- 公開日:
エクセルの編集を有効にするショートカット
インターネットなどからダウンロードしたエクセルのブックは、自動的に保護ビューとして表示されます。
保護ビューのブックは編集できませんので、編集したい場合は必ず「編集を有効にする」というボタンを押す必要があります。
この記事で紹介するショートカットを覚えれば、マウスを使わずにキーだけで簡単に編集を有効にすることができます。
ショートカットキー一覧表を無料でダウンロード!
エクセルの全ショートカットキーの一覧表を印刷できるようにPDFにしました。「登録なし」で「無料ダウンロード」できます。ファイルがWindows版とMac版に分かれていますが両方ダウンロードできます。
エクセルの編集を有効にするショートカット
ショートカットキーを使って、保護ビューになっているブックの「編集を有効にする」ボタンを押す方法を紹介します。

インターネットからダウンロードしたものなど、安全でない可能性があるブックはこのように「保護ビュー」として表示されます。保護ビューのブックを編集したい場合は、以下のショートカットキーを押して編集を有効にしましょう。
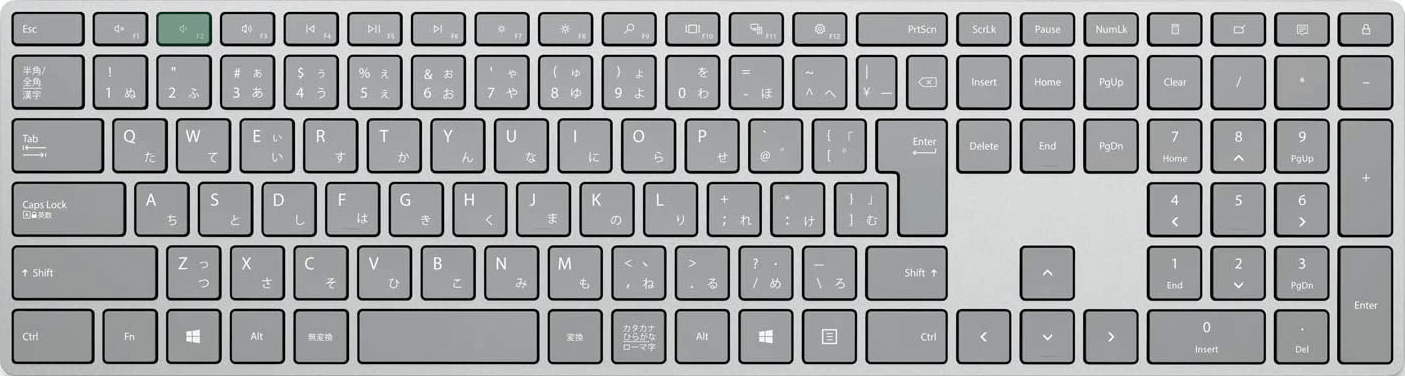
保護ビューになっているブックの編集を有効にするショートカットは、F2です。
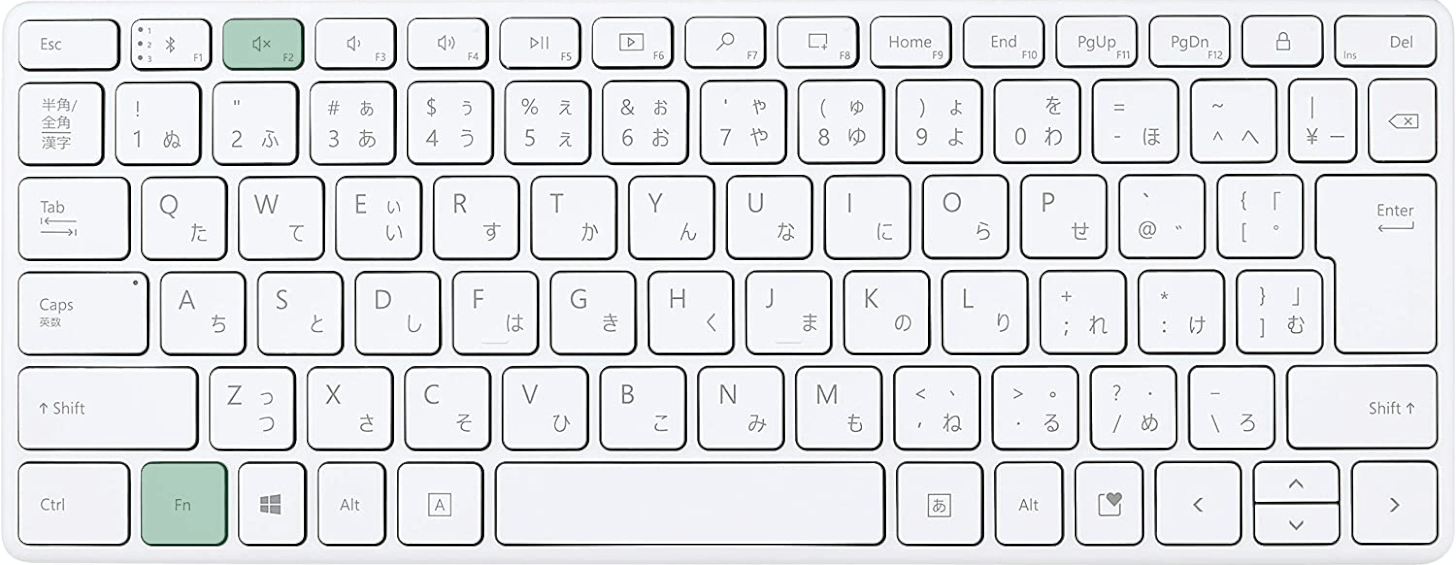
ノートパソコンやテンキーなしキーボードを使用している場合は、Fn + F2を押します。ノートパソコンでファンクションキー(F1~F12)が上手く反応しない場合は、Fnキーを同時に押すか、Fnキーを有効にしましょう。
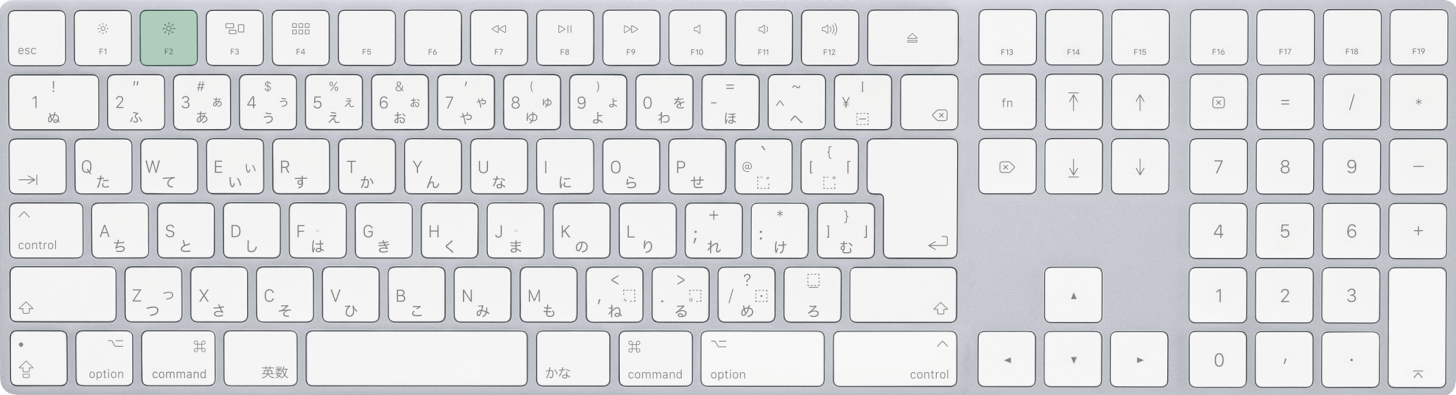
Macを使用している場合も、同じようにF2を押します。

ショートカットキーを押すと、「Microsoft Excel」ダイアログボックスが表示されます。EキーまたはEnterキーを押して、編集を有効にします。

これで保護ビューの黄色いバーが消え、編集できるようになりました。

また、F6キーを押すと保護ビューの黄色いバーを選択できます。その状態で→キーを1回押して「編集を有効にする」ボタンを選択し、Enterキーを押します。

編集を有効にできました。ダイアログボックスを経由せず素早く編集したい場合は、F6キーを使った方法を試してみてください。
