- 公開日:
Excelで形式を選択して貼り付けるショートカット
この記事では、Excelの「形式を選択して貼り付け」ダイアログボックスを表示するショートカットを紹介します。
値のみ、または書式のみを貼り付けたいときなどに有効なショートカットキーですので、ぜひ覚えておきましょう。
一度覚えてしまえば、マウスいらずで素早く作業ができるようになります。
ショートカットキー一覧表を無料でダウンロード!
エクセルの全ショートカットキーの一覧表を印刷できるようにPDFにしました。「登録なし」で「無料ダウンロード」できます。ファイルがWindows版とMac版に分かれていますが両方ダウンロードできます。
Excelで形式を選択して貼り付けるショートカット
ショートカットキーを使って、「形式を選択して貼り付け」ダイアログボックスを表示する方法を紹介します。
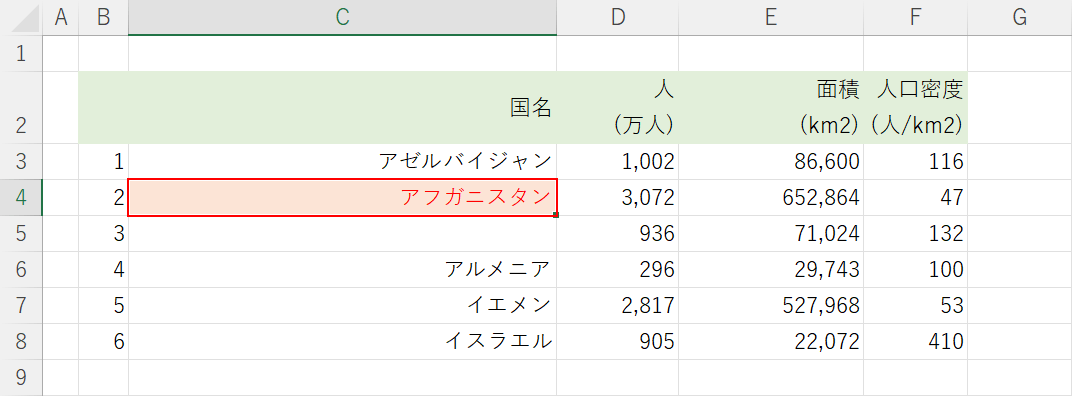
ここでは例として、C4セルの書式のみをC5セルに貼り付けてみます。まずはコピーしたいセル(例:C4)を選択します。
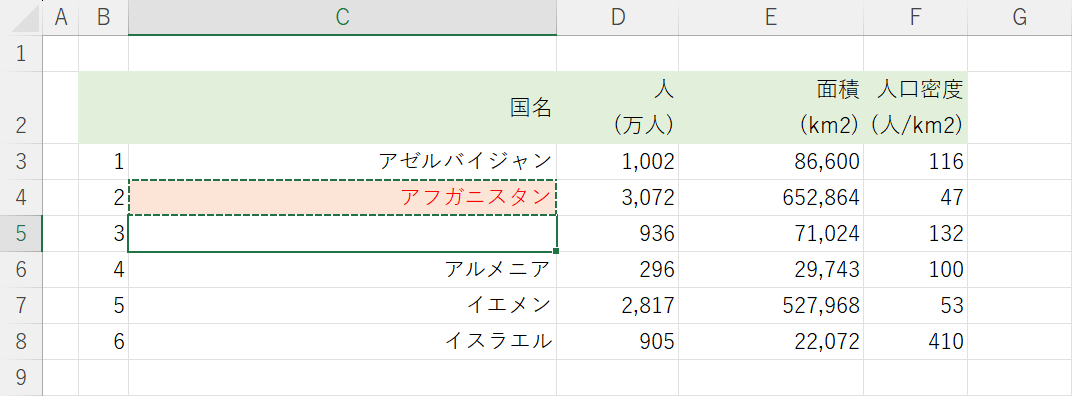
Ctrl + Cを押してセルをコピー可能な状態にし、矢印キーで貼り付け先のセル(例:C5)を選択します。貼り付け先を選択したまま、以下のショートカットキーを押します。
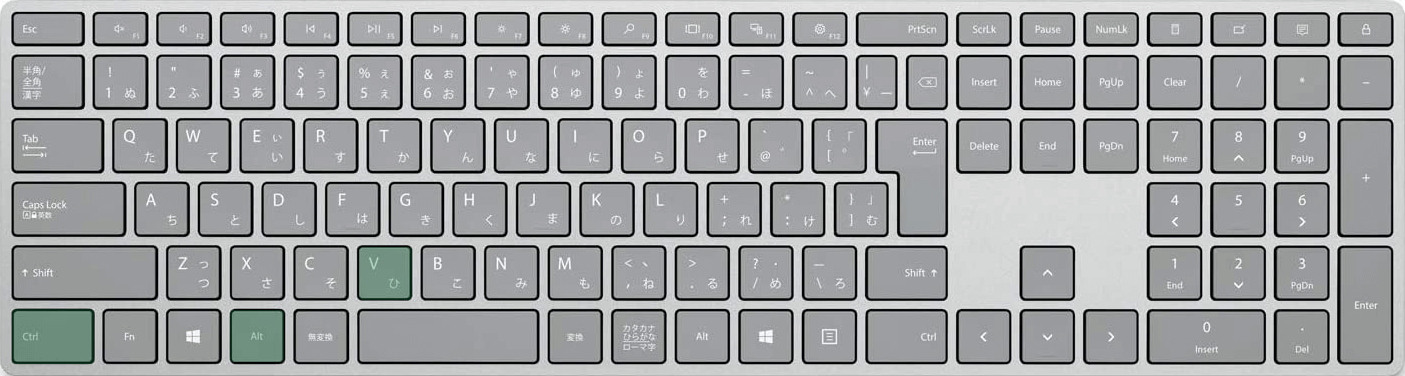
エクセルで「形式を選択して貼り付ける」ダイアログボックスを表示するショートカットは、Ctrl + Alt + Vです。
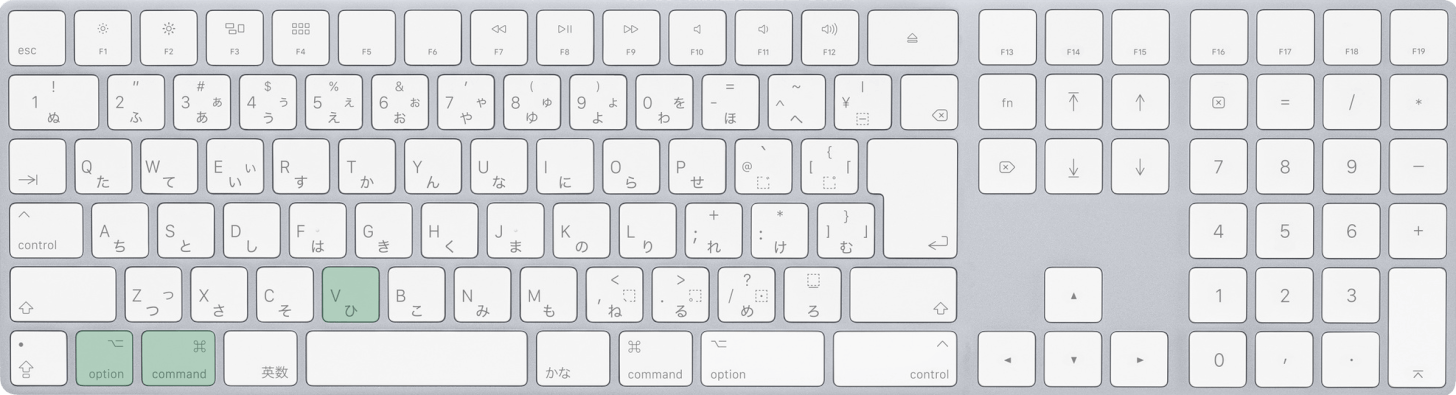
Macを使用している場合は、command + option + Vを押します。
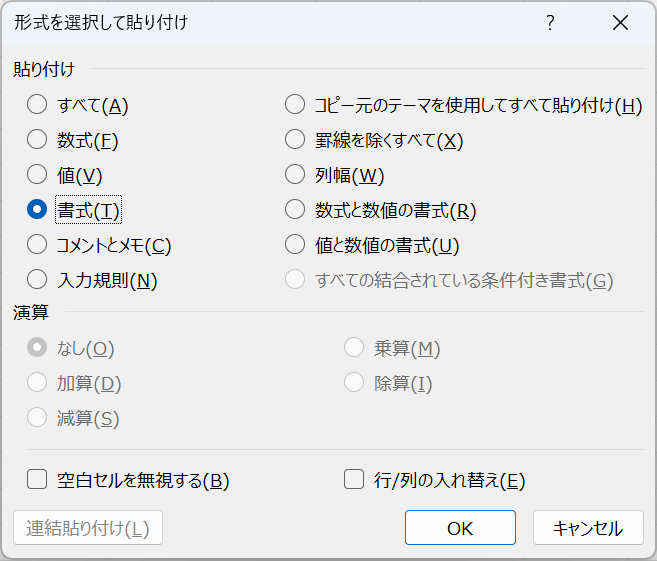
「形式を選択して貼り付け」ダイアログボックスが表示されます。今回は書式をコピーしたいため、Tを押し、Enterキーを押します。「書式(T)」「数式(F)」のように、項目名の横に表示されているアルファベットのキーを押すことで、任意の形式を選択するこができます。
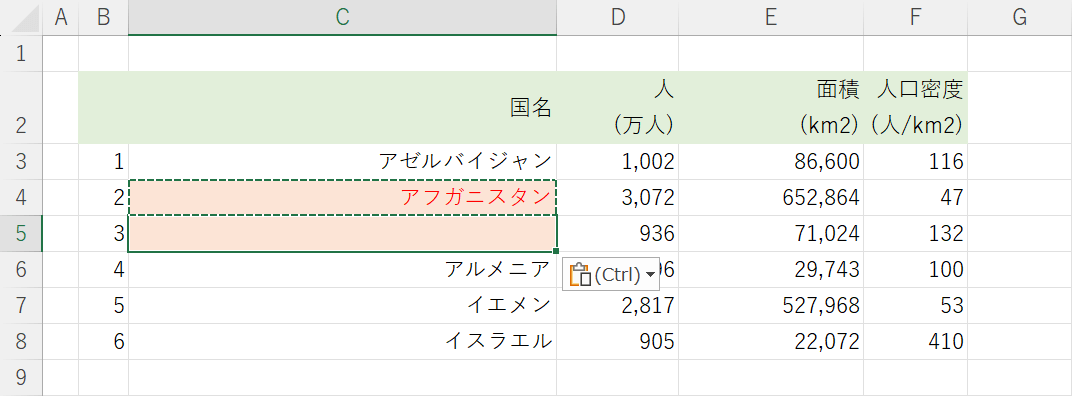
これで形式を選択して貼り付けできました。今回は「書式」を選択したため、書式のみが貼り付けられました。
