- 公開日:
エクセルで横スクロールするショートカット
この記事では、エクセルでシートを横にスクロールするショートカットを紹介します。
紹介するキーを押すだけで1画面分横にスクロールできますので、横に長い表を閲覧/編集したいときにとても便利です。
マウスとキーを組み合わせて横スクロールする方法も紹介しますので、やりやすい方を覚えておきましょう。
ショートカットキー一覧表を無料でダウンロード!
エクセルの全ショートカットキーの一覧表を印刷できるようにPDFにしました。「登録なし」で「無料ダウンロード」できます。ファイルがWindows版とMac版に分かれていますが両方ダウンロードできます。
エクセルで横スクロールするショートカット
左方向にスクロールする
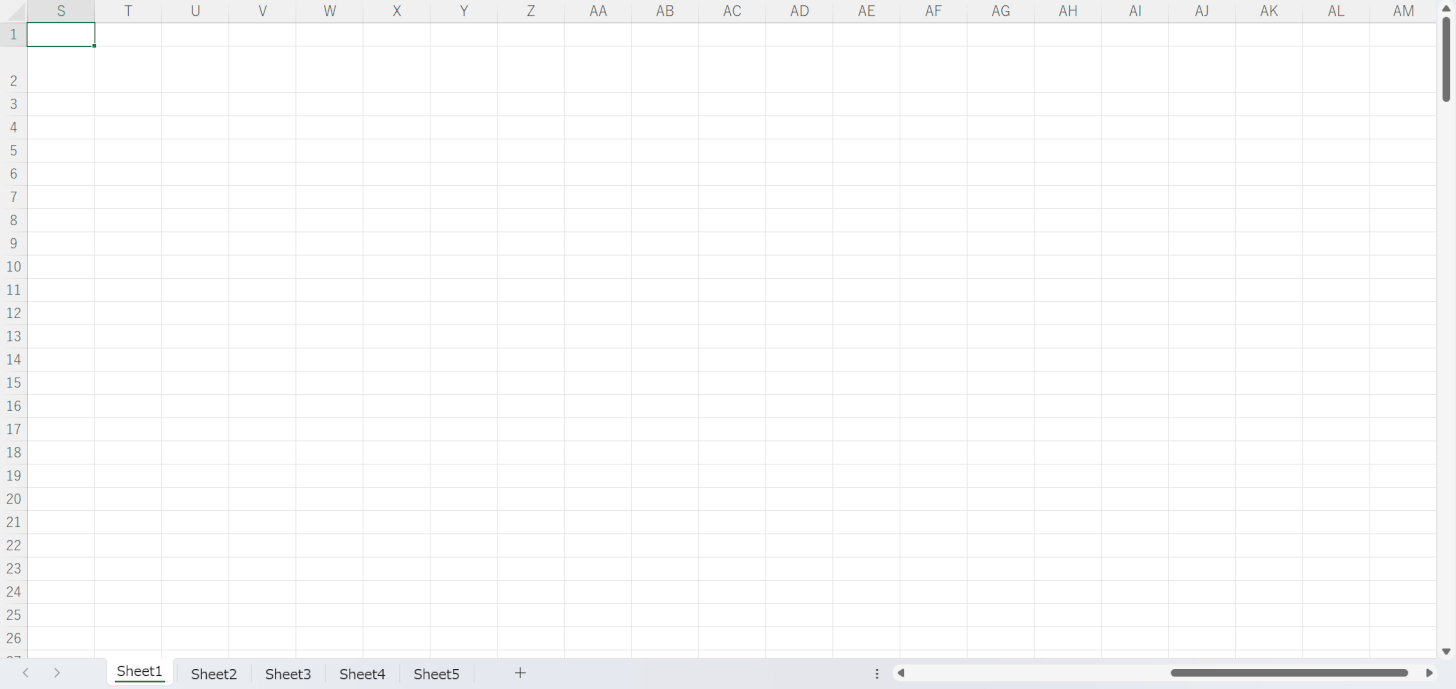
ここでは例として、S1セルを選択した状態で左方向にスクロールしてみます。
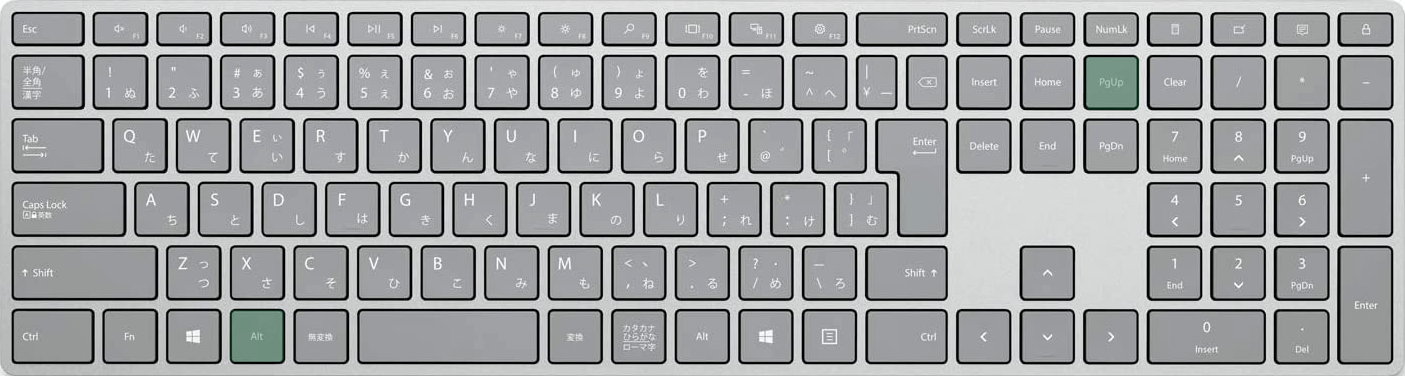
エクセルで左方向にスクロールするショートカットは、Alt + Page Upです。
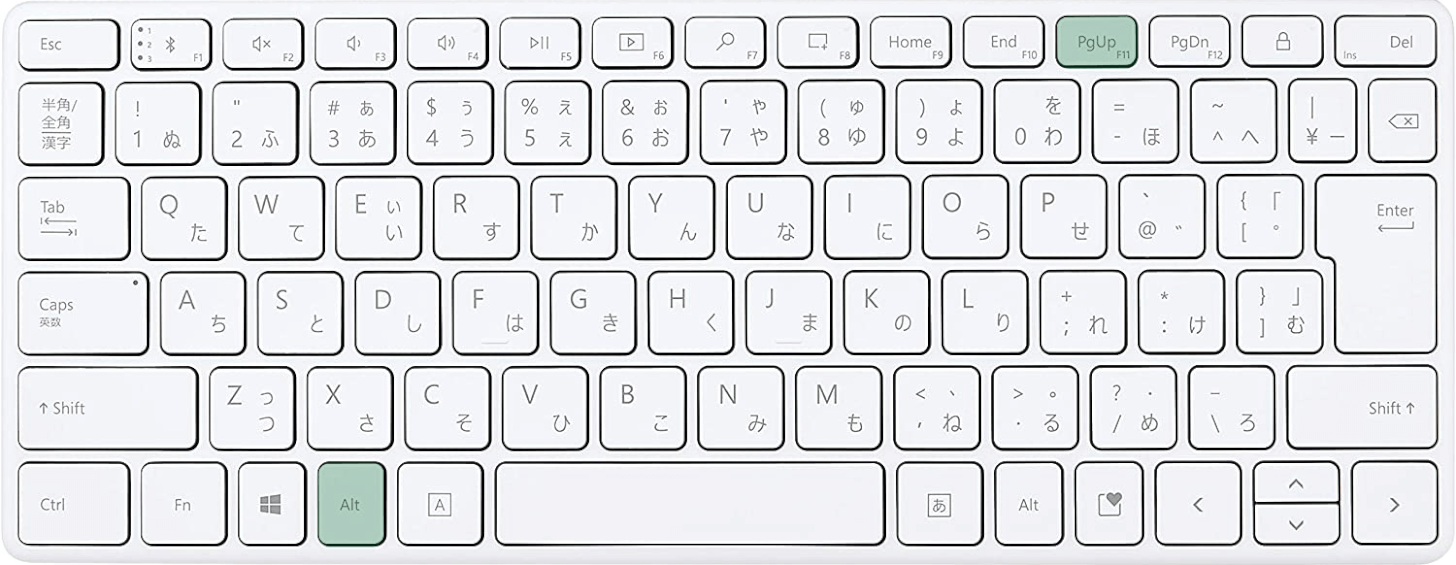
ノートパソコンやテンキーなしキーボードを使用している場合でも、同じAlt + Page Upで左方向にスクロールできます。
テンキー付きキーボードとはPage Upキーの位置が異なりますのでご注意ください。
また、Fnキーが有効になっている場合はファンクションキー(F1~F12)の機能が優先されてしまい、Page Upキーが正しく反応しないことがありますので、必ず無効にしておきましょう。
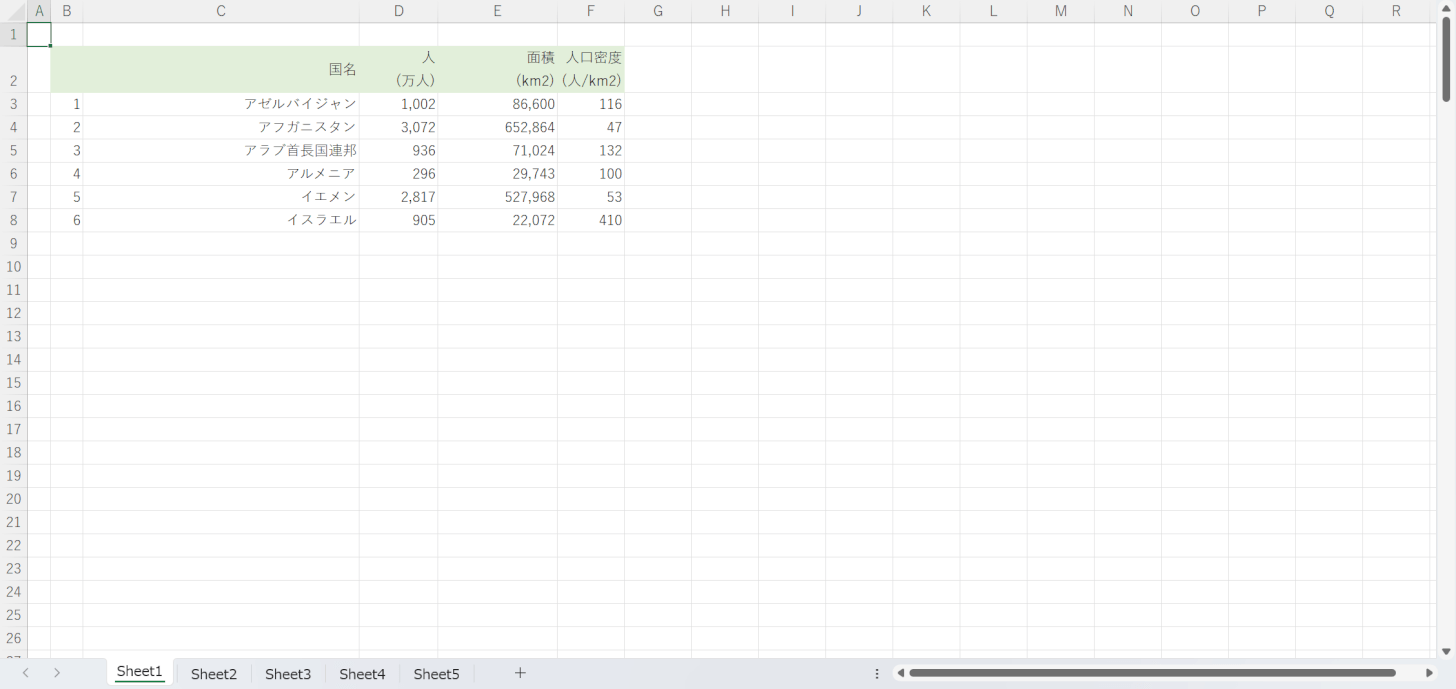
ショートカットキーを押したことで、左方向に1画面分スクロールされました。
右方向にスクロールする
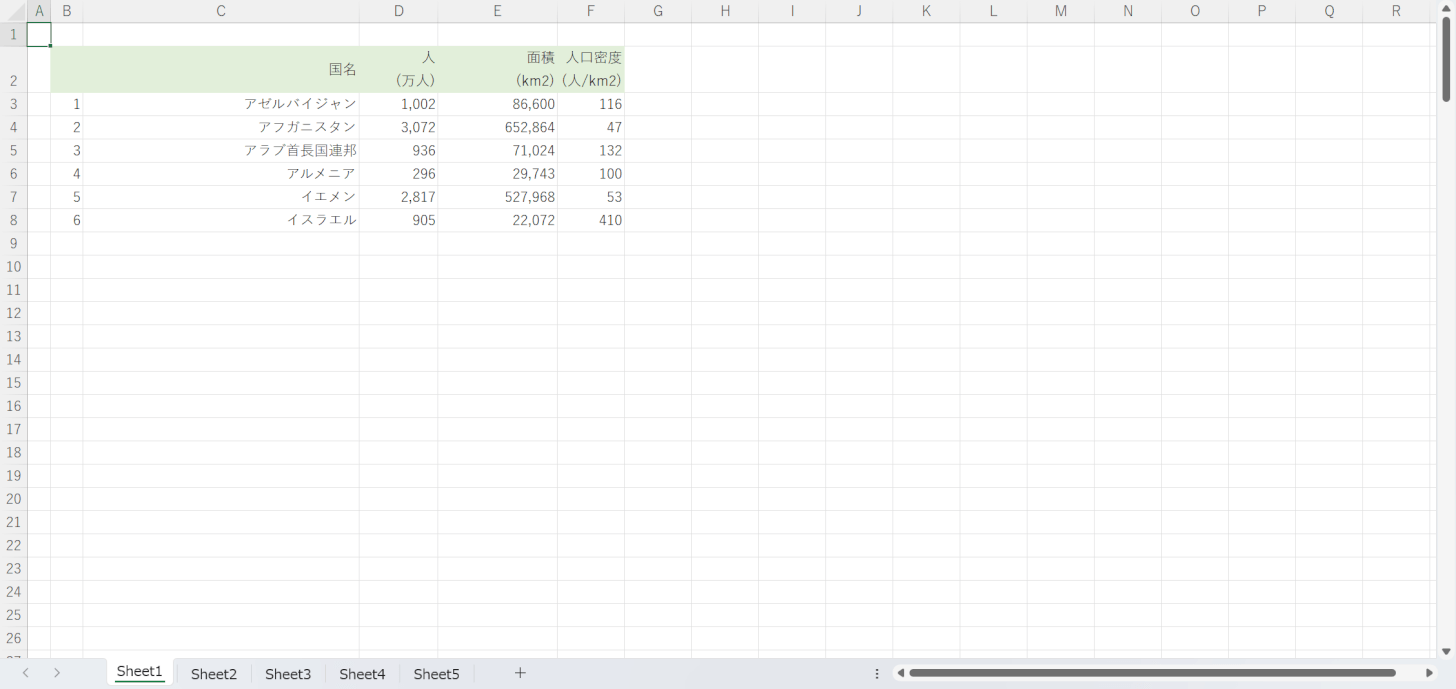
ここでは例として、A1セルを選択した状態で右方向にスクロールしてみます。
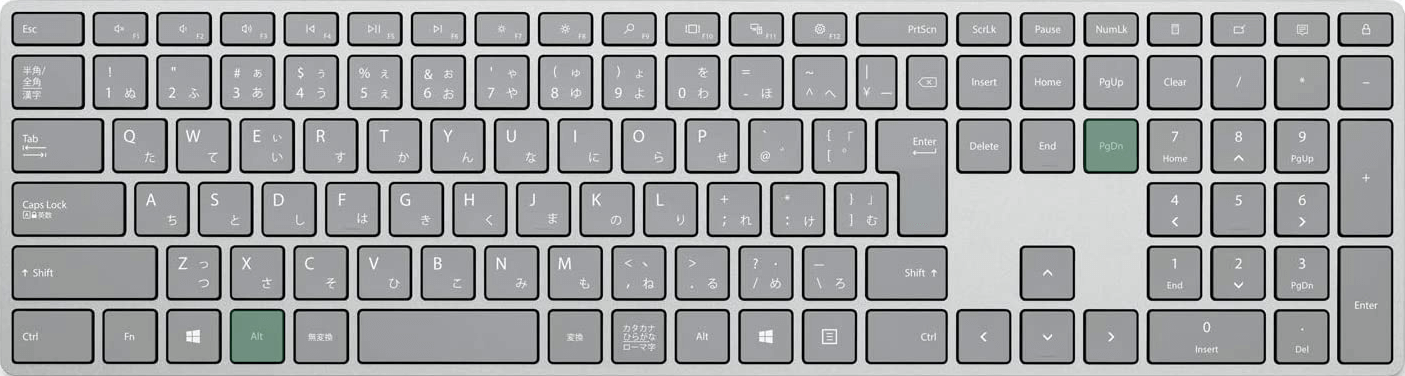
エクセルで右方向にスクロールするショートカットは、Alt + Page Downです。
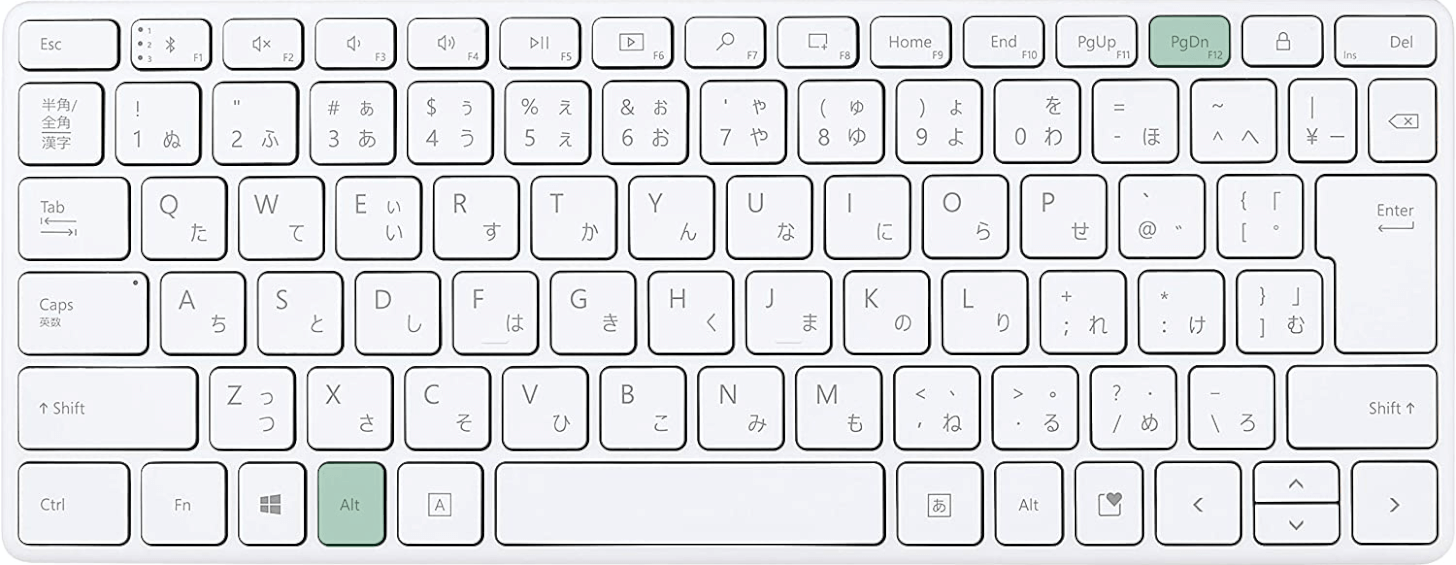
ノートパソコンやテンキーなしキーボードを使用している場合でも、同じAlt + Page Downで右方向にスクロールできます。
テンキー付きキーボードとはPage Downキーの位置が異なりますのでご注意ください。
また、Fnキーが有効になっている場合はファンクションキー(F1~F12)の機能が優先されてしまい、Page Downキーが正しく反応しないことがありますので、必ず無効にしておきましょう。
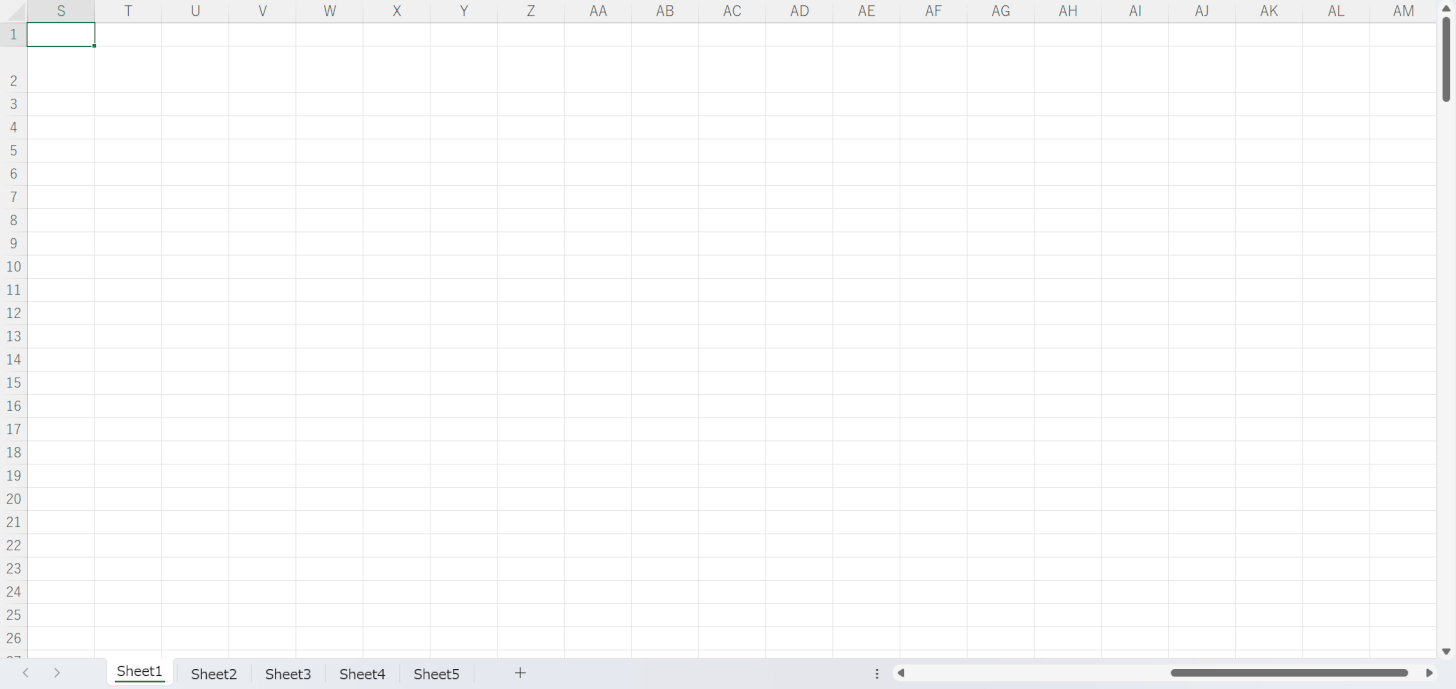
ショートカットキーを押したことで、右方向に1画面分スクロールされました。
Macで横スクロールするショートカット
左方向にスクロールする
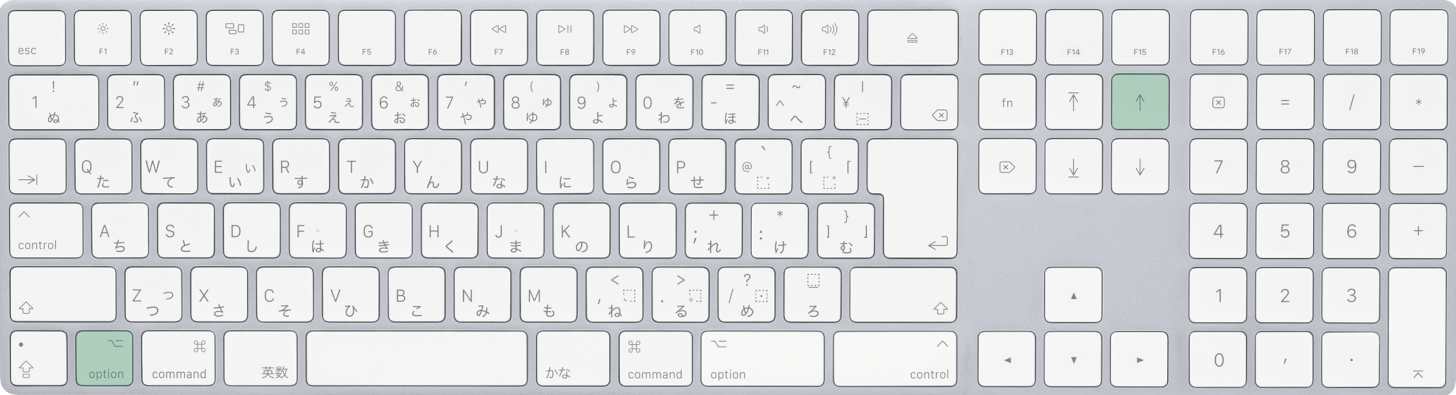
Macでエクセルのシートを左方向にスクロールするショートカットは、option + page upです。
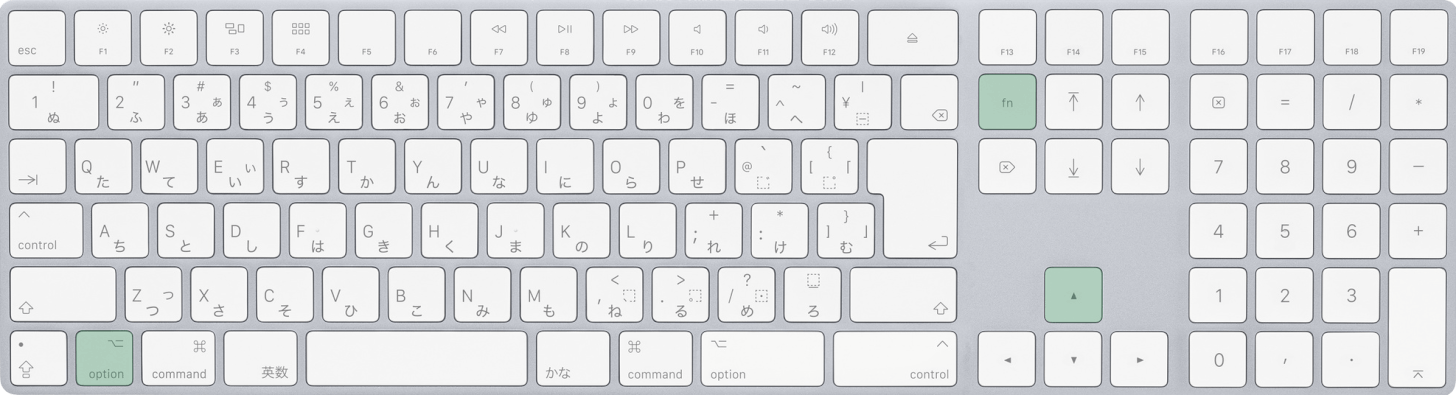
MacBookやテンキーなしキーボードなどpage upキーが見当たらない場合は、option + fn + ↑を押します。
右方向にスクロールする
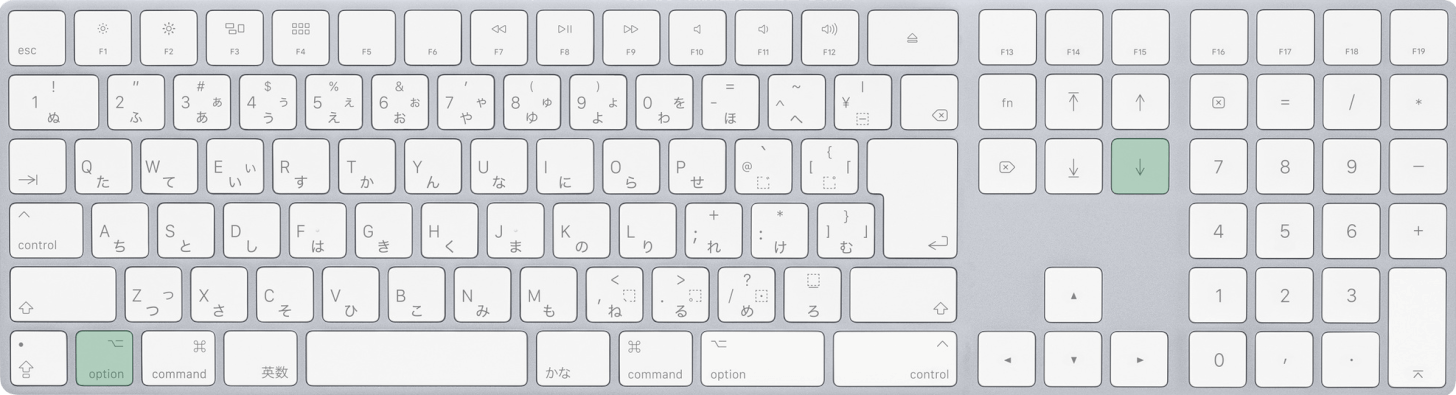
Macでエクセルのシートを右方向にスクロールするショートカットは、option + page downです。
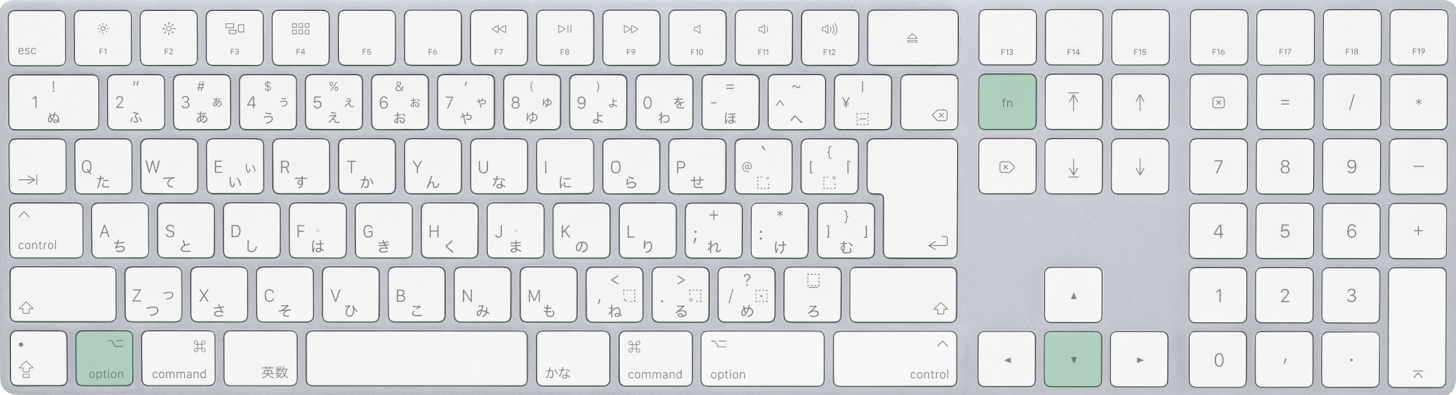
MacBookやテンキーなしキーボードなどpage downキーが見当たらない場合は、option + fn + ↓を押します。
マウスとキーを組み合わせて右スクロールする方法
AppleのMagic Mouseやトラックボールマウスのような、横にもスクロールできるマウスであれば、そのまま横方向にスクロールするだけで横スクロールが可能です。
とはいえ、従来のマウスでもキーと組み合わせることで横スクロールが可能になります。
1画面分ではなくもっと自由に横スクロールしたい場合は、下記のキーを押しながらスクロールを行ってみてください。
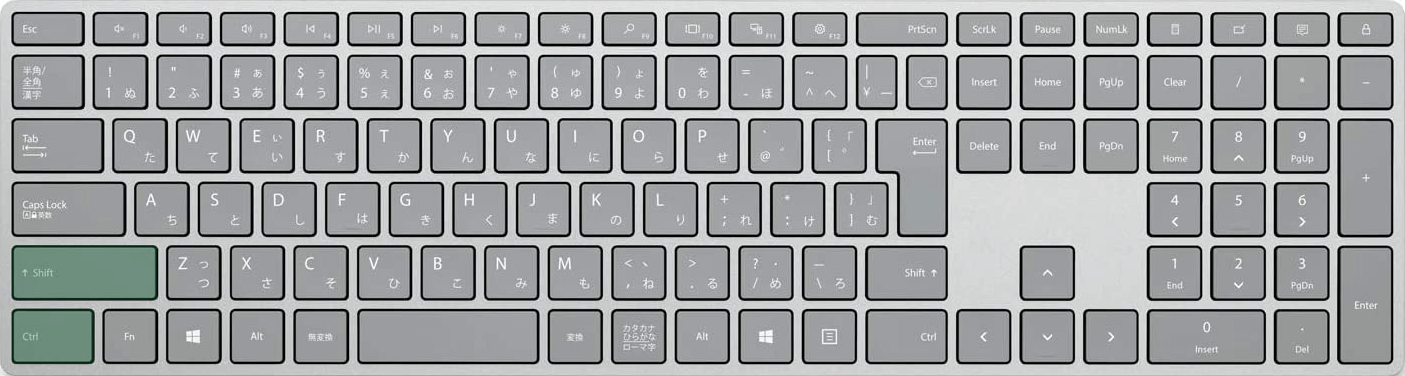
エクセルで自由に横スクロールしたいときは、Shift + Ctrlを押しながらマウスでスクロールします。
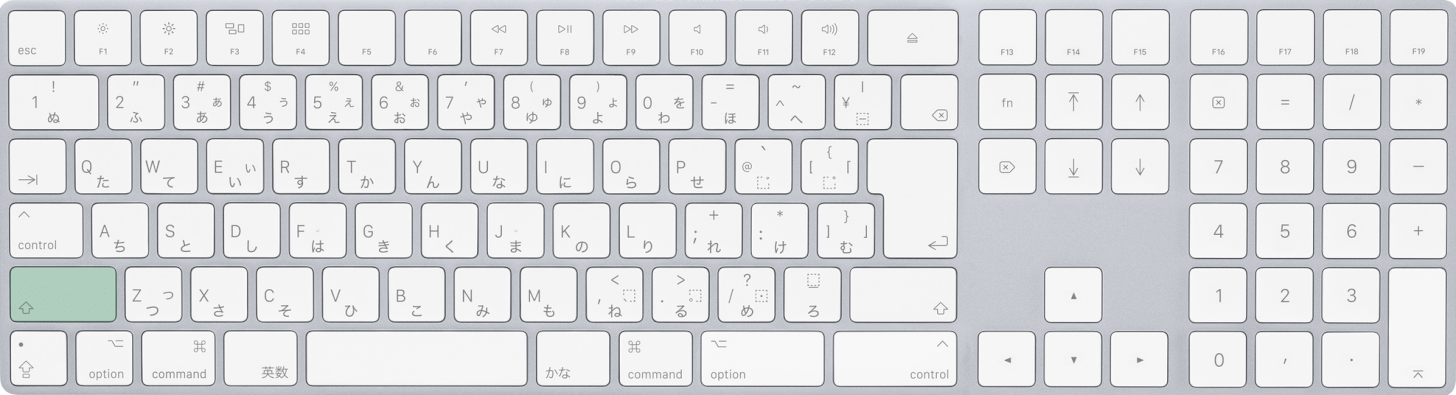
Macを使用している場合は、shiftキーを押しながらマウスでスクロールします。
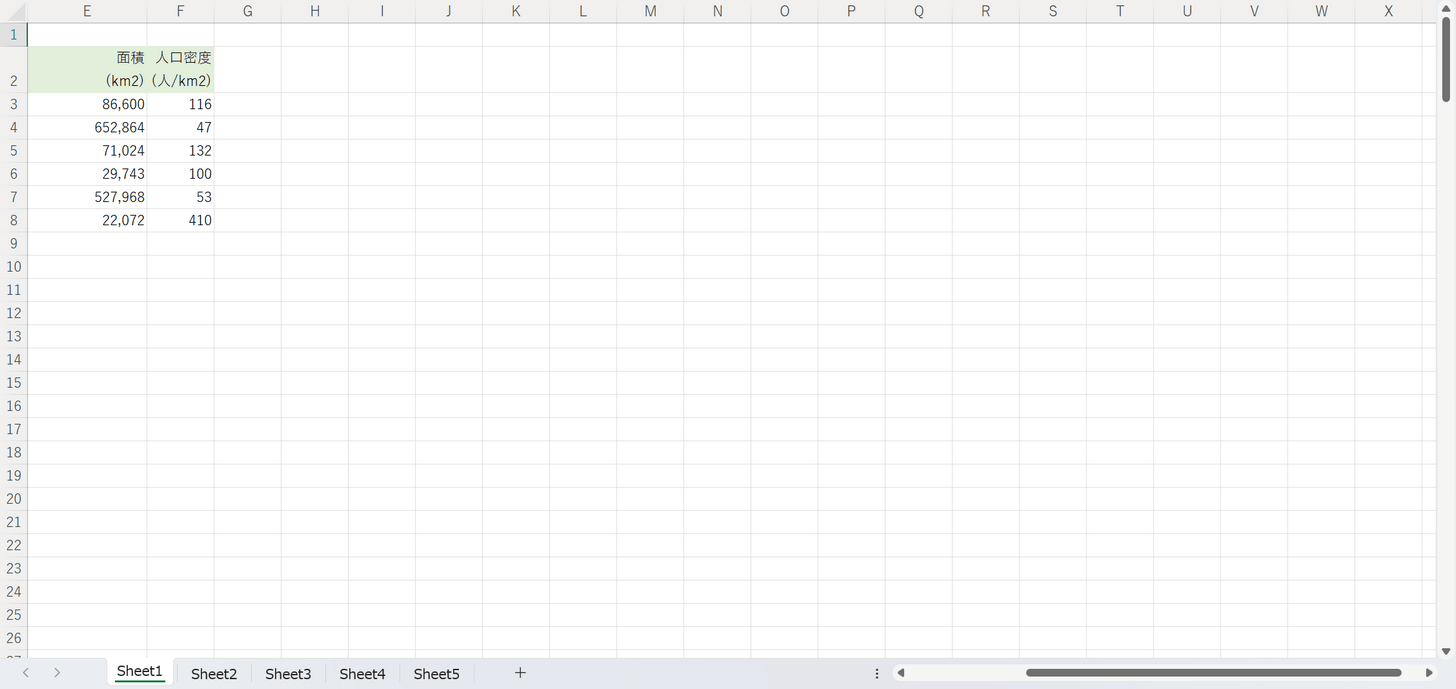
上記のキーを押しながらスクロールすることで、自由に横スクロールできるようになります。
