- 公開日:
エクセルのフィルターが一部表示されない場合
エクセルのフィルターはいくつかの条件下では、項目が一部表示されないことがあります。
この記事では、エクセルのフィルターが一部表示されない場合の原因と対処法をご紹介します。
以下でご紹介する方法を一つずつ確認して、フィルターが正常に機能するか試してみましょう。
エクセルのフィルターが一部表示されない場合
エクセルのフィルターが一部表示されない場合、いくつかの問題点がある可能性があります。
詳細については以下でご紹介します。
表に空行が含まれている
表の途中に空行が含まれている場合、フィルターが正しくかからないことがあります。
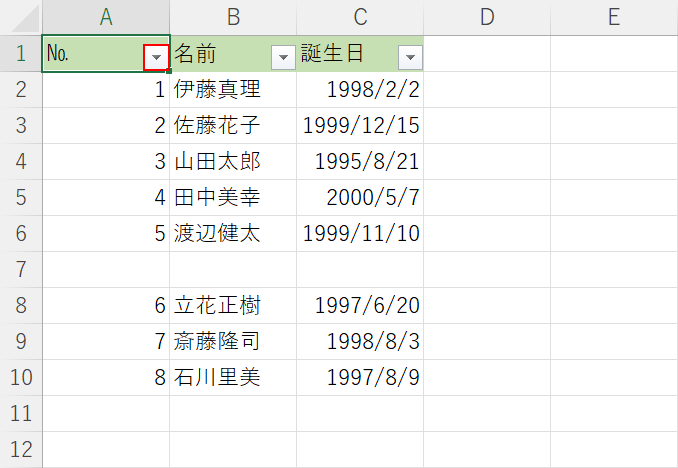
上記の画像ではA7セルに空行が含まれています。
この状態でフィルターメニューを開いてみます。
A1セル右下のフィルターボタンを押します。
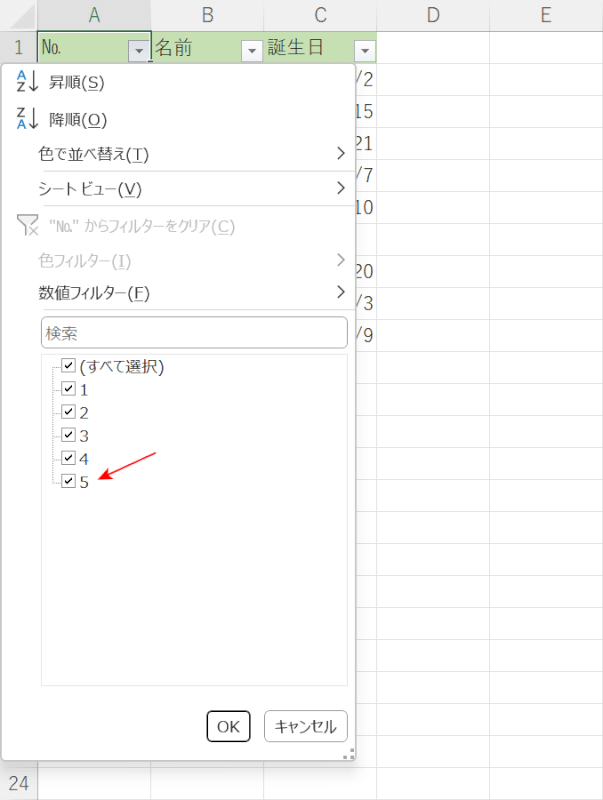
フィルターメニューが開かれました。
しかしフィルターが正しく機能しておらず、No.6以降のデータがフィルターに含まれていません。
表に空行が含まれる場合、空行も含めて範囲選択してフィルターをかける必要があります。
詳しい方法については、以下の記事「エクセルでフィルター時に空白を含む方法」セクションでご紹介しています。
結合セルが含まれている
フィルターをかけた表の中に結合セルが含まれている場合、正しく抽出がされないことがあります。
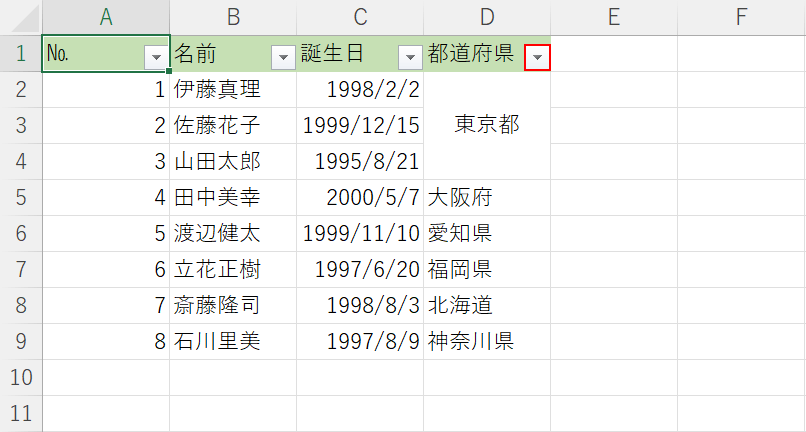
上記の画像では、D2セルからD4セルの「東京都」が結合されています。
試しに、抽出を行ってみます。
D1セル右下のフィルターボタンを押します。
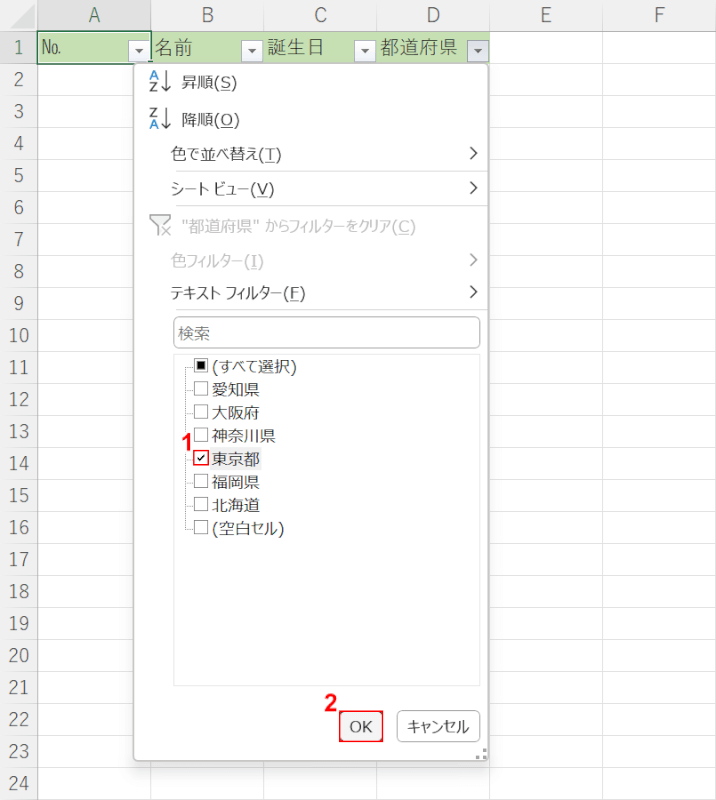
①東京都にチェックマークを入れ、②OKボタンを押します。
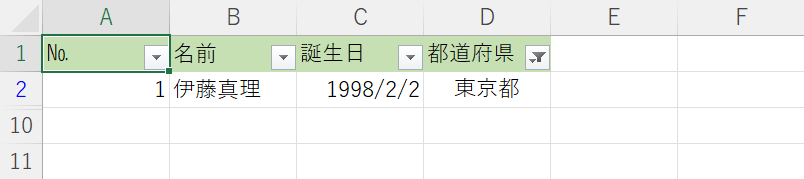
抽出が行われました。
しかし、うまく抽出が機能せず東京都のデータが1つしか表示されていません。
表内に結合セルがある場合、結合して空白になってしまっているセルにデータの入力が必要になります。
詳しい方法については、以下の記事「エクセルで結合セルも含めてフィルターする方法」セクションでご紹介しています。
フィルター範囲が正しく設定されていない
フィルターの一部が表示されない場合、フィルターの範囲が正しく設定されていないことがあります。
フィルターの範囲設定を確認する方法は以下の通りです。
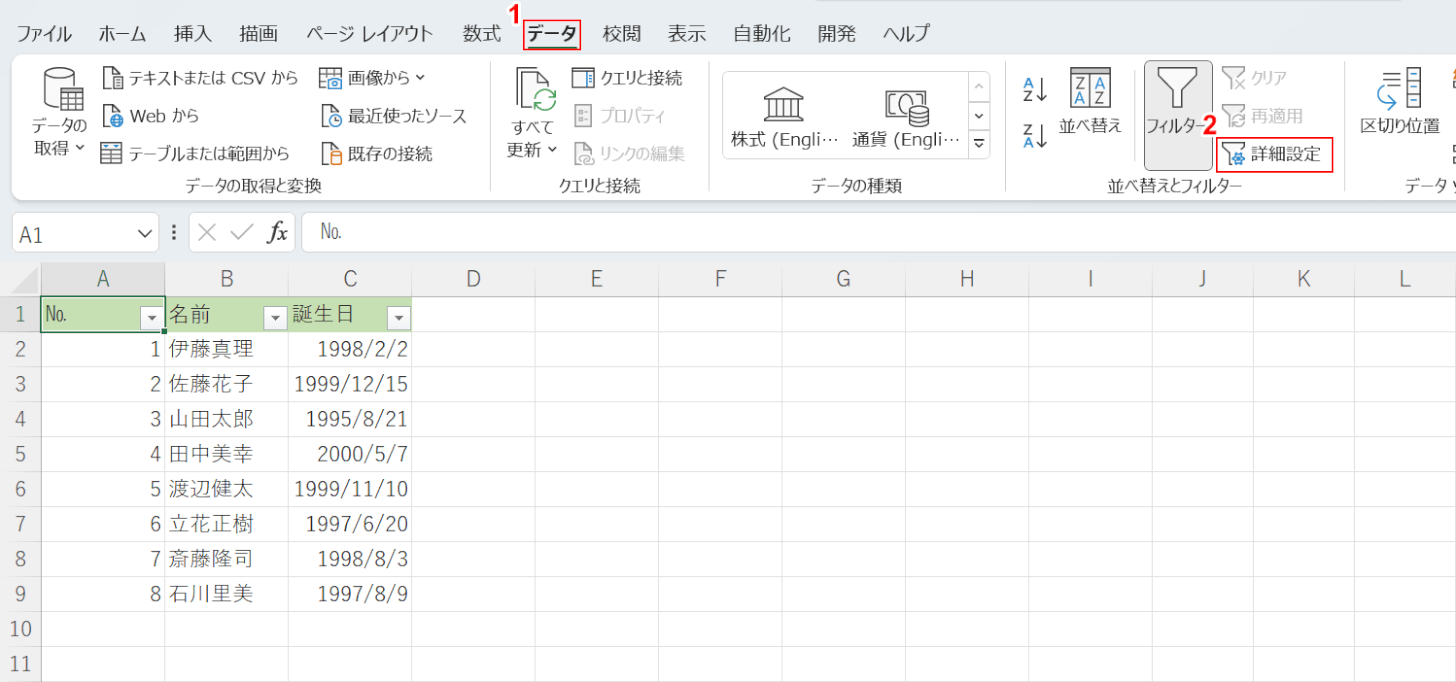
①データタブ、②詳細設定の順に選択します。
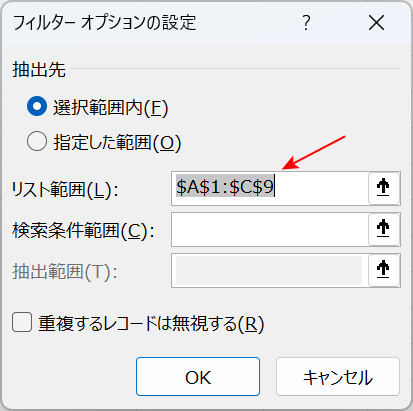
「フィルター オプションの設定」ダイアログボックスが表示されました。
リスト範囲が正しく設定されているかを確認しましょう。
正しく設定されていない場合、フィルターをかけなおします。
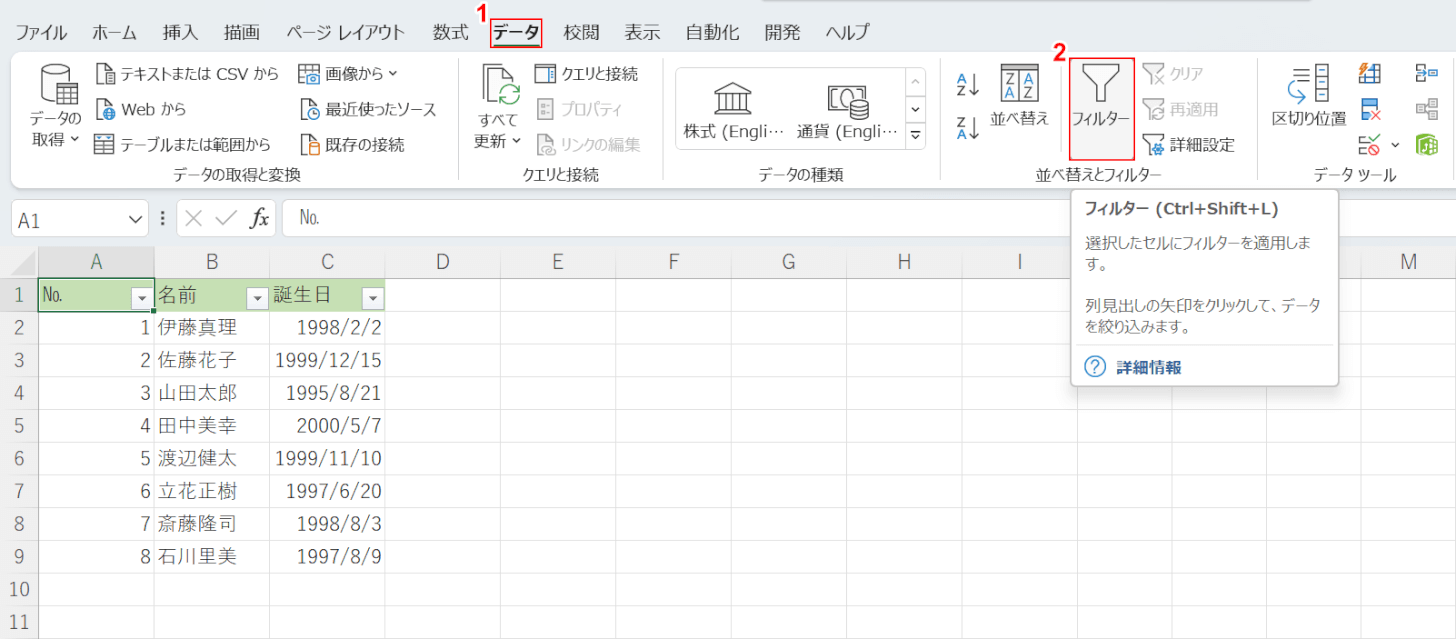
一度、フィルターを外します。
①データタブ、②フィルターの順に選択します。
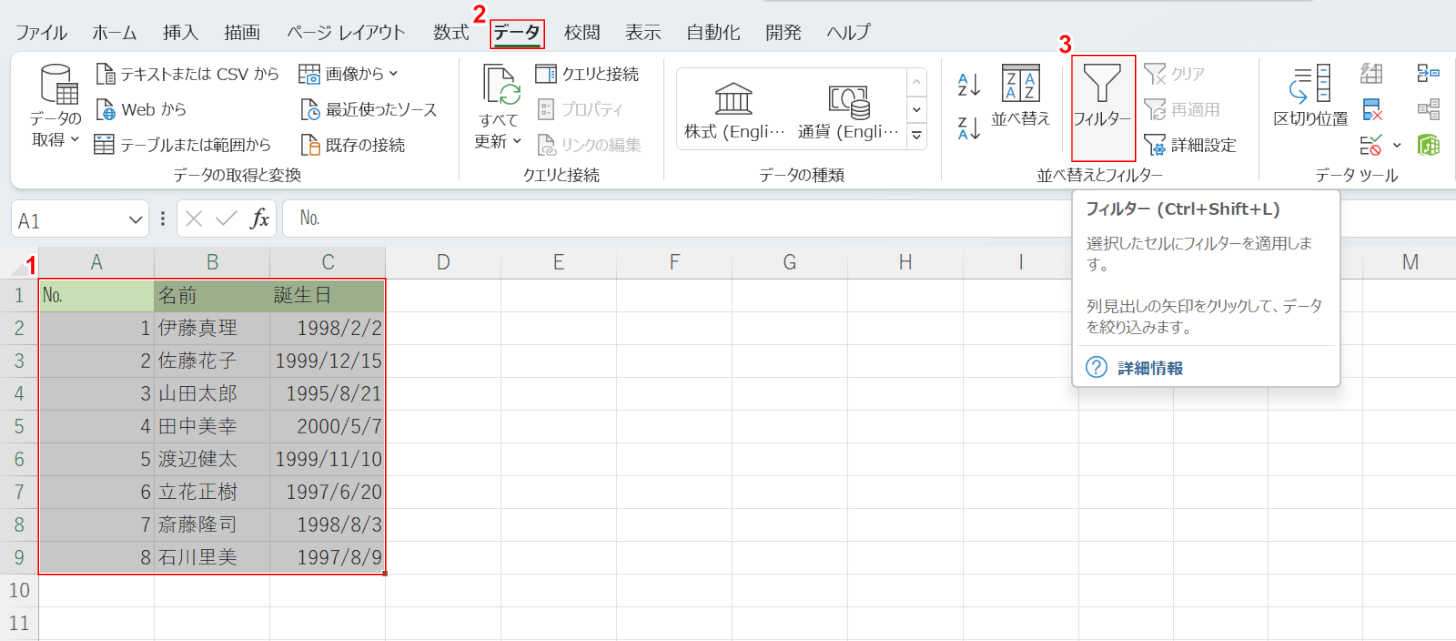
フィルターが外れました。再度フィルターをかけます。
①表全体、②データタブ、③フィルターの順に選択します。
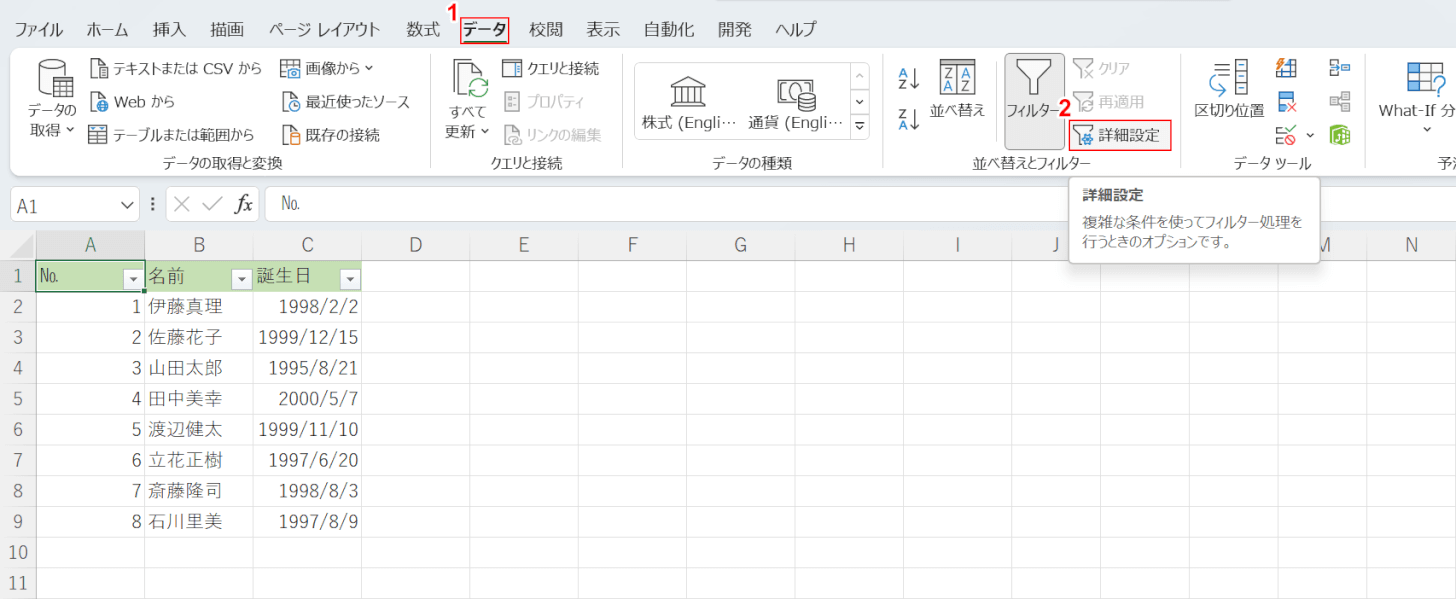
フィルターがかけ直されました。
もう一度フィルターの範囲を確認します。
①データタブ、②詳細設定の順に選択します。
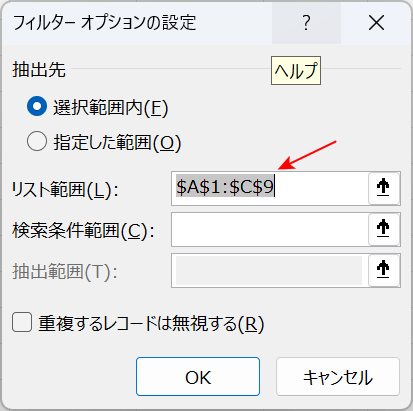
「フィルター オプションの設定」ダイアログボックスが表示されました。
リスト範囲が正しく設定されているかを確認しましょう。
フィルターがかかっているデータの量が多い
フィルターがかかっているデータの量が多い場合、抽出条件の一部が表示されない場合があります。
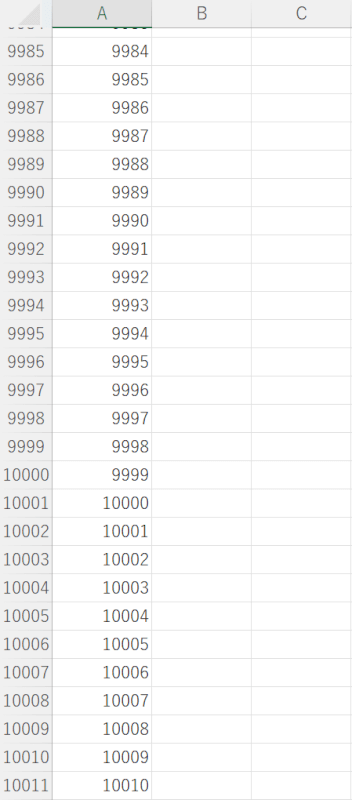
上記の画像では、10010個のデータが入力されています。
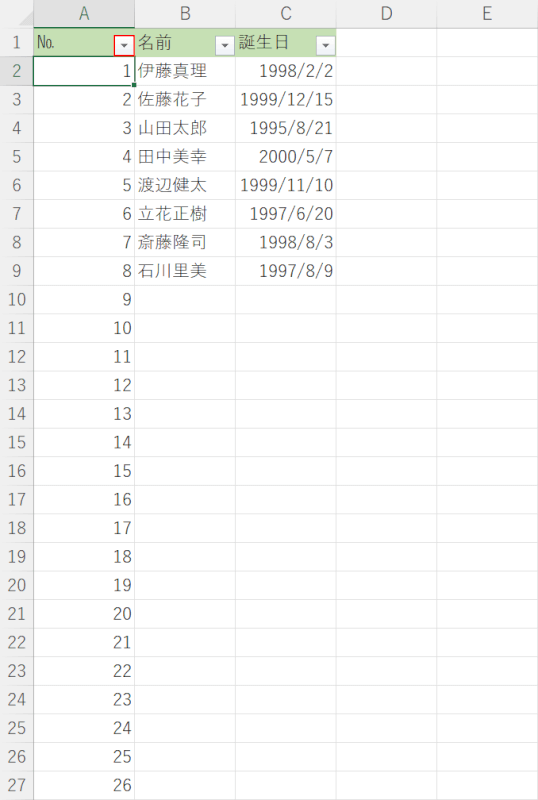
データ量が多い状態でフィルターメニューを開いてみます。
A1セル右下のフィルターボタンを選択します。
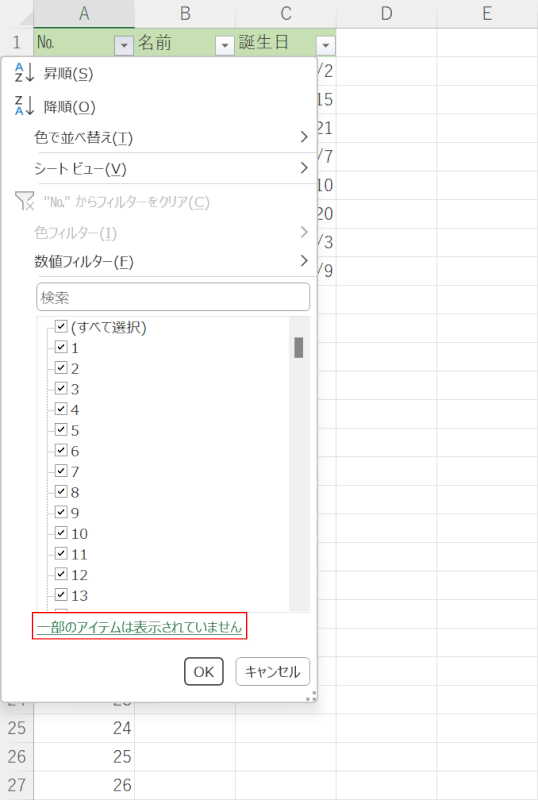
フィルターメニューが開かれ、抽出条件の下部に「一部のアイテムは表示されていません」という表示されています。
「一部のアイテムは表示されていません」を選択します。
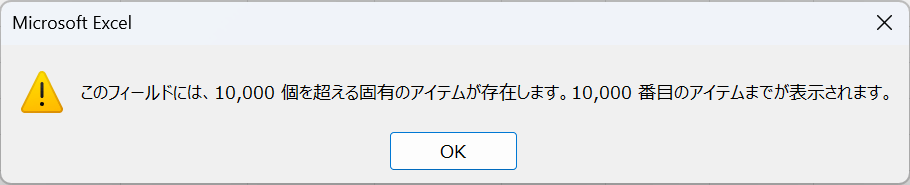
「Microsoft Excel」ダイアログボックスが表示され、「10,000番目のアイテムまでが表示されます」という注意書きがされています。
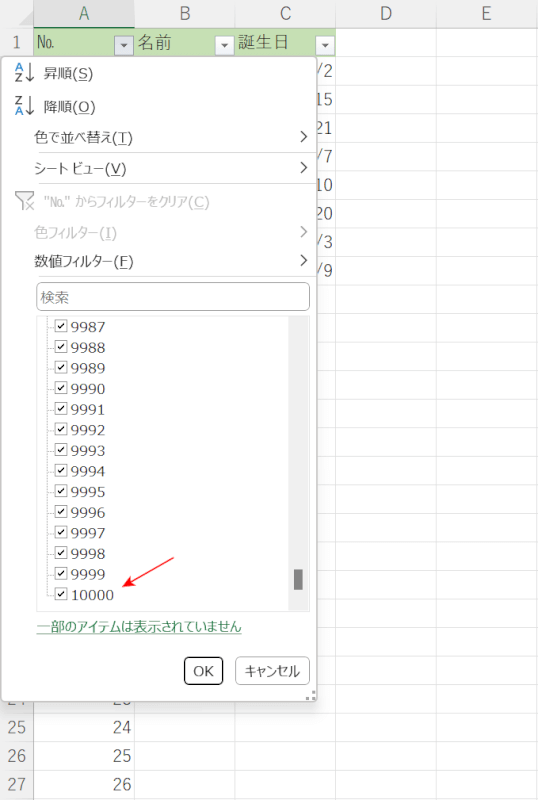
フィルターメニューに戻り、確認をすると10000までのデータしか表示されていません。
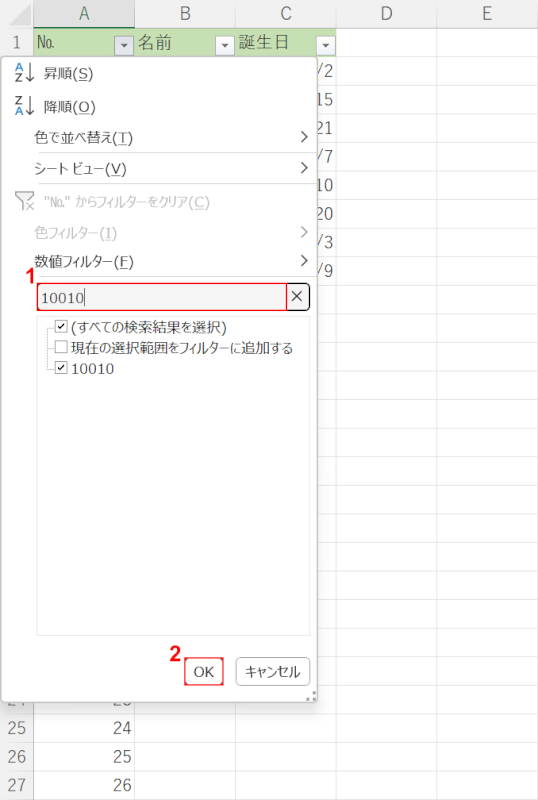
しかしデータ量が多く、抽出条件が途中までしか表示されていない場合でも、数値フィルターや検索は正常に機能します。
試しに、検索を使って抽出を行ってみます。
①検索ボックスに10010と入力します。
すると、隠れていたデータがチェックマークがついた状態で表示されました。
②OKボタンを押します。
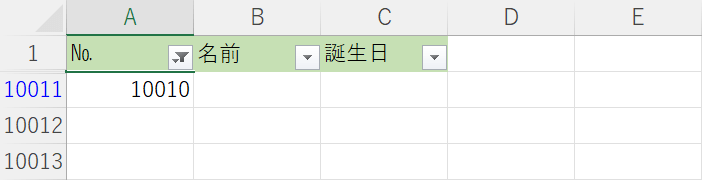
抽出が正常に機能し、10010のデータだけが表示されました。
