- 公開日:
エクセルグラフ作成のコツと実践テクニック
エクセルでは、入力したデータを基にグラフを作成することができます。効果的なグラフを作成するためには、コツやテクニックが必要です。
この記事では、エクセルグラフ基本的な作成方法やそのコツまでを紹介していきます。
効果的なグラフを作成し、ビジネスのデータ分析やプレゼンテーションに活かしていきましょう。
エクセルグラフ作成のコツと実践テクニック
エクセルグラフ作成のコツと実践テクニックをご紹介します。
エクセルでの基本的なグラフ作成方法
エクセルでの基本的なグラフ作成方法をご説明します。
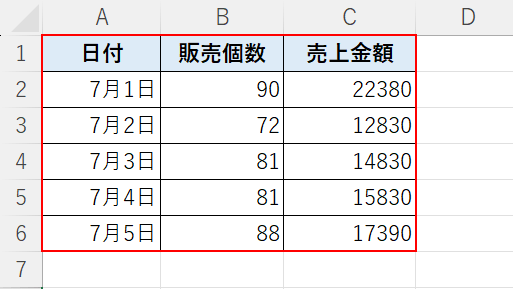
まず、グラフを作成するための表を作成します。
ここでは例として、日付・販売個数・売上金額の項目がある売上データを作成しています。
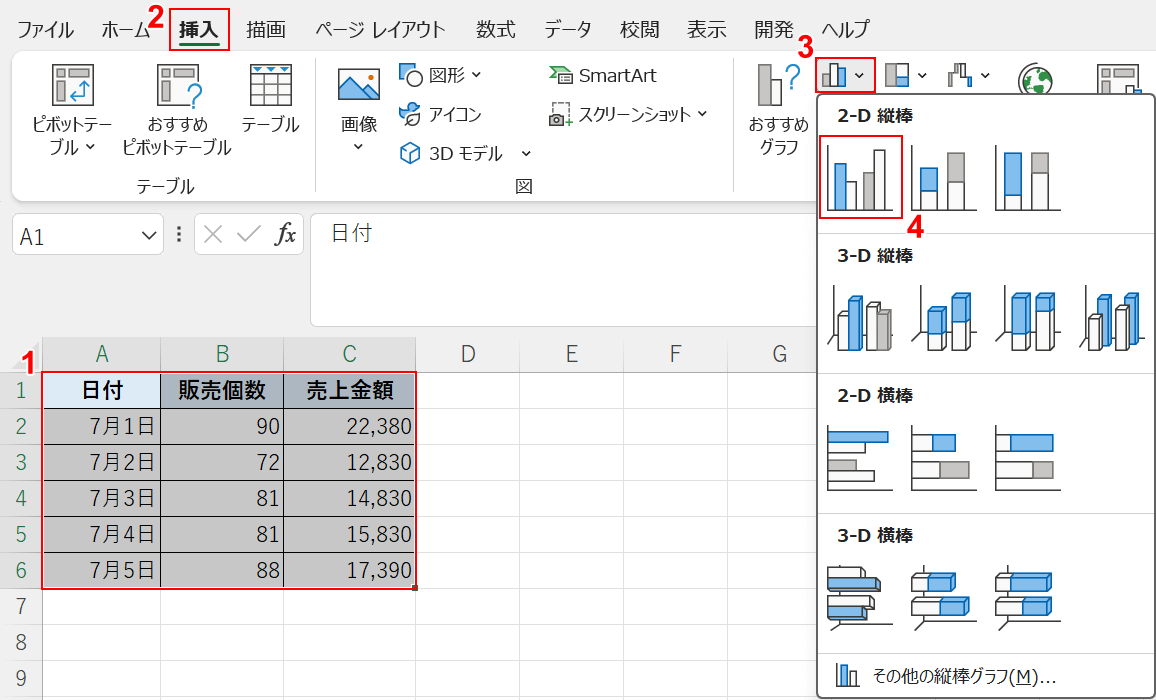
①表をドラッグして選択します。
②「挿入」タブ、③任意のグラフの種類(例:縦棒/横棒グラフの挿入)、④任意のグラフの種類(例:2-D縦棒 集合縦棒)の順に選択します。
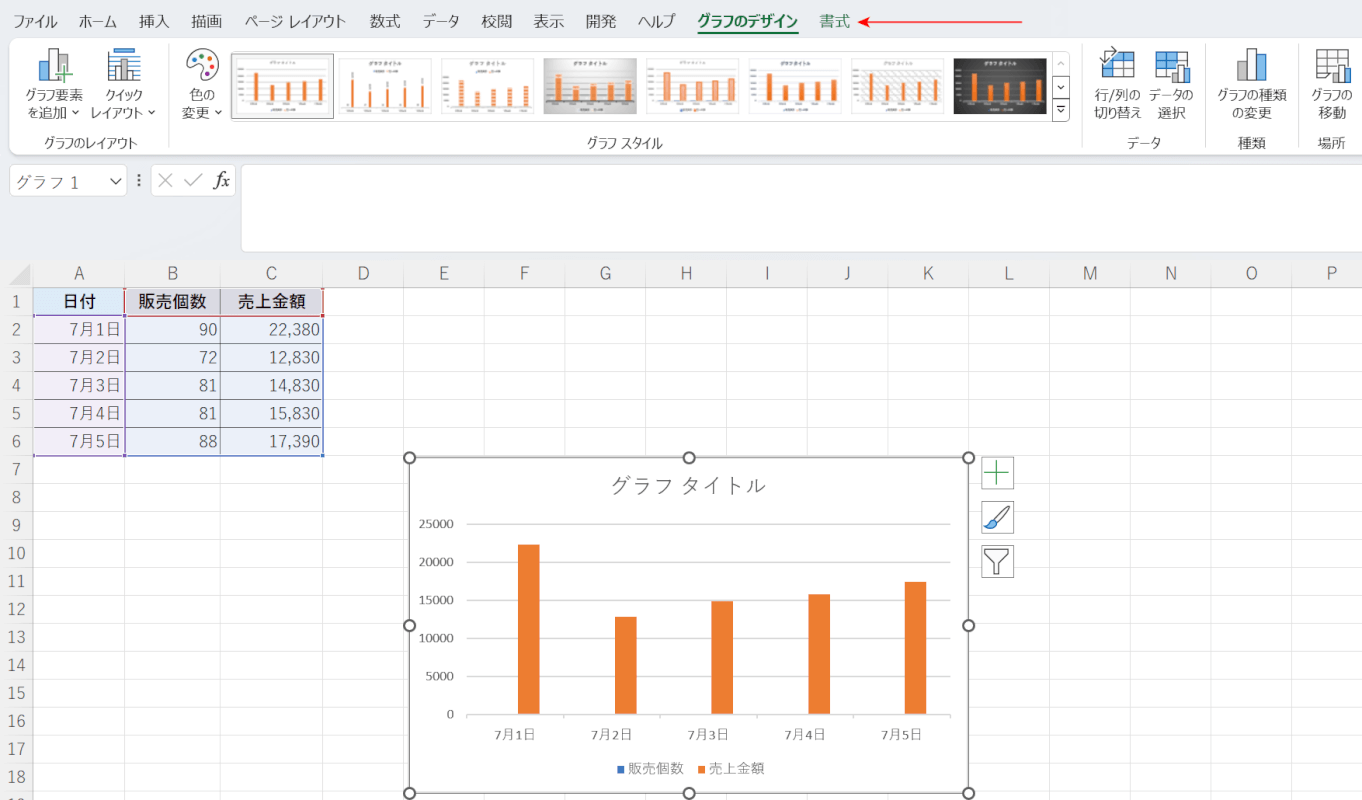
シートにグラフが作成され、挿入されました。
エクセルグラフ作成のコツ
より見やすいグラフにするためのコツを以下でご説明します。
グラフ タイトルを編集・削除する方法
グラフを作成すると、デフォルトでタイトルをつけるエリアが表示されます。グラフ タイトルを編集することで、何を示すグラフなのかが一目で理解できます。
逆に、グラフからタイトルを削除することで、グラフの表示領域を広げ、より見やすいグラフにすることも可能です。
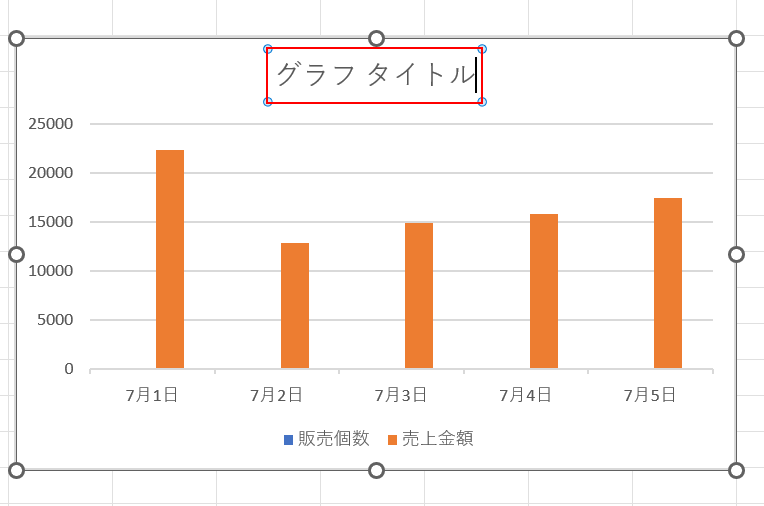
グラフタイトルを編集するには、「グラフ タイトル」と表示されているタイトルエリアを選択して、テキストモードに切り替えて編集します。
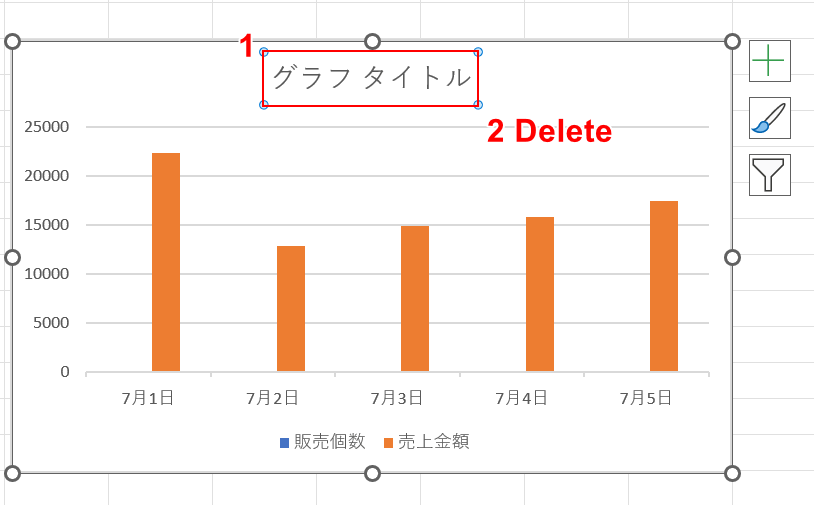
グラフからタイトルを削除したい場合は、①グラフ タイトルを選択し、②「Delete」キーを押して削除します。
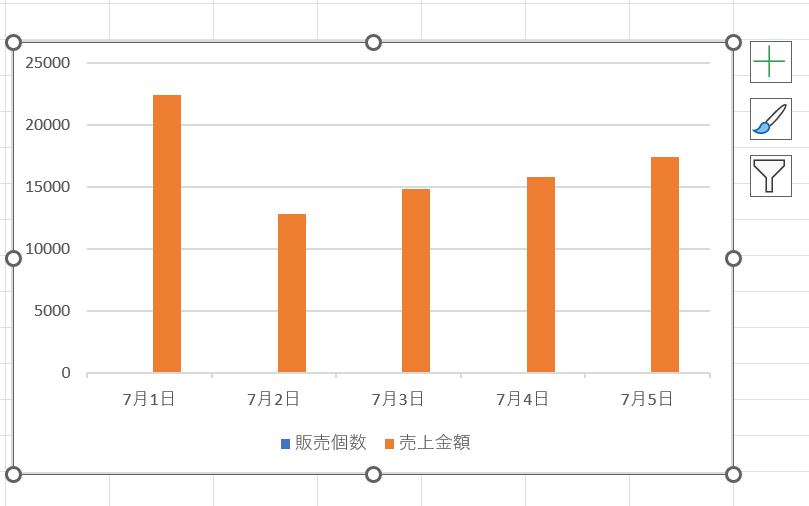
「グラフ タイトル」を削除すると、余白分がグラフ エリアとして自動で拡張されます。
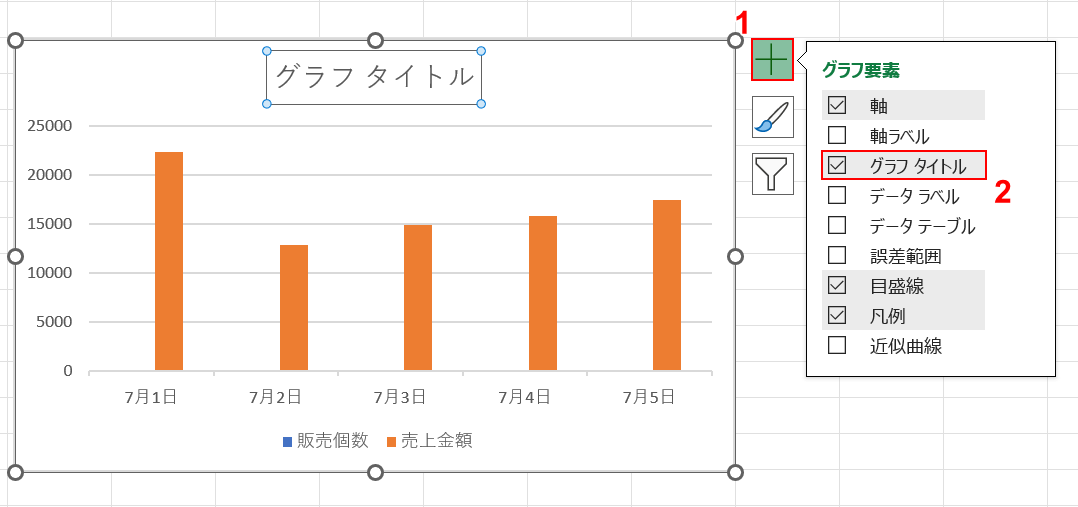
再度グラフ タイトルを挿入したい場合は、①「+」ボタンを押し、②「グラフ タイトル」にチェックを入れます。
凡例の位置を工夫する
デフォルトの凡例の位置は、文字が多く見づらいので、グラフ内の余白部分に移動します。
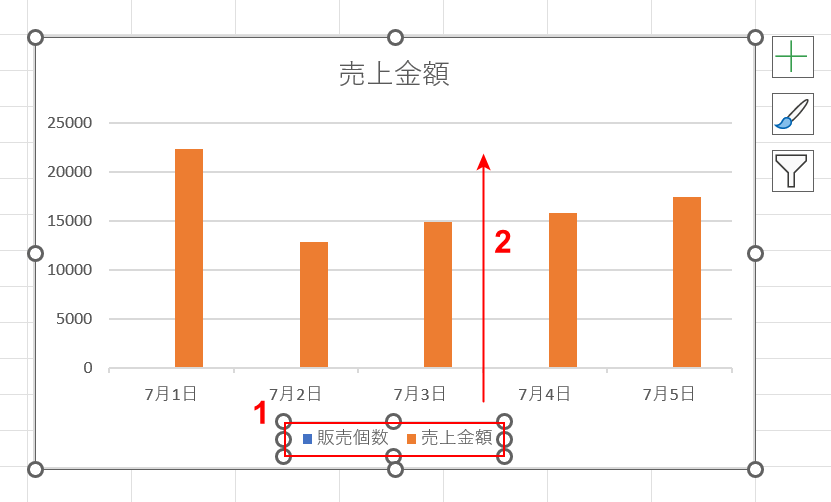
①凡例を選択し、②上方向へドラッグし、グラフ エリア内の余白に移動します。
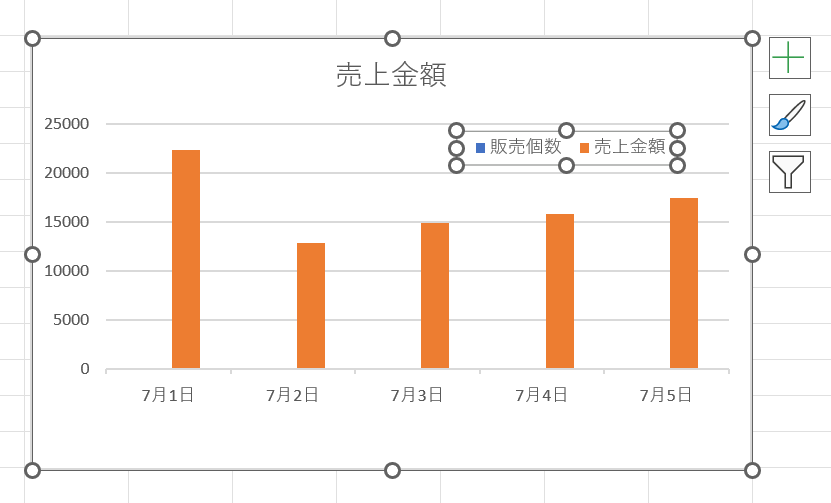
凡例の位置を変更し、見やすくすることができました。
グラフの色を変更する
グラフの色を変更する方法をご説明します。
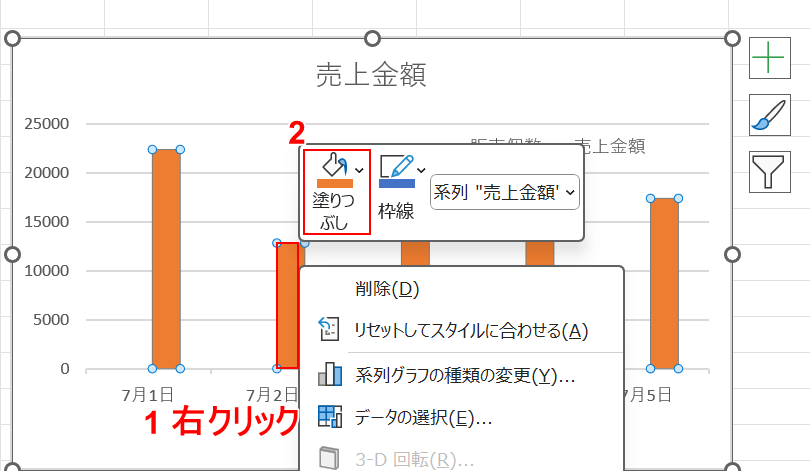
①グラフのいずれかを右クリックし、②「塗りつぶし」を選択します。
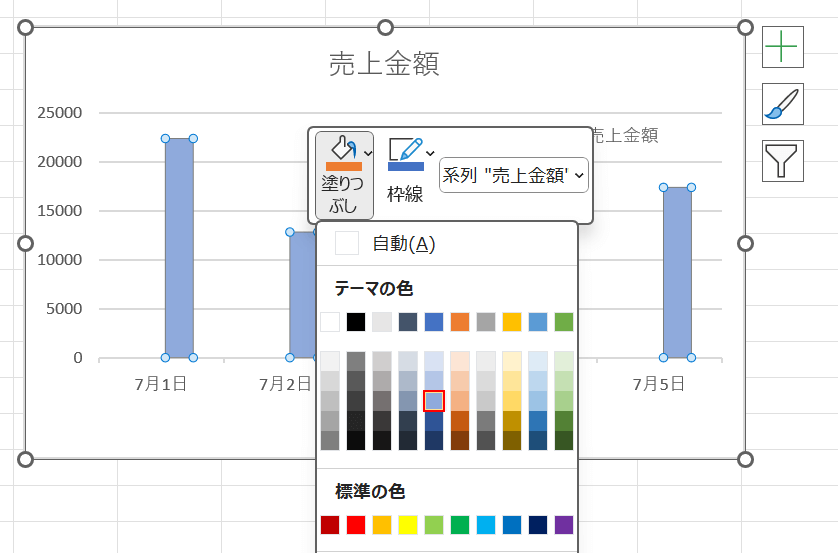
表示される「テーマの色」から任意の色を選択します。
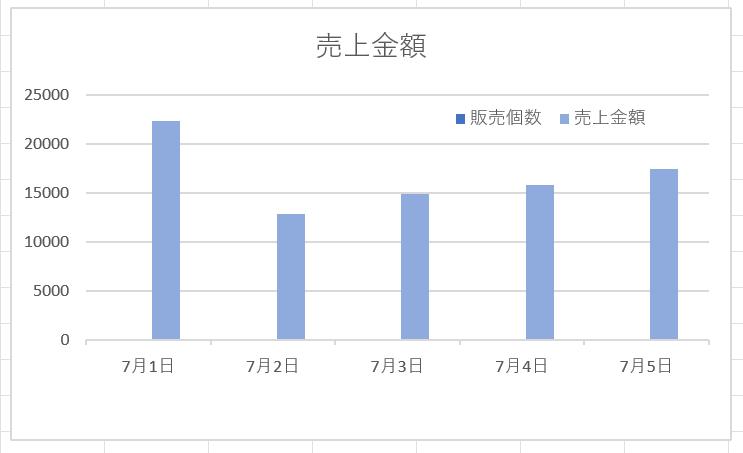
グラフの色を変更することができました。
エクセルグラフの種類とその作成方法
エクセルグラフにはいくつか種類があります。以下では、エクセルグラフの種類とその作成方法についてご紹介します。
用途や目的に応じてグラフを選んで作成していきましょう。
エクセルで3次元グラフを作成する方法
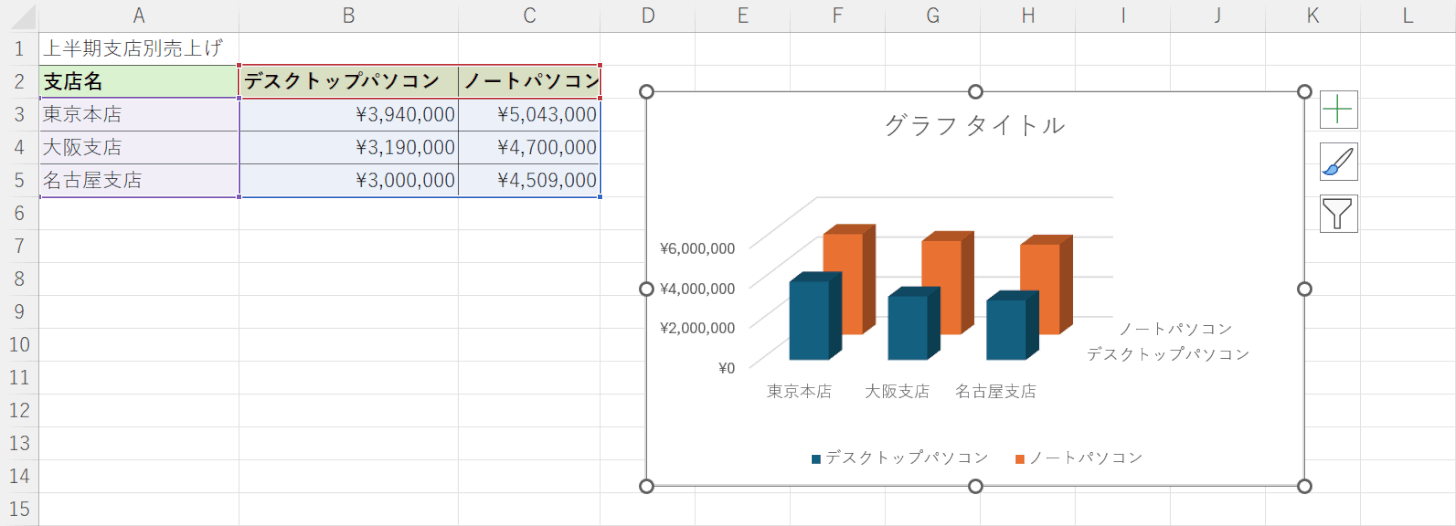
下記の記事では、エクセルで3次元グラフを作成する方法をご紹介しています。
3次元グラフを活用することでデータの傾向や関係性をより分かりやすく可視化することができます。
また3次元グラフを編集する方法についてもご説明していますので、ぜひ参考にしてみてください。
エクセルで円グラフを作成する方法
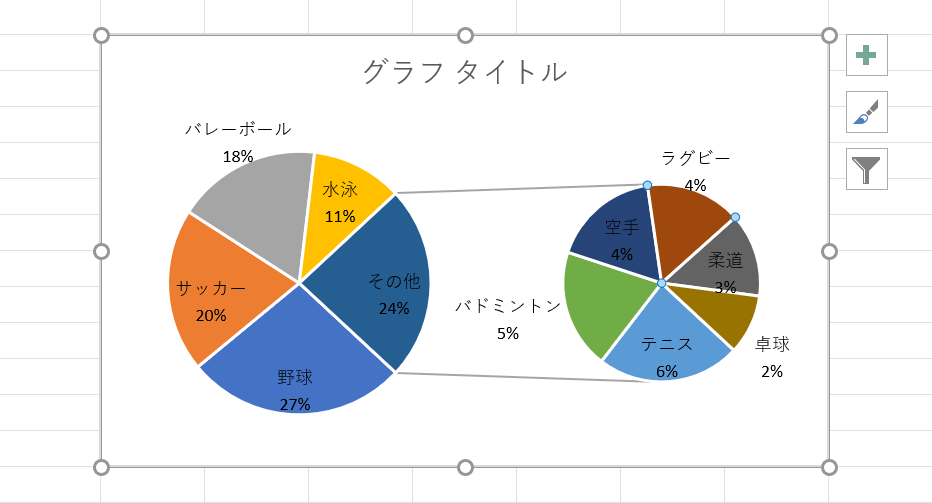
下記の記事では、エクセルで円グラフを作成する方法についてご説明しています。
円グラフは、円全体を100%として各データの割合を示したグラフです。
円グラフの割合をパーセント表示にする方法や、補助円グラフ付きの円グラフを作成する方法等についてもご紹介していますので、ぜひ参考にしてみてください。
エクセルで折れ線グラフを作成する方法
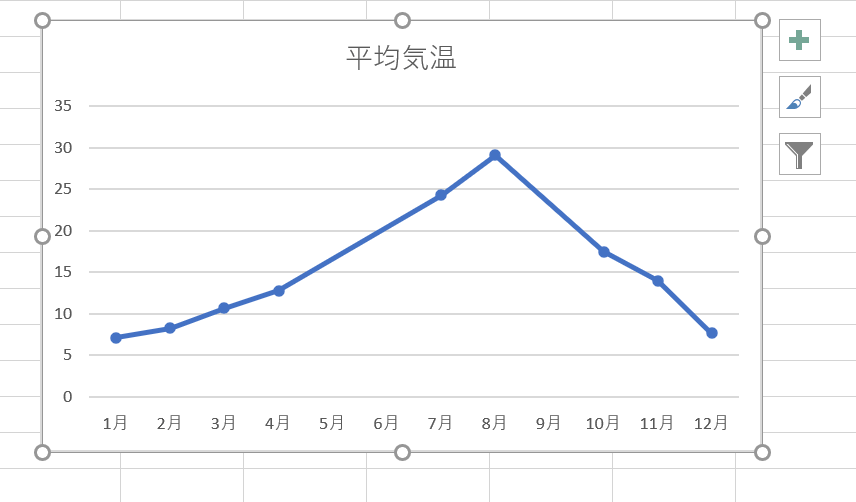
「折れ線グラフ」は「データの移り変わり」や「データの推移」を確認するのに適したグラフです。
「気温の変化」や「売り上げ金額の変化」などを比較する際によく使われます。
下記の記事では、様々な折れ線グラフの作り方や、棒グラフと折れ線の使い分け等をご説明していますので、ぜひ参考にしてみてください。
エクセルで複合グラフを作成する方法
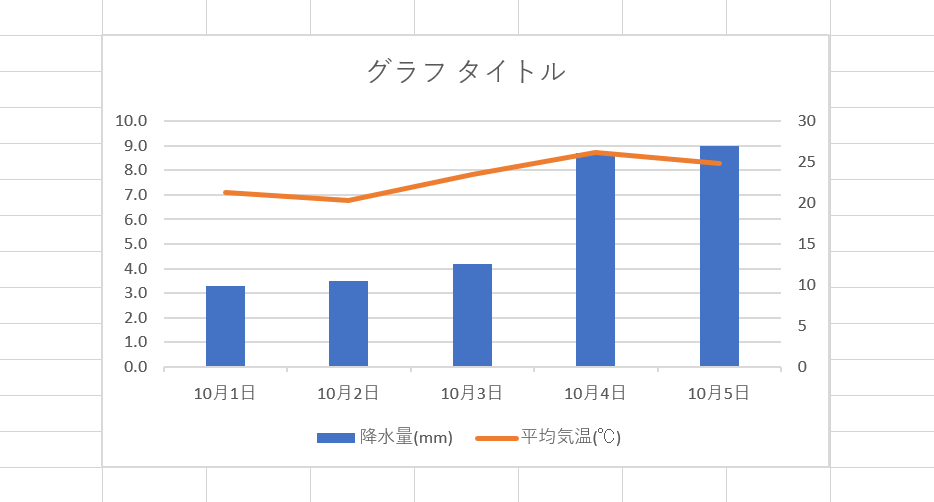
下記の記事では、複合グラフの作り方についてご紹介しています。
複合グラフでは単位の違う2つのデータを1つのグラフで表現できるため、それぞれのデータにどういった傾向があるのか、どういった影響を与え合っているのかがスムーズに確認できるようになります。
株価チャートで複合グラフを作成する方法についてもご紹介していますので、ぜひ参考にしてみて下さい。
エクセルで散布図を作成する方法
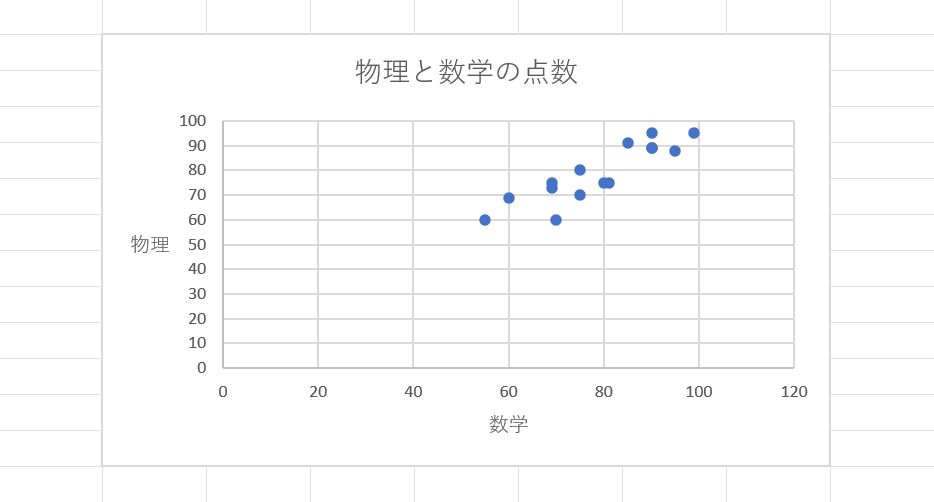
下記の記事では、エクセルの散布図についてご紹介しています。
散布図は、縦軸と横軸それぞれに項目を配置し、両方に対応するデータを点で表したグラフです。
散布図の作成方法のほか、散布図に近似曲線を引く方法、縦軸と横軸を入れ替える方法等についてご説明していますので、ぜひ参考にしてみてください。
