- 公開日:
エクセルでスクロールしても列だけ固定する方法
エクセルで表を右にスクロールすると、列の見出しが見えなくなり、数値の意味がわからなくなることがあります。
しかし、常に表示させたい列を指定して、スクロールしてもその列だけが隠れない設定をすることができます。
本記事では、列の見出しを固定する方法(1列のみ/複数列)、列幅を固定する方法などを解説します。
また、列が固定できない場合に対処する方法、固定した列を解除する方法、タイトル列を固定しながら印刷する方法についても合わせてご紹介します。
スクロールしても列を固定することができる
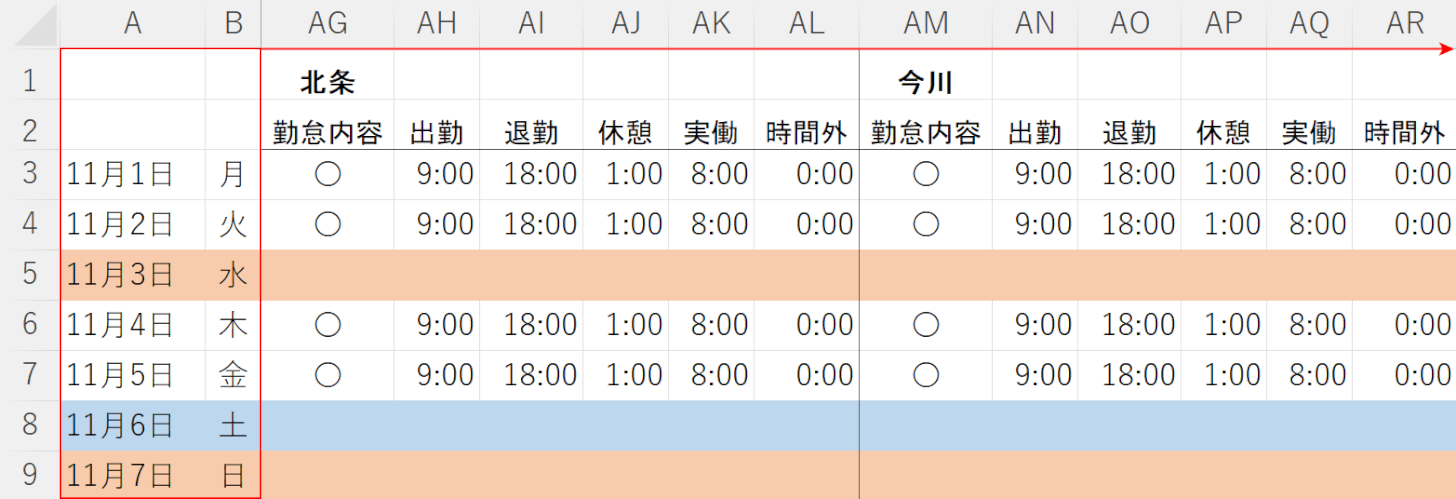
エクセルで表を右にスクロールすると、列の見出しが見えなくなってしまい、数値の意味がわからなくなることがあります。
エクセルには、列を指定して、その列だけ常に表示されたままにする設定をすることができます。これを「列の固定」といいます。
列の固定に関する様々な情報については、下記を参照してください。
エクセルで1列目の見出しを固定をする方法
下記では、エクセルで1列目の見出しを固定をする方法について説明します。
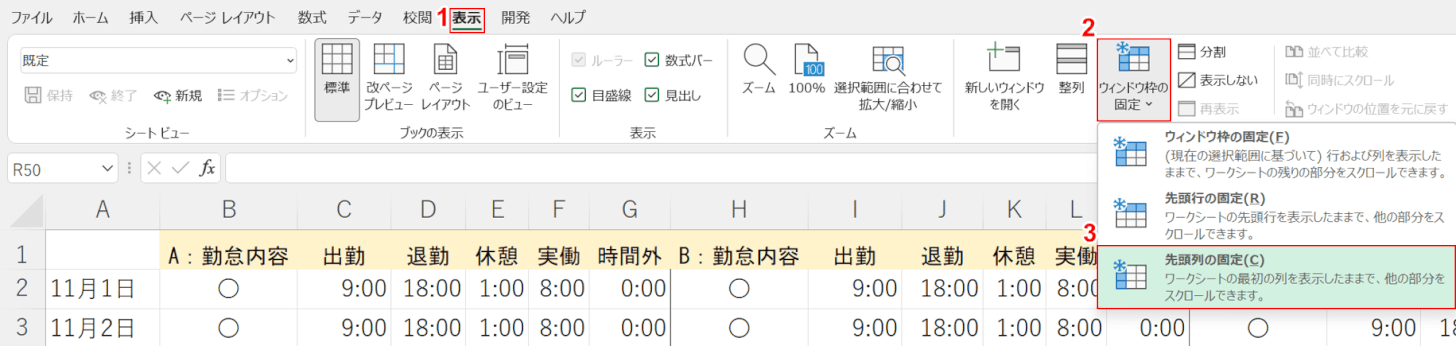
①【表示】タブ、②【ウィンドウ枠の固定】、③【先頭列の固定】の順に選択します。
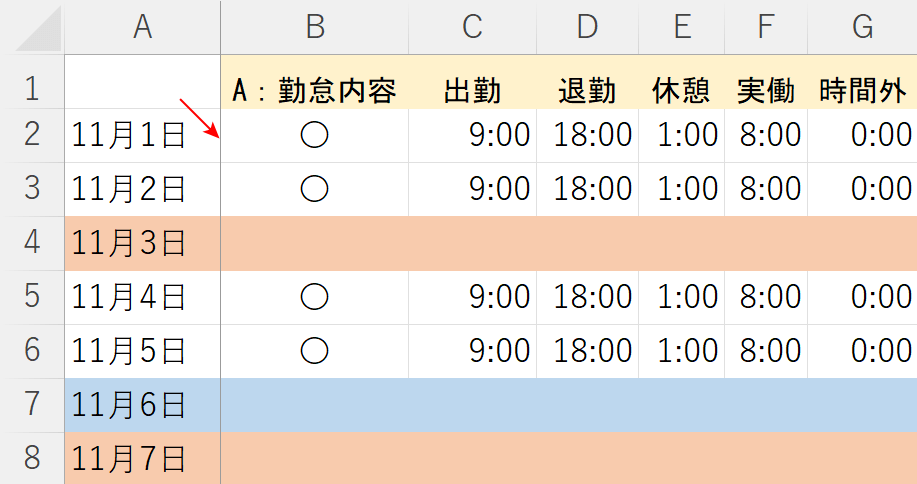
A列とB列の間に薄い線が引かれました。A列のみが固定された状態になっています。
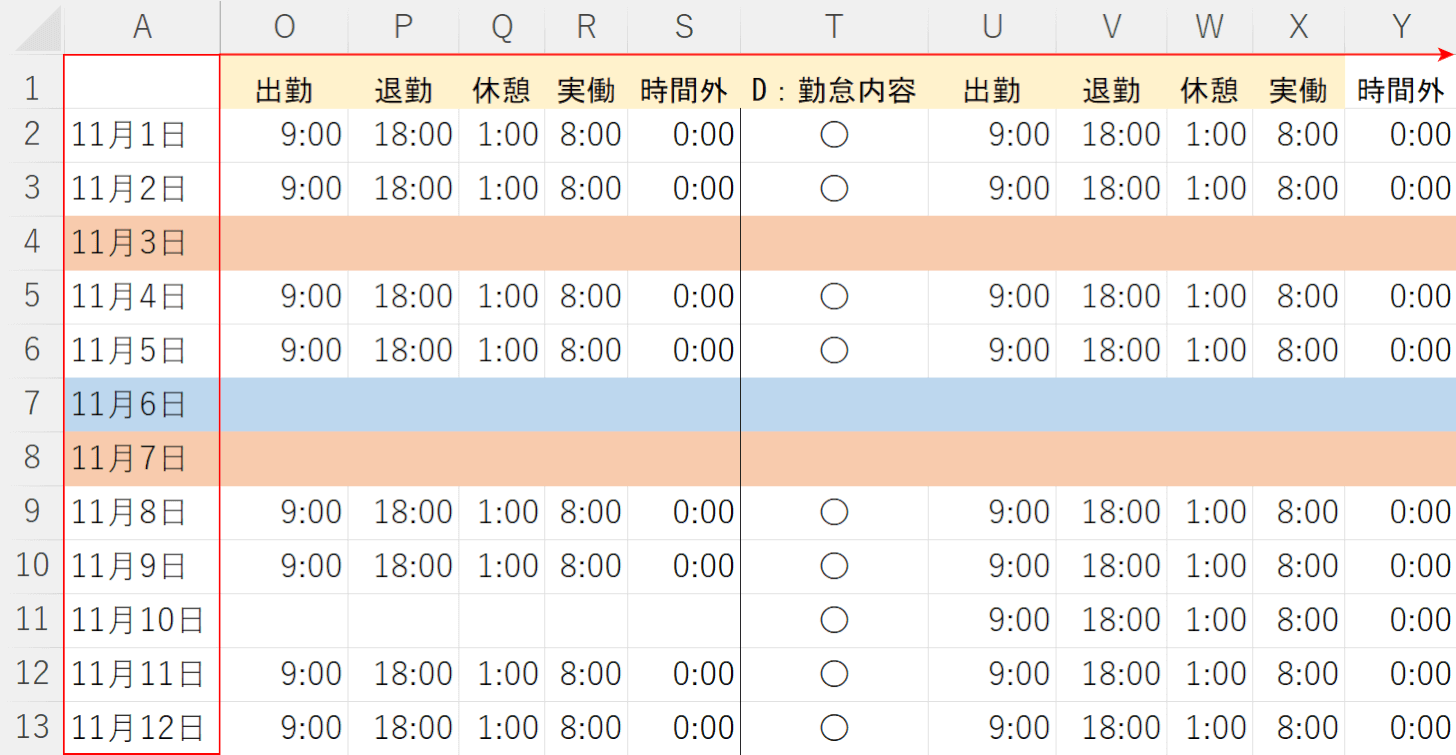
先頭列が固定され、右にスクロールしても隠れないことを確認しましょう。
複数列の見出しを固定する方法
エクセルの列を複数(2列)固定する方法については、以下の記事でご紹介しています。
ウィンドウ枠を固定する方法と、シートを分割する方法を説明しています。
列が固定できない場合
何らかの原因で列の固定がうまくいかない場合は、以下のセクションを参照してください。
分割を選択していないか確認する

列を固定するには、「表示」タブから「ウィンドウ枠の固定」を選択する必要があります。
しかし、「ウィンドウ枠の固定」ではなく、誤って「分割」を選択する方が多いようです。
もう一度、「分割」を選択していないか確認してみましょう。
ブックの保護を解除する
エクセルの「ブックの保護」とは、シートの追加や削除など、ブックの構成を変えるような操作をパスワードで防ぐ機能のことです。
ブックの保護がかかっている場合は、以下の記事を参照して解除を行ってみてください。
列を固定するショートカット(アクセスキー)
下記では、エクセルの列を固定するためのショートカット(アクセスキー)について説明します。
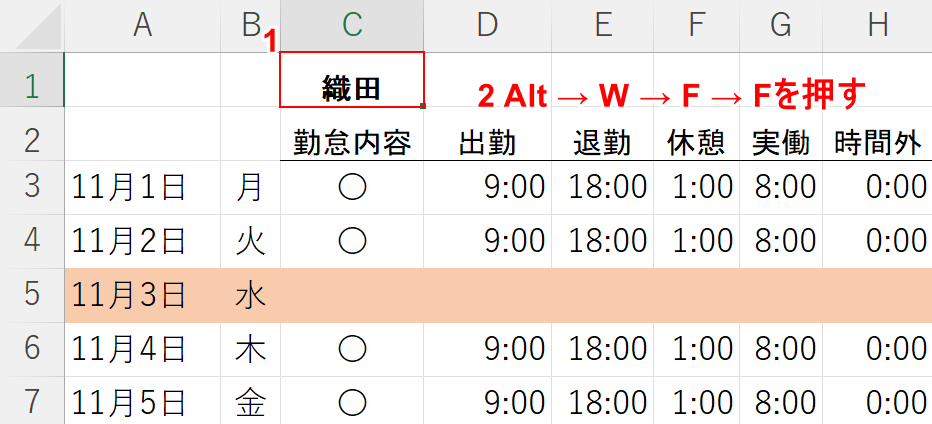
今回はA列とB列の2列を固定しますので、①【C1】セルを選択します。
Alt→W→F→Fを押します。
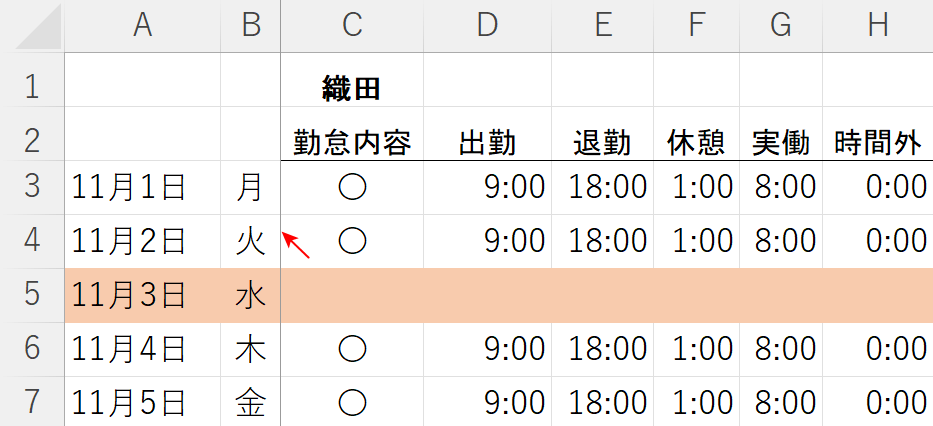
B列とC列の間に薄い線が表示されました。
A列とB列が固定されました。
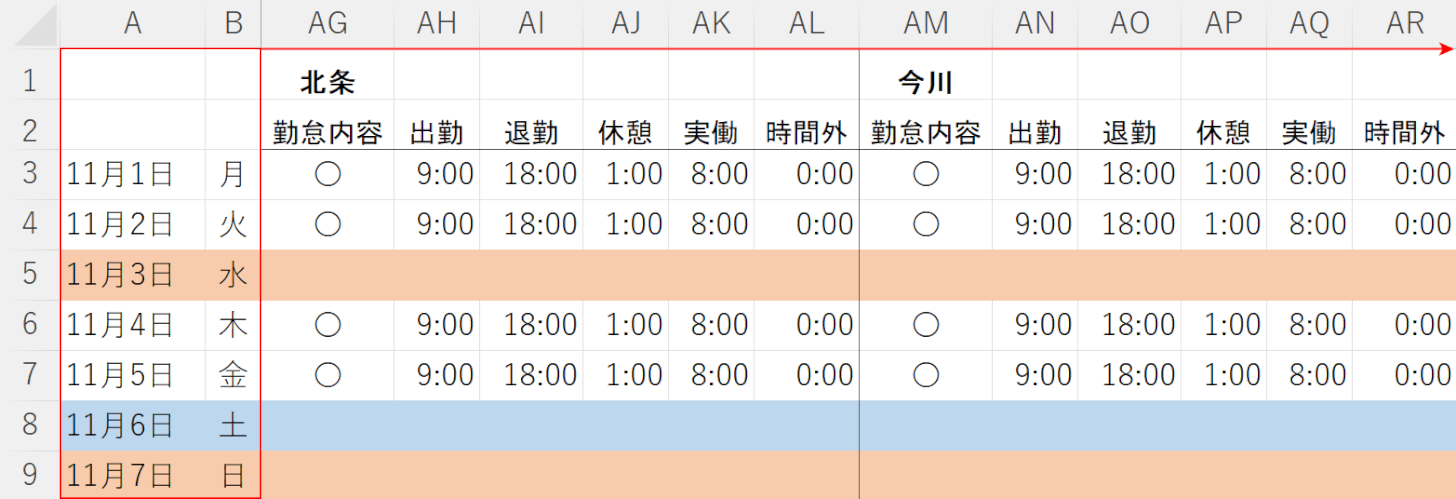
そのまま右にスクロールしても、A列とB列の見出しは固定されているので隠れることはありません。
固定した列を解除する
固定した列を解除する方法については、以下のとおりです。
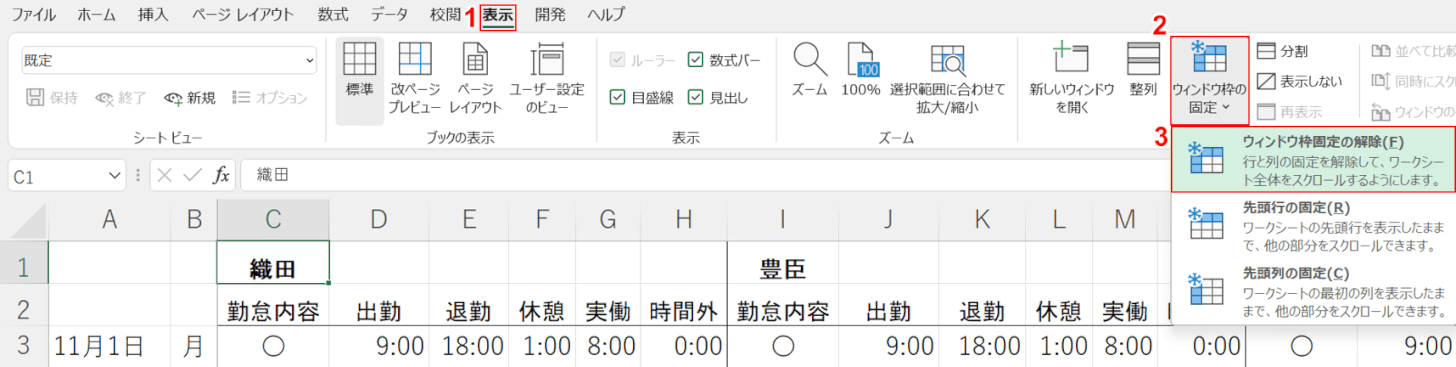
①【表示】タブ、②【ウィンドウ枠の固定】、③【ウィンドウ枠の固定の解除】の順に選択します。
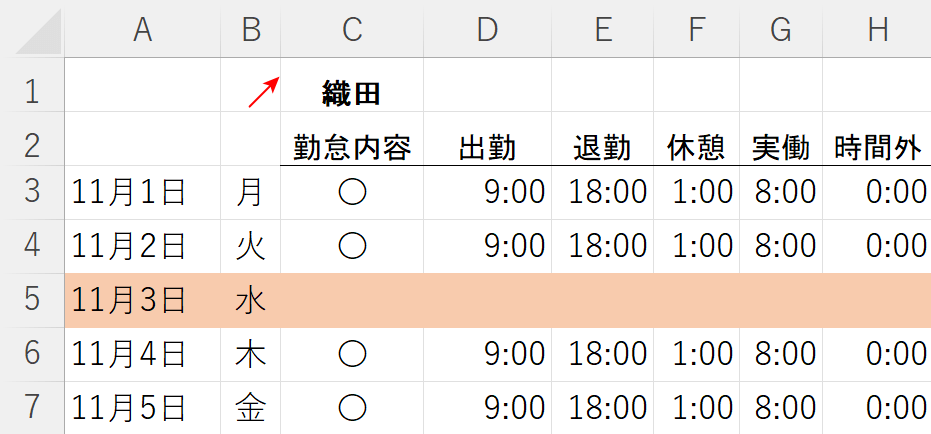
B列とC列の間にあった薄い線が消え、ウィンドウ枠の固定が解除されました。
列幅を固定する
このセクションでは、列幅を編集できないように固定する方法について説明します。
ただし、この手順を行うと行の高さも固定されてしまうので、この点をご注意ください。
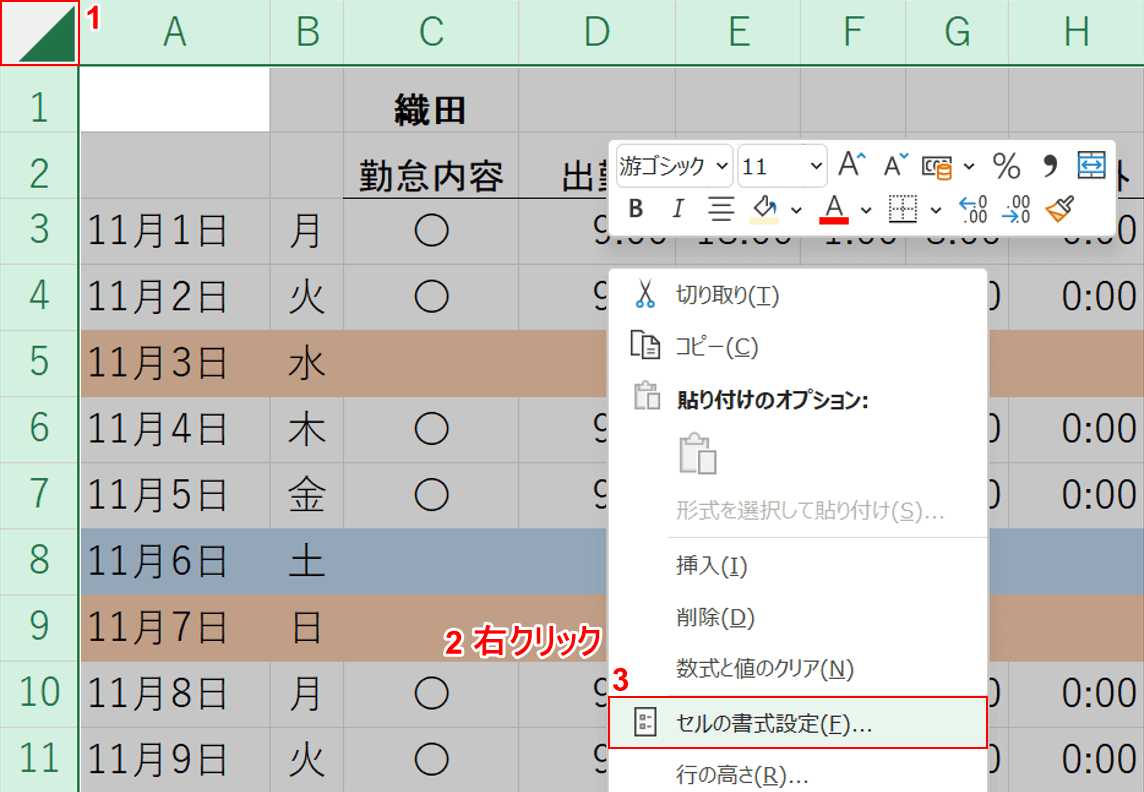
①シート左上の【◢】を選択します。
②シート上で【右クリック】し、③【セルの書式設定】を選択します。
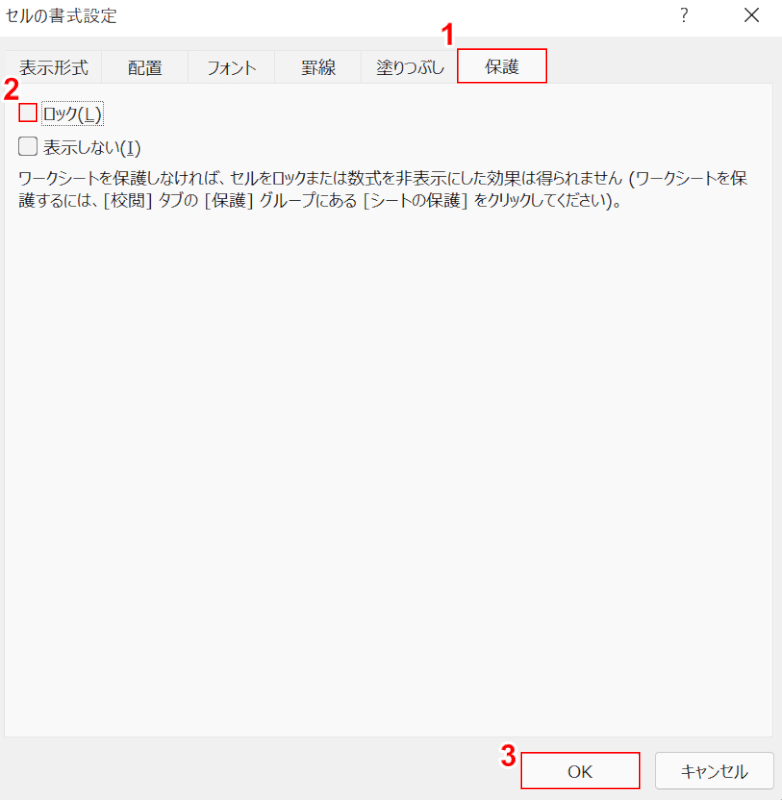
「セルの書式設定」ダイアログボックスが表示されました。
①【保護】タブを選択し、②「ロック」の【チェックマーク】を外し、③【OK】ボタンを押します。
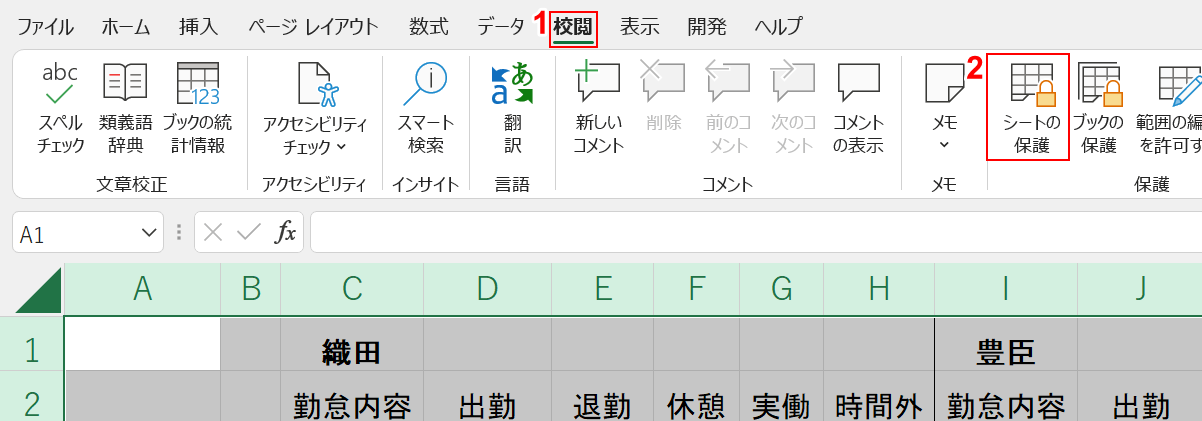
①【校閲】タブ、②【シートの保護】の順に選択します。
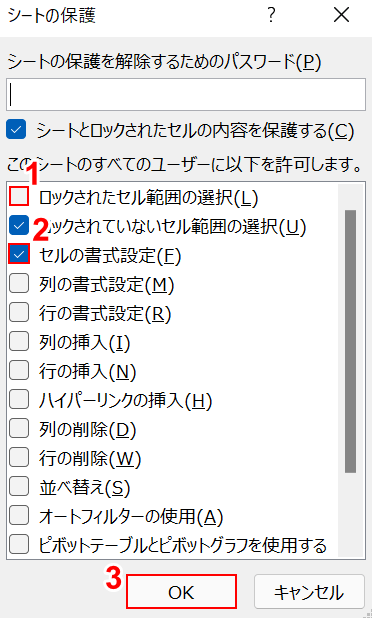
「シートの保護」ダイアログボックスが表示されました。
①「ロックされたセル範囲の選択」の【チェックマーク】を外し、②「セルの書式設定」の【チェックマーク】を入れ、③【OK】ボタンを押します。
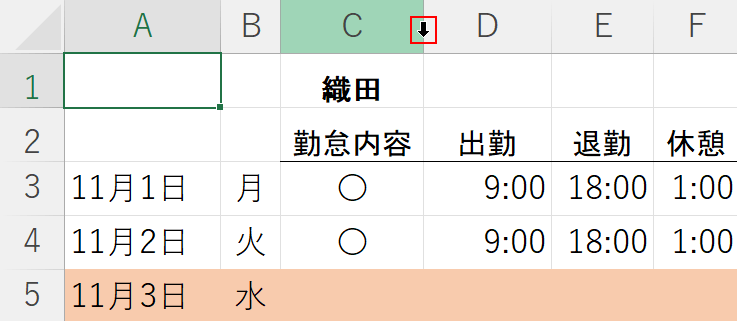
列幅が固定された状態になりました。
カーソルを列と列の境界線にマウスオーバーしても、列幅を編集することができなくなりました。
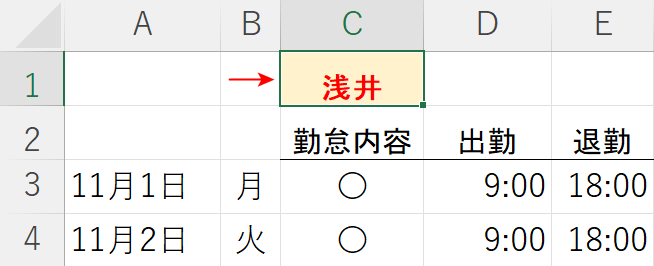
この設定を行っても、セルの編集(例:文字列の入力/文字色/背景色の変更など)をすることは可能です。
タイトル列を固定しながら印刷する
エクセルでシートを印刷するとき、2枚目、3枚目も常に固定した列を表示した状態で印刷したいと思うことはありませんか?
以下の記事ではタイトル列(行含む)を固定する方法について解説していますので、関心のある方は参照してください。
