- 公開日:
Excelで数式のエラー値を非表示にする設定
この記事では、Excelで数式のエラー値を非表示にする設定をご紹介します。
エクセルでは数式や日付を扱っていると突然エラーが表示される場合があります。
今回は「VLOOKUP関数のエラー値を非表示にする方法」や「日付のエラーを非表示する方法」等についてご説明していますので、参考にしてみて下さい。
Excelで数式のエラー値を非表示にする設定
IFFERROR関数を使って、Excelでの数式のエラー値を非表示にする設定をご紹介します。今回は、VLOOKUP関数でケーキの商品番号から商品名を抽出する表にエラー処理をする方法を例に挙げます。
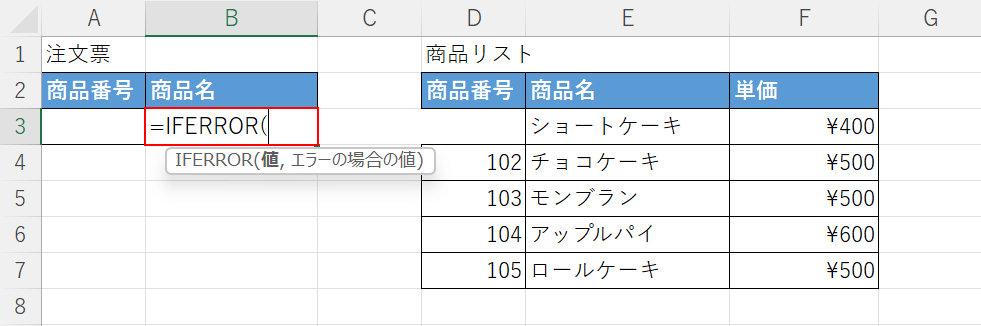
上の画像のような表を準備します。A3セルに商品番号を入力したら、B3セルに対応する商品名を表示する注文表を作成します。IFERROR関数の書式は「=IFERROR(値,エラーの場合の値)」です。【B3セル】を選択し、『=IFERROR(』と入力します。
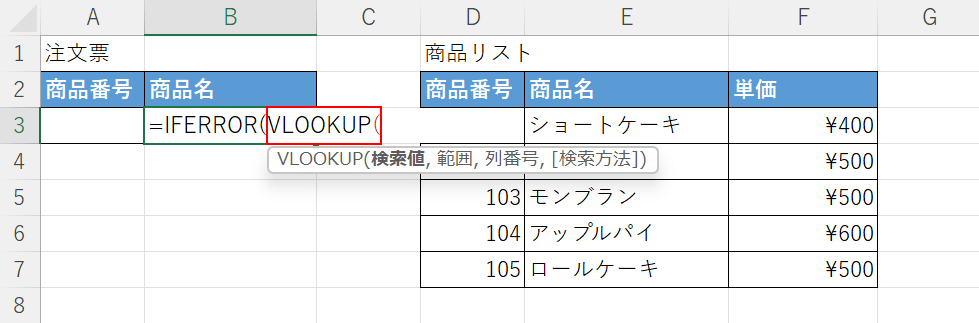
次にVLOOKUP関数を入力します。VLOOKUP関数の書式は、「=VLOOKUP(検索値,範囲,列番号,[検索方法])」です。「=IFERROR(」に続いて『VLOOKUP(』と入力します。
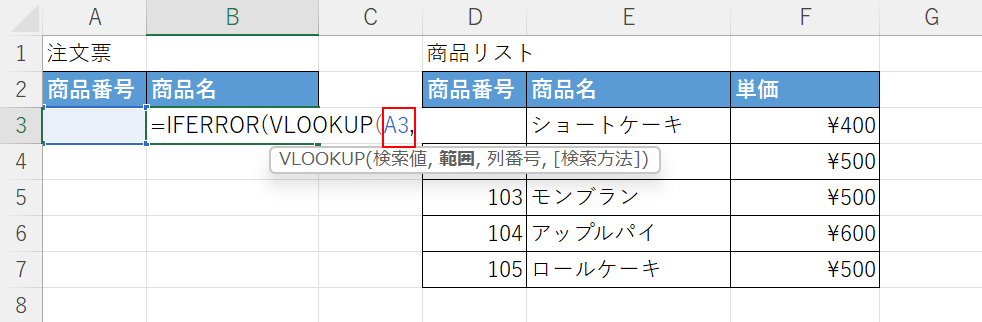
次に、検索値の引数を設定します。「VLOOKUP(」に続いて『A3,』と入力します。
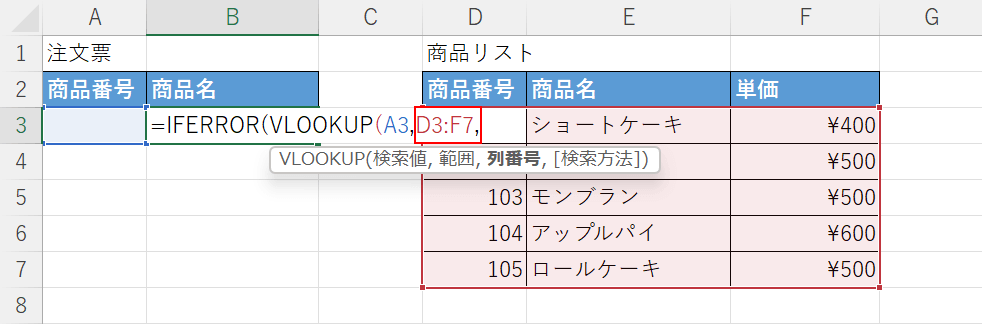
次に、範囲の引数を設定します。「A3,」に続いて、『D3:F7,』と入力します。
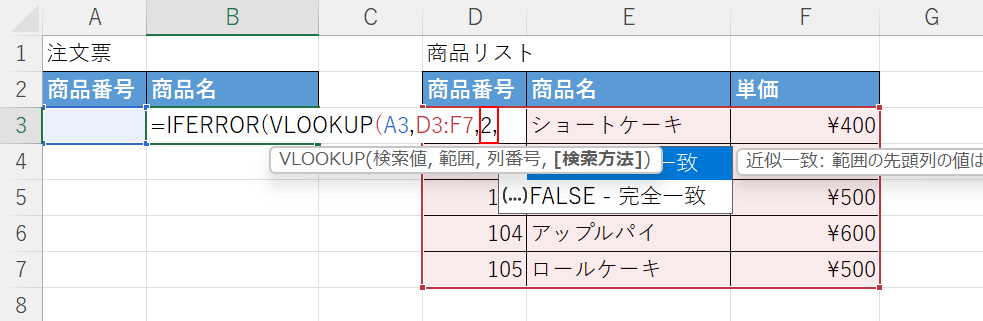
列番号の引数を設定します。「商品名」は商品リストの2列目にあるので「D3:F7,」に続いて『2,』と入力します。
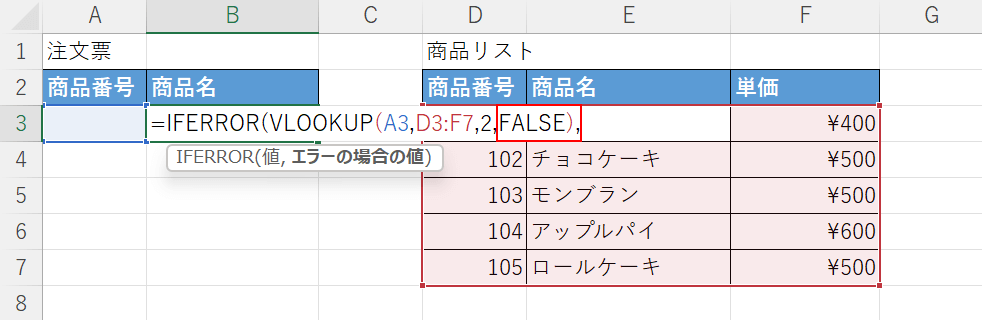
検索方法の引数を設定します。今回は「完全一致」で検索するので「2,」に続いて『FALSE),』と入力します。
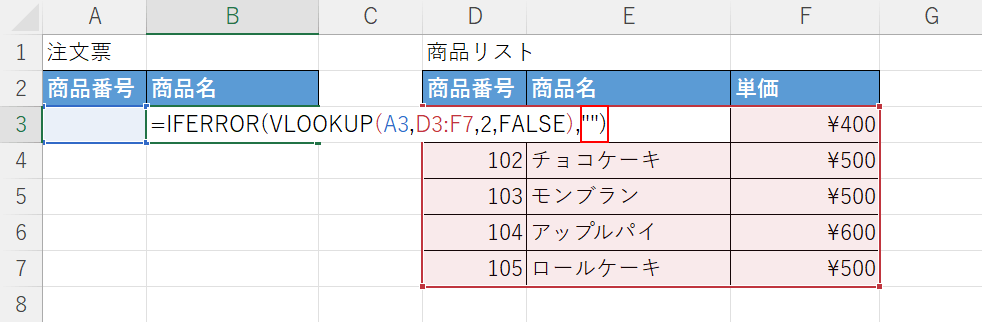
IFERROR関数の「エラーの場合の値」の引数を設定します。A3セルに何も入力されていない場合は、B3セルを「空白」にしたいので「FALSE),」に続いて『"")』と入力し、【Enter】キーを押します。
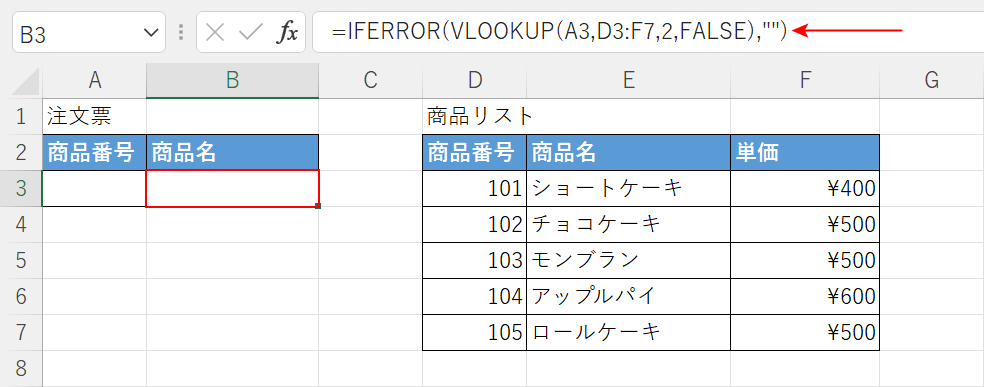
これで、IFERROR関数を使ってVLOOKUP関数のエラー処理ができました。数式を入力した【B3セル】を選択して、赤い矢印で示したように数式バーに関数が表示されれば問題なくエラー処理ができています。
日付のエラーを非表示にする

上の画像では、B2セルの「2020/1/1」からD2セルの「2021/1/1」を引いた結果の日付が「F2セル」に表示されるように設定してあります。
上の画像のように、日付の計算で結果がマイナスになるとエラーとなり「#」が表示されてしまいます。
「#」のエラーが出てしまった場合の対処法については以下の記事をご参照ください。
緑色のエラーを一括で非表示にする
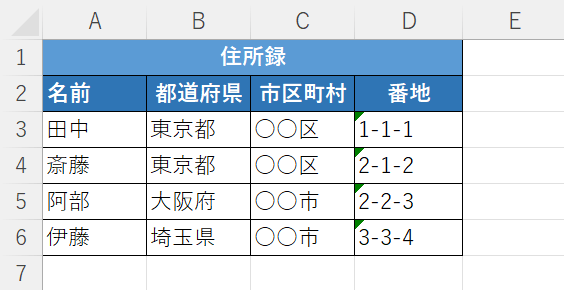
上の画像は「住所録」としてエクセルに住所を登録した例です。
D列のセルの左上に、緑色のエラーマークが表示されています。
これは、「文字列」として入力した数字をエクセルがエラーと判断して表示されるマークです。
エラーを一括で非表示にする方法は以下の通りです。
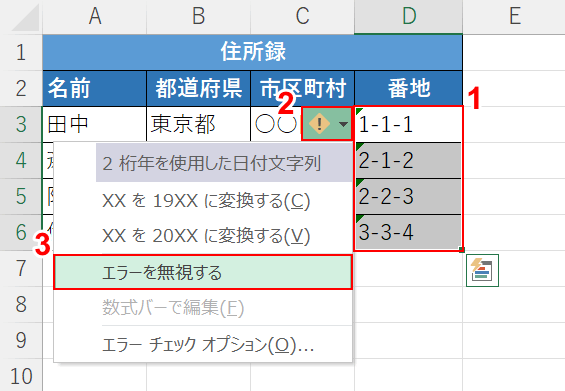
①【エラーを非表示にしたいセル(例:D3セルからD6セル)、②【!】マーク、③【エラーを無視する】の順に選択します。
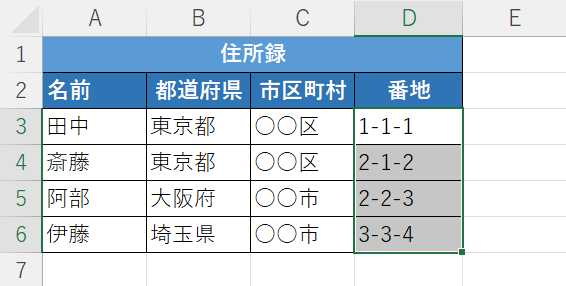
これで、緑色のエラーマークを非表示にすることが出来ました。
