- 公開日:
エクセルで文字と文字の間にスペースを入れる方法
Excelで文字と文字の間にスペースを入れる方法は、データを見やすくして作業をスムーズに行うために重要です。
本記事では、Excelを使って簡単にスペースを挿入する方法を解説します。
関数を使った基本的な方法から、VBAを活用した高度なテクニックまで、幅広く紹介します。
エクセルで文字と文字の間にスペースを入れる方法
文字の配置を変更する
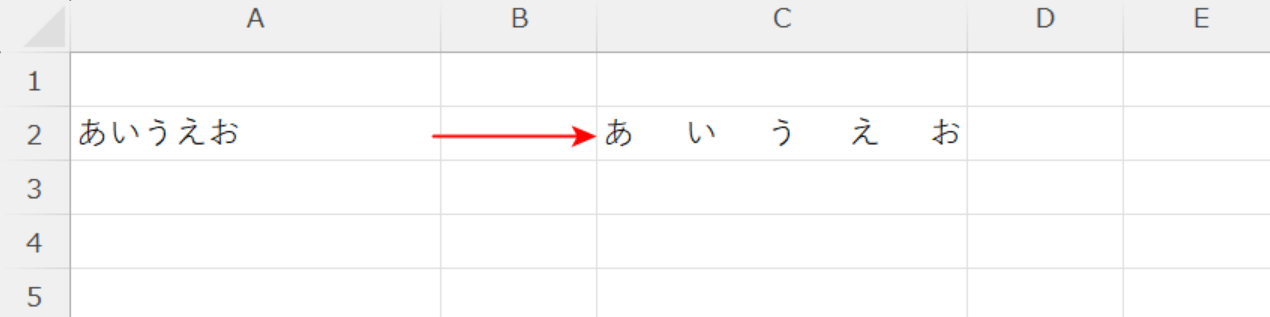
Excelでは、入力されているデータの配置変更が可能です。
データの配置を変更することで、上記画像のような文字と文字の間にスペースが挿入されているような状態のデザインにすることもできます。
データの配置を変更する方法については以下の記事を参照してください。
関数でスペースを入れる
REPLACE関数を使って、特定の文字と文字の間にスペースを挿入する方法を解説します。
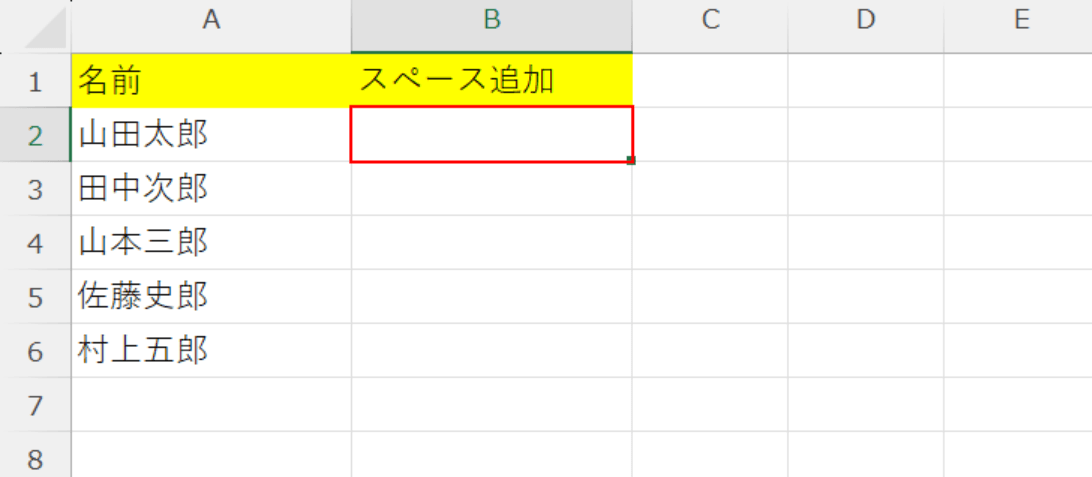
ここでは、名前の「姓」と「名」の間に関数を使って、スペースを挿入します。
スペースが挿入された名前を表示させたい列の先頭セル(例:B2)を選択します。
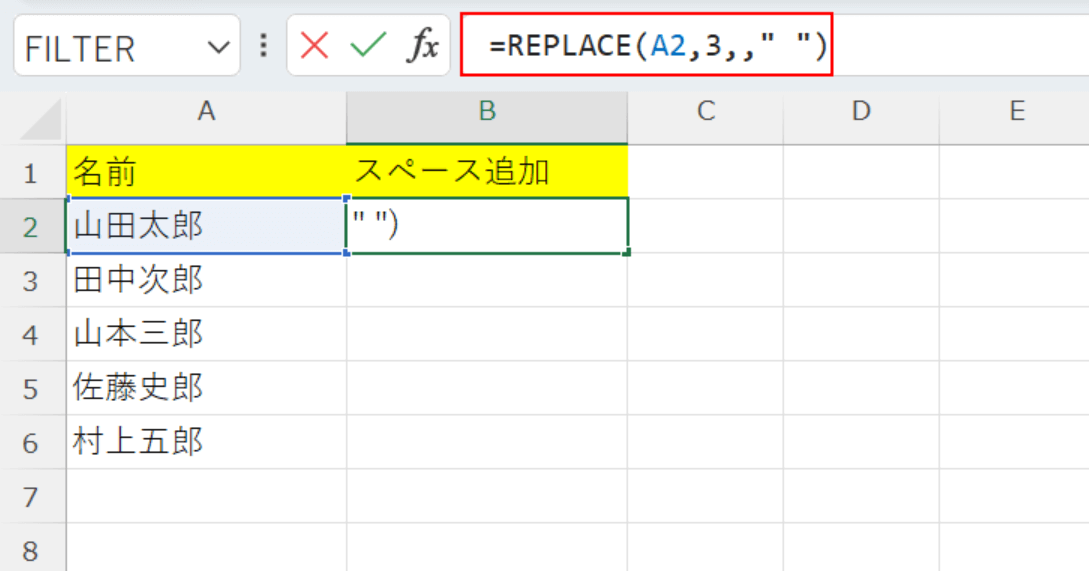
数式バーに「=REPLACE(A2,3,," ")」を入力し、Ctrl + Enterを押して確定します。
この数式は、REPLACE関数を使って、A2セルに入力されている文字列の3文字目の前に空白文字(スペース)を追加する式です。
具体的には「山田 太郎」のように、3文字目の「太」の前にスペースを挿入します。
REPLACE関数の詳細については、以下の記事を参照してください。
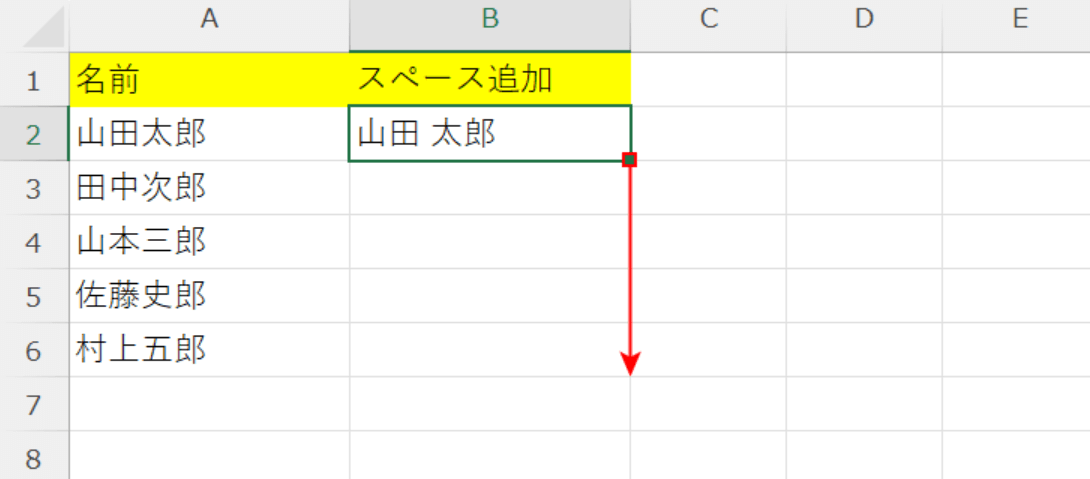
B2セルに「山田 太郎」というスペースが挿入された名前が表示されました。
B2セル右下の■にカーソルを合わせ、下へドラッグします。
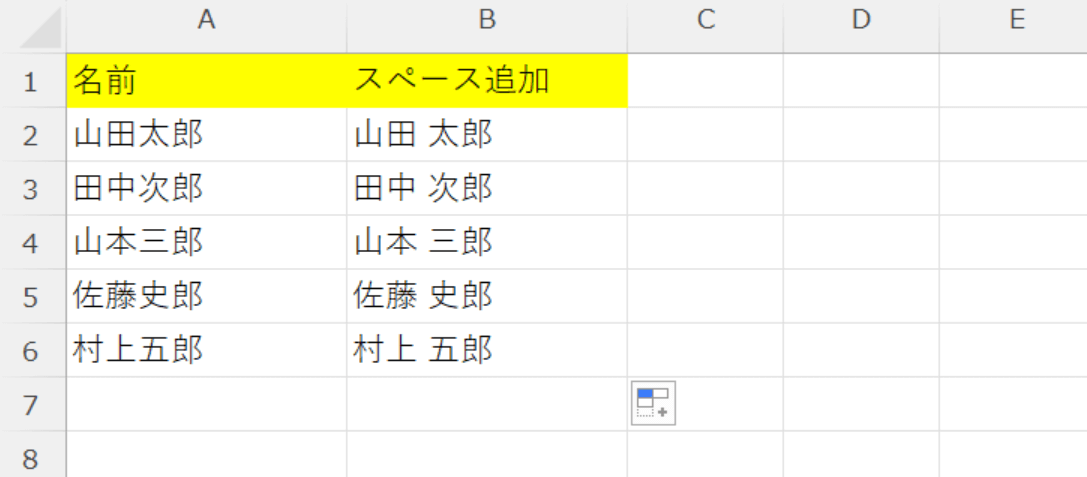
B3セルからB6セルにも、姓と名の間にスペースが挿入された名前が表示されました。
VBAでスペースを入れる
VBAを使って、すべての文字の間にスペースを挿入する方法を解説します。
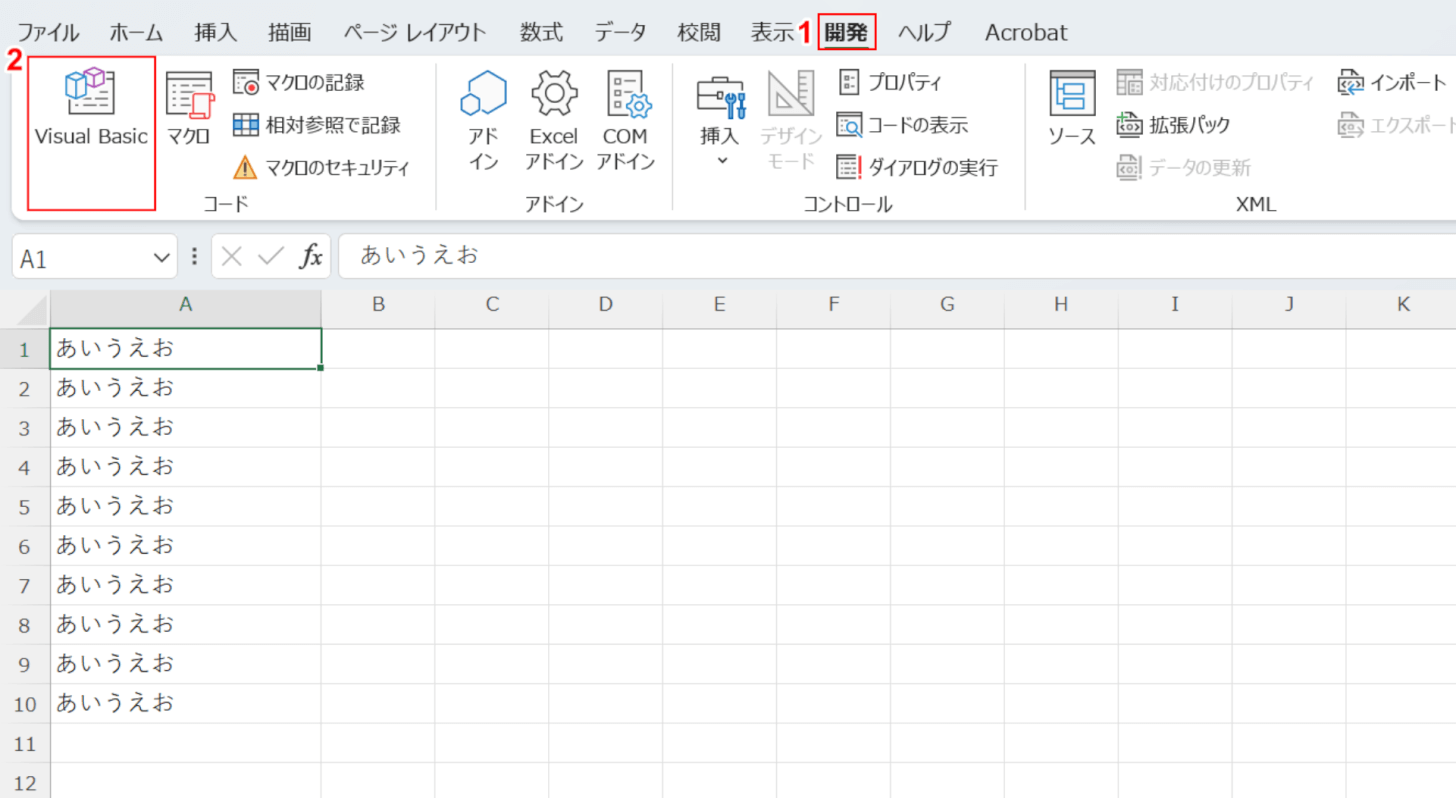
今回は上記データのうち、A1セルからA5セルまでのデータに全角スペースを挿入します。
①「開発」タブ、②「Visual Basic」の順に選択します。
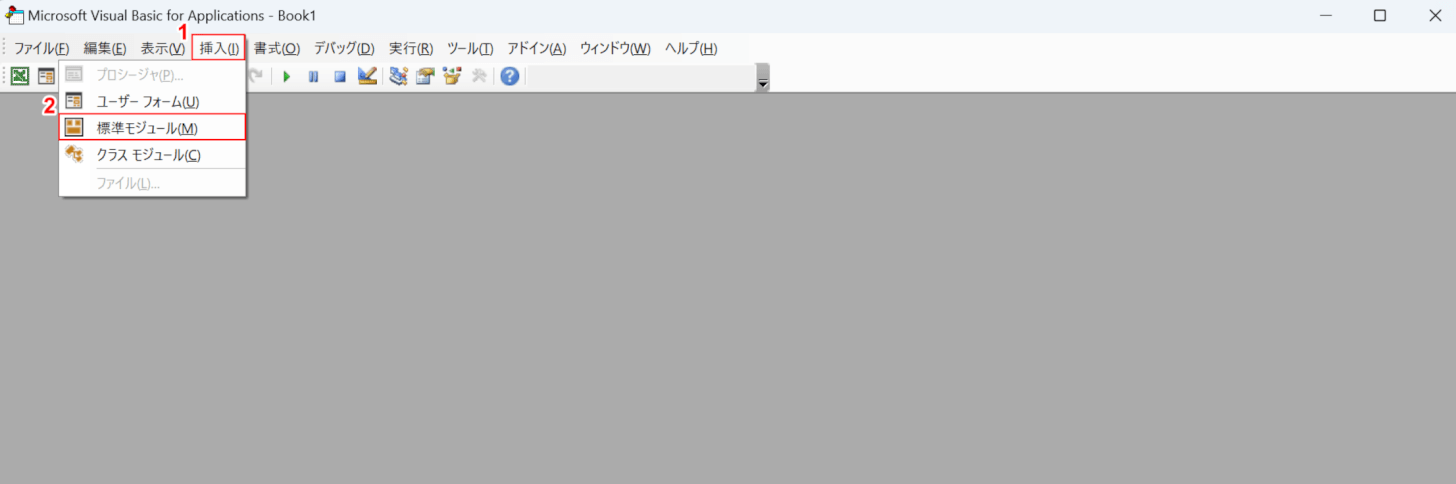
「Microsoft Visual Basic for Applications」ダイアログボックスが表示されました。
①「挿入」タブ、②「標準モジュール」の順に選択します。
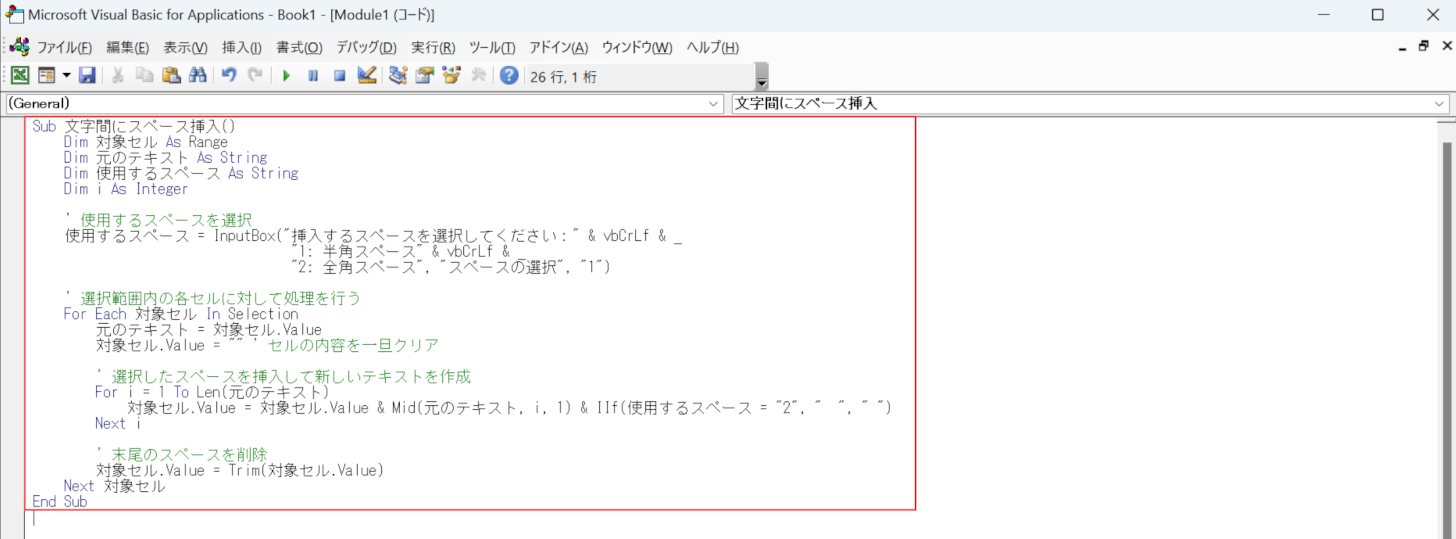
標準モジュールが表示されました。以下のコードをコピーして貼り付けます。
Sub 文字間にスペース挿入()
Dim 対象セル As Range
Dim 元のテキスト As String
Dim 使用するスペース As String
Dim i As Integer
' 使用するスペースを選択
使用するスペース = InputBox("挿入するスペースを選択してください:" & vbCrLf & _
"1: 半角スペース" & vbCrLf & _
"2: 全角スペース", "スペースの選択", "1")
' 選択範囲内の各セルに対して処理を行う
For Each 対象セル In Selection
元のテキスト = 対象セル.Value
対象セル.Value = "" ' セルの内容を一旦クリア
' 選択したスペースを挿入して新しいテキストを作成
For i = 1 To Len(元のテキスト)
対象セル.Value = 対象セル.Value & Mid(元のテキスト, i, 1) & IIf(使用するスペース = "2", " ", " ")
Next i
' 末尾のスペースを削除
対象セル.Value = Trim(対象セル.Value)
Next 対象セル
End Sub
このコードは、選択したセルに入力されているデータのすべての文字の間に、全角か半角スペースを挿入します。
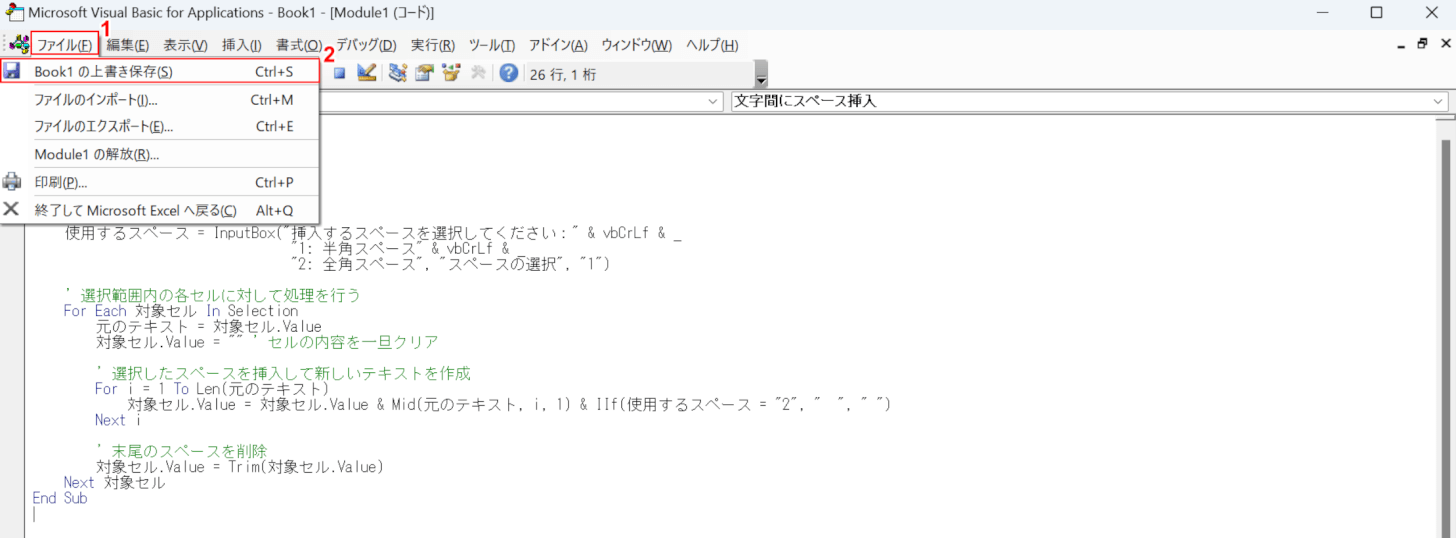
①「ファイル」タブ、②「(ファイル名).xlsxの上書き保存」の順に選択します。
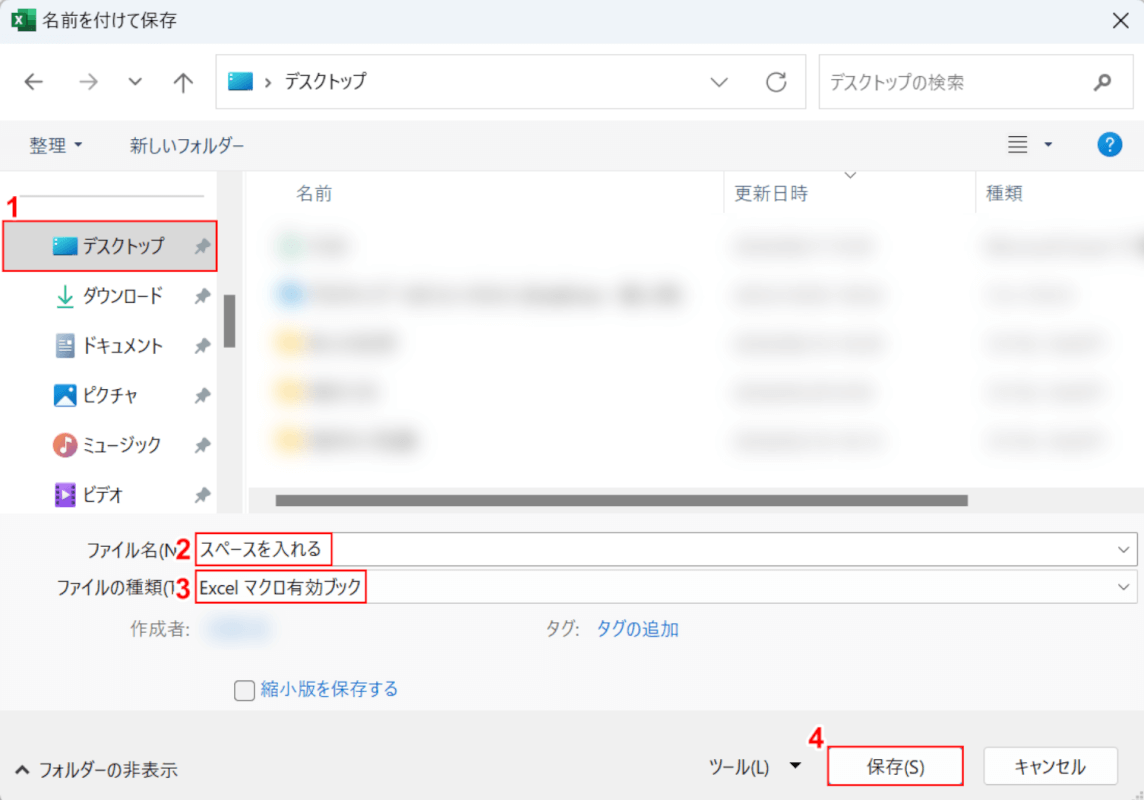
「名前を付けて保存」ダイアログボックスが表示されました。①保存したいフォルダー(例: デスクトップ)を選択します。
②ファイル名(例:スペースを入れる)を入力し、③「ファイルの種類」のプルダウンから「Excel マクロ有効ブック」を選択し、④保存ボタンを押します。
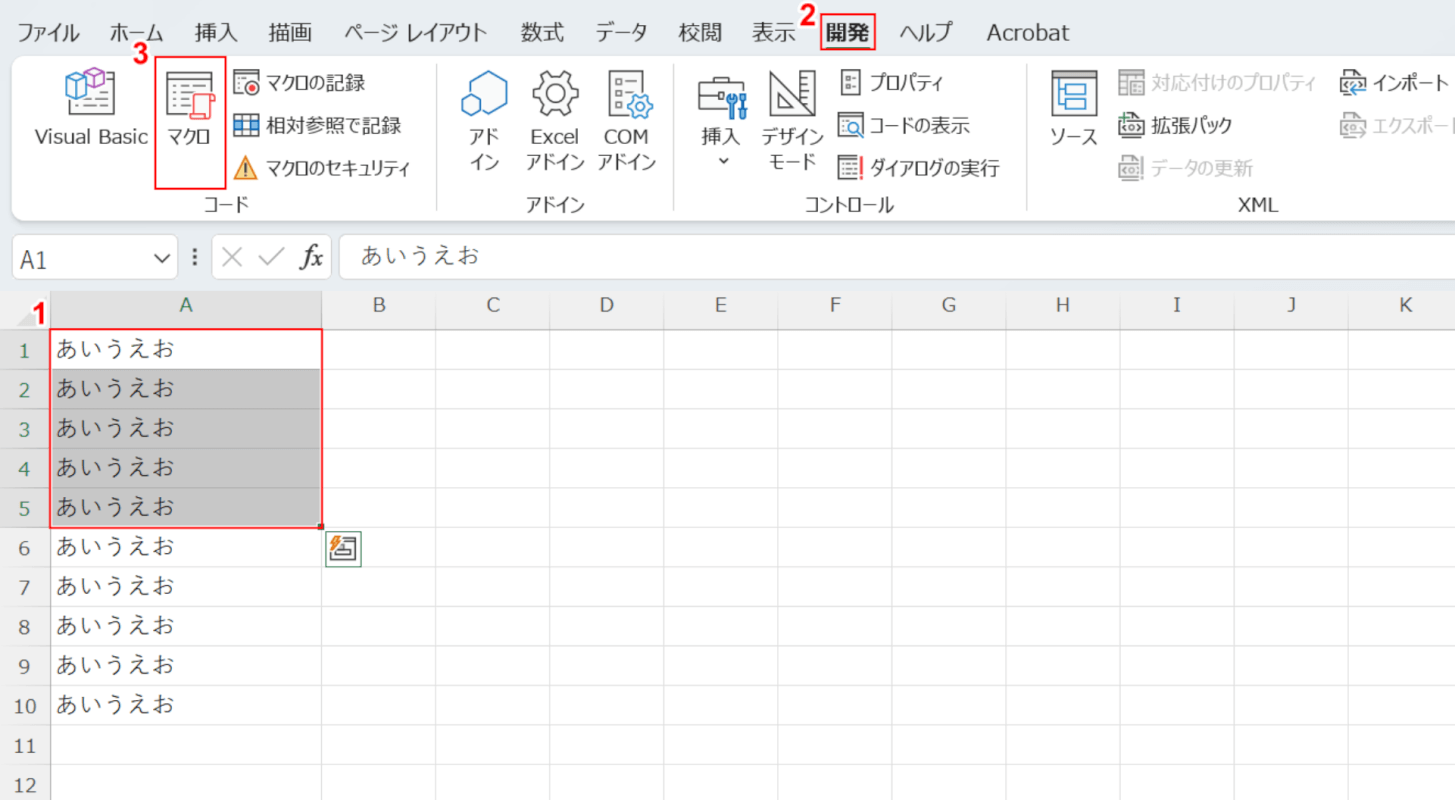
Excelの編集画面に戻りました。
①スペースを挿入したいデータ(例:A1からA5)、②「開発」タブ、③「マクロ」の順に選択します。
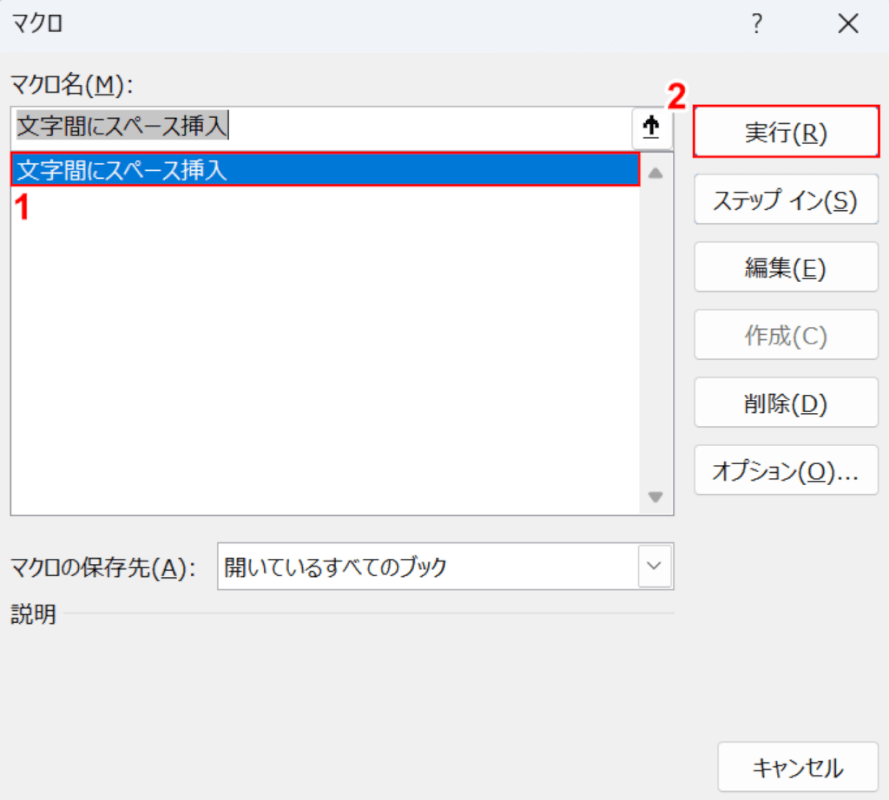
「マクロ」ダイアログボックスが表示されました。
①マクロ名(例:文字間にスペースを挿入)を選択し、②「実行」ボタンを押します。
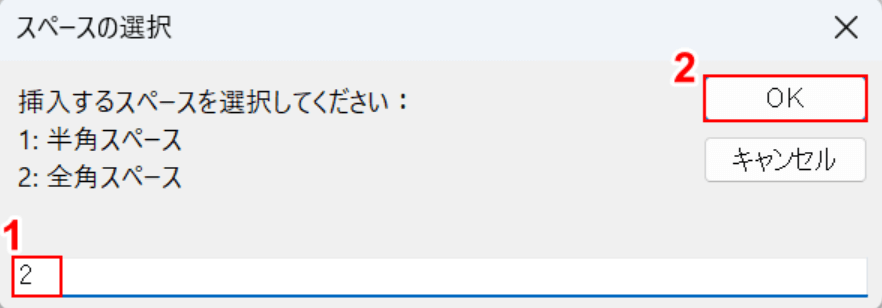
「スペースの選択」ダイアログボックスが表示されました。
ここではデータに全角スペースを挿入するため、①「2」を入力し、②「OK」ボタンを押します。
データに半角スペースを挿入したい場合には、「1」を入力してください。
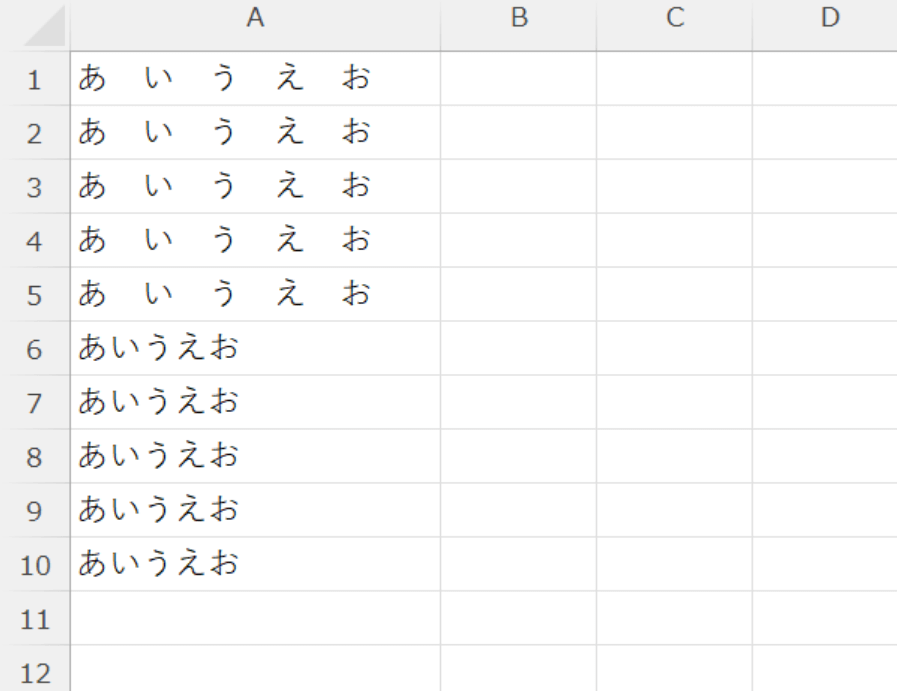
選択したデータのみ、すべての文字の間に全角スペースが挿入されました。
スペースを入れて結合する方法
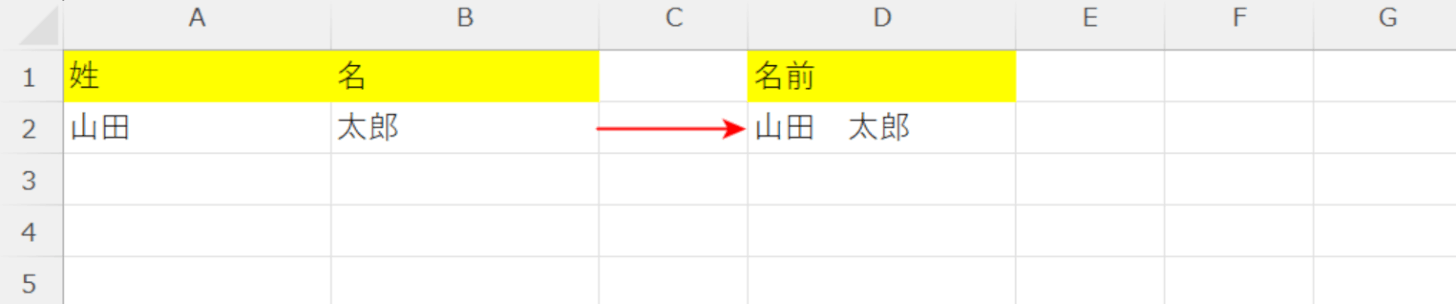
特定の機能を使用したり、数式を工夫することで、上記画像のようにスペースを挿入した上でデータの結合を行うことができます。
スペースを挿入してデータの結合を行う方法については、以下の記事を参照してください。
スペースを削除する方法
Excelに搭載されている機能や関数を活用することで、複数のデータに挿入されてしまっている不要なスペースを一括で削除することができます。
不要なスペースを削除する方法については、以下の記事を参照してください。

