- 公開日:
エクセルでコピーしてそのまま貼り付ける方法
エクセルを使っていると「作成したデータをそのままの書式で貼り付けたい」「表やグラフなどをワードやパワーポイントに差し込みたい」といった場面があると思います。
この記事では、エクセルでコピーしてそのまま貼り付ける方法をご紹介します。
書式を再び設定する手間が省けるので、作業効率が大幅に向上します。
エクセルでコピーしてそのまま貼り付ける方法
エクセルでコピーしてそのまま貼り付ける方法をご紹介します。
- 書式をそのまま貼り付ける
- 別シートにそのまま貼り付ける
- ワードにそのまま貼り付ける
- パワーポイントにそのまま貼り付ける
- PDFにそのまま貼り付ける
書式をそのまま貼り付ける
エクセルでコピーして書式をそのまま貼り付ける方法をご紹介します。
書式をそのまま貼り付けるといっても、数式も含めるのか、含めないのかで貼り付ける方法が異なります。
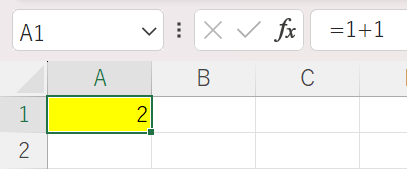
例えば、上のA1セルには背景色が「黄色」に書式設定されており、「=1+1」という数式が入力されて「2」が表示されています。
別のセルに書式ごとコピーする場合、数式も一緒にコピーするか、数式なしでコピーするかで貼り付けるオプションが違います。
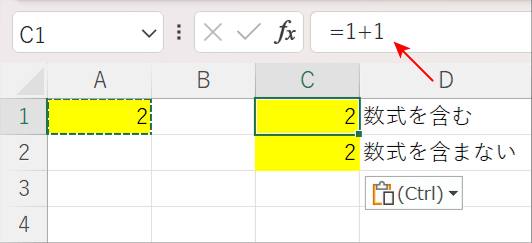
数式も一緒にコピーする場合、結果が表示されているセル(例:C1セル)に「=1+1」という数式も表示されます。
これは、貼り付けオプションで「元の書式を保持」を選択しています。
以下の記事の「書式をそのまま貼り付ける」セクションで、「元の書式を保持」オプションで書式・数式をそのまま貼り付ける手順を説明しています。
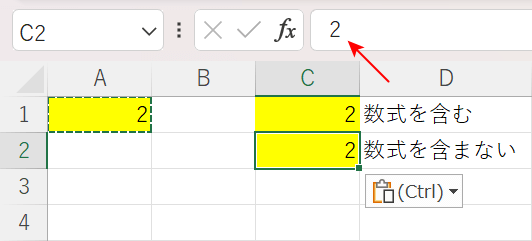
数式なしでコピーする場合、結果が表示されているセル(例:C2セル)に「2」という値が数値データとして表示されます。
これは、貼り付けオプションで「値と元の書式」を選択しています。
以下の記事の「書式をそのままでコピーする」セクションで、「値と元の書式」オプションで書式・値でそのまま貼り付ける手順を説明しています。
別シートにそのまま貼り付ける
別シートのセルに書式をそのまま貼り付けたい場合があります。
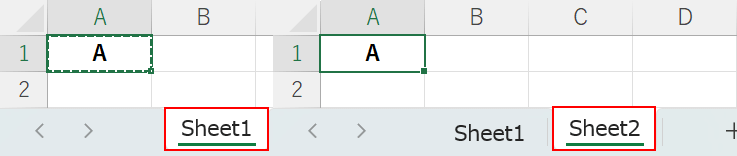
上の「Sheet1」シートのA1セルには「中央ぞろえ」「太字」という書式が設定してあり、このセルを「Sheet2」シートに書式ごとコピーしています。
このように書式ごと別のシートにコピーしたいときに役立つ方法を、以下の記事で詳しく紹介しています。
セルを別シートにそのままコピーしたい場合、シートごと別シートにそのままコピーしたい場合に分けて解説しています。
ワードにそのまま貼り付ける
エクセルで作成したデータ、表、グラフなどをそのままワードに貼り付ける方法があります。
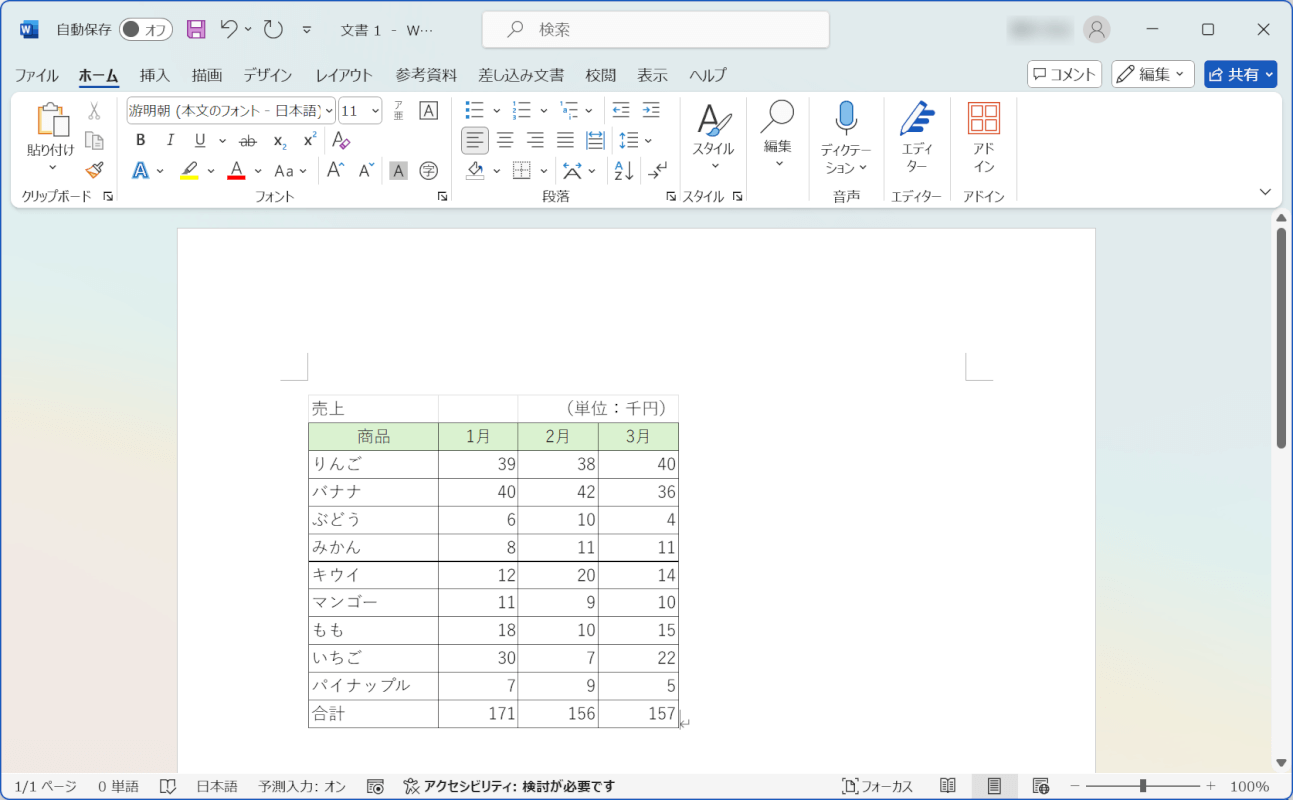
エクセルの表をワードに貼り付けることで、レポートや報告書などに視覚的要素が加えられ、読み手にとってわかりやすい内容となります。
以下の記事の「ワード関連」セクションで具体的な手順を解説しています。
「ワードの表をエクセルに貼り付ける」セクションでは、ワードの表をエクセルに貼り付ける方法についても紹介しています。
パワーポイントにそのまま貼り付ける
エクセルで作成したデータ、表、グラフなどをそのままパワーポイントに貼り付けることができます。
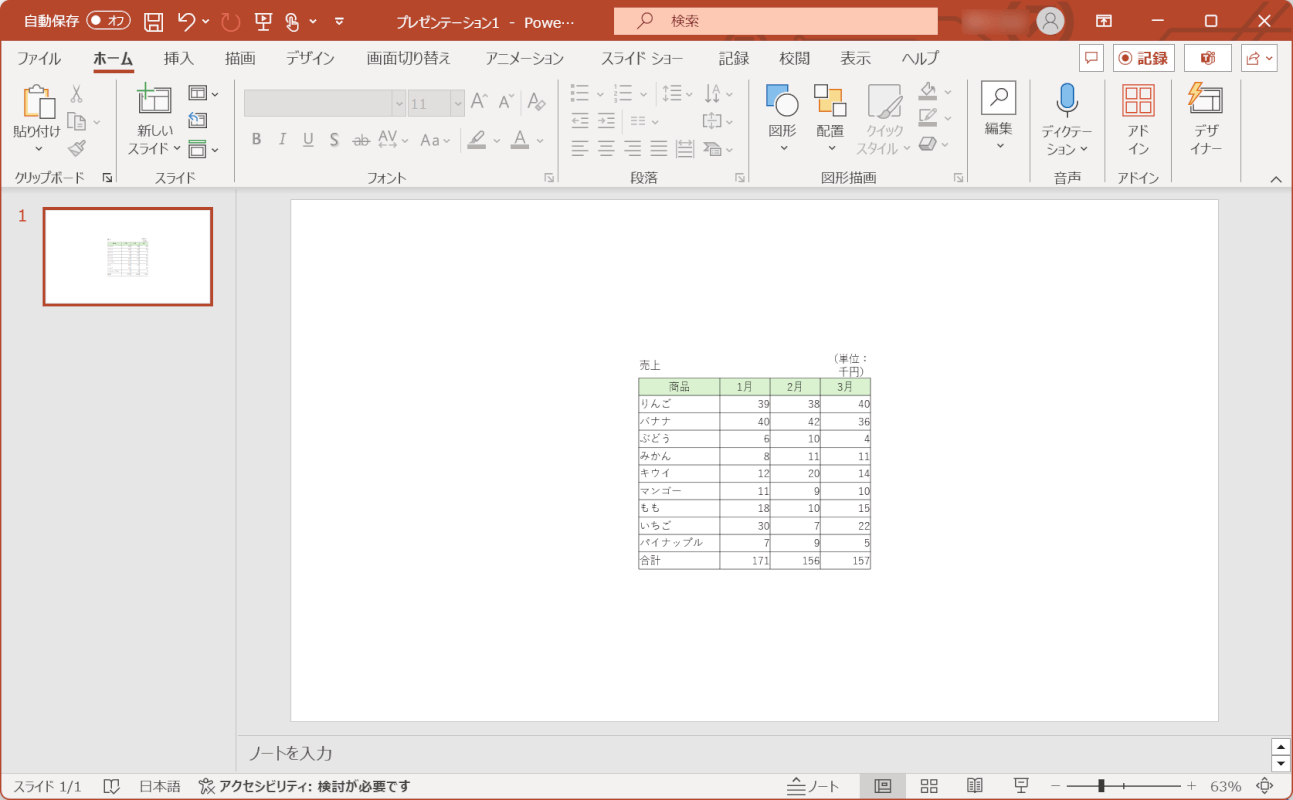
エクセルの表をパワーポイントに貼り付けることで、プレゼンなどでExcelとWordを行き来する手間を省くことができます。
以下の記事で、パワーポイントに「リンク」として貼り付ける方法を紹介しています。リンクとして貼り付けると、エクセルのデータを変更しても、パワーポイントのデータも更新されます。
また、「テキストのみ保持」オプションで貼り付けると、テキストのみを貼り付け、パワーポイントで新たに書式を設定できます。
PDFにそのまま貼り付ける
エクセルで作成したデータ、表、グラフなどをそのままPDFに貼り付けることもできます。
すでに作成されてあるPDFファイルに、エクセルのデータや表を差し込みたいときに便利です。
PDFにエクセルを貼り付けるには、Adobe Acrobat Readerを使用します。詳しくは、以下の記事をご覧ください。
