- 公開日:
エクセルで別シートにそのままコピーする方法
エクセルで作業していると、同じデータを同じ書式のまま別のシートにコピーさせたい場面があります。そんな時、毎回書式を設定し直すのは手間がかかりますよね。
この記事では、エクセルで別シートにそのままコピーする、さまざまな方法をご紹介します。
セルを別シートにそのままコピーしたい場合、シートごと別シートにそのままコピーしたい場合に分けています。
エクセルで別シートにそのままコピーする方法
セルを別シートにそのままコピーする
セルを別シートにそのままコピーする方法をご紹介します。
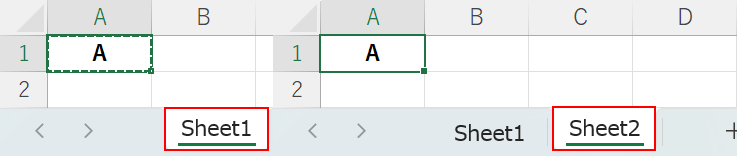
上の「Sheet1」シートのA1セルには「中央ぞろえ」「太字」という書式が設定してあり、このセルを「Sheet2」シートに書式ごとコピーしています。
コピー元のセルで「コピー」し、コピー先シートのセルで「貼り付け」すれば書式がそのまま保持されます。
以下のセクションで紹介するさまざまなコピー&貼り付け方法を使えば、書式も含めて別のシートにコピーすることができます。
さまざまなコピー&貼り付け方法
コピーと貼り付けは、ショートカットキーで簡単に行えます。
セルを選択してショートカットキーを押せば、別シートの任意のセルに書式をそのまま複製できます。
ショートカットキーは以下の記事をご参照ください。
セルの書式ごとコピーできる、貼り付けオプションがあります。
貼り付けオプションについては、以下の記事の「書式をそのままでコピーする」セクションを参考にしてください。
上記の「エクセルのコピーの仕方に関する情報まとめ」記事では、その他のさまざまなコピー方法についても網羅的に紹介しています。
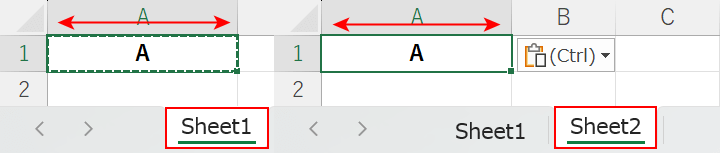
列幅・行の高さを保持したい場合に役立つ、貼り付けオプションも紹介しています。「行と列のコピー」セクションを参考にしてください。
列幅をそのまま維持したいとき、行の高さも含めて保持したいときで方法が異なります。
他にも数式のみをコピーする方法、表をコピーする方法など書かれているので、別シートにコピーする際にお役立ていただけます。
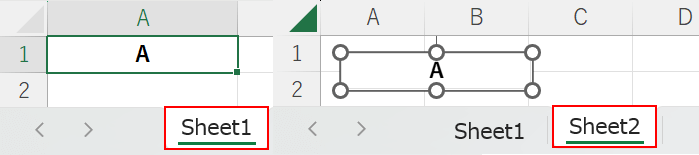
エクセルにはカメラ機能が付いており、指定したセル範囲を別シートに図として貼り付けることもできます。
カメラ機能の使い方は、以下の記事をご覧ください。
シートごと別シートにそのままコピーする
シートごと別シートにそのままコピーする方法をご紹介します。
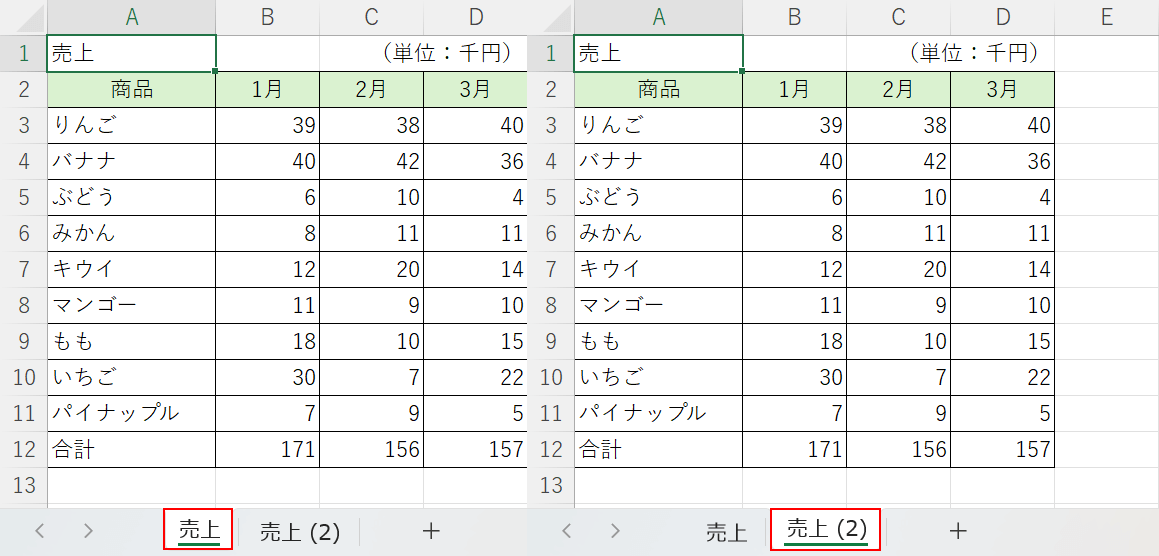
上の画像では、「売上」シート全体の書式(フォント、罫線、配列、セルの背景色、列/行幅など)をそのままの形で別シートにコピーしています。
以下の記事では、シート全体の書式をそのままの形でコピーする方法について解説しています。
次の方法を紹介しています。
- 「すべて選択(左上にある三角マーク)」をクリックしてコピー
- 「移動またはコピー」ダイアログボックスでコピー
- ドラッグでコピー など
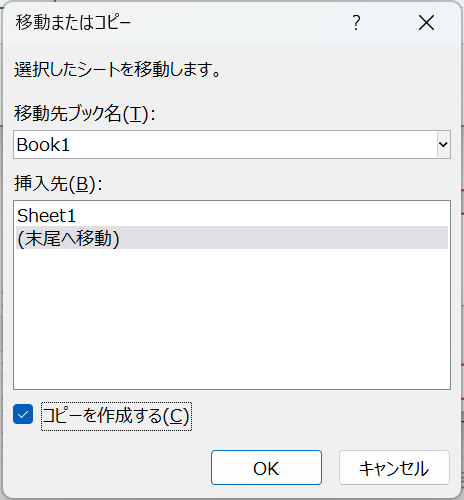
特に「移動またはコピー」ダイアログボックスは一般的によく使われるシートのコピー方法です。
別ブックのシートにもコピーでき、数式も書式もそのまま維持されます。
ドラッグでのコピーは、同じブック内でシートをコピーする場合に最も簡単で大変便利な方法です。
