- 公開日:
Excelでコピーするショートカット
この記事では、Excelでコピーするさまざまなショートカットを紹介します。
基本的なコピーのショートカットから、書式/値/数式のみをコピーして貼り付けるショートカットを紹介しています。
コピー&ペーストは作業を効率的に進めるには必須となる操作です。便利なショートカットを覚えて、さらに作業のスピードアップを図りましょう。
ショートカットキー一覧表を無料でダウンロード!
エクセルの全ショートカットキーの一覧表を印刷できるようにPDFにしました。「登録なし」で「無料ダウンロード」できます。ファイルがWindows版とMac版に分かれていますが両方ダウンロードできます。
Excelでコピーするショートカット
基本的なコピーのショートカットの使い方を説明します。
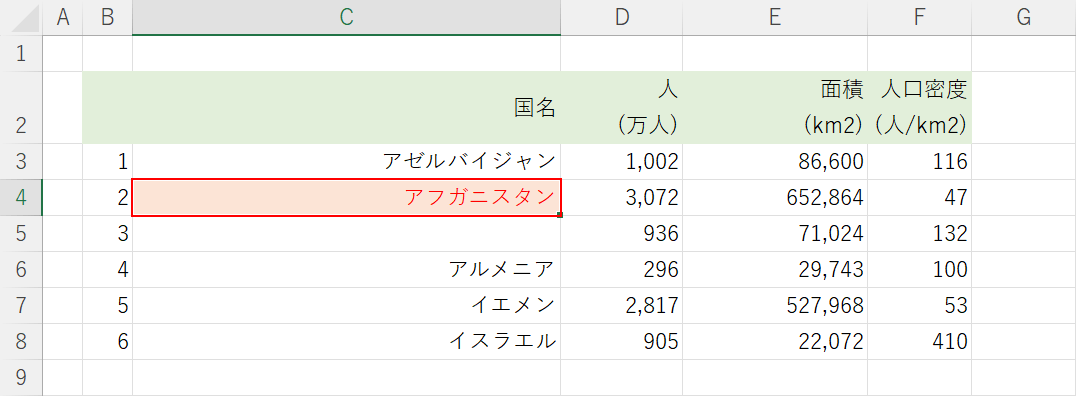
コピーしたいセル(例:C4)を選択します。
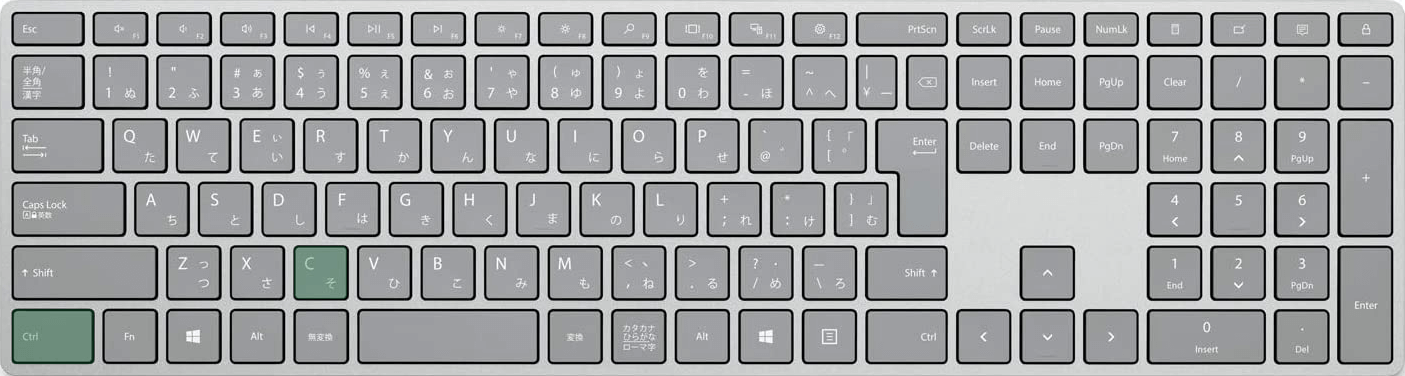
エクセルで選択したセルをコピーするショートカットは、Ctrl + Cです。Copyの頭文字で覚えましょう。
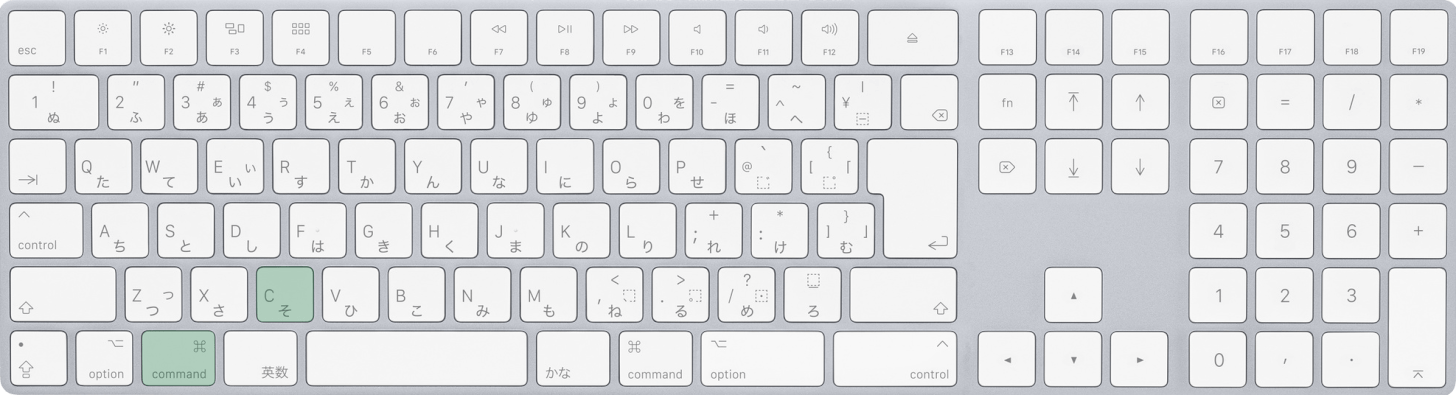
Macを使用している場合は、command + Cを押します。
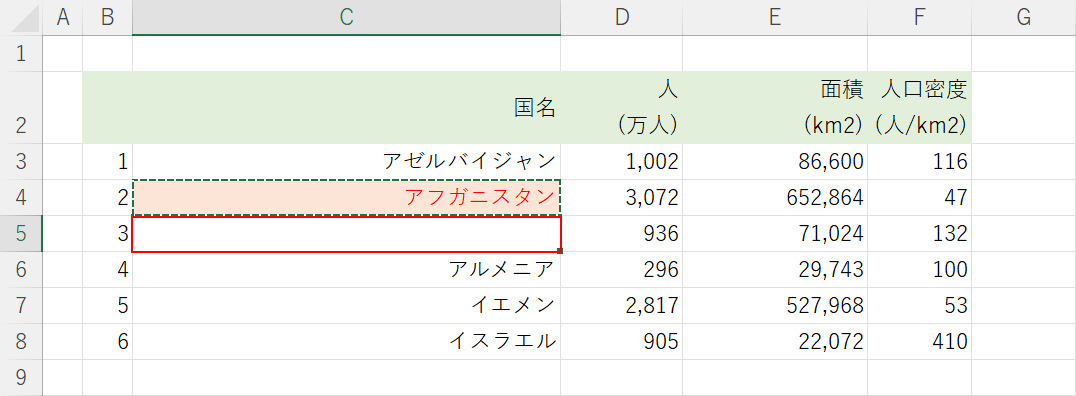
ショートカットキーを押すと選択したセルが点線で囲まれ、コピー状態になります。この状態で、貼り付け先のセル(例:C5)を選択します。
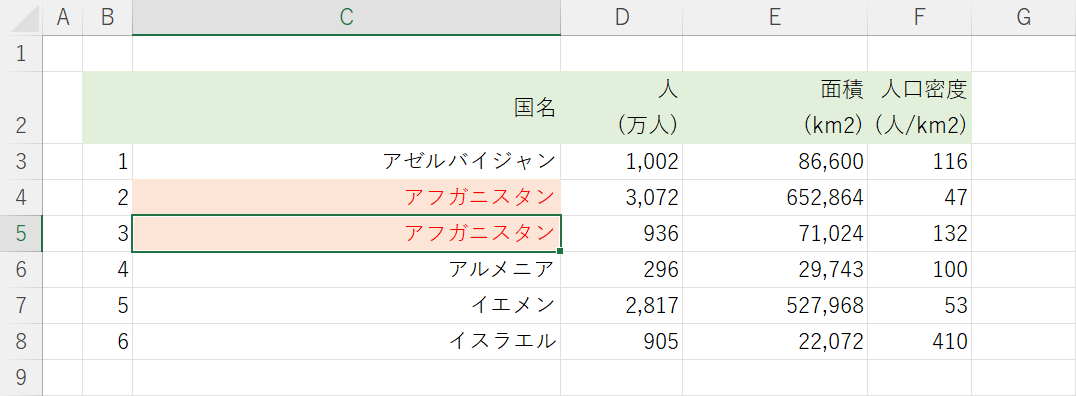
Enterキーを押します。これで先ほどコピーしたセルを貼り付けることができました。連続で貼り付けたいときは、代わりにCtrl + Vを押しましょう。
下方向にコピーするショートカット
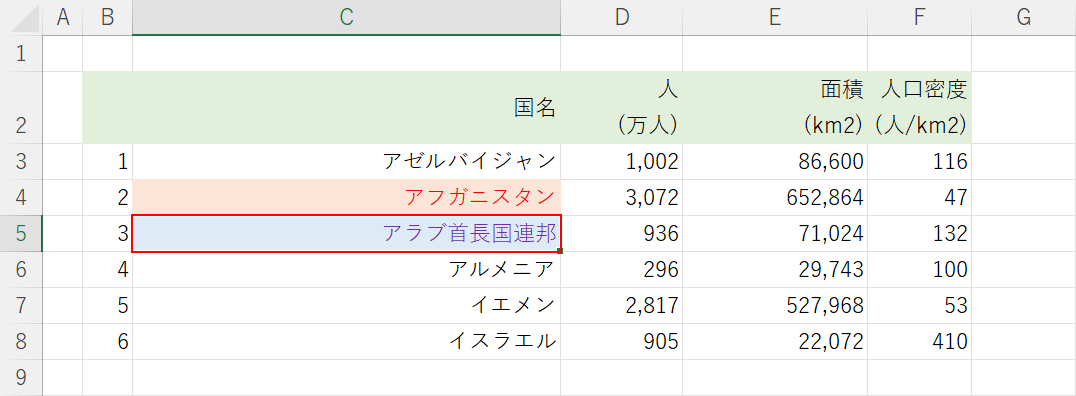
エクセルでは、キーを1回押すだけで下方向にコピー&ペーストすることができます。
ここでは例として、ショートカットキーを使ってC4セルのデータをC5セルにコピーしてみます。
まず任意のセル(例:C5)を選択します。
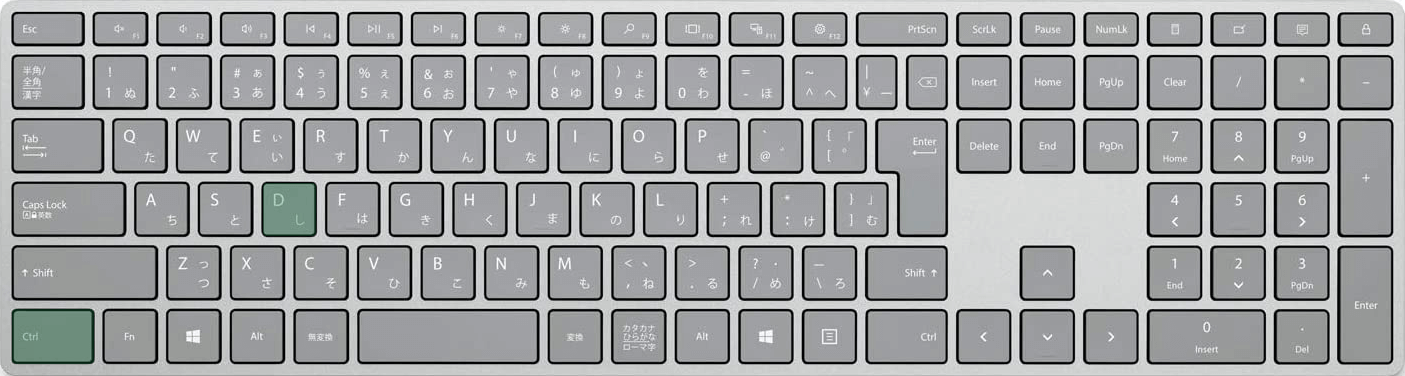
エクセルで下方向にコピーするショートカットは、Ctrl + Dです。
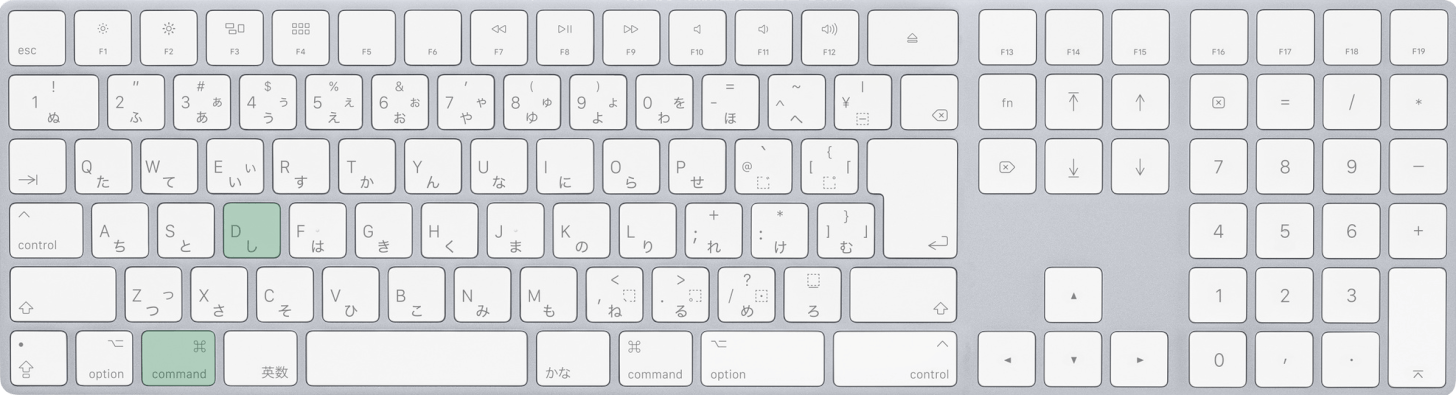
Macを使用している場合は、command + Dを押します。
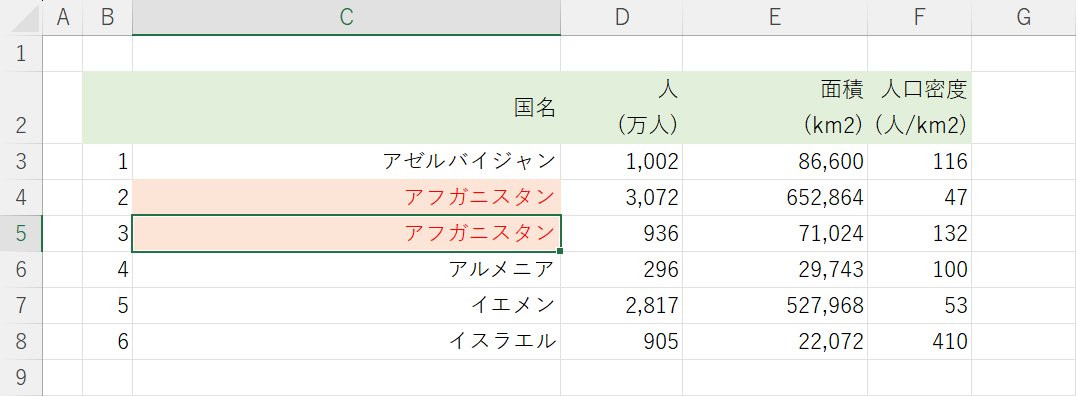
ショートカットキーを押すと、下方向にデータがコピーされます。
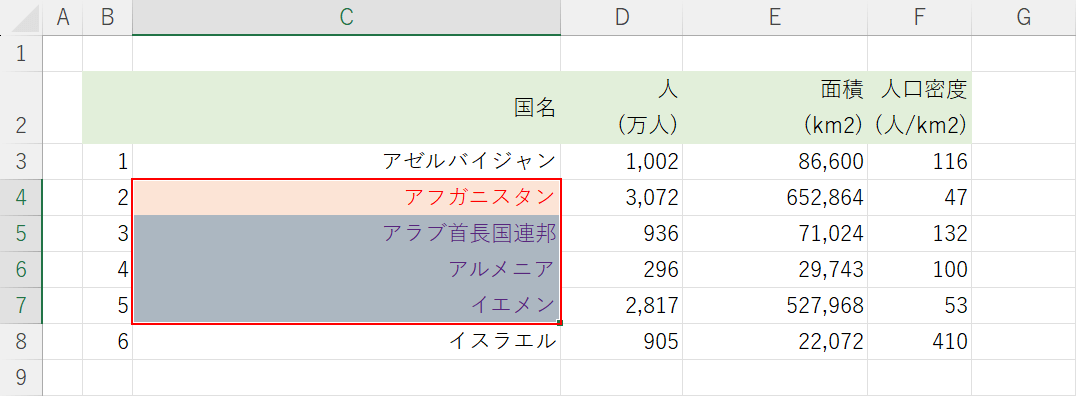
また、複数のセルを選択した状態でショートカットキーを押すと、選択範囲内の一番上にあるデータが下方向にまとめてコピーされます。
まとめて下方向にコピーするには、コピーしたいデータが一番上にくるようにセル(例:C4:C7)を選択します。
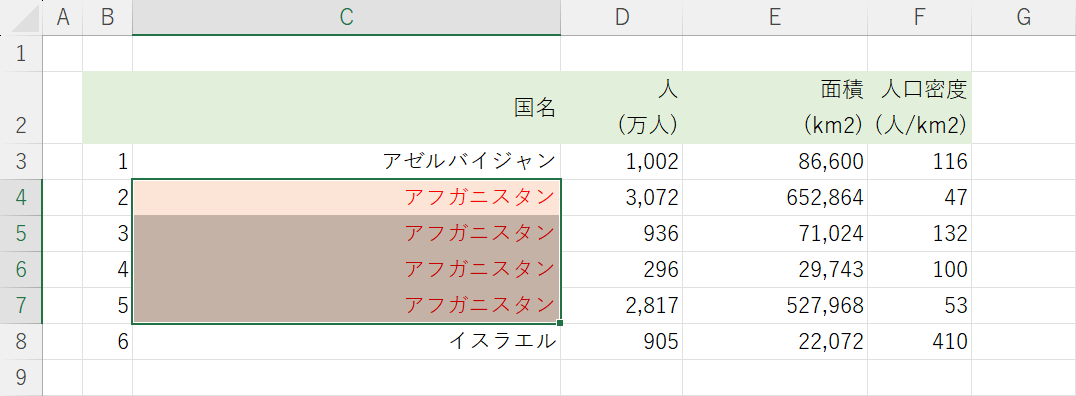
Ctrl + Dを押します。まとめて下方向にコピーすることができました。
右方向にコピーするショートカット
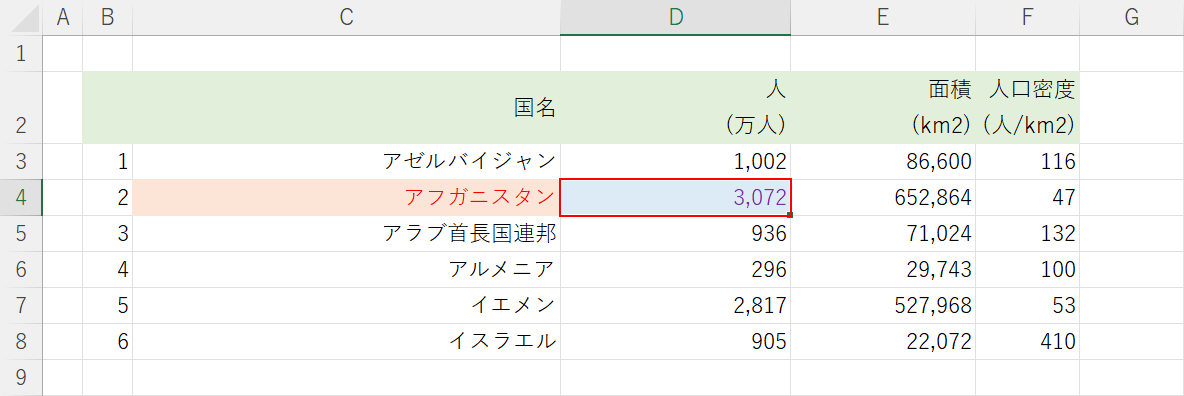
以下のショートカットキーを押せば、右方向にもデータをコピーすることが可能です。
ここでは例として、C4セルのデータをD4セルにコピーしてみます。
まず任意のセル(例:D4)を選択します。
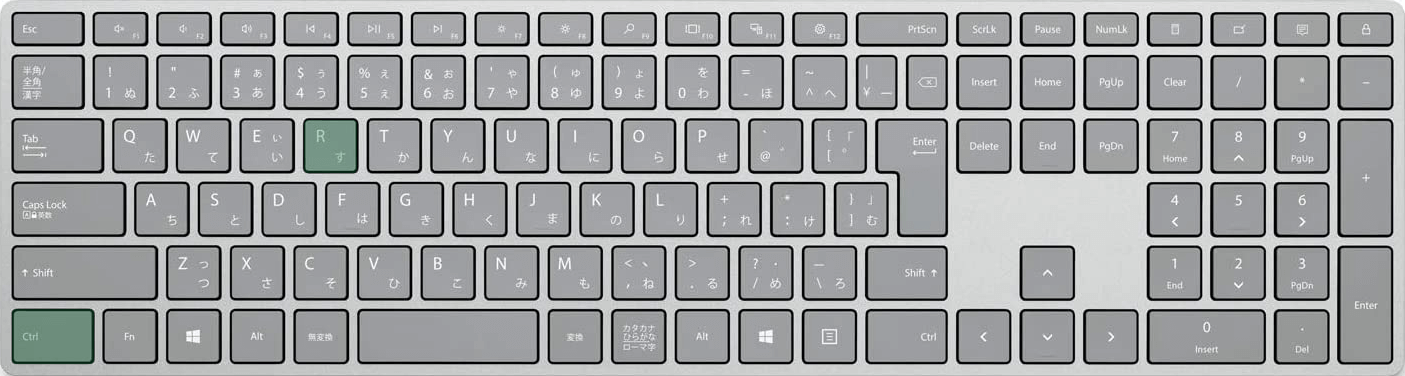
エクセルで右方向にコピーするショートカットは、Ctrl + Rです。
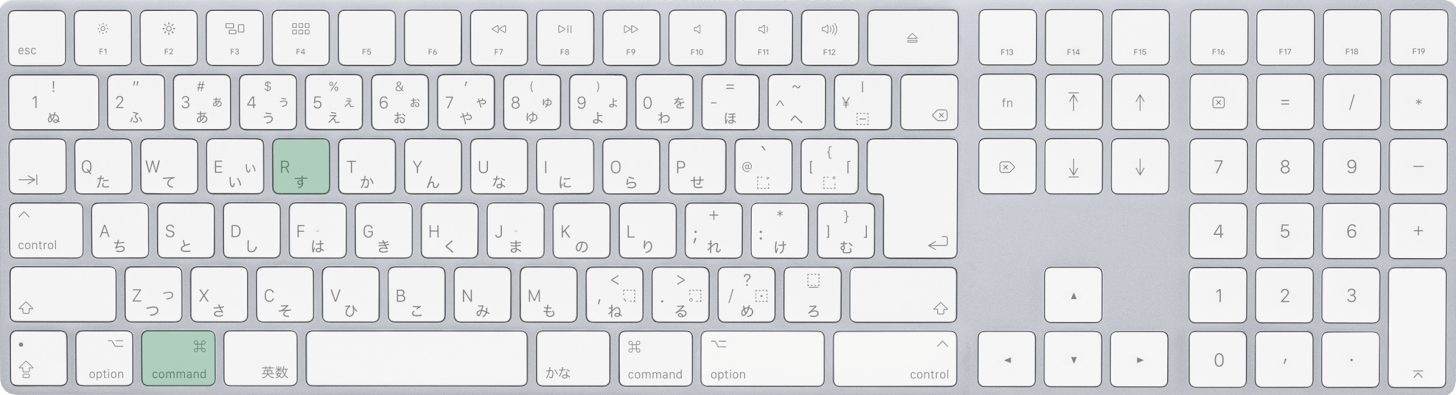
Macを使用している場合は、command + Rを押します。
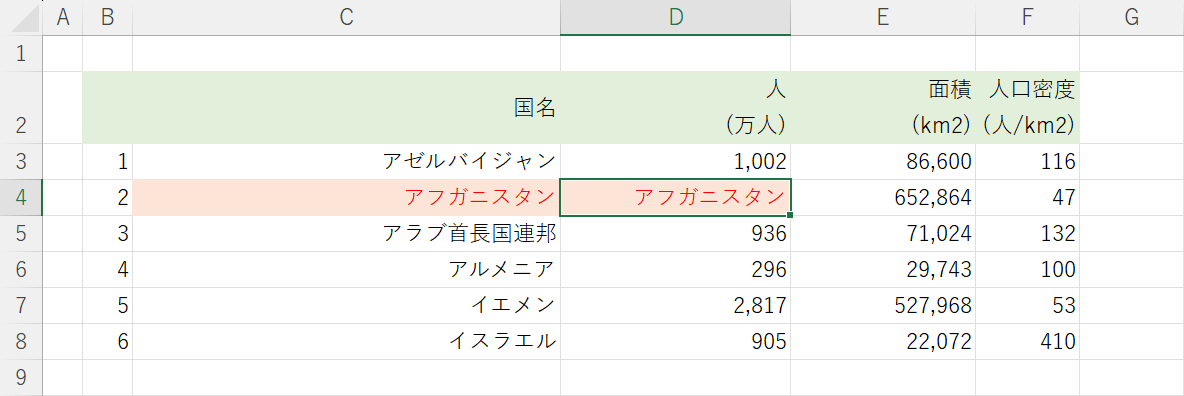
ショートカットキーを押すと、右方向にデータがコピーされます。
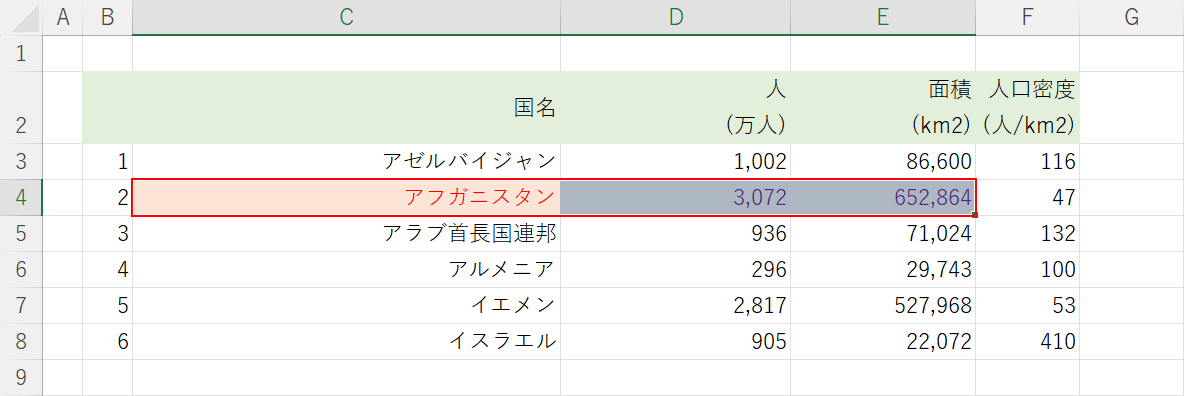
また、複数のセルを選択した状態でショートカットキーを押すと、選択範囲内の一番左にあるデータが右方向にまとめてコピーされます。
まとめて右方向にコピーするには、コピーしたいデータが一番左にくるようにセル(例:C4:E4)を選択します。
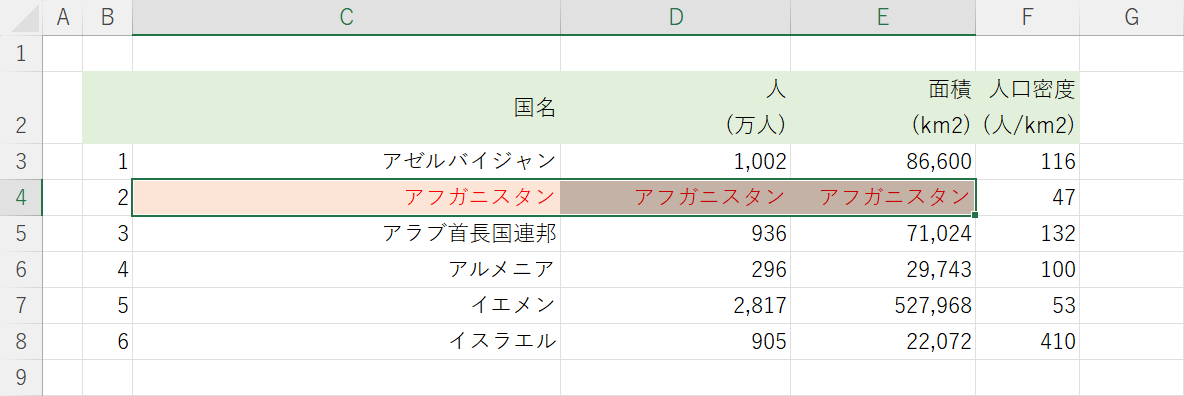
Ctrl + Rを押します。まとめて右方向にコピーすることができました。
特定のデータのみコピーするショートカット
数式のみコピーするショートカット
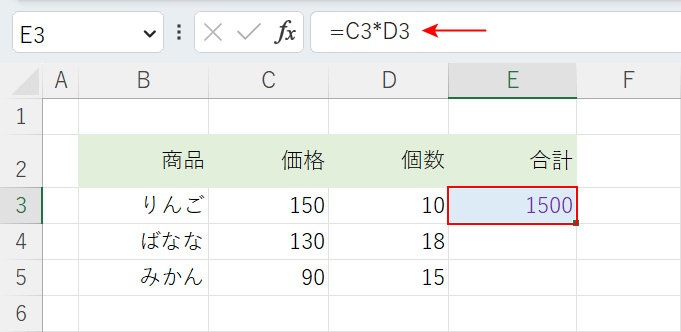
E3セルには「=C3*D3」という数式が入力されています。
今回はショートカットキーを使って、この数式のみを下のセルにコピーしていきます。
まず数式を含むセル(例:E3)を選択します。
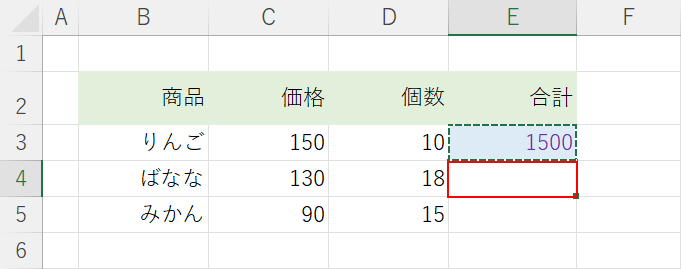
Ctrl + Cを押して、セルをコピー状態にします。
貼り付け先のセル(例:E4)を選択します。
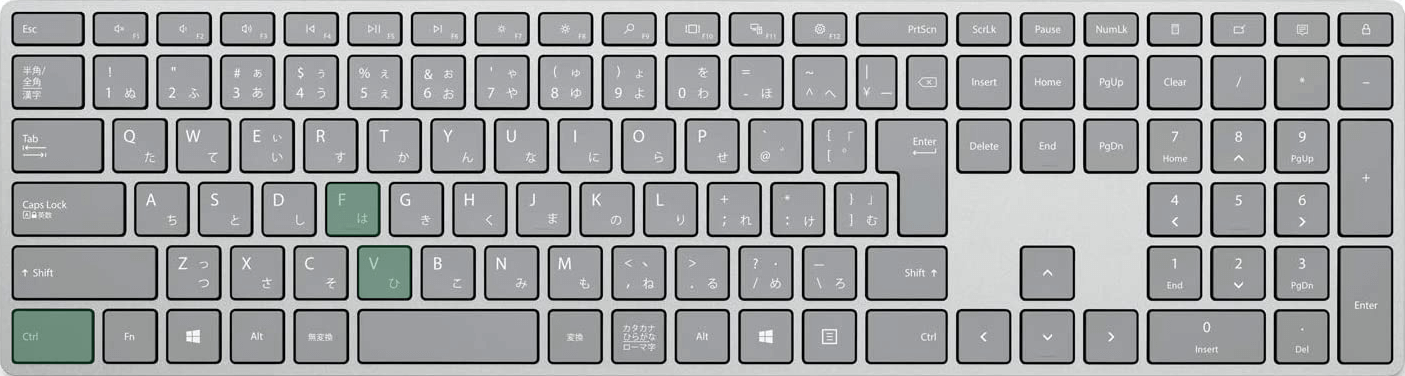
エクセルで数式のみをコピーするショートカットは、Ctrl + V, Ctrl, Fです。
使い方としては、まずCtrl + Vを同時に押してペーストし、Ctrl, Fを順番に押して数式のみを貼り付けます。
詳しい方法については、以下の手順をご覧ください。
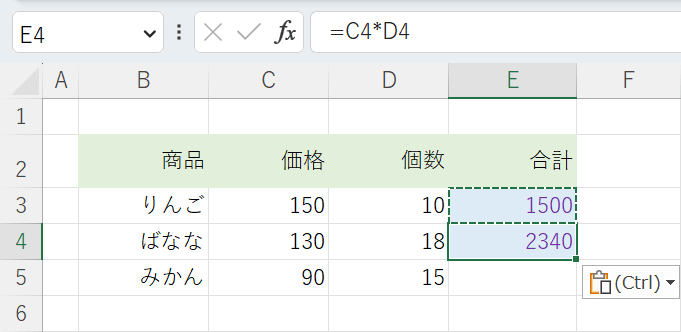
Ctrl + Vを押して、先ほど選択した貼り付け先のセルにデータをペーストします。
このままだと書式も貼り付けられたままになってしまいますので、続けて以下のキーを押します。
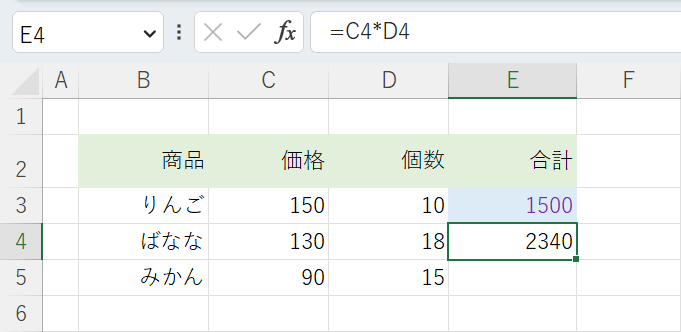
Ctrl, Fを順番に押します。これで数式のみを貼り付けることができました。
書式のみコピーするショートカット
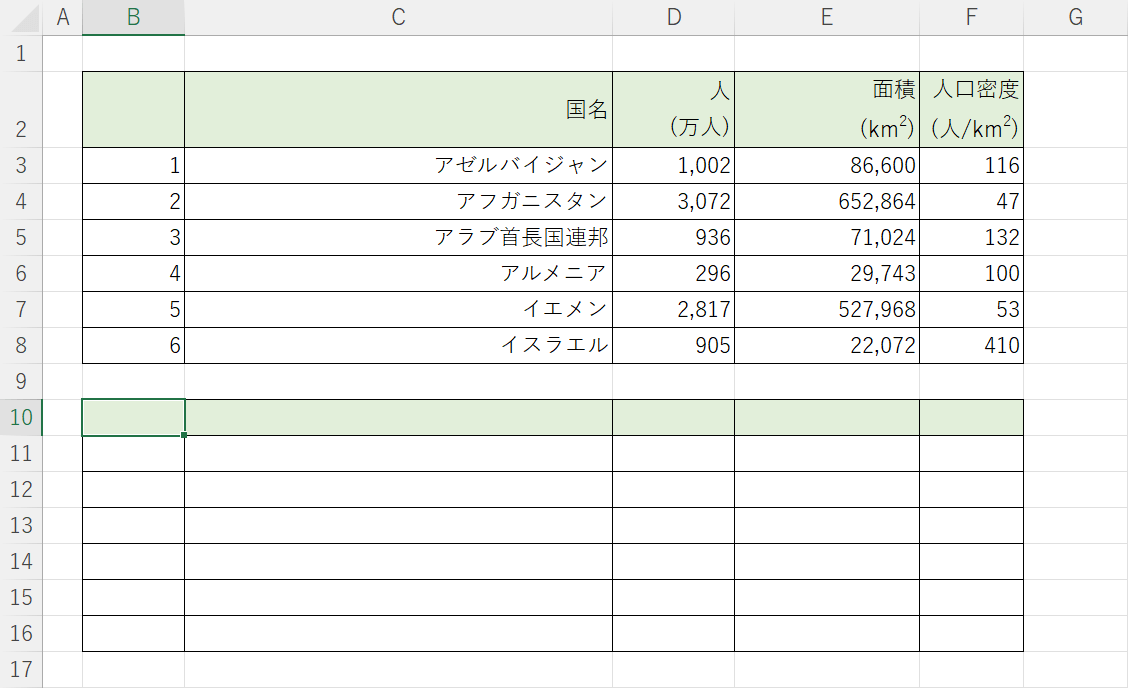
表の書式のみを複製したいときや、書式を再利用したいときは、ショートカットキーを使って書式のみをコピーしましょう。
以下の記事では、エクセルで書式のみをコピーするショートカットを紹介しています。
罫線/背景色/文字色といった書式設定は、再度設定するのにも時間がかかります。
ショートカットを使用するだけで作業の手間を大幅に減らせますので、ぜひご活用ください。
値のみコピーするショートカット
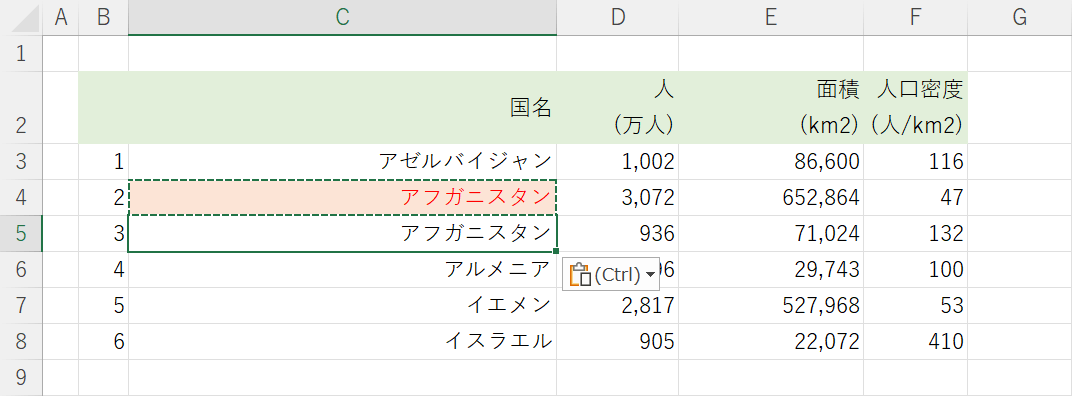
書式や数式といった余計なデータは含まず、値のみをコピーしたいというときでも、コピーするショートカットキーは有効です。
以下の記事では、値のみをコピーするショートカットについて紹介しています。
コピー&ペーストの際に1つ1つ書式などを削除していては、大幅な時間がかかってしまいます。ショートカットを上手く活用して作業を楽にこなしましょう。
シートをコピーするショートカット
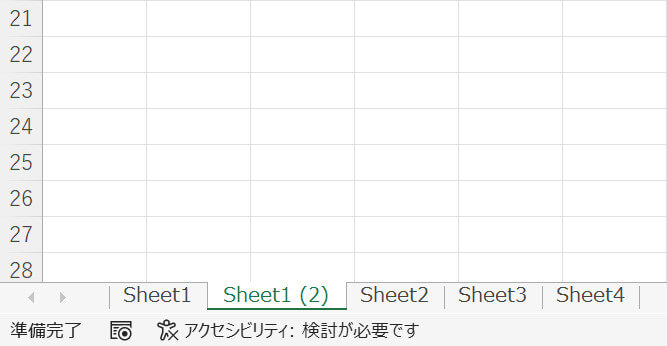
同じようなシートを複数作成したい場合は、Windowsでのみ使える「アクセスキー」を使って簡単にシートをコピーしましょう。
以下の記事では、エクセルでシートをコピーする便利なショートカットの使い方を紹介しています。
