- 公開日:
エクセルでの集計表の作り方
この記事では、エクセルで集計表を作成する方法についてご紹介します。
基本的な集計表の作り方から関数での集計方法など、丁寧にステップを追って説明していきますので、ぜひ参考にしてみてください。
エクセル初心者でも簡単に理解できるように、わかりやすく解説していきます。
エクセルでの集計表の作り方
エクセルでの集計表の作り方をご紹介します。
テーブルで集計表を作成する
「テーブル」とは、作成したデータ表示はそのままで、表の書式スタイルやフィルタ機能、集計機能などを追加したものです。
データを見やすく、使いやすく変身させる機能で、データの簡易な分析や集計に向いています。
テーブルで集計表を作成する方法は、以下のとおりです。
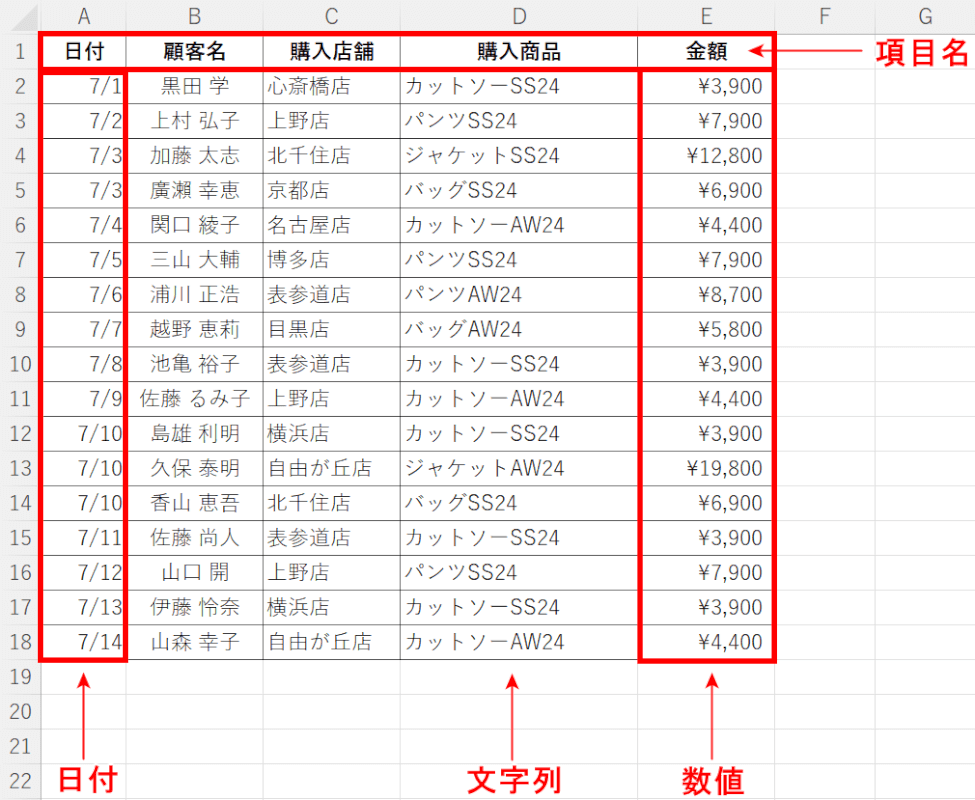
まず、上記の画像を参考に基本的な体系の表を作成します。
エクセルのテーブルで集計表を作成する場合、いくつかルールがあります。
まず、項目名は1行目に入力し、見出しに空白セルがないようにします。
次に、縦方向(列)には同じ種類のデータを入力し、1件のデータを1行に入力します。
セルに入力できる値には、文字列と数値があり、数値の一種として日付がありますが、それらが一つの列のなかで混在しないように入力します。
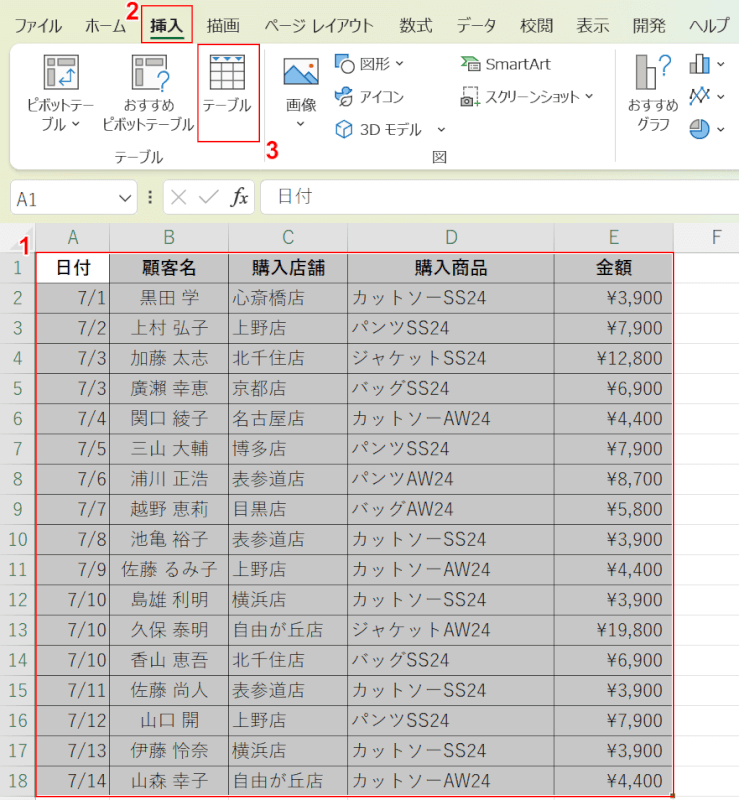
①入力した集計表の範囲(例:A1:E18)を選択します。
②「挿入」タブ、③「テーブル」の順に選択します。
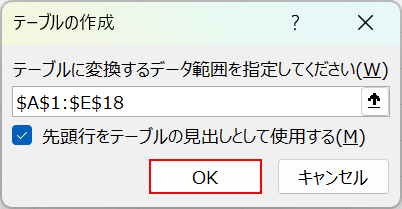
「テーブルの作成」ダイアログボックスが表示されます。
範囲を確認し、問題がなければ「OK」ボタンを押します。
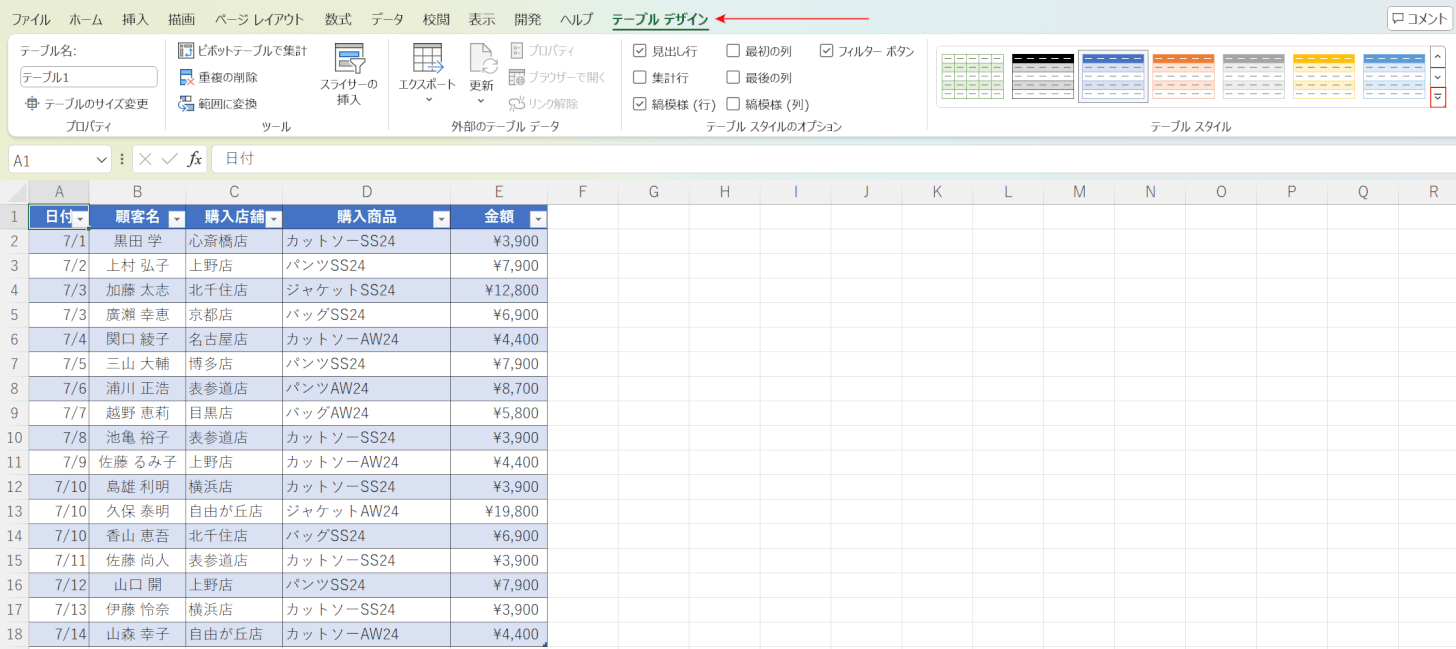
選択した範囲がテーブルに変換されました。
テーブルのいずれかのセルを選択すると、画面上部に「テーブル デザイン」タブが表示されます。
テーブルの色やデザインを変更したい場合は、「テーブル スタイル」の「下矢印」ボタンを押します。
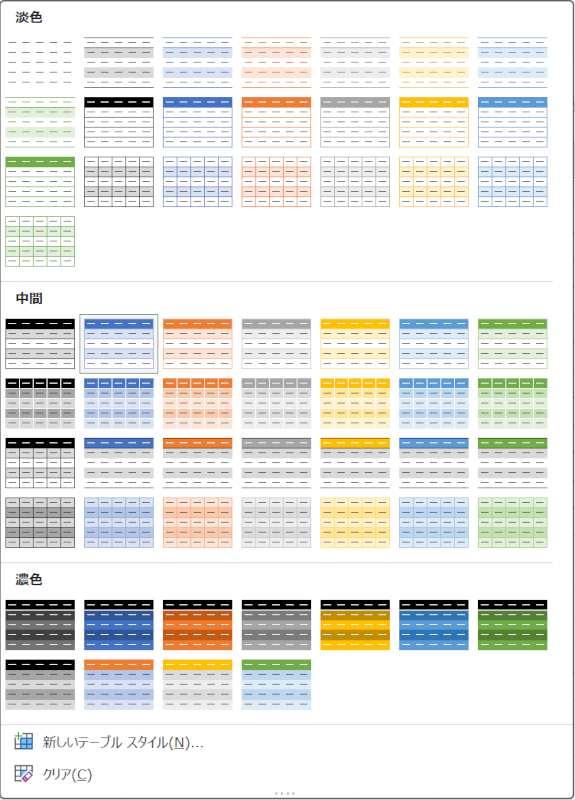
上図のようにさまざまなテーブルデザインが表示され、選択することができます。
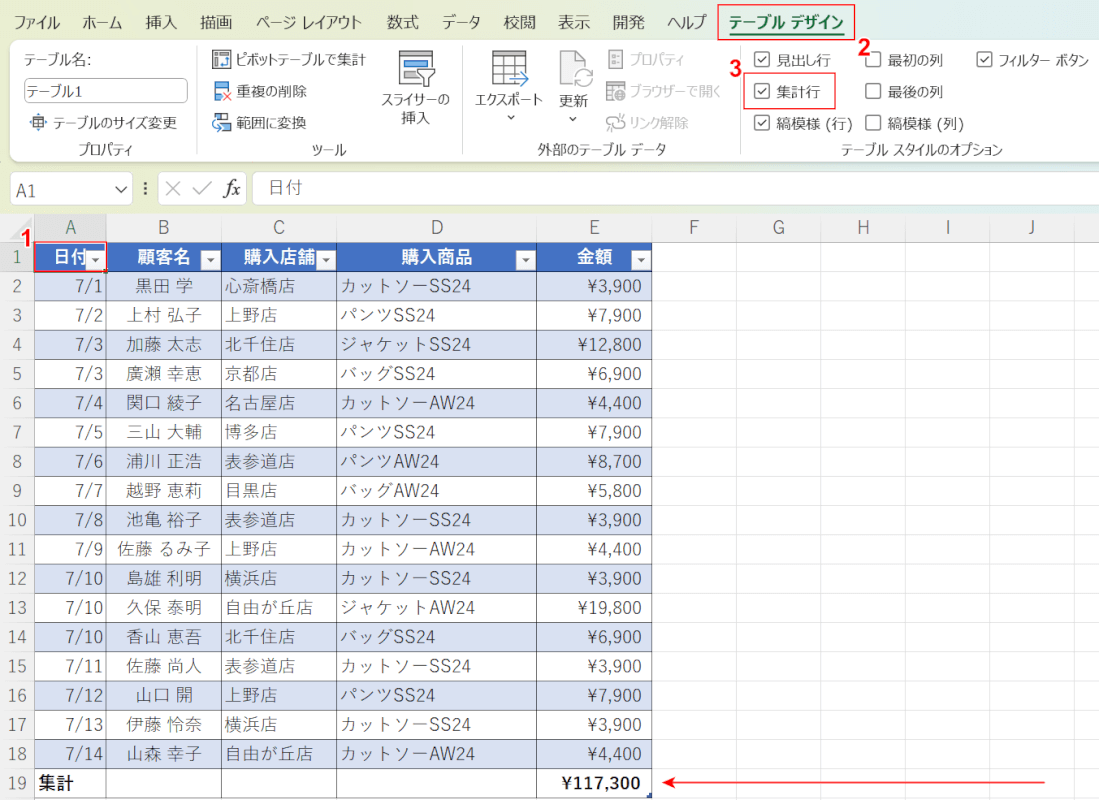
テーブルに変換しておくと、項目別の集計も簡単に行えます。
①テーブル内の任意のセル(例:A1)を選択します。
②「テーブル デザイン」タブを選択し、③「集計行」にチェックを入れます。
この操作により、テーブルの最終行に「集計」の行が追加されます。
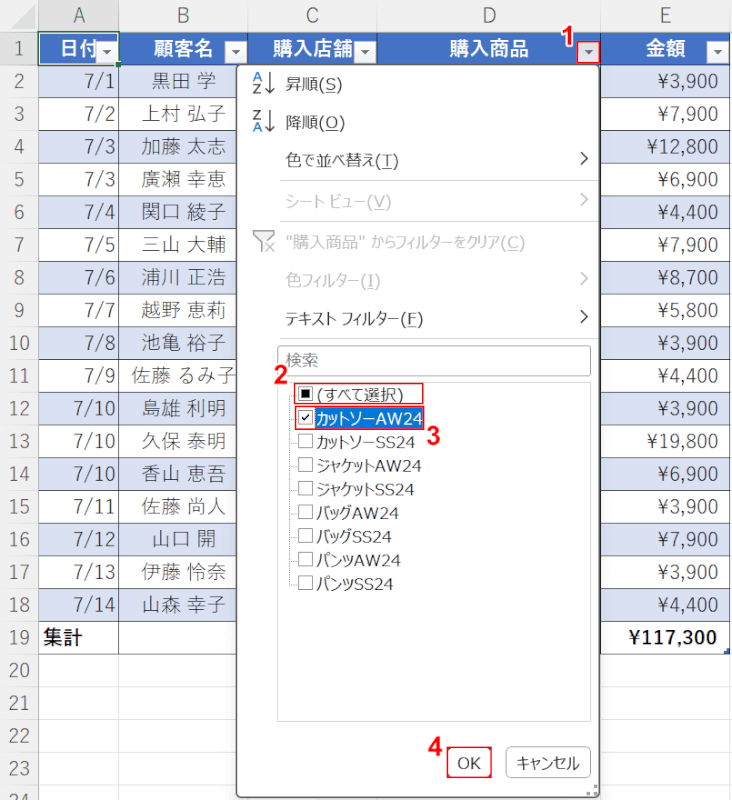
例として、「購入商品」の「カットソーAW24」のみの合計金額を集計します。
①「購入商品」のプルダウン(D1セル)を選択します。
②「(すべて選択)」を選択して一度すべての項目からチェックを外します。
③「カットソーAW24」にチェックを入れ、④「OK」ボタンを押します。
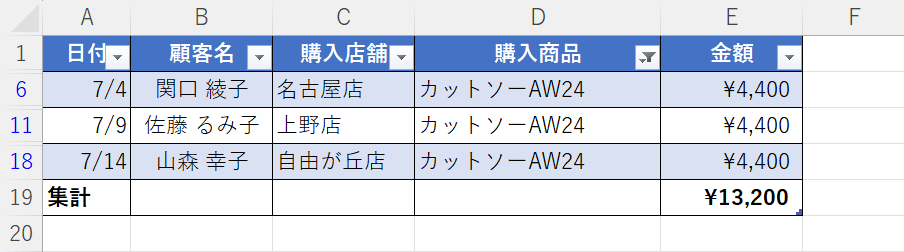
「カットソーAW24」の金額のみを集計することができました。
ピボットテーブルで集計表を作成する
「ピボットテーブル」とは、作成したデータを基に全く違う形式の表を作成する機能です。
複数の項目別に集計したり、それらの集計項目を並べ替えたりすることも可能です。また、2つの項目を同時に集計できる「クロス集計」機能も可能なため、高度で複雑な分析に向いています。
ピボットテーブルで集計表を作成する方法は、以下のとおりです。
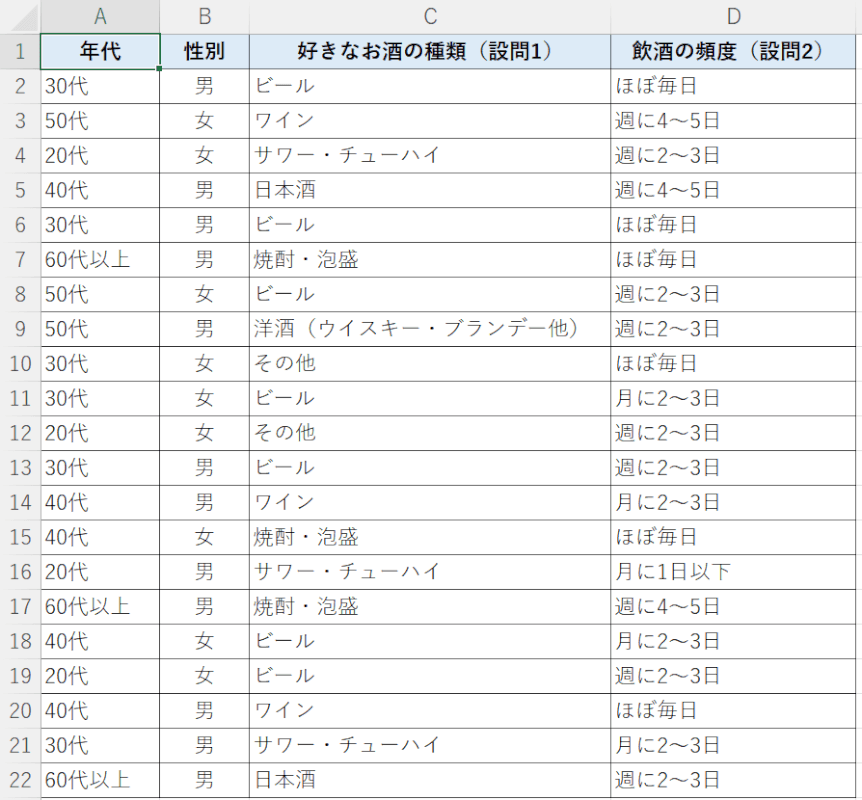
上記の画像を参考に、基本的な体系の表を作成します。
エクセルのピボットテーブルで集計表を作成する場合、「テーブルで集計表を作成する」セクションのSTEP 1のルールに加え、空白セルや結合セルがないことが条件になります。
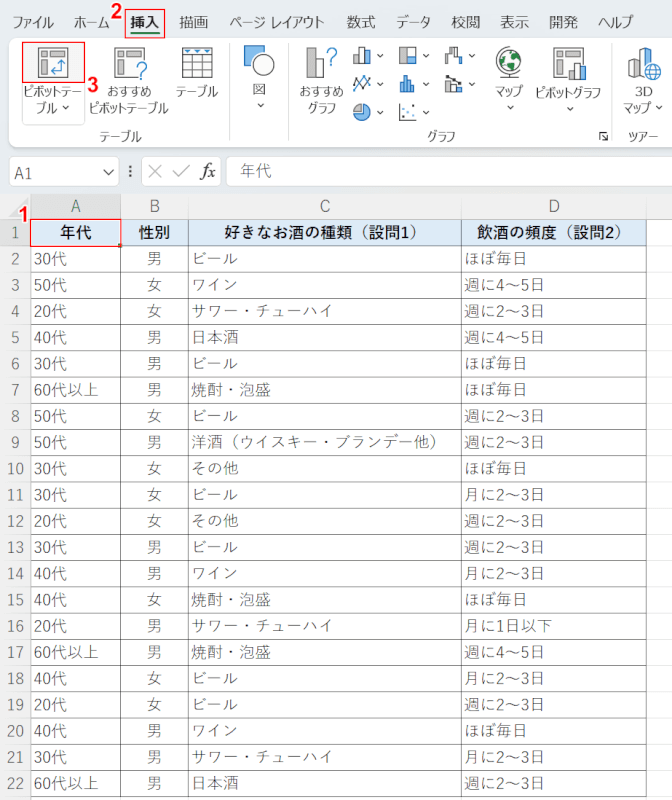
①表の任意のセル(例:A1)、②「挿入」タブ、③「ピボットテーブル」の順に選択します。
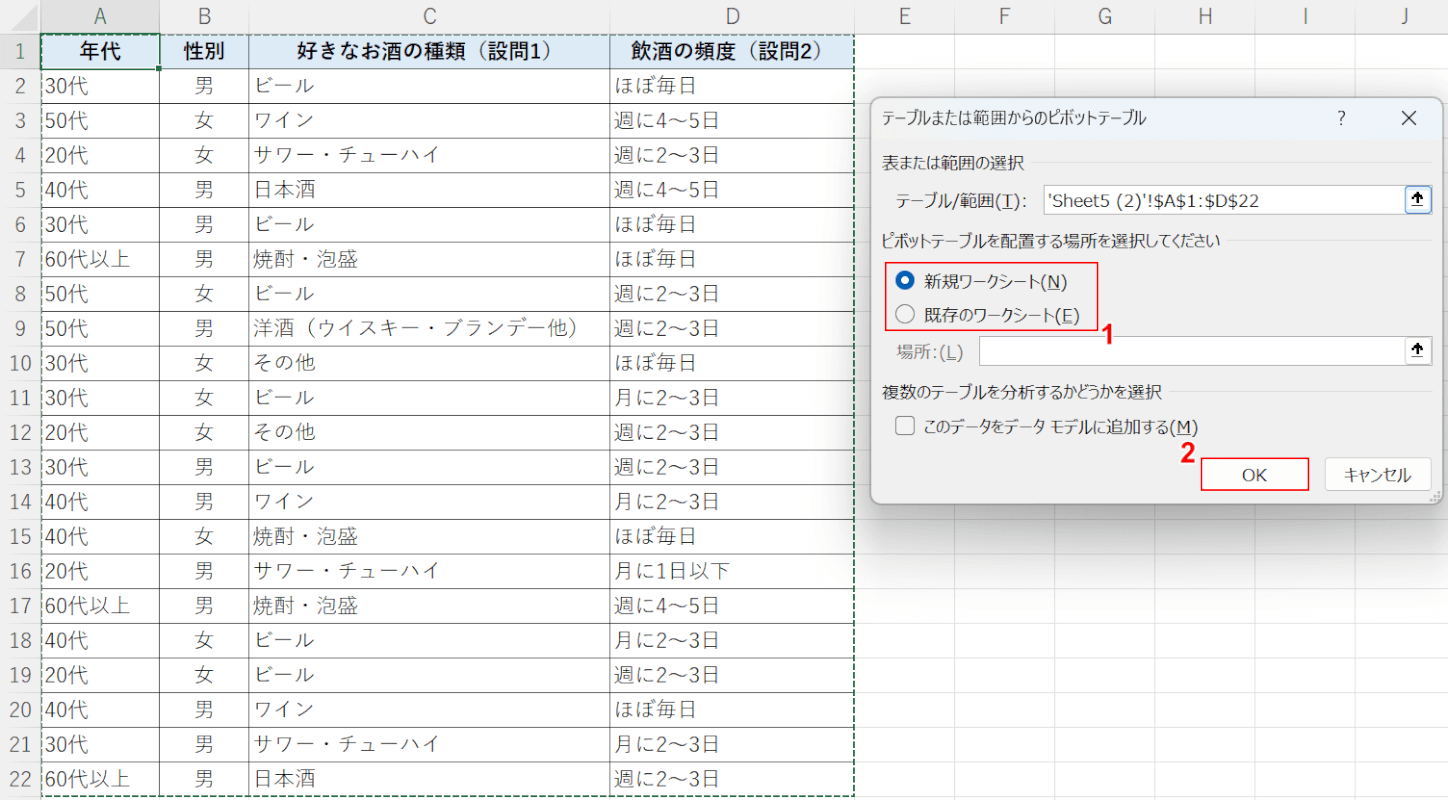
「テーブルまたは範囲からのピボットテーブル」ダイアログボックスが表示されます。
自動で表全体が選択されるので、範囲が合っているか確認して問題がなければ、①「ピボットテーブルを配置する場所」(例:新規ワークシート)を選択し、②「OK」ボタンを押します。
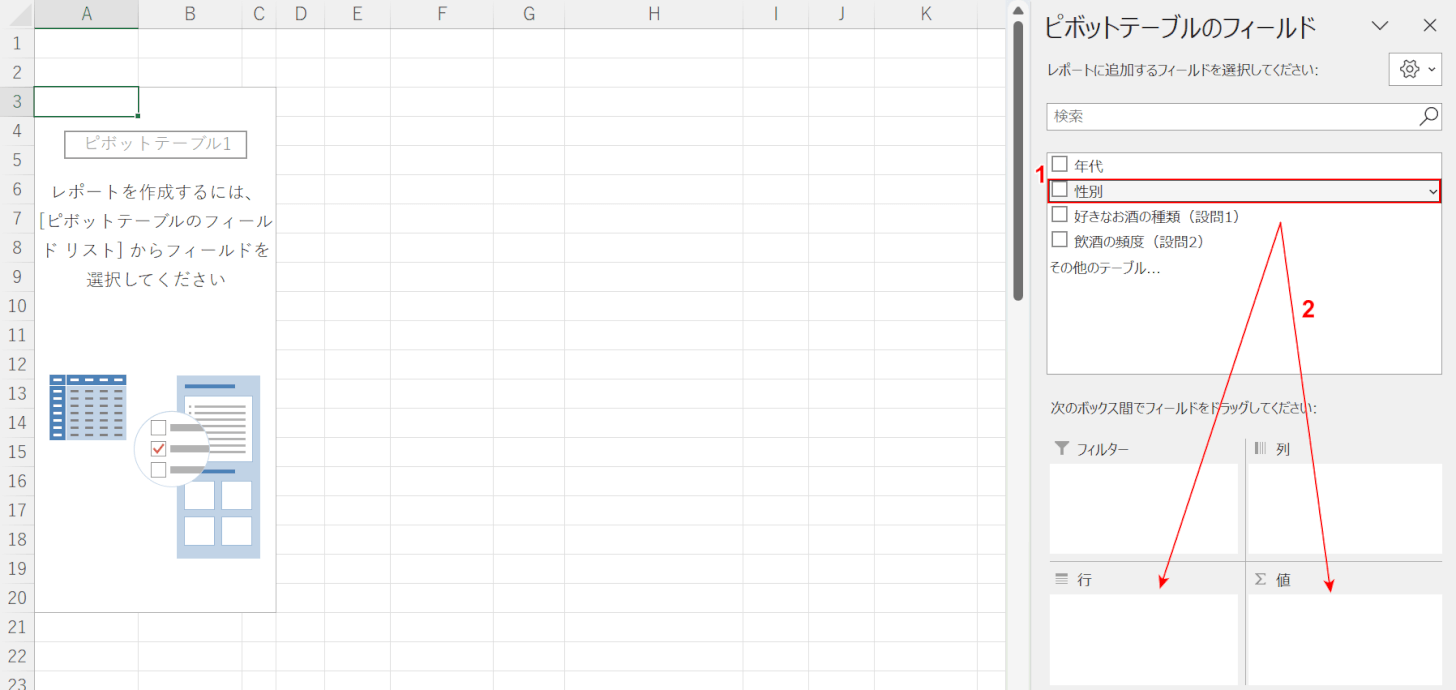
ピボットテーブルの作成画面が表示されます。
①「ピボットテーブルのフィールド」でアンケートの回答者属性(例:性別)選択し、②「行」と「値」にドラッグします。
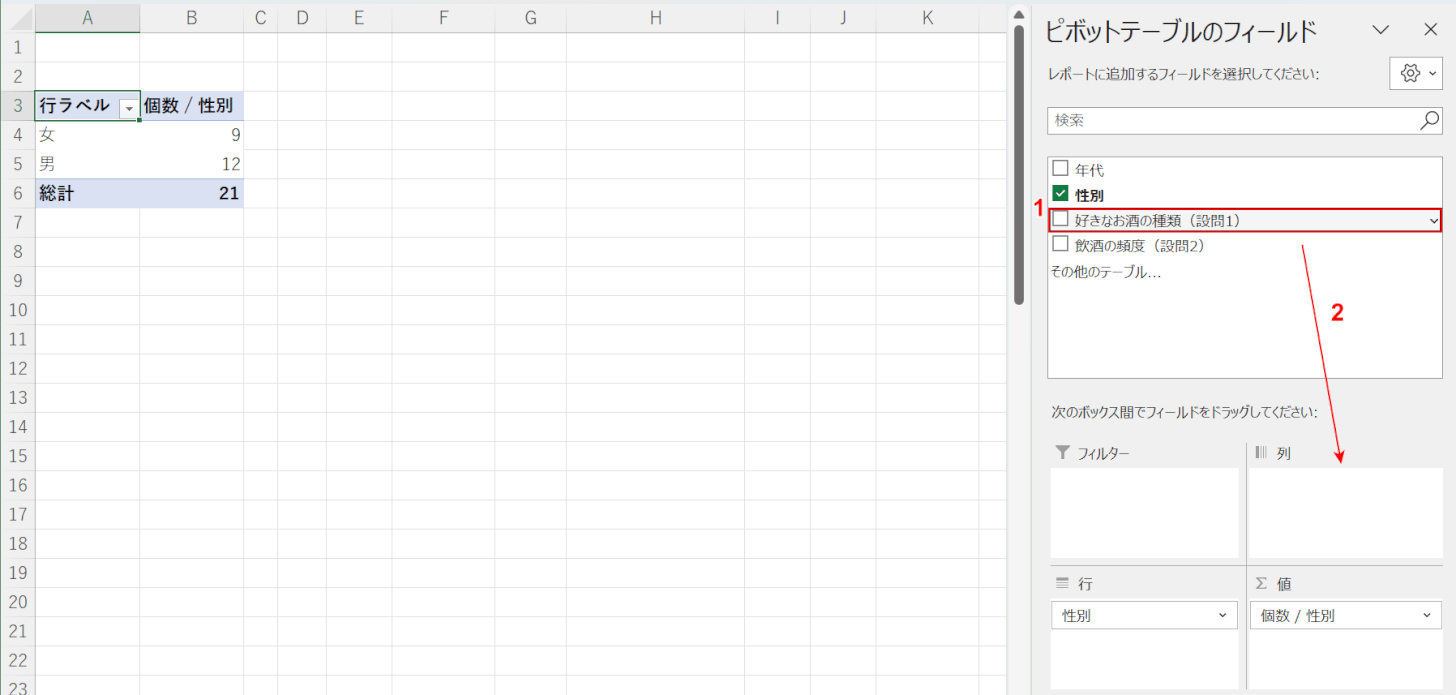
①アンケートの設問(例:好きなお酒の種類)を選択し、②「列」にドラッグします。
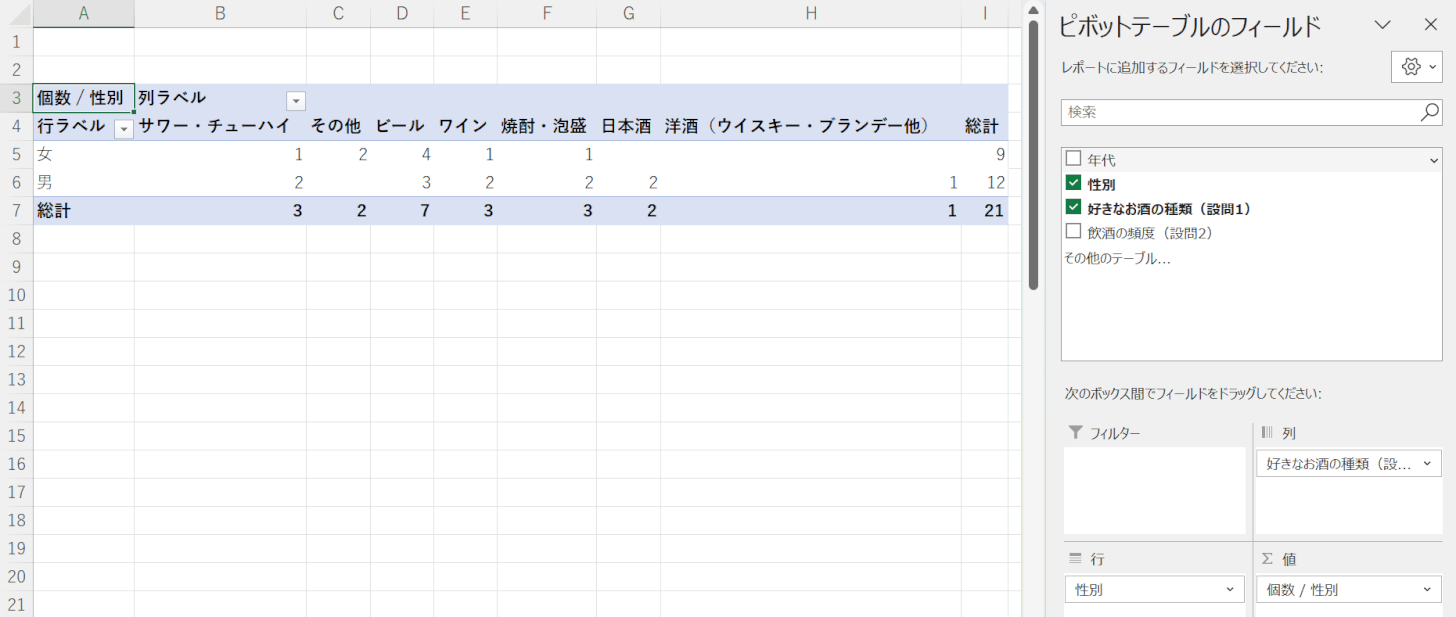
設定に従って、回答者属性(男女別)のクロス集計表が作成されます。
ピボットテーブルのクロス集計とは、アンケート調査などによって集めたデータを、複数の質問項目を掛け合わせて集計したものです。
クロス集計をすると、例えば「好きなフルーツのアンケート結果」からは他にも「年代別フルーツの好みの傾向」等も分析することができます。
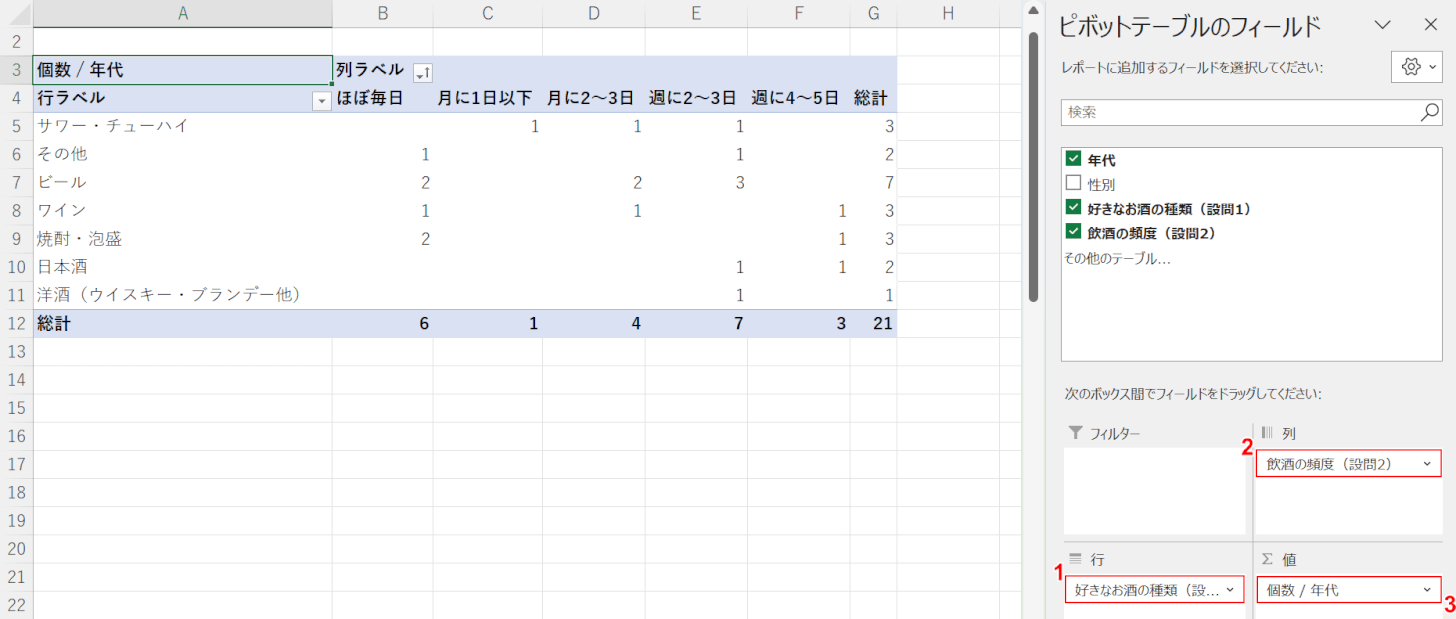
複数の設問を掛け合わせるクロス集計は、以下の操作を行います。
①1つ目の設問(例:好きなお酒の種類)を「行」に、②2つ目の設問(例:飲酒の頻度)を「列」にドラッグします。
③回答者属性(例:年代)を「値」にドラッグします。
設定に従って、複数設問が掛け合わされたクロス集計が作成されます。
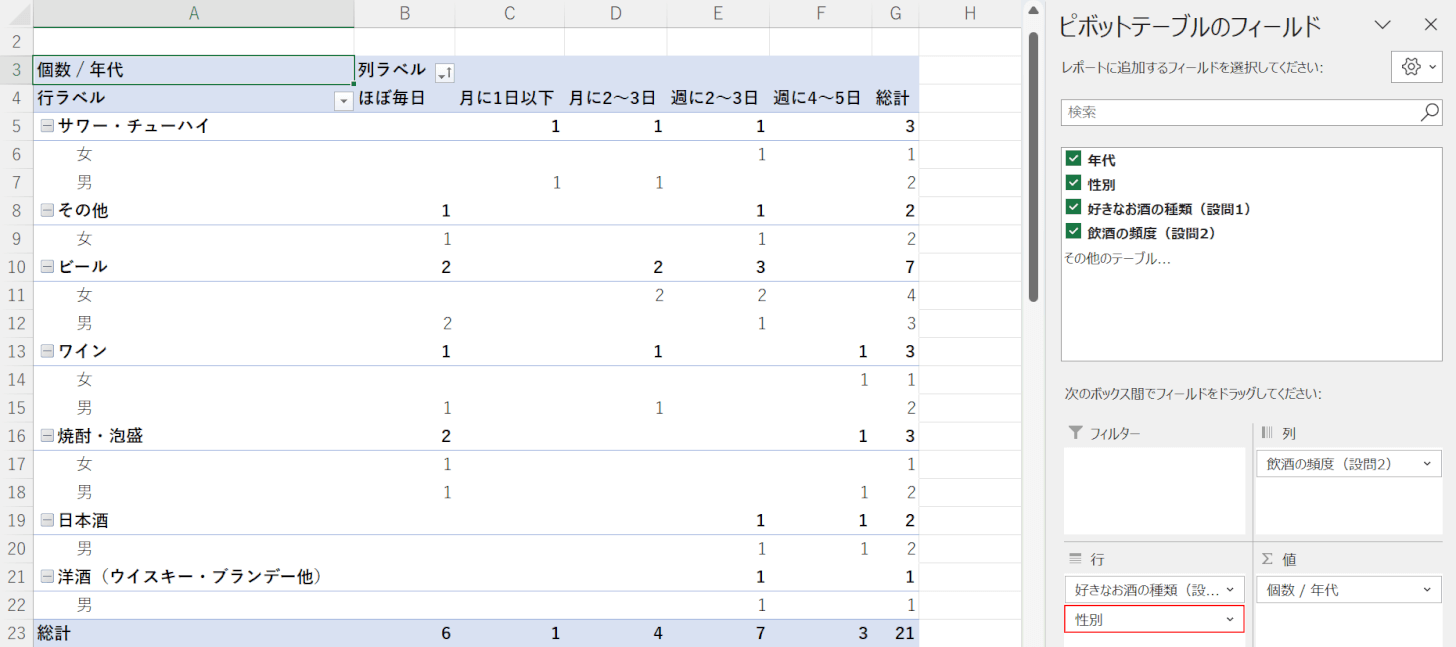
さらに、回答者属性が2つある場合などはその項目(例:性別)を「列」に追加すると、より詳細なクロス集計が可能です。
関数で行うさまざまな集計方法
関数で行うさまざまな集計方法をご紹介します。
COUNTIF関数
COUNTIF関数で1つの検索条件に一致するセルを集計する方法は、以下のとおりです。
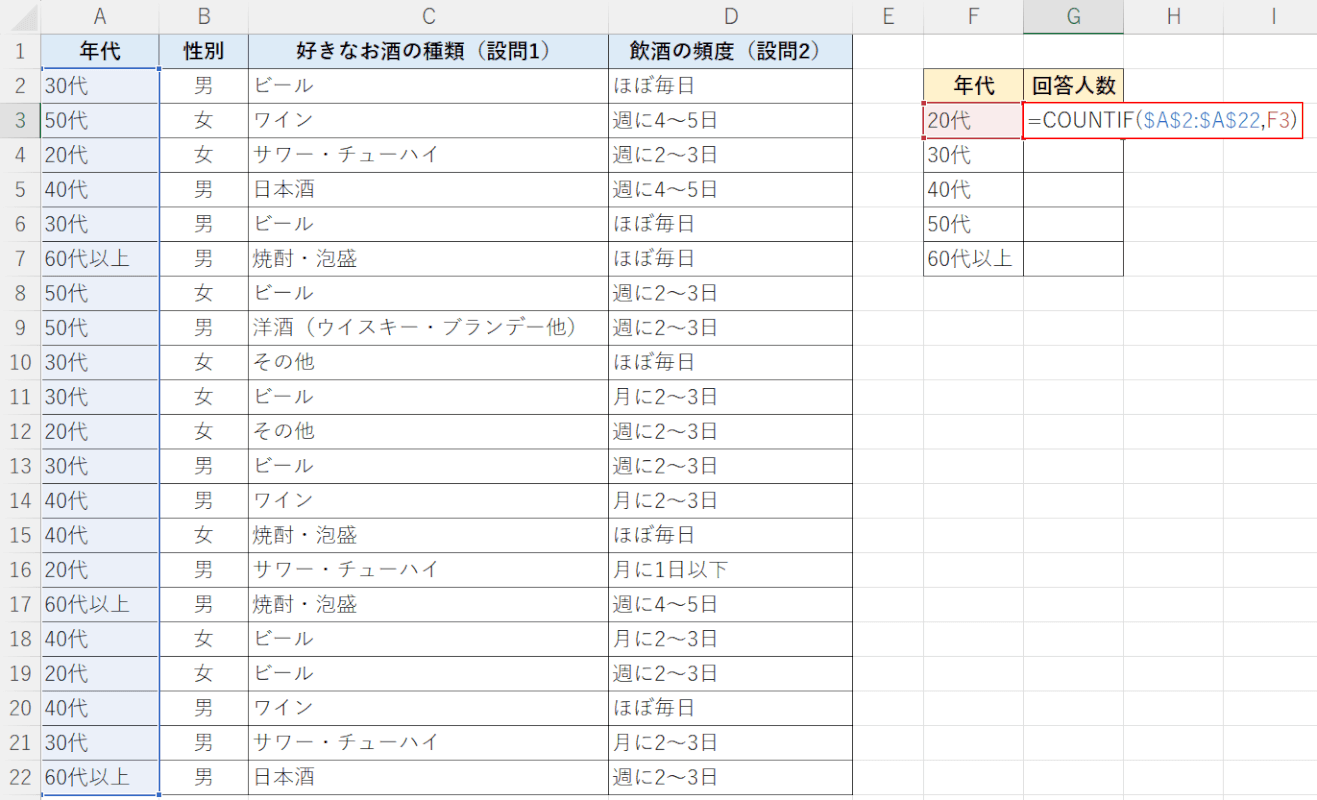
「年代」別の人数を集計したい場合を例にご説明します。
任意のセル(例:G3)に「=COUNTIF($A$2:$A$22,F3)」と入力し、Enterを押します。
今回はG列にオートフィルで適用させたいので、範囲を「$A$2:$A$22」で絶対参照にしています。
COUNTIF関数は、指定した範囲の中で1つの検索条件に一致するセルがいくつあるかを求める関数です。
特定の文字が入っているセルの個数を数えたり、逆に特定の文字以外のセルの個数を数えることができます。
他によく使用する例としては、空白セル以外を数えたいときにCOUNTIF関数を使用します。
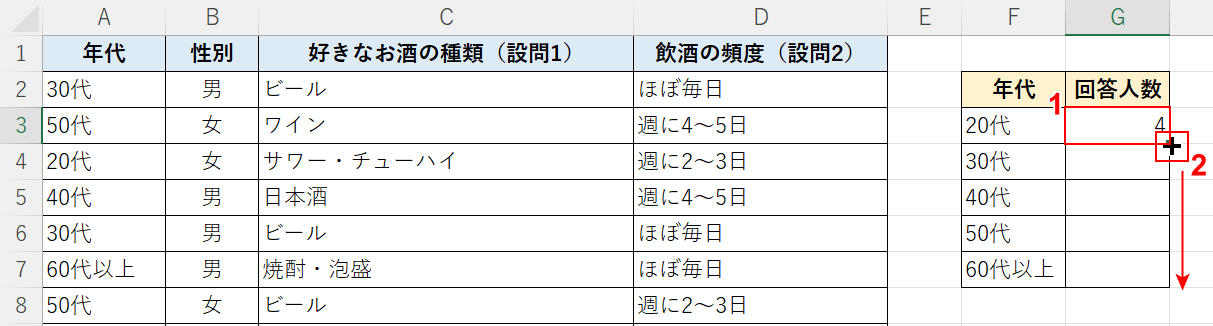
①関数を入力したセル(例:G3)を選択します。
②セルの右下にマウスオーバーし、+マークを表示させて下方向にドラッグします。
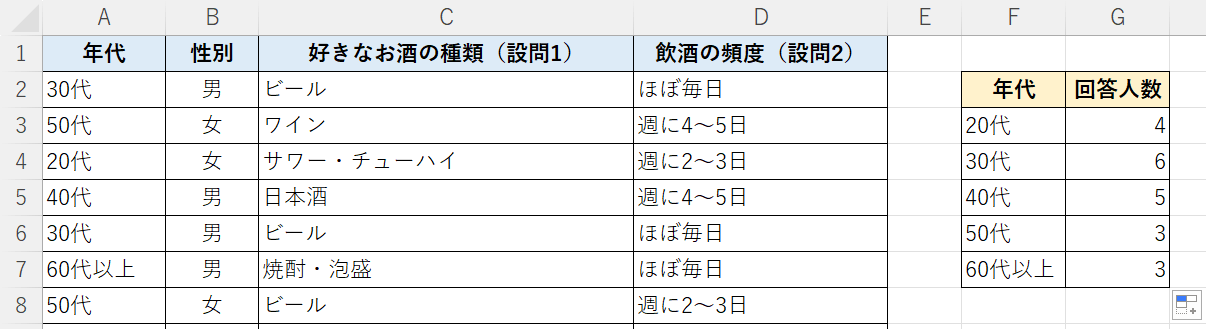
オートフィルでG列にCOUNTIF関数を適用させ、年代別の人数を集計することができました。
COUNTIFS関数
COUNTIFS関数で複数の検索条件に一致するセルを集計する方法は、以下のとおりです。
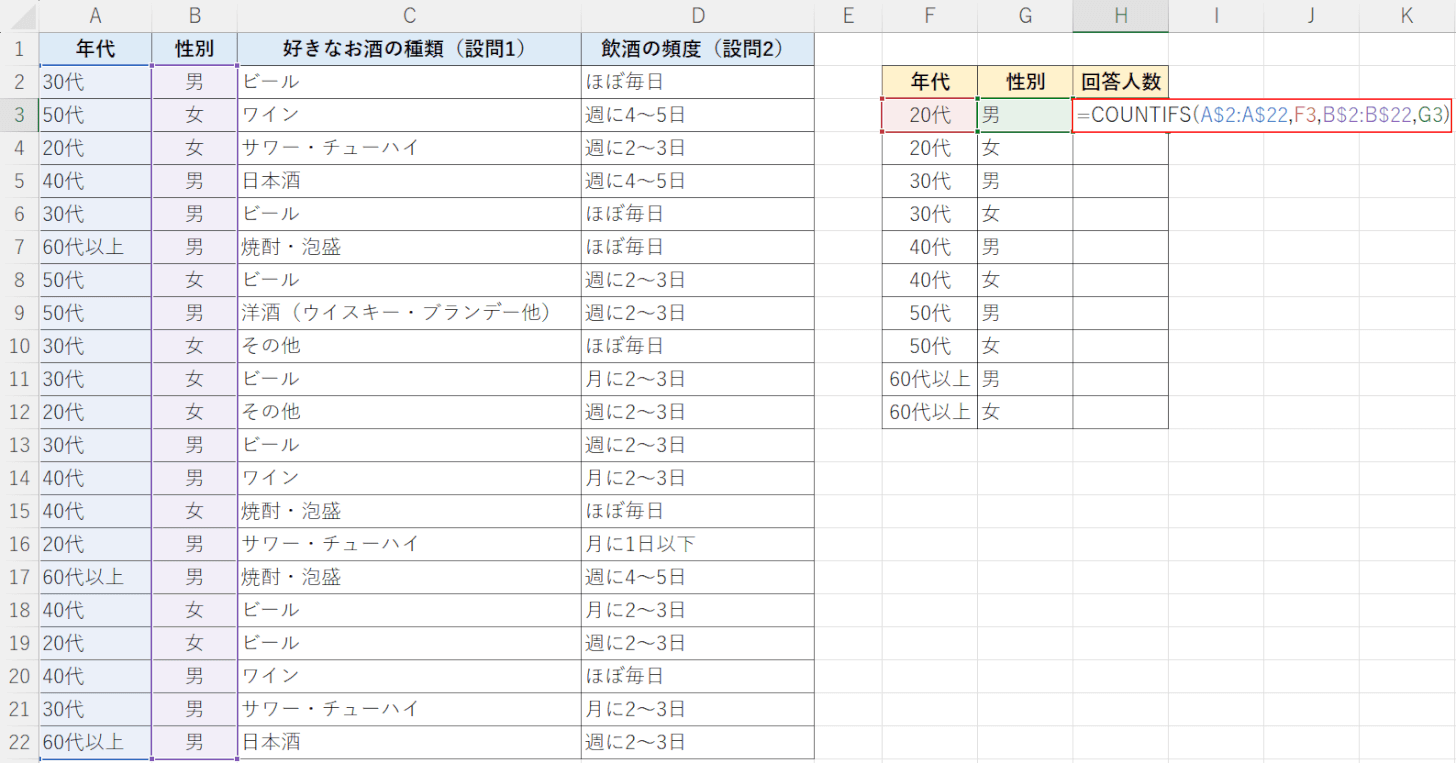
「年代」と「性別」2つの条件に合致した人数(例:20代、男)を集計したい場合を例にご説明します。
任意のセル(例:H3)に「=COUNTIFS(A$2:A$22,F3,B$2:B$22,G3)」に入力し、Enterを押します。
今回はH列にオートフィルで適用させたいので、範囲を「A$2:A$22」「B$2:B$22」で絶対参照にしています。
COUNTIFS関数は、指定した範囲の中で複数の検索条件に一致するセルがいくつあるかを求める関数です。
COUNTIFS関数を使えば特定の文字列や日付を含むセルの個数を数えたり、空白以外のセルの個数を数えたりできます。
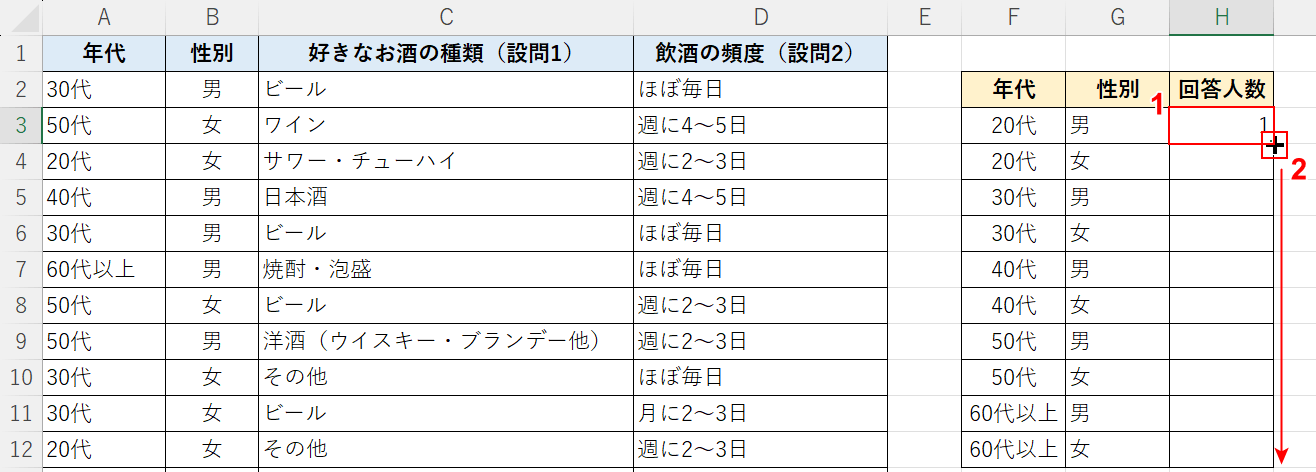
①関数を入力したセル(例:H3)を選択します。
②セルの右下にマウスオーバーし、+マークを表示させて下方向にドラッグします。
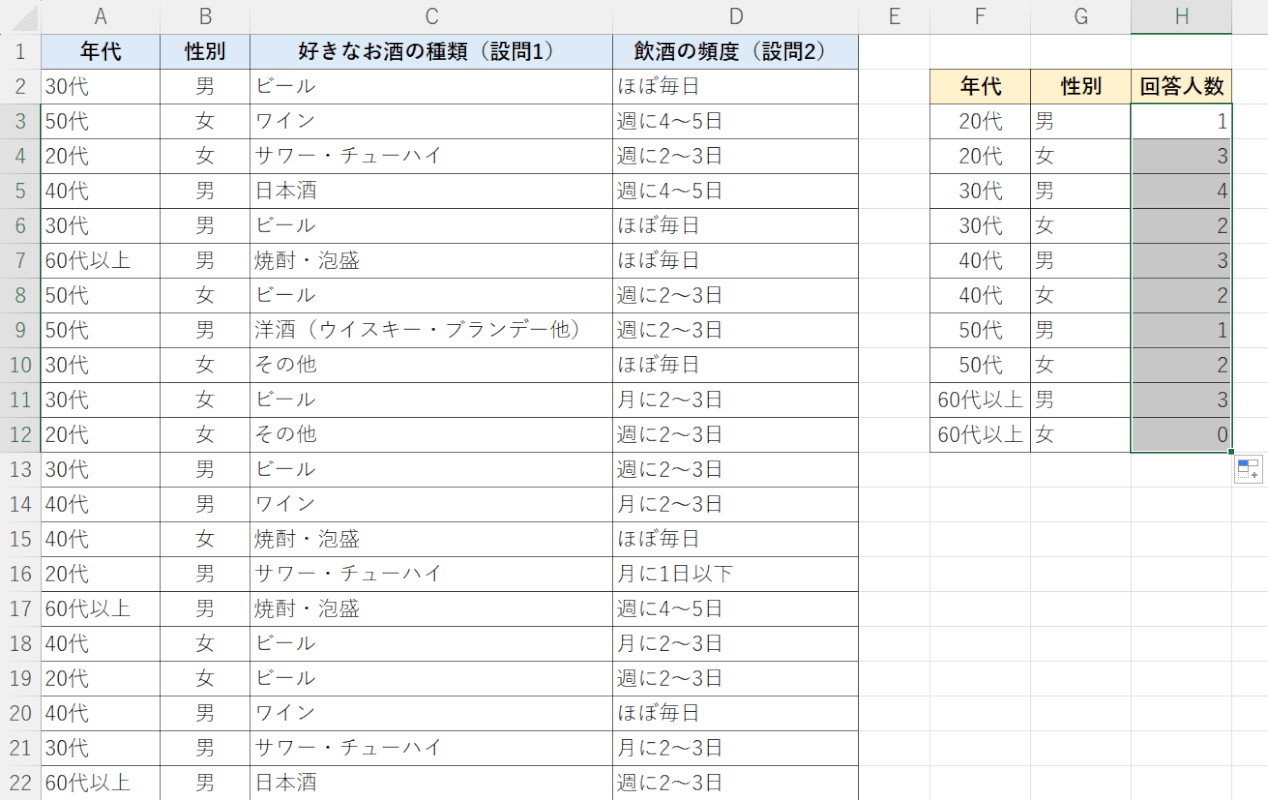
オートフィルでH列にCOUNTIFS関数を適用させ、「年代」×「性別」別の人数を集計することができました。
SUMIF関数
SUMIF関数で1つの条件に合致するデータを集計する方法は、以下のとおりです。
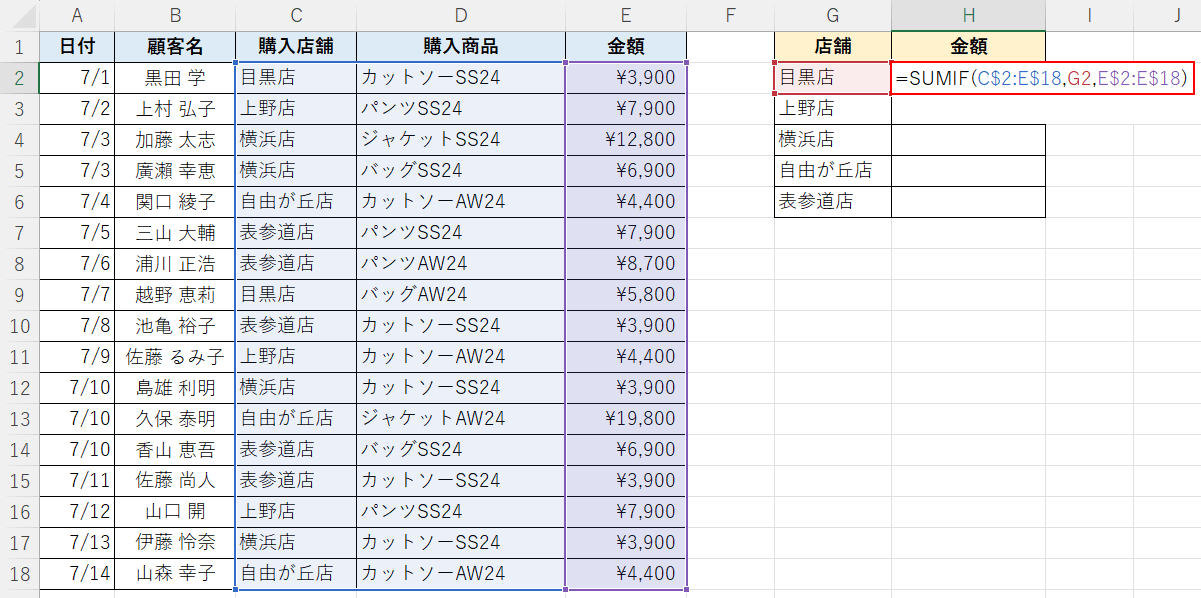
「購入店舗(C列)」の各店舗別の売上額を集計したい場合を例にご説明します。
任意のセル(例:H3)に「=SUMIF(C$2:C$18,G3,E$2:E$18)」と入力し、Enterを押します。
今回はH列にオートフィルで適用させたいので、範囲を「C$2:C$18」「E$2:E$18」で絶対参照にしています。
SUMIF関数は、指定した範囲の中から条件が合致するデータを探し、その条件に合致した範囲のデータを合計する関数です。
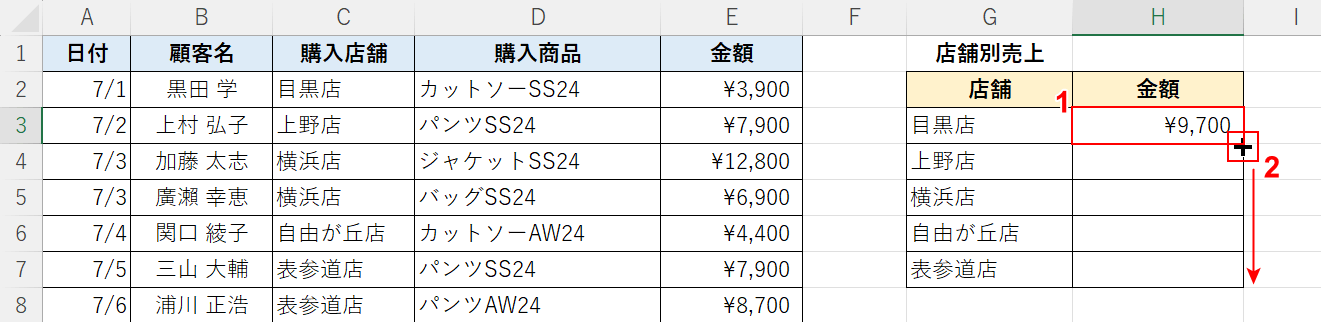
①関数を入力したセル(例:H3)を選択します。
②セルの右下にマウスオーバーし、+マークを表示させて下方向にドラッグします。
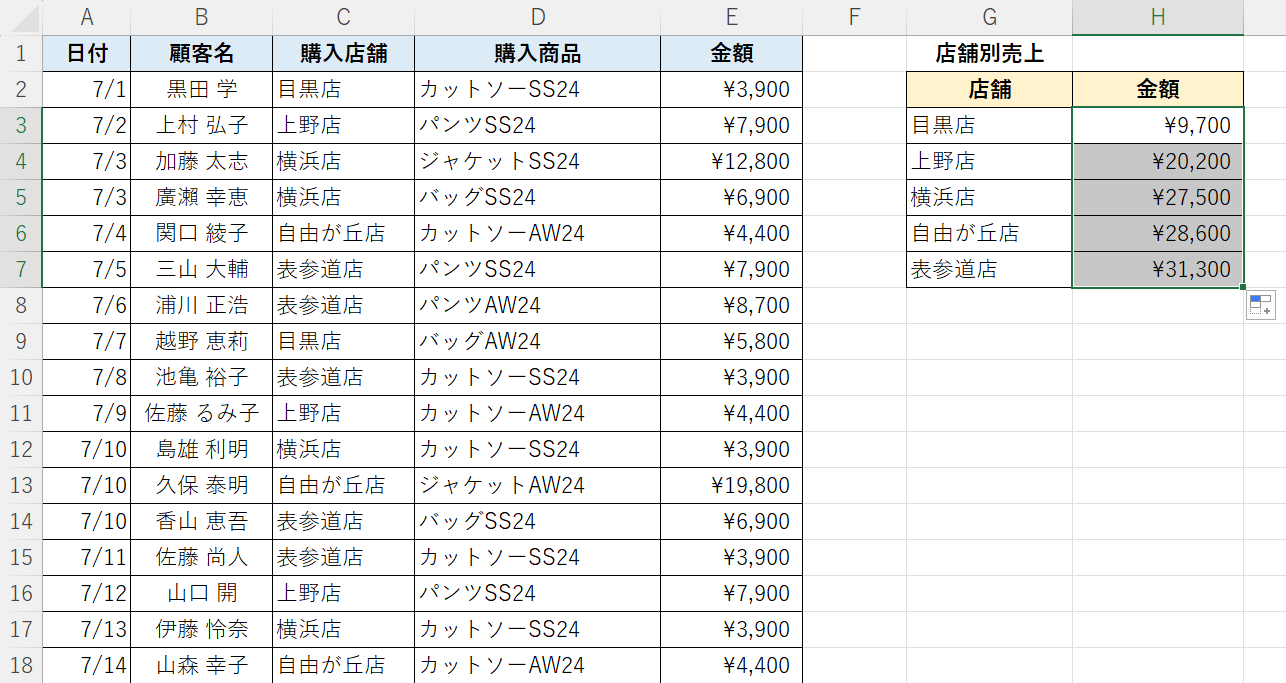
オートフィルでH列にSUMIF関数を適用させ、店舗別の合計金額を集計することができました。
SUMIFS関数
SUMIFS関数で複数の条件に合致するデータを集計する方法は、以下のとおりです。
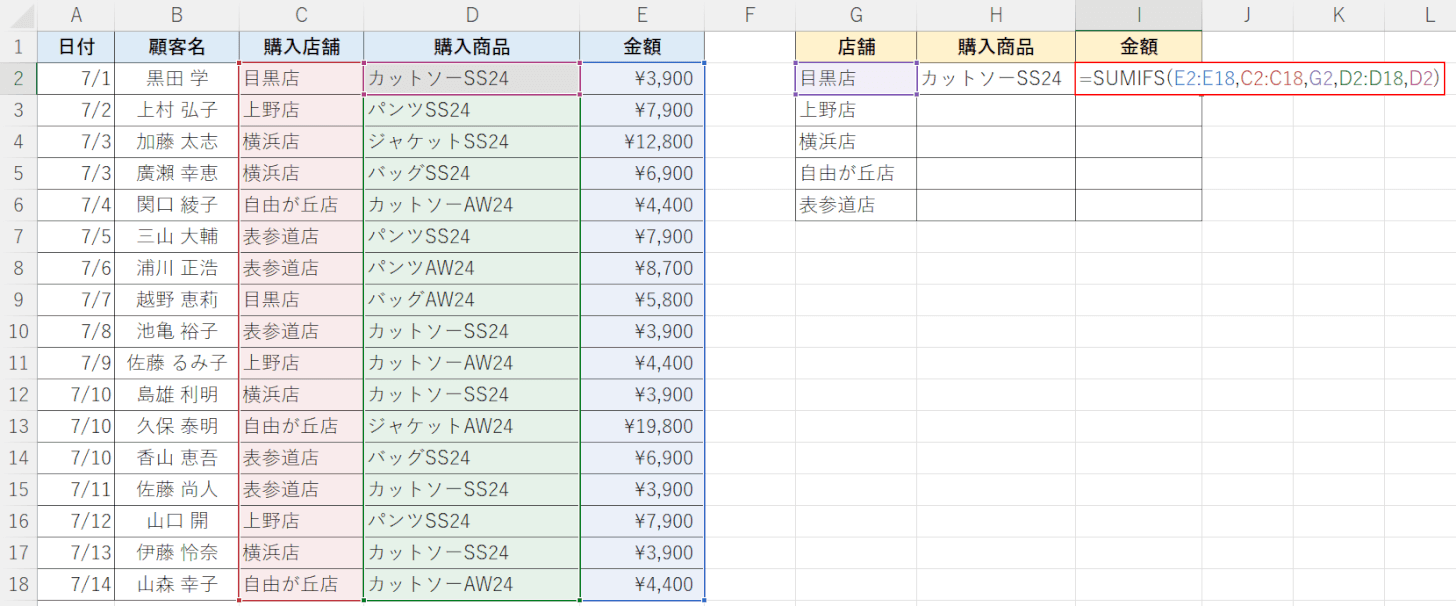
「目黒店」で購入された「カットソーSS24」の売上合計金額を集計したい場合を例にご説明します。
任意のセル(例:I2)に「=SUMIFS(E2:E18,C2:C18,G2,D2:D18,D2)」と入力し、Enterを押します。
SUMIFS関数は、1つの条件だけでなく、複数の条件に一致する数値の合計を求める関数です。
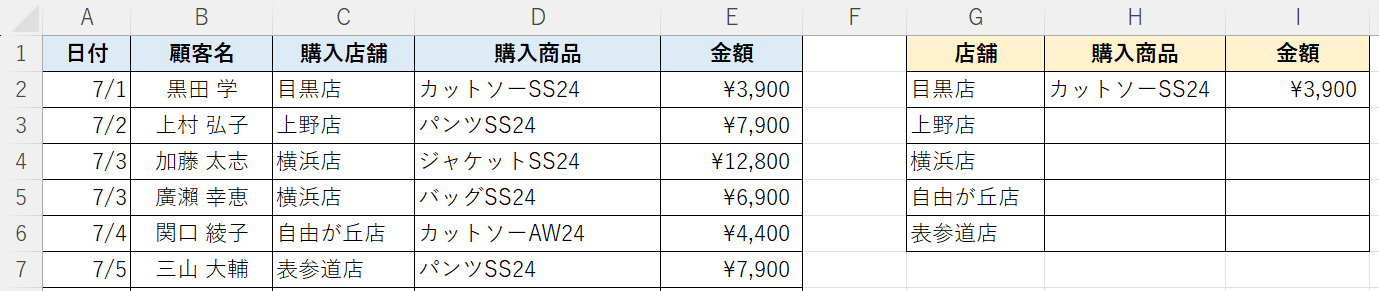
I2セルに「目黒店」で購入された「カットソーSS24」の合計金額が表示されました。
SUMIFS関数で2つの条件に合致したデータを集計することができました。
