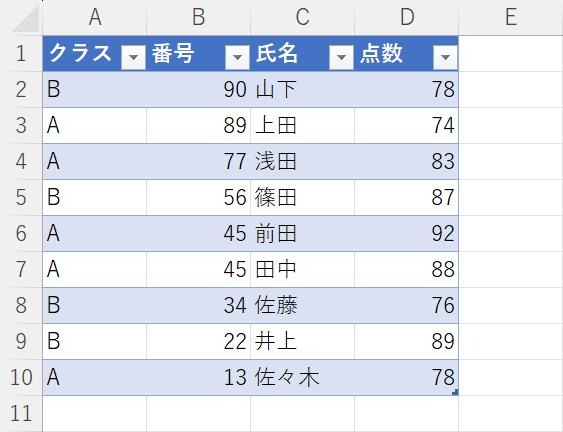- 公開日:
エクセルの表の作り方と順番
エクセルで表を作成する際の基本的な手順についてご紹介します。
エクセルの使い方に慣れていない初心者の方にもわかりやすいように、1つ1つ順を追って説明しています。
またVBAで表を作成する方法や、表のレイアウトを整える方法などについてもご紹介しています。
エクセルの表の作り方と順番
エクセルの表の作り方や順番などについてご紹介します。
エクセルの表の基本的な作り方
エクセルで表を作成する際の基本的な作り方をご紹介します。
今回は「顧客管理表」を例にあげてご紹介します。
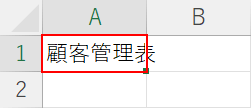
まずは表のタイトルを作成します。
A1セルに「顧客管理表」と入力します。
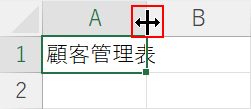
セルの幅の調整を行います。
列番号の間にマウスオーバーして、マウスポインターが両側に矢印がついた形に変わったら調整したい方向にむけてドラッグします。
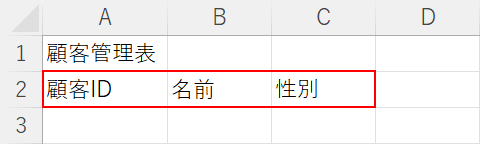
セル幅の調整ができました。
次に表の「項目」を入力します。
今回は顧客管理表なので、A2セル、B2セル、C2セルにそれぞれ「項目ID」「名前」「性別」と入力します。
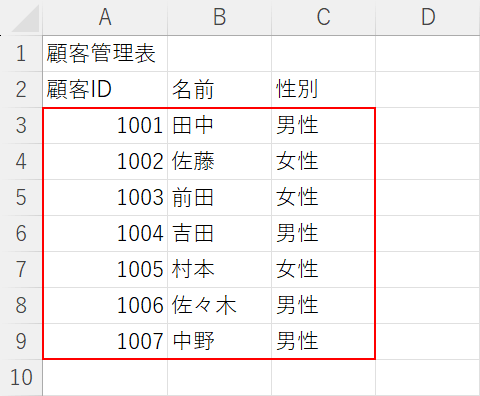
項目が入力できたら、データを入力しましょう。
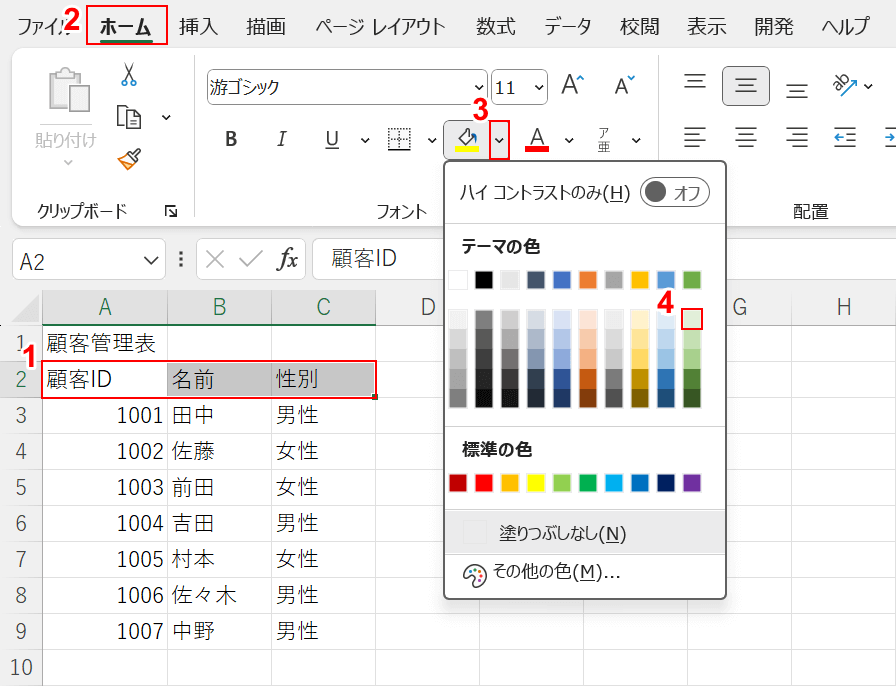
次に項目名の色を変更しましょう。
色を付けることで項目名のセルがわかりやすくなります。
①表の項目名のセル、②「ホーム」タブの順に選択します。
③「塗りつぶしの色」の「▽」ボタンを押して、④任意の色(例:緑)を選択します。
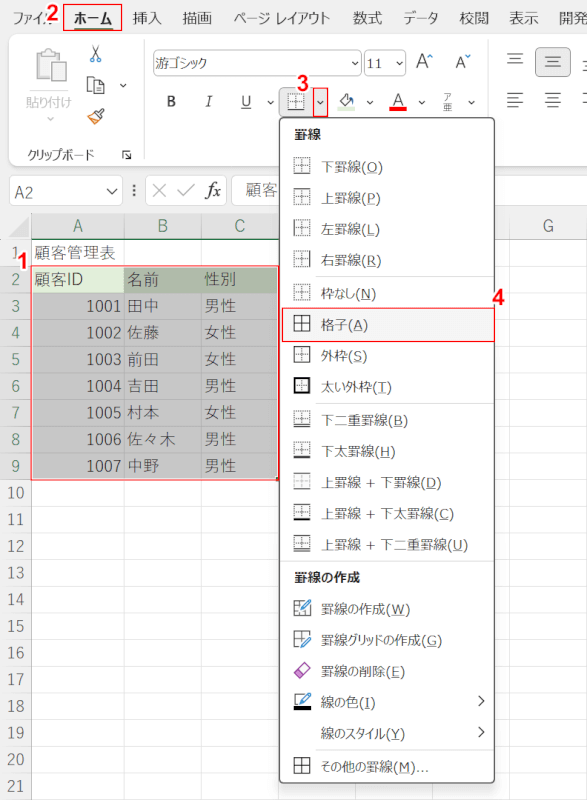
項目の色を変更できました。
次に表をわかりやすくするために罫線を引きます。
①表、②「ホーム」タブの順に選択します。
③「罫線」、④任意の罫線(例:格子)の順に選択します。
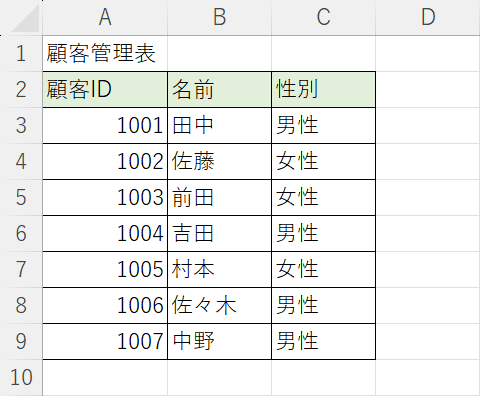
以上の操作で表が作成できました。
表をテーブル化する
エクセルでテーブル機能を使うと、表を更に便利に利用できます。
エクセルでテーブル機能を使って表を作成する方法は以下のとおりです。
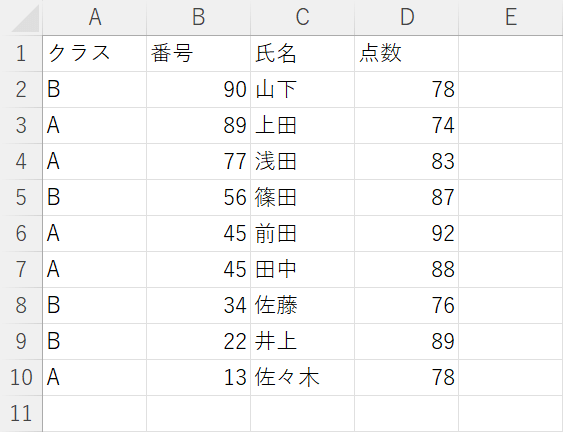
まずは表の見出しや値をすべて入力しておきます。
見出しや値は後から追加することも可能です。
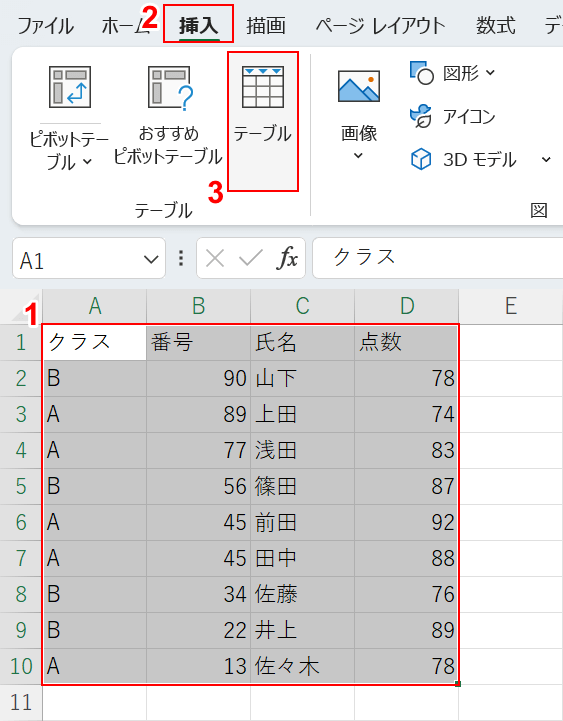
次にテーブルを設定します。
①表、②「挿入」タブ、③「テーブル」の順に選択します。
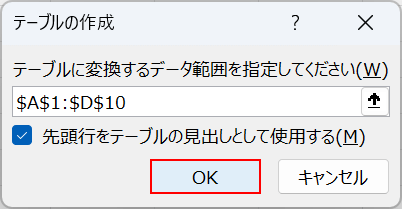
「テーブルの作成」ダイアログボックスが表示されます。
テーブルに変換するセル範囲を確認して、「OK」ボタンを押します。
表のさまざまな作成方法や編集方法
表のさまざまな作成方法や編集方法などについてご紹介します。
VBAで表を作成する方法
VBAで表を作成できるように設定しておくと、ボタン1つで表が作成できるため便利です。
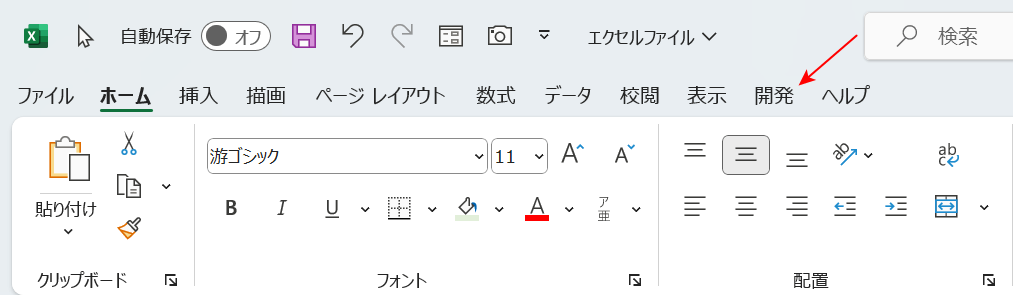
VBAの編集には開発タブを使用します。開発タブはデフォルトでは表示されていないため、以下の記事を参考に表示させましょう。
以下ではVBAでテーブルを作成する方法と、基本的な表を作成する方法をご紹介します。
VBAでテーブルを作成する
VBAでテーブルを作成する方法をご紹介します。
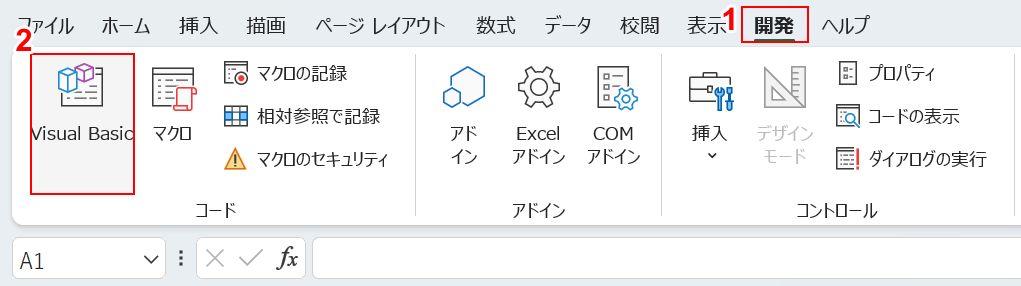
①「開発」タブ、②「Visual Basic」の順に選択します。
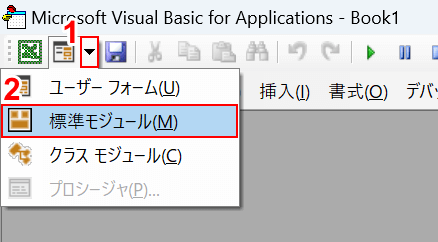
「Microsoft Visual Basic for Applications」というVBAの編集が表示されます。
①「新しい標準モジュール」、②「標準モジュール」の順に選択します。
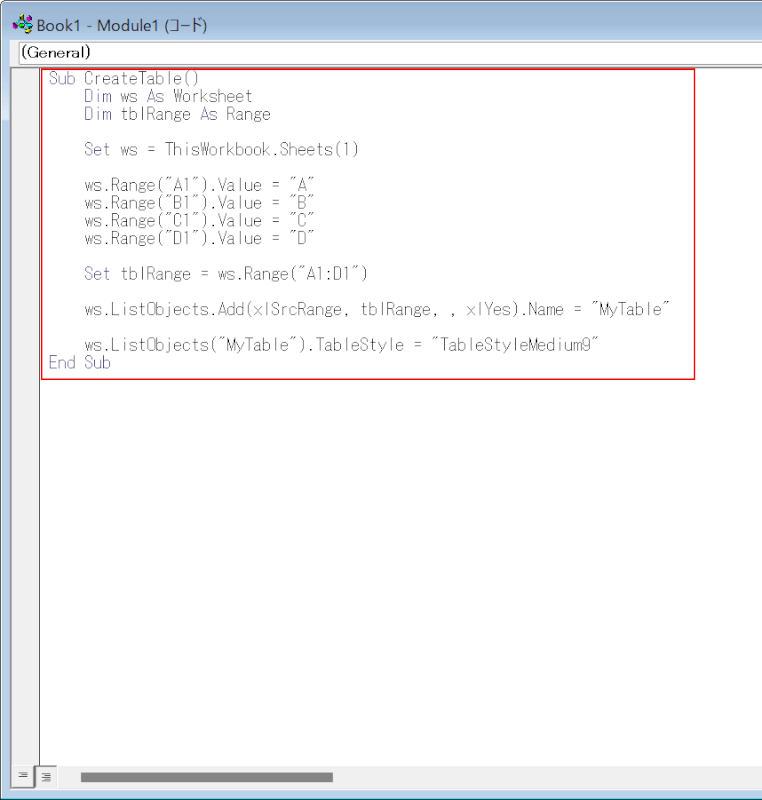
標準モジュールに以下のコードをコピーします。
「A1セルからD1セルを項目名にしてテーブルを作成する」という意味のコードです。
Sub CreateTable()
Dim ws As Worksheet
Dim tblRange As Range
Set ws = ThisWorkbook.Sheets(1)
ws.Range("A1").Value = "A"
ws.Range("B1").Value = "B"
ws.Range("C1").Value = "C"
ws.Range("D1").Value = "D"
Set tblRange = ws.Range("A1:D1")
ws.ListObjects.Add(xlSrcRange, tblRange, , xlYes).Name = "MyTable"
ws.ListObjects("MyTable").TableStyle = "TableStyleMedium9"
End Sub
7行目以降の「ws.Range("A1").Value = "A"」のセル番地(例:A1)や項目名(例:A)は任意のものに変更できます。
12行目の「Set tblRange = ws.Range("A1:D1")」ではテーブルの項目名のセル範囲を指定しています。
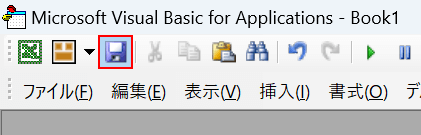
コードを貼り付けたら、「保存」を選択します。
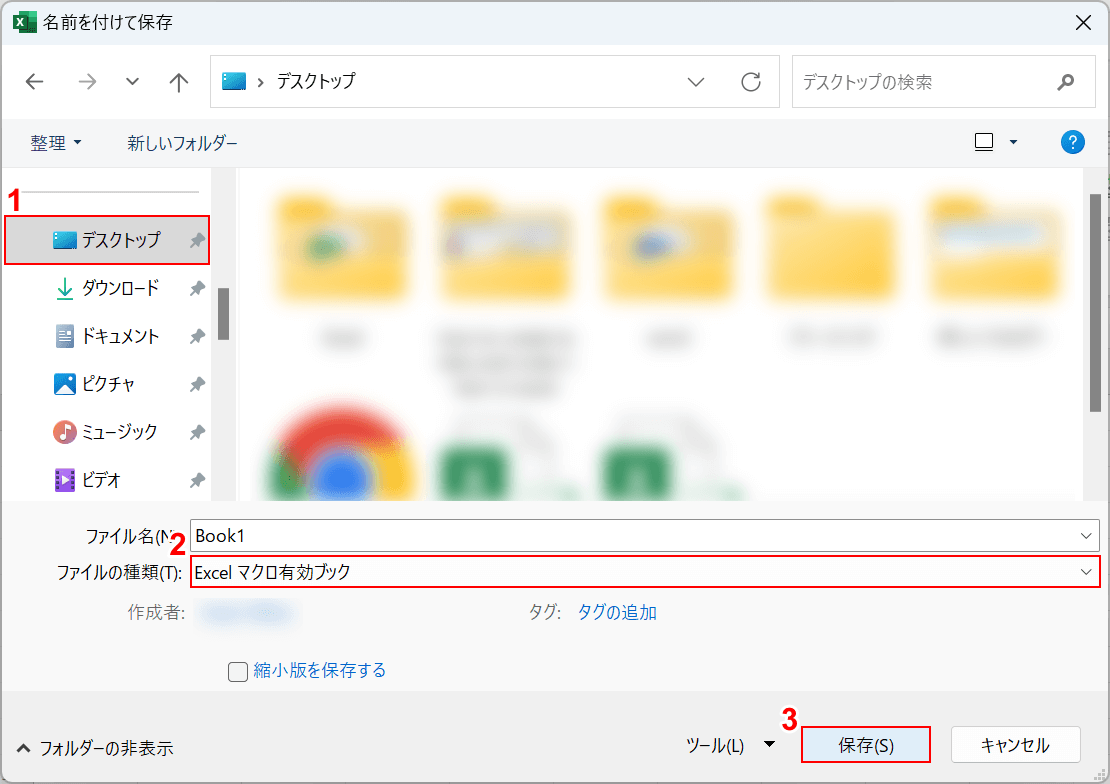
「名前を付けて保存」ダイアログボックスが表示されます。
①任意の保存場所(例:デスクトップ)を選択します。
②ファイルの種類で「Excel マクロ有効ブック」を選択し、③「保存」ボタンを押します。
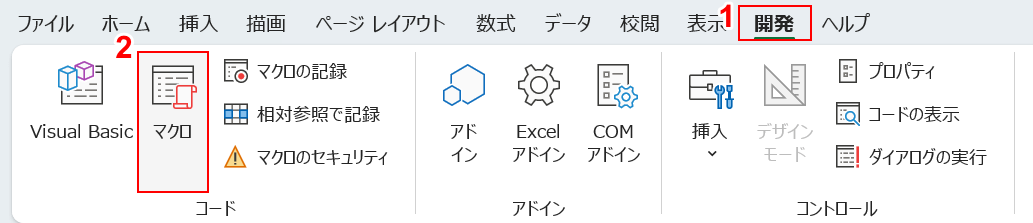
マクロを保存できました。
エクセルに戻って、①「開発」タブ、②「マクロ」の順に選択します。
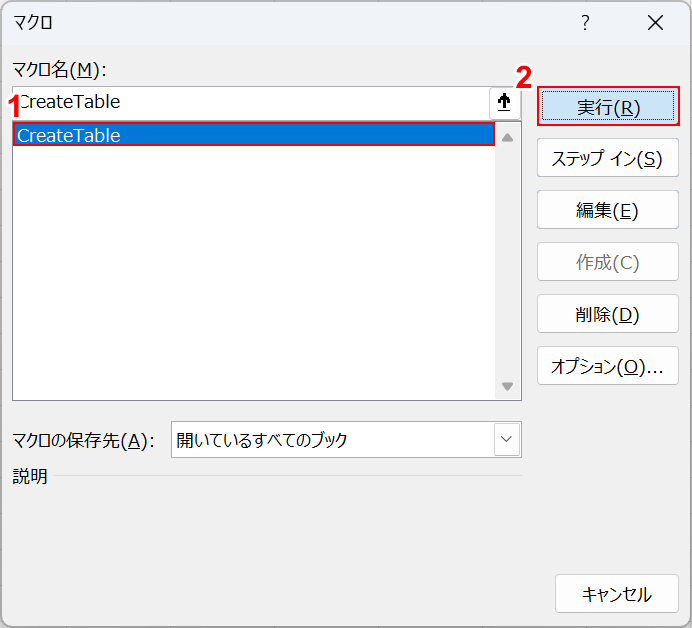
「マクロ」ダイアログボックスが表示されます。
①作成したマクロを選択し、②「実行」ボタンを押します。
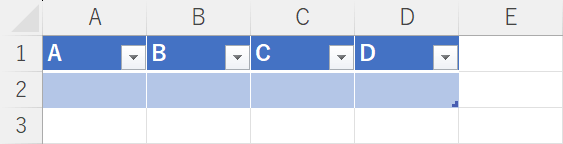
シートにテーブルが作成されました。
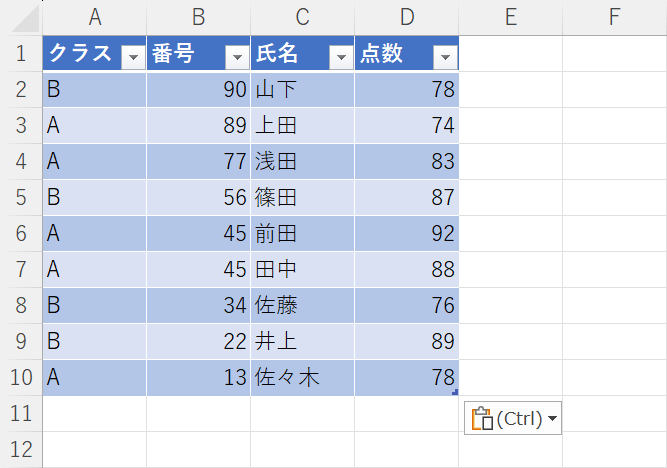
任意のデータを入力すればテーブルが完成します。
VBAで表を作成する
VBAで表を作成する方法をご紹介します。
以下を実行すると罫線で囲われた表が作成できます。
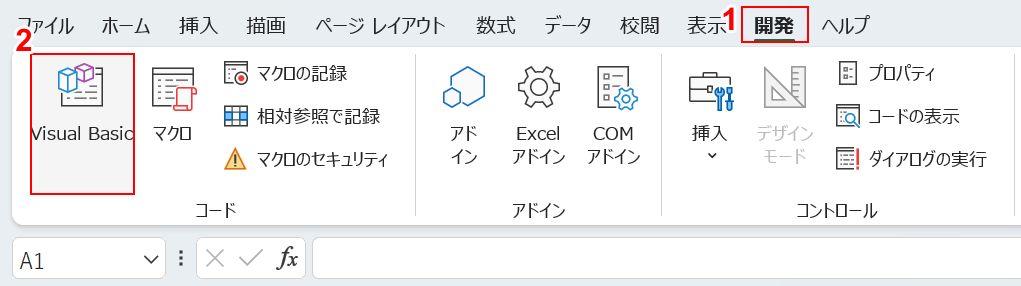
①「開発」タブ、②「Visual Basic」の順に選択します。
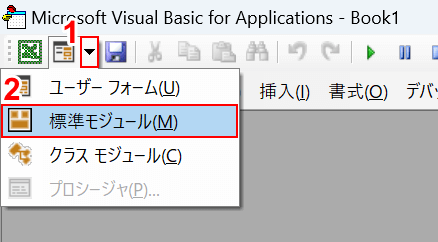
「Microsoft Visual Basic for Applications」というVBAの編集が表示されます。
①「新しい標準モジュール」、②「標準モジュール」の順に選択します。
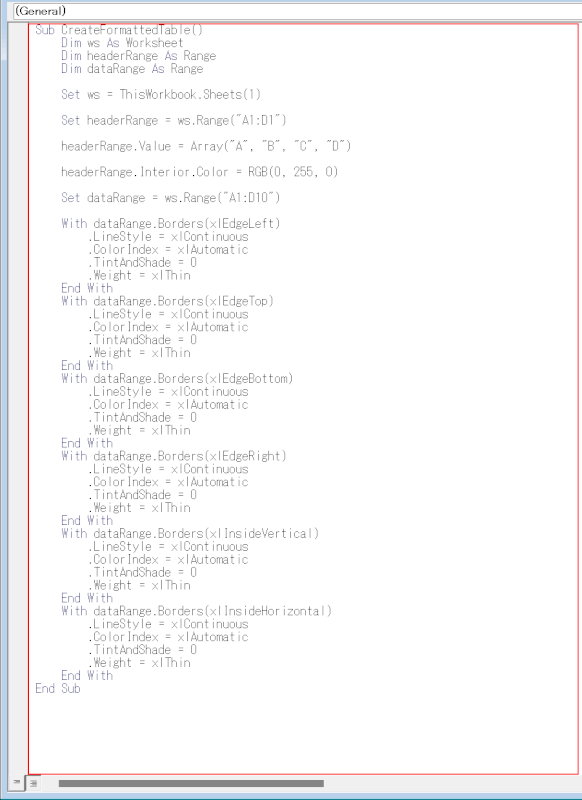
標準モジュールに以下のコードをコピーします。
今回は「A1セルからD10セルを表にする。またA1セルからD1セルの項目名を緑色に塗りつぶし、表に格子の罫線を引く」という意味のコードです。
Sub CreateFormattedTable()
Dim ws As Worksheet
Dim headerRange As Range
Dim dataRange As Range
Set ws = ThisWorkbook.Sheets(1)
Set headerRange = ws.Range("A1:D1")
headerRange.Value = Array("A", "B", "C", "D")
headerRange.Interior.Color = RGB(0, 255, 0)
Set dataRange = ws.Range("A1:D10")
With dataRange.Borders(xlEdgeLeft)
.LineStyle = xlContinuous
.ColorIndex = xlAutomatic
.TintAndShade = 0
.Weight = xlThin
End With
With dataRange.Borders(xlEdgeTop)
.LineStyle = xlContinuous
.ColorIndex = xlAutomatic
.TintAndShade = 0
.Weight = xlThin
End With
With dataRange.Borders(xlEdgeBottom)
.LineStyle = xlContinuous
.ColorIndex = xlAutomatic
.TintAndShade = 0
.Weight = xlThin
End With
With dataRange.Borders(xlEdgeRight)
.LineStyle = xlContinuous
.ColorIndex = xlAutomatic
.TintAndShade = 0
.Weight = xlThin
End With
With dataRange.Borders(xlInsideVertical)
.LineStyle = xlContinuous
.ColorIndex = xlAutomatic
.TintAndShade = 0
.Weight = xlThin
End With
With dataRange.Borders(xlInsideHorizontal)
.LineStyle = xlContinuous
.ColorIndex = xlAutomatic
.TintAndShade = 0
.Weight = xlThin
End With
End Sub
8行目の「Set headerRange = ws.Range("A1:D1")」では、項目名のセル範囲を指定しています。
10行目の「headerRange.Value = Array("A", "B", "C", "D")」では項目名の内容を指定しています。
12行目の「headerRange.Interior.Color = RGB(0, 255, 0)」で項目名を緑に塗りつぶす設定をしています。RGB値を変更すれば他の色に変えられます。
14行目の「Set dataRange = ws.Range("A1:D10")」では表の範囲を指定しています。
16行目の「With dataRange.Borders(xlEdgeLeft)」以降のコードでセルに罫線を行っています。
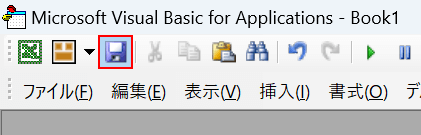
コードを貼り付けたら、「保存」を選択します。
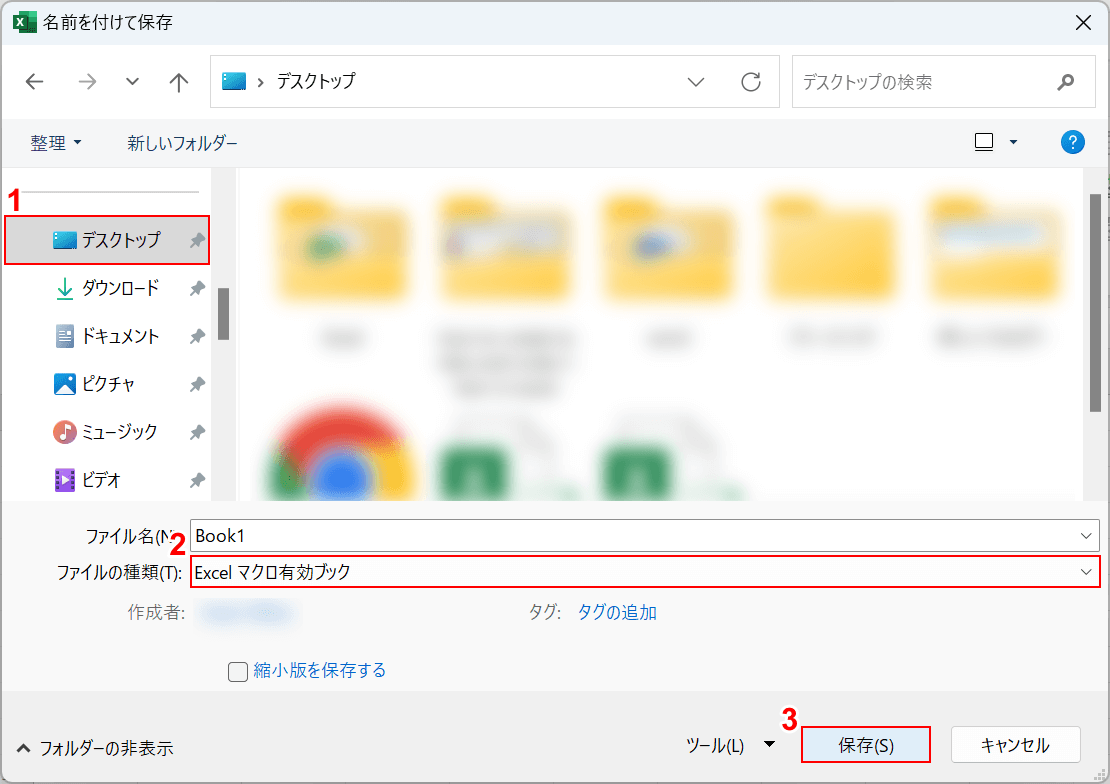
「名前を付けて保存」ダイアログボックスが表示されます。
①任意の保存場所(例:デスクトップ)を選択します。
②ファイルの種類で「Excel マクロ有効ブック」を選択し、③「保存」ボタンを押します。
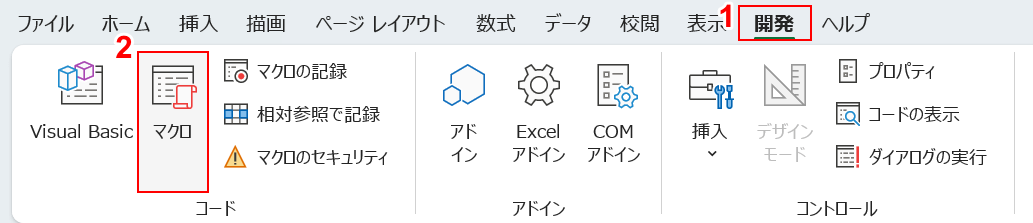
マクロを保存できました。
エクセルに戻って、①「開発」タブ、②「マクロ」の順に選択します。
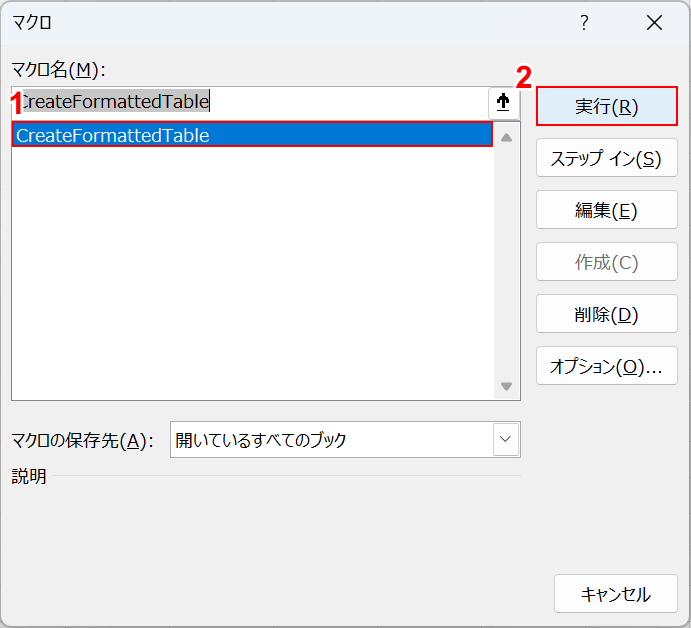
「マクロ」ダイアログボックスが表示されます。
①作成したマクロを選択し、②「実行」ボタンを押します。
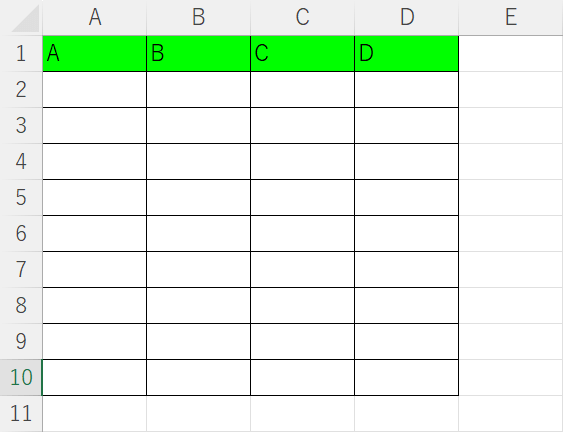
するとA1セルからD10セルに表が作成されました。
同じ表を繰り返し作成する方法
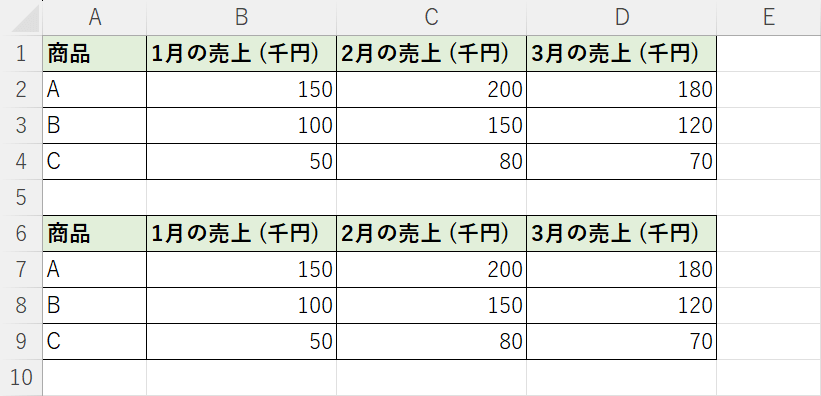
同じ表を繰り返し作成する方法については、以下の記事でご紹介しています。
VBAを使って効率よく同じ表を作成する方法などについてもご説明しています。
表をおしゃれにデザインする方法
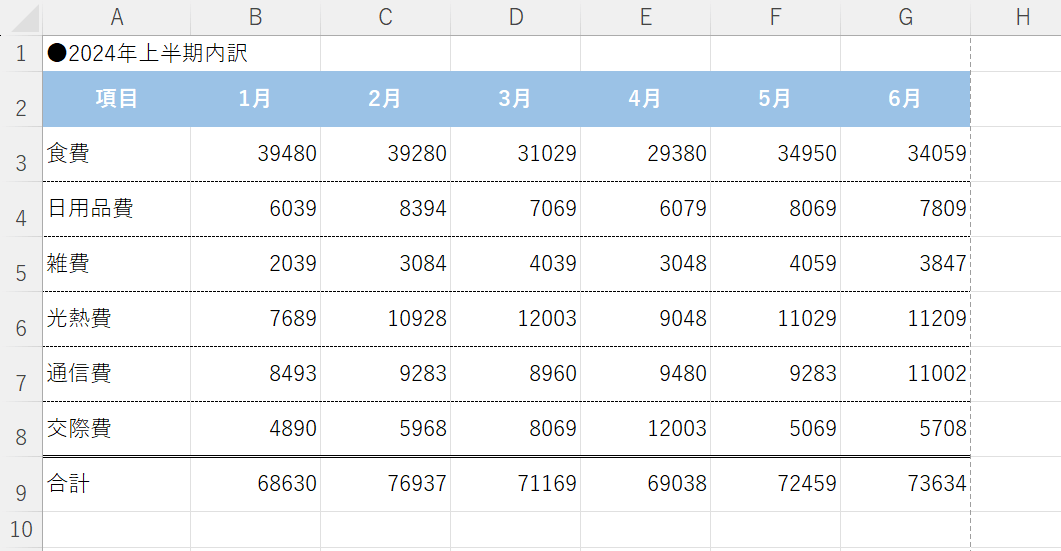
表のデザインを整えると見やすい表や、おしゃれな表を作成できます。
以下の記事では表の見た目を整えるさまざまな方法をご紹介しています。
プレゼン資料など、他者に見せる表を作成する方はぜひお役立てください。
エクセルでの集計表の作成方法
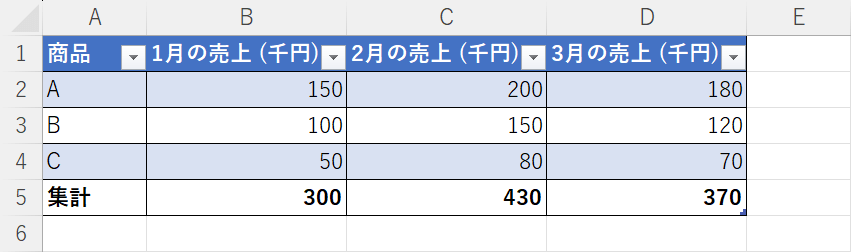
エクセルで表を作成する場合、データをまとめるだけでなく「集計」を行う事が多いです。
エクセルで集計表を作成する手順については、以下の記事でご紹介しています。