- 公開日:
エクセルでコメントを削除する方法
Excelで作業をしていると、コメント機能を活用してメモや注釈を追加することがあります。
しかし、不要になったコメントが残っていると、見た目が煩雑になったり情報が混乱することがあります。
本記事では、Excelのコメントをスムーズに削除するための具体的な手順を紹介します。
コメントとは?
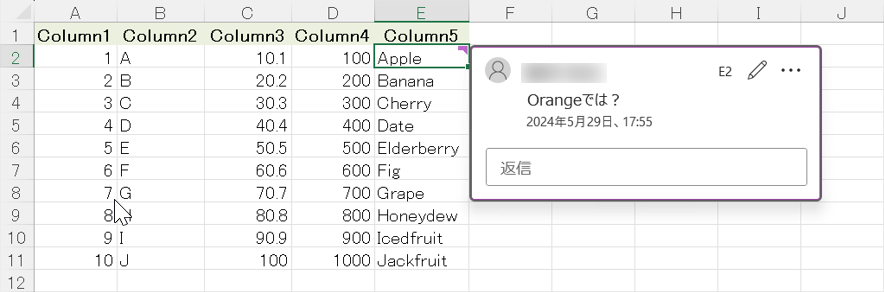
コメントとは、セルに追加できるメモや注釈を指します。これにより、データや計算についての説明や注意事項をセル内に直接記述することができます。
コメントはセルの右上に小さなマークが表示され、そのセルにカーソルを合わせるとコメントの内容を閲覧できます。
コメントは共同作業やデータ管理の際に非常に便利で、他のユーザーに情報を伝えるためや、後でデータの意味を思い出すためのメモ代わりに利用できます。
コメントが不要になれば、コメントのみ削除することができます。
校閲タブから削除する
Excelで校閲タブからコメントを削除する方法については、以下を参照してください。
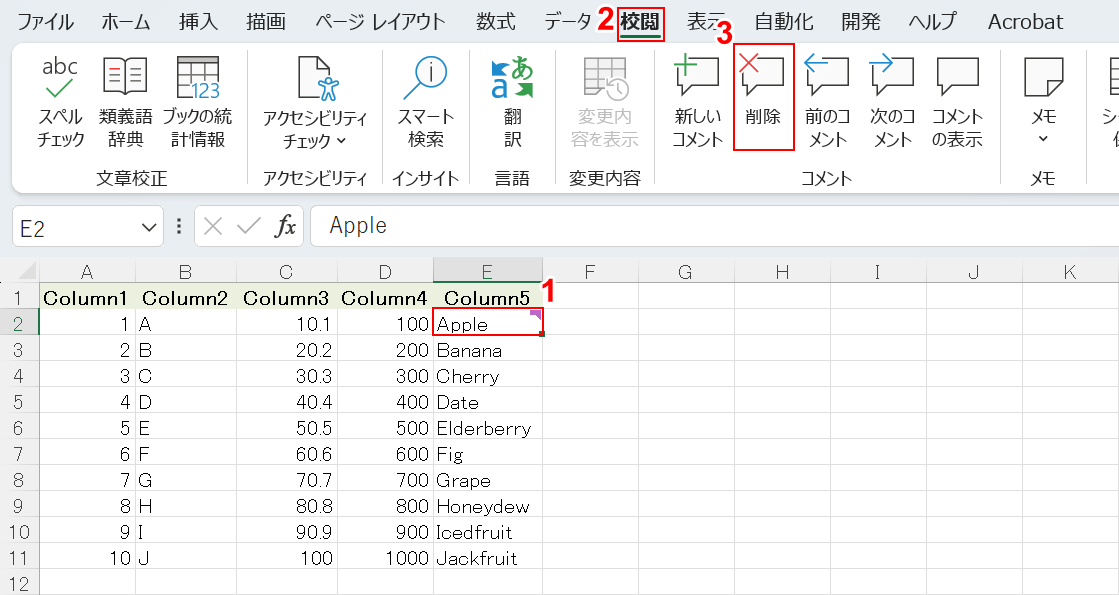
Excelを開き、①コメントが入っているセル(例: E2)を選択します。②「校閲」タブ、③「削除」の順に選択します。
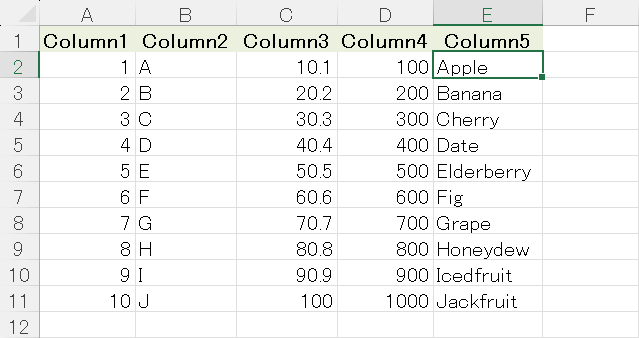
E2セルのコメントのみを削除することができました。
右クリックから削除する
Excelで右クリックからコメントを削除する方法については、以下を参照してください。
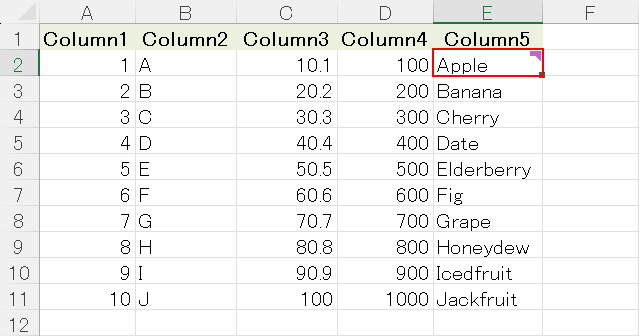
コメントが挿入されたセル(例: E2)を選択します。
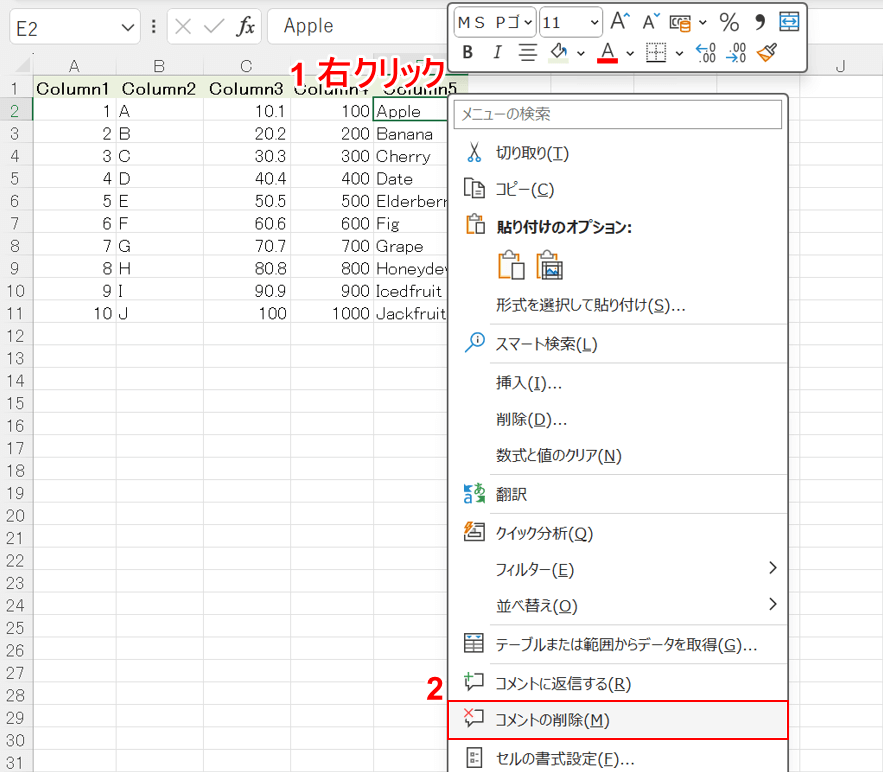
①そのまま右クリックし、②「コメントの削除」を選択します。
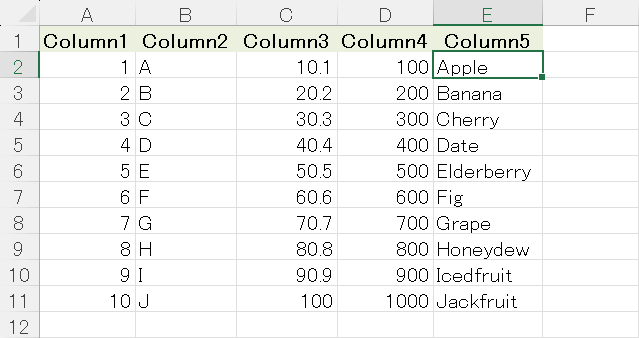
コメントが削除されました。
選択したコメントを削除する
Excelのシートで選択したコメントを削除する方法については、以下を参照してください。
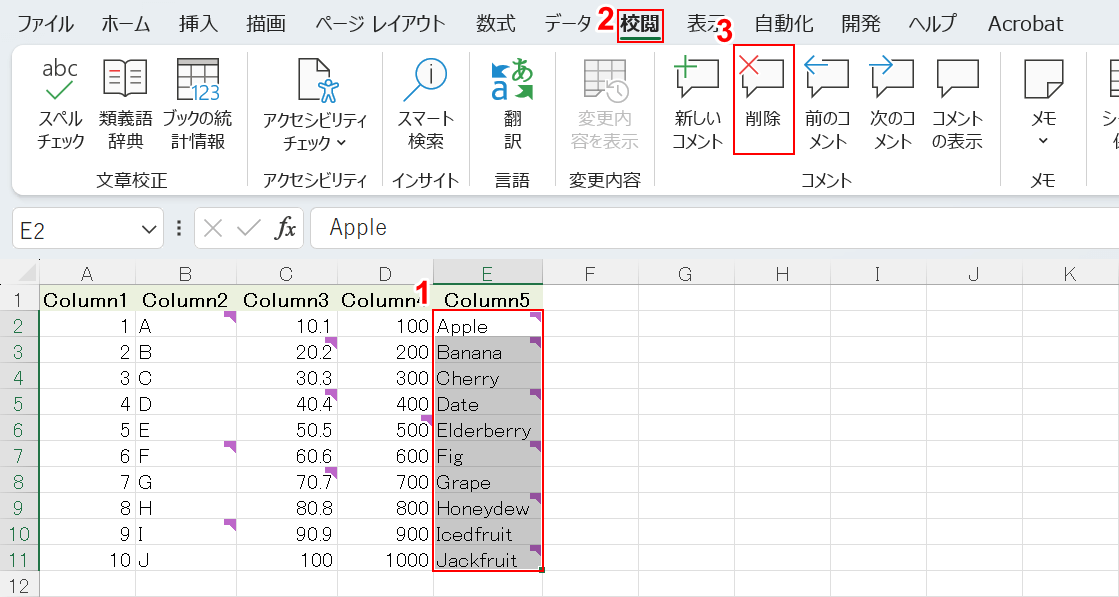
コメントが挿入されたセル(例: E2~E11)を選択します。
②「校閲」タブ、③「削除」の順に選択します。
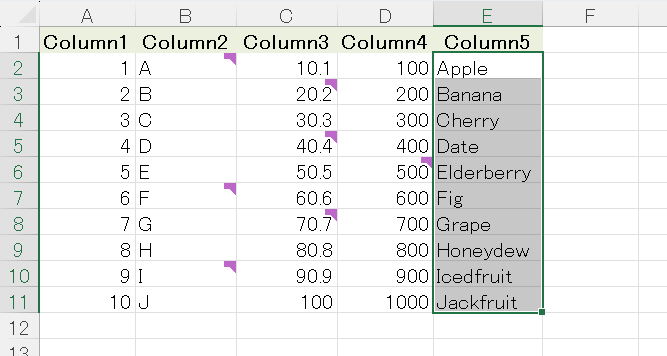
選択したセルのコメントが削除されました。
シート全体のコメントを削除する
Excelのシートでシート全体のコメントを削除する方法については、以下を参照してください。
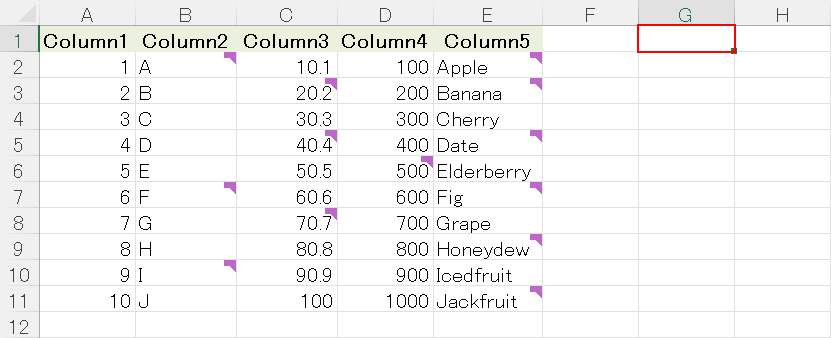
任意のセル(例: G1)を選択し、Ctrl + Aキーを押します。
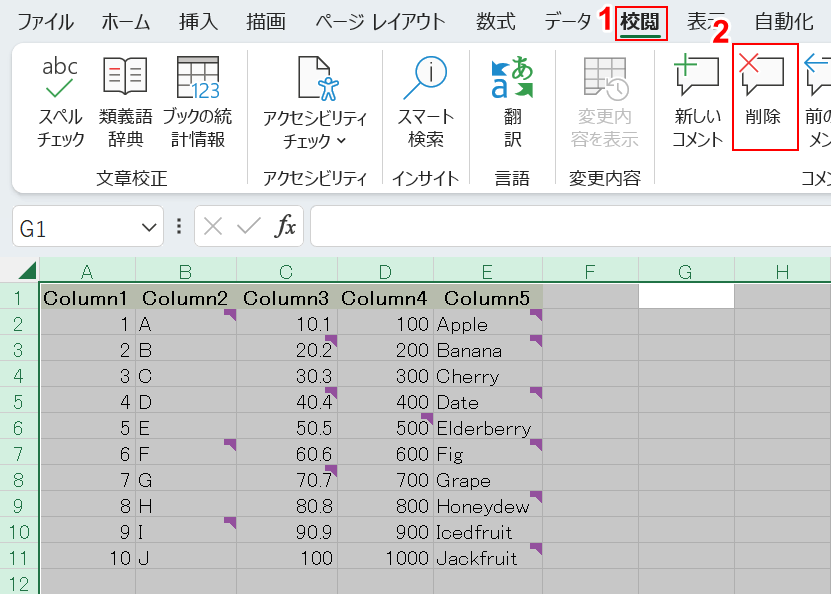
シート内のすべてのセルが選択されました。
①「校閲」タブ、②「削除」の順に選択します。
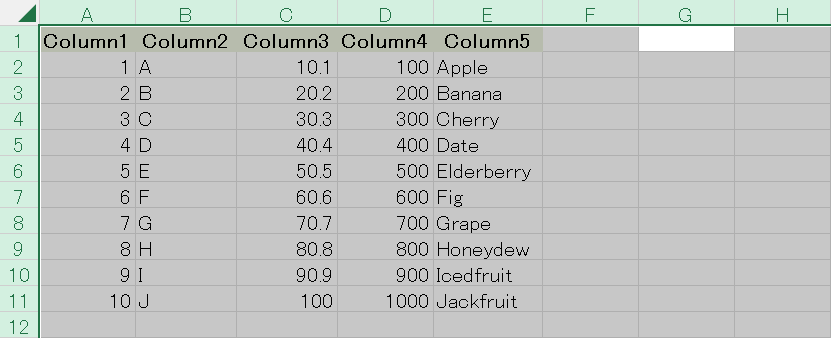
シート内のすべてのコメントが削除されました。
