- 公開日:
エクセルでシートの削除ができない場合
エクセルでシートの削除ができない場合の原因と対処法についてご紹介します。
シートが削除できない場合、いくつかの要因が考えられます。最も一般的な原因は編集がロックされていることです。
エクセルには編集がロックできる機能が多数ありますので、それらを理解することで問題を解決しやすくなります。
エクセルでシートの削除ができない場合
エクセルでシートの削除ができない場合の原因と対処法をご紹介します。
- ブックが保護ビューになっている
- ブックが共有モードになっている
- ブックが保護されている
- シートが保護されている
- シートが非表示になっている
ブックが保護ビューになっている
ブックが保護ビューになっていることが原因で、シートが削除できない場合があります。
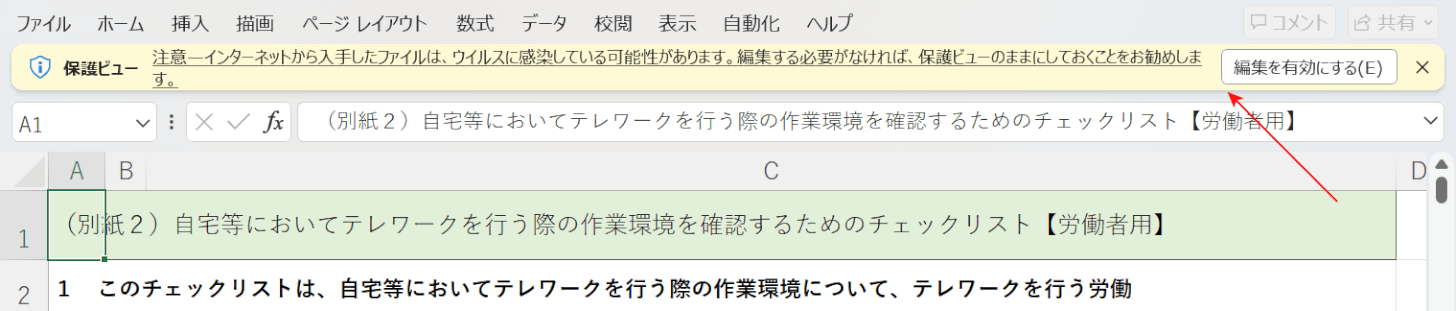
保護ビューは、インターネットからダウンロードしたブック(ファイル)を開いたときに表示される黄色い警告バーです。コンピュータを脅威から守るために表示されます。
この保護ビューを解除することで、シートの編集/削除が可能になります。
以下、ブックの保護ビューを解除する方法です。
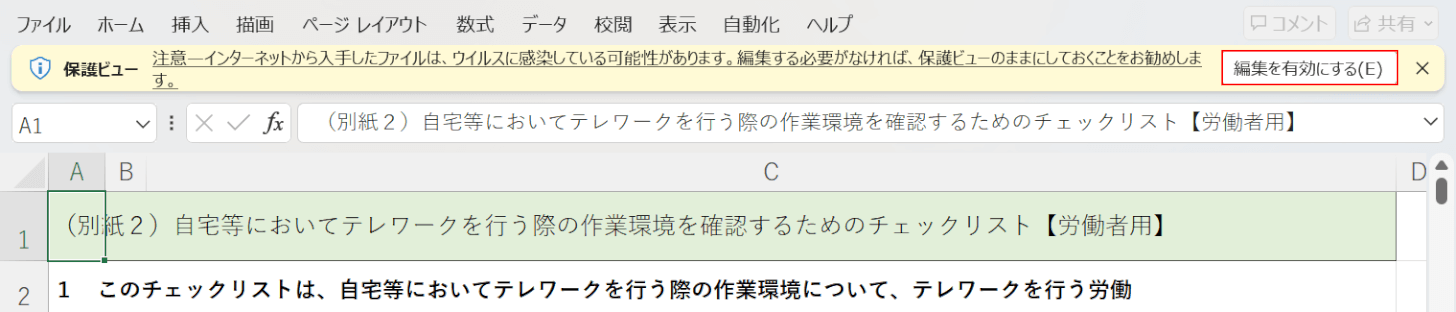
Excelでブックを開きます。
上部に表示される警告バーの「編集を有効にする」ボタンを押します。
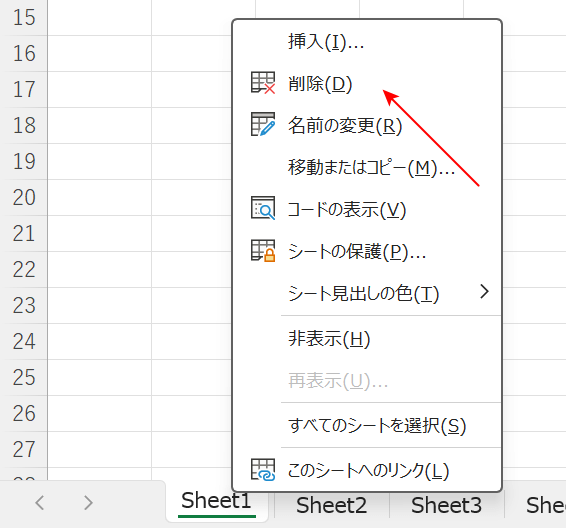
これにより、ブックの保護ビューが解除され、シートの削除が可能になります。
また、この警告が表示されないように設定することもできます。
保護ビューを無効にすることで、ダウンロードしたブックがすでに編集可能な状態になるので、シートの削除がすぐに行えます。
ただし、コンピュータを危険にさらす可能性がありますので、設定する際は慎重に行ってください。
ブックが共有モードになっている
ブックが共有モードになっているため、シートが削除できないことがあります。
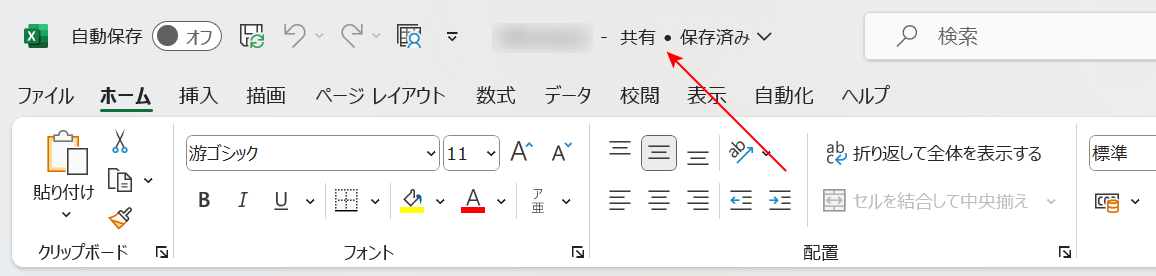
共有モードになっている場合、ブックの名前に「共有」と表示されます。
共有モードは、ブックを共有して他のユーザーが同時に更新できる機能で、編集を制限することもできます。
解除することで、シートの削除などの編集が可能になります。しかし、他のユーザーはブックを編集できなくなるのでご注意ください。
共有モードを解除する方法は、以下の記事をご覧ください。
ブックが保護されている
シートを削除できない場合、ブックが保護されている可能性があります。
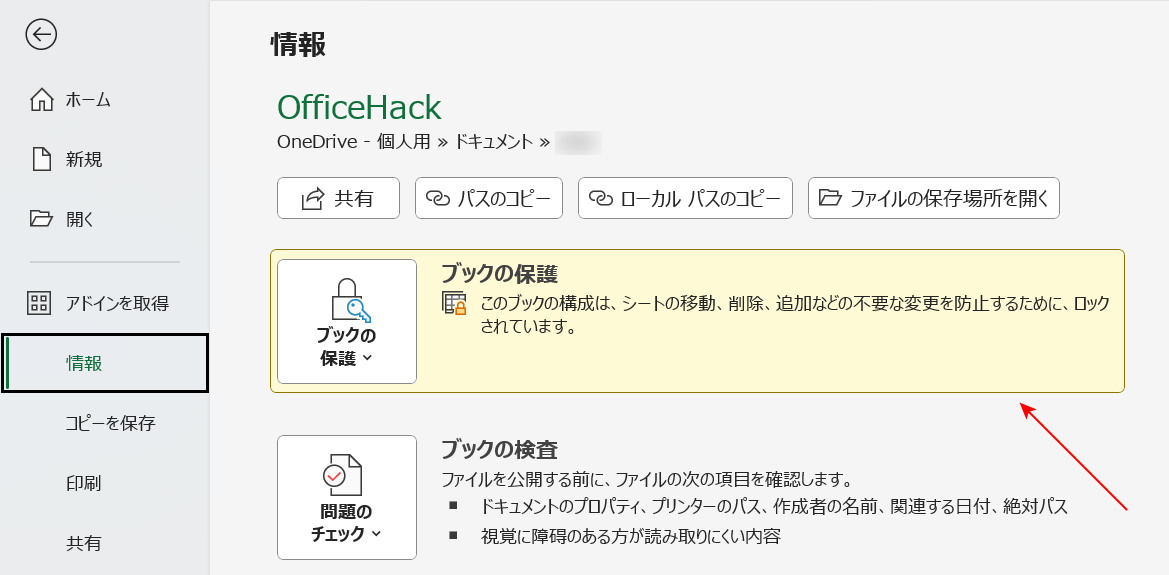
ブックの保護とは、シートの追加や削除など、ブックの構成を変えるような操作をパスワードで防ぐ機能です。
ブックの保護を解除することで、シートの編集/削除が可能になります。
以下、ブックの保護を解除する方法です。
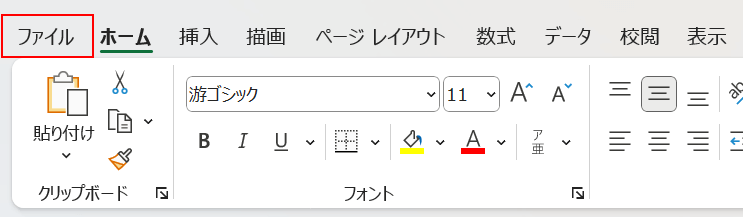
ファイルタブを選択します。
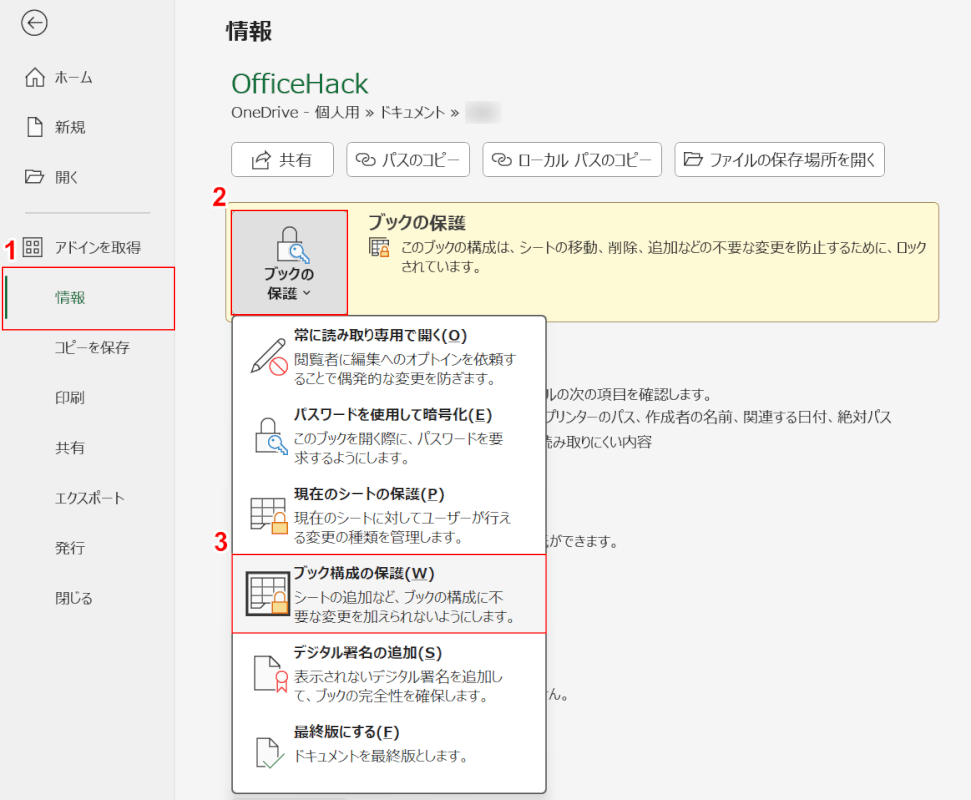
①情報を選択し、②「ブックの保護」ボタンを押します。
③「ブック構成の保護」を選択します。
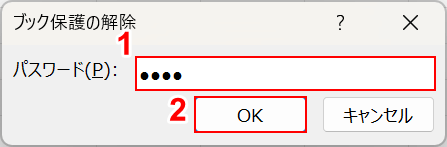
「ブック保護の解除」ダイアログボックスが表示されます。
①ブック保護時に設定したパスワードを入力し、②「OK」ボタンを押します。
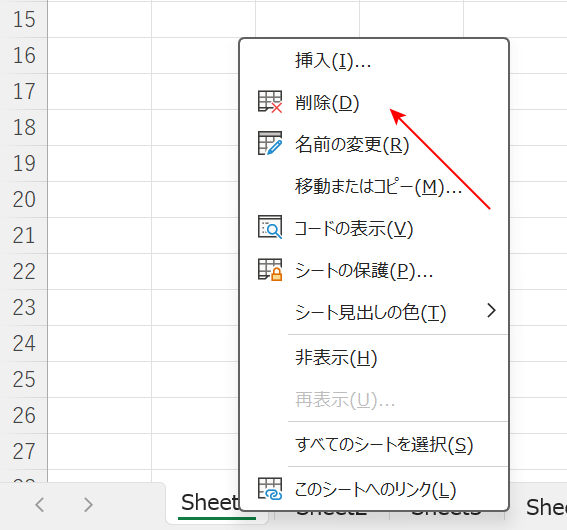
これで、ブックの保護が解除され、シートの削除が可能になります。
また、校閲タブからブックの保護を解除することができます。
ファイルタブから行うよりも手順が少なく、より簡単に操作できます。詳しくは、以下の記事をご覧ください。
シートが保護されている
シートが削除できない場合、シートが保護されていることがあります。
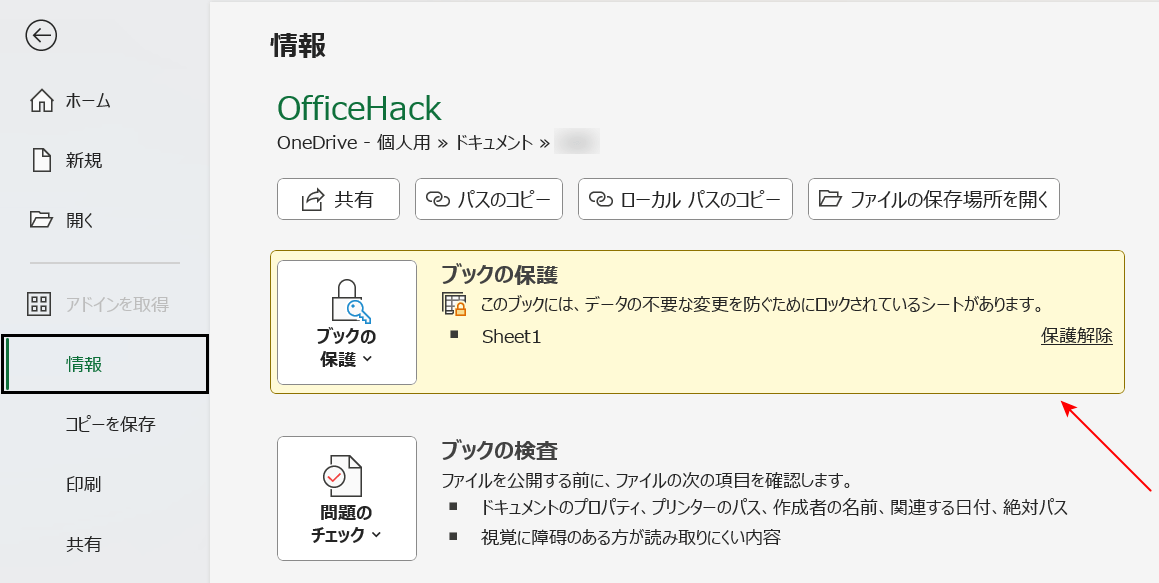
シートの保護とは、シートの追加や削除など、編集ができないようにするためにパスワードでロックする機能です。
シートの保護を解除することで、シートの編集/削除が可能になります。
以下、シートの保護を解除する方法です。
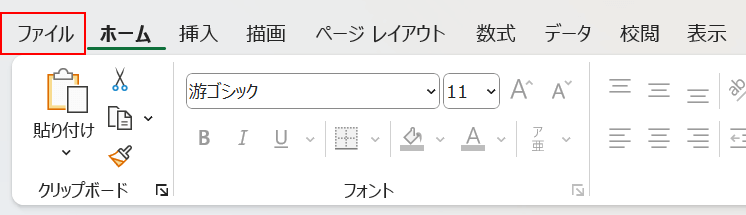
ファイルタブを選択します。
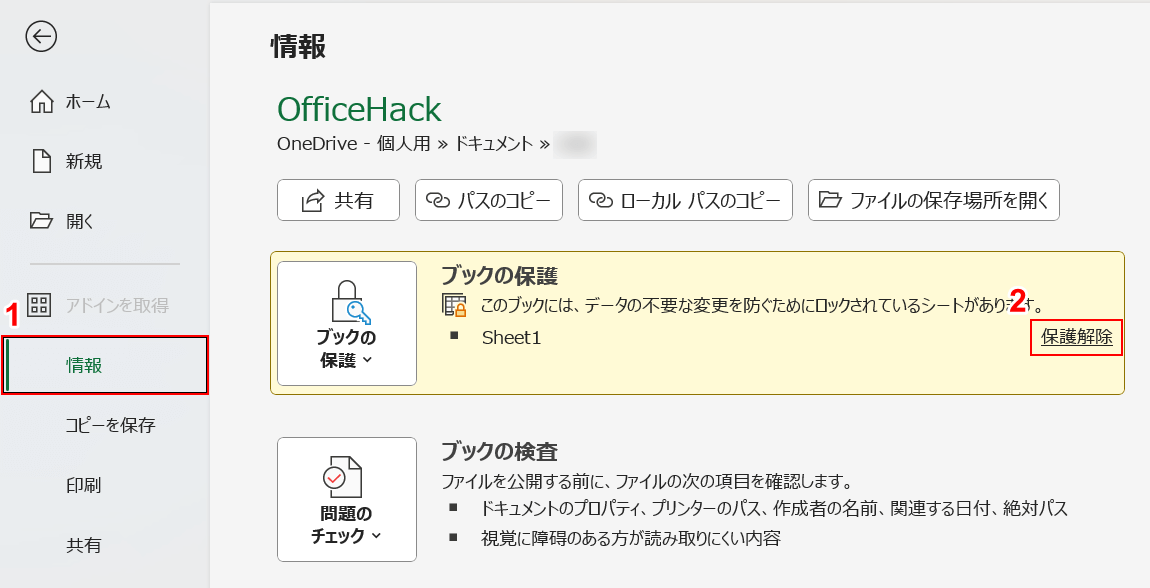
①情報、②「ブックの保護」のシート(例:Sheet1)横にある「保護解除」の順に選択します。
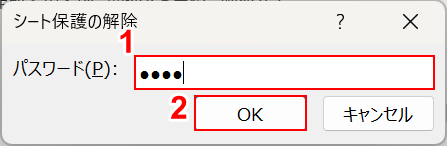
「シート保護の解除」ダイアログボックスが表示されます。
①シート保護時に設定したパスワードを入力し、②「OK」ボタンを押します。
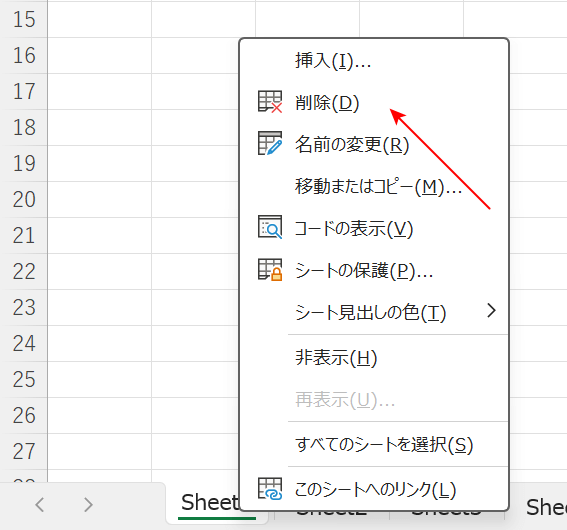
これで、シートの保護が解除され、シートの削除が可能になります。
また、校閲タブからシートの保護を解除することができます。
ファイルタブから行うよりも簡単に操作できます。詳しくは、以下の記事をご参照ください。
解除のために必要なパスワードを忘れてしまった場合は、以下の記事をご覧ください。
基本的にパスワードが分からないと解除はできませんが、どうしてもシートの保護を解除したいときに試せる方法はあります。
「ファイルの拡張子を変更する」や「以前のバージョンを復元する」セクションを参照できますが、必ずリスクを理解した上で行ってください。
シートが非表示になっている
シートが非表示になっていてシートが削除できない場合があります。
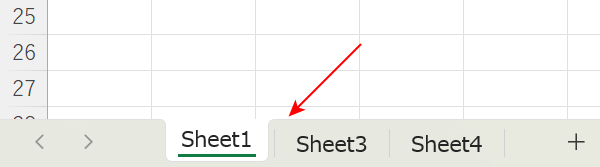
上の画像は、シート(例:Sheet2)が非表示になっている例です。
このように不要なシートが隠れているせいで、ファイルが重くなり、作業が遅くなることがあります。その場合はシートを再表示して削除するようにしましょう。
シートを再表示する方法は、以下のとおりです。
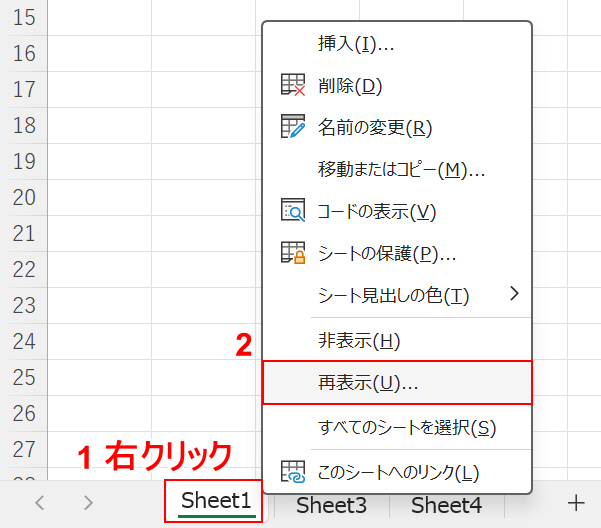
①任意のシート名(例:Sheet1)の上で右クリックし、②「再表示」を選択します。
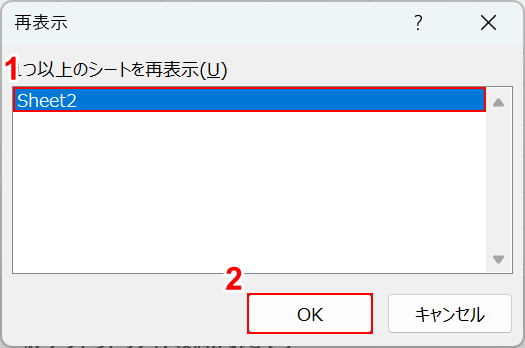
「再表示」ダイアログボックスが表示されます。
①再表示したいシート(例:Sheet2)を選択し、②「OK」ボタンを押します。
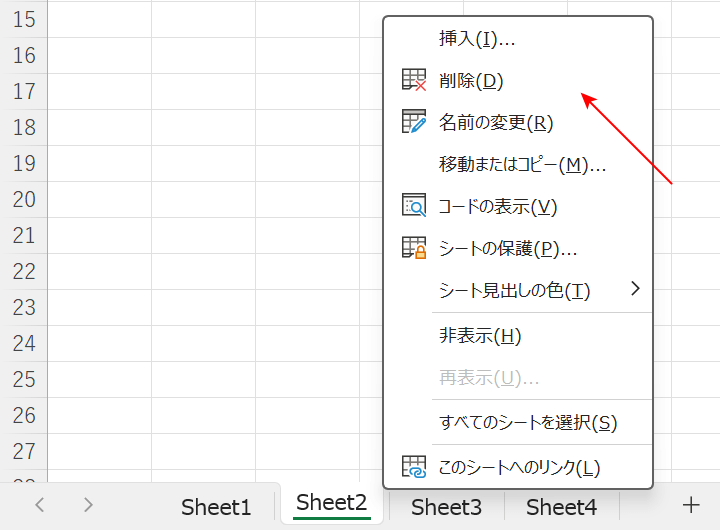
これで、シートが再表示され、削除が可能になります。
非表示のシートが多い場合は、ショートカットを使って効率的に操作することができます。
以下の記事でキーボード画像を用いて説明していますので、ぜひ活用ください。
上記で解決されない場合
これまで紹介した方法を試してもシートの削除ができない場合は、PCを再起動してみてください。状況が改善されるかもしれません。
PCの再起動は、以下の記事の「スタートメニューから再起動する」セクションを参考にしてください。
それでも解決されない場合は、Microsoftにお問い合わせください。
チャット形式でサポート担当者に問い合わせることができます。
Microsoft サポートに問い合わせる方法については、以下の記事の「サポートに問い合わせる方法」セクションで解説しています。
