- 公開日:
- 更新日:
無料版Microsoft Teamsの使い方
この記事では、無料版Microsoft Teamsの使い方に関する情報をまとめてご紹介します。
新型コロナウイルスの影響でリモートワークが当たり前になった昨今、Microsoft Teamsはビジネスシーンでとても活躍するコミュニケーションツールとなっています。
無料版でも、ビデオ会議やファイル共有などの最低限必要な機能はすべて揃っています。
無料版のMicrosoft Teamsとは
Microsoft Teamsには、Teamsを無料で利用できる無料版があります。
アプリ版とWeb版があり、アプリ版にはモバイル版とデスクトップ版があります。
アプリ版とWeb版ではファイルストレージや機能面などに違いがあるので、違いを知りたい方は以下の記事を参考にしてください。
無料版のMicrosoft Teamsはいつまで利用できる?
Microsoft Teamsの無料版がいつまで利用できるのか、気になる方も多いと思います。
Teamsにはクラシックという名前の無料版がありましたが、すでにサービスを終了しています。
無料版(クラシック)の終了時期や今後も無料版を使い続けられるかどうかについては、以下の記事で解説しています。
また、無料版(クラシック)では会議や通話時間が無制限でした。
以下の記事では、無料版(クラシック)の会議や通話時間が無制限だった期間について紹介しています。
無料版Microsoft Teamsの使い方
無料版Microsoft Teamsの基本的な使い方についてご紹介します。
アカウントを作成する方法
無料版Microsoft Teamsを使用するためには、Microsoft アカウントを作成する必要があります。
以下の記事で、Microsoft アカウントの作成方法について紹介しています。
Microsoft アカウントを作成した後、そのアカウントを使用してMicrosoft Teamsの無料版にサインインして利用します。
ダウンロード/インストールする方法
Microsoft Teamsにはアプリ版があり、無料で利用することができます。
アプリ版にはモバイル版とデスクトップ版があり、いずれもインストールが必要です。
以下の記事で、Teamsアプリのインストール方法をモバイル版とデスクトップ版に分けて説明しています。
Teamsをインストールする方法(デスクトップ版/スマホアプリ版)
チャットする方法
チャットとは、リンクやファイルなどを含んだテキストメッセージを送信できる機能のことです。
無料版Microsoft Teamsでも、1対1やグループでのチャットができます。
以下の記事では、Teamsのチャットの使い方について紹介しています。
通話する方法
無料版Microsoft Teamsでは、音声通話やビデオ通話を行うことができます。
1対1、もしくは複数人のグループで通話することができ、通話料金はかかりません。
ビデオ通話または音声通話のマークをクリックするだけで、簡単に通話が開始されます。
Teamsで音声通話する方法(チャット/コマンドから通話するやり方)
ビデオ会議に招待する方法
ビデオ会議とは、離れた場所からでもカメラを通じてリアルタイムに会議ができる機能のことです。
無料版Microsoft Teamsでも、ビデオ会議ができます。
主催者が会議にユーザーを招待する方法は、次のとおりです。
- ユーザーを追加する
- 会議コードを作成する
- 招待URLのリンクを使う
- 会議の招待メールを転送する
詳しくは以下の記事をご覧ください
ビデオ会議に参加する方法
「ビデオ会議に招待されたらどうやって参加すればいいのかわからない」と思う方も多くいらっしゃいます。
会議に参加するには、以下の4通りの方法があります。
- 着信から参加する
- メールから参加する
- 会議のリンク(URL)から参加する
- 予定表から参加する
詳しくは以下の記事をご覧ください。
Teamsの会議に参加する方法(4つの参加方法+ゲストとしての参加)
また、Teamsのアカウントを持っていなくても会議に参加することができます。
Teamsのアカウントを持っていない取引先とリモート会議を開きたい場合や、家族や友人とオンラインで会話したい場合などに便利です。
ファイルを共有する方法
ファイル共有とは、文書や画像/動画などのファイルをチャットに添付して共有できる機能のことです。
無料版Microsoft Teamsでも、ファイルを共有することができます。
以下の記事では、Teamsのファイルの共有方法について紹介しています。
Teamsを使ってファイルを共有する方法(チャット/チャネル両対応)
背景を変更する方法
無料版Microsoft Teamsでは、ビデオ会議やビデオ通話をする際に背景を変更することができます。
ただし、背景を変更できるのはデスクトップ版のみで、モバイル版やWeb版では変更できません。
以下の記事で、背景を変更する方法を紹介しています。チャットの背景色を変更する方法や背景をぼかす設定についても解説しています。
Teamsの背景を設定する方法(変更/追加/ぼかし)無料画像素材紹介
サポートに問い合わせる方法
Teamsの無料版では、アプリ版、Web版どちらからでもチャット形式でサポート担当者に問い合わせることができます。
しかし、アプリやWebからのお問い合わせは日本語に対応していないため、Microsoftのお問い合わせから問い合わせることをおすすめします。
以下で、Microsoft サポートに問い合わせる方法をご紹介します。
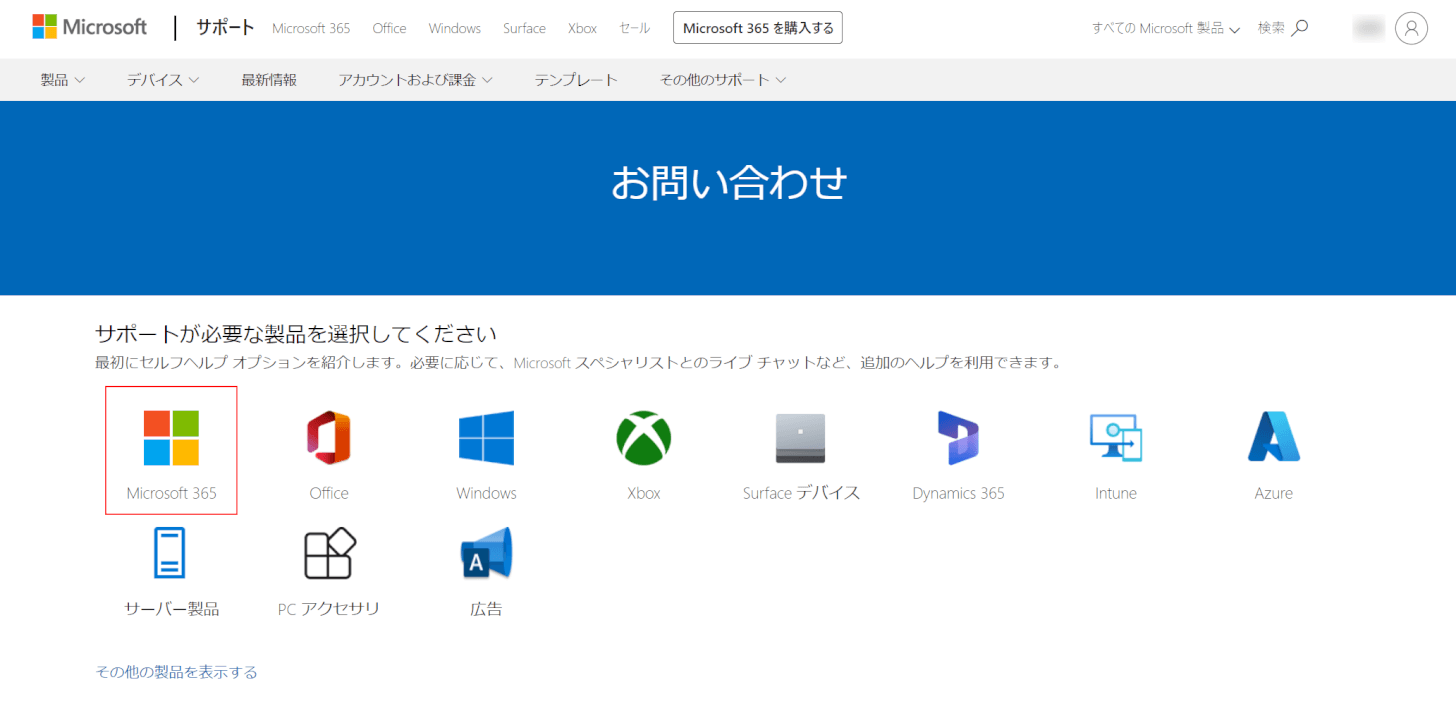
Microsoftのお問い合わせを開き、サポートを受けたい製品(例:Microsof 365)を選択します。
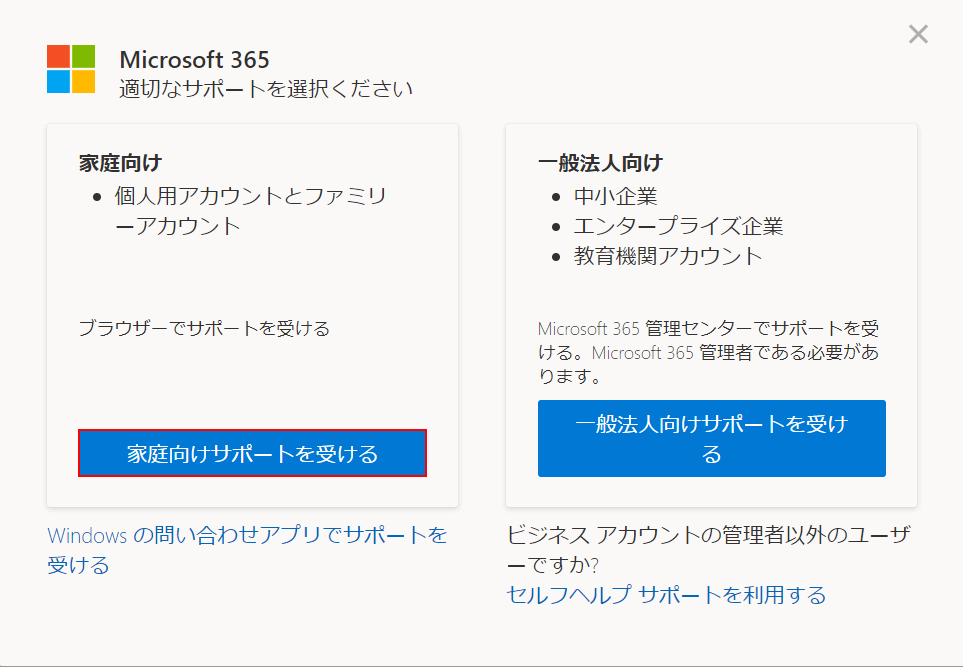
「Microsoft 365」ダイアログボックスが表示されました。
サポート(例:家庭向けサポートを受ける)を選択します。
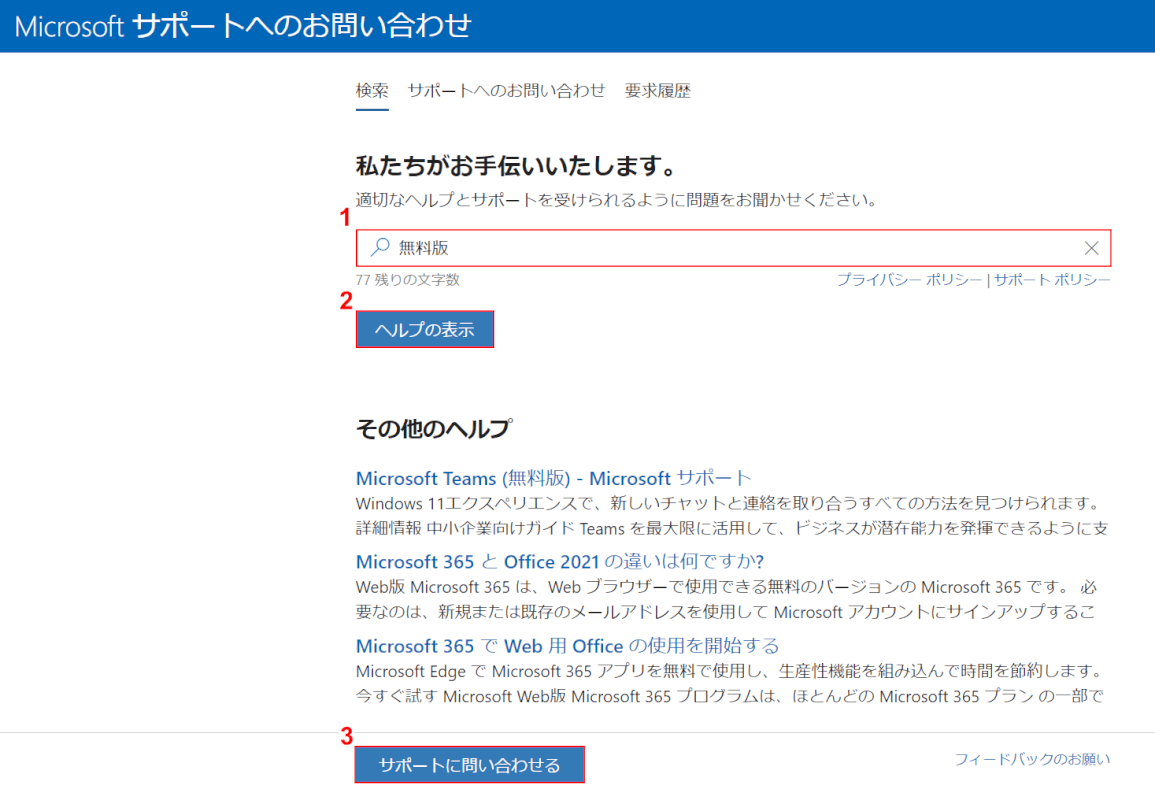
①解決したい内容(例:無料版)を入力し、②「ヘルプの表示」ボタン、②「サポートに問い合わせる」ボタンの順に押します。
ただし、解決したい内容の入力の仕方によってはチャット画面に進めないこともありますので、いろいろな質問の仕方を試してみてください。
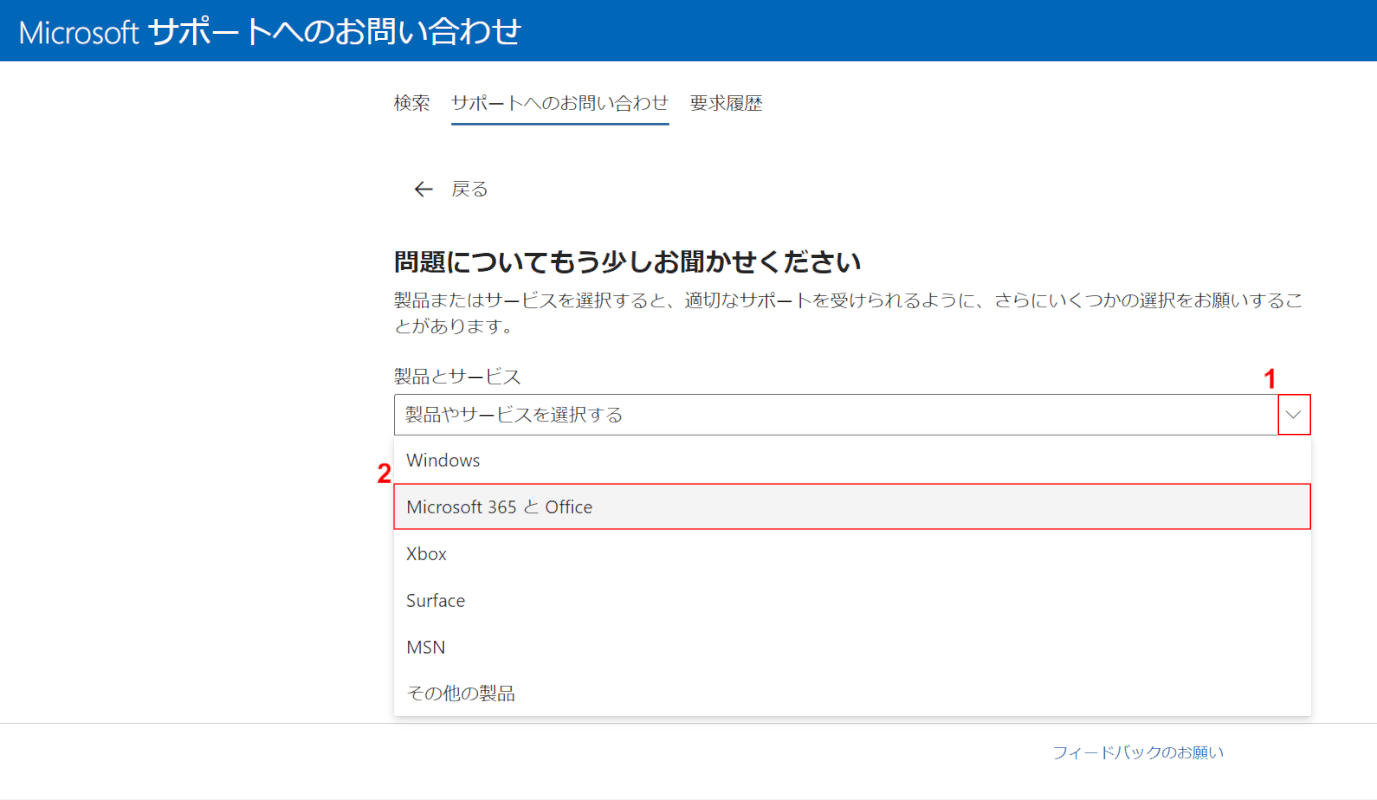
①製品とサービスのv、②サポートを受けたい製品やサービス(例:Microsof 365とOffice)の順に選択します。
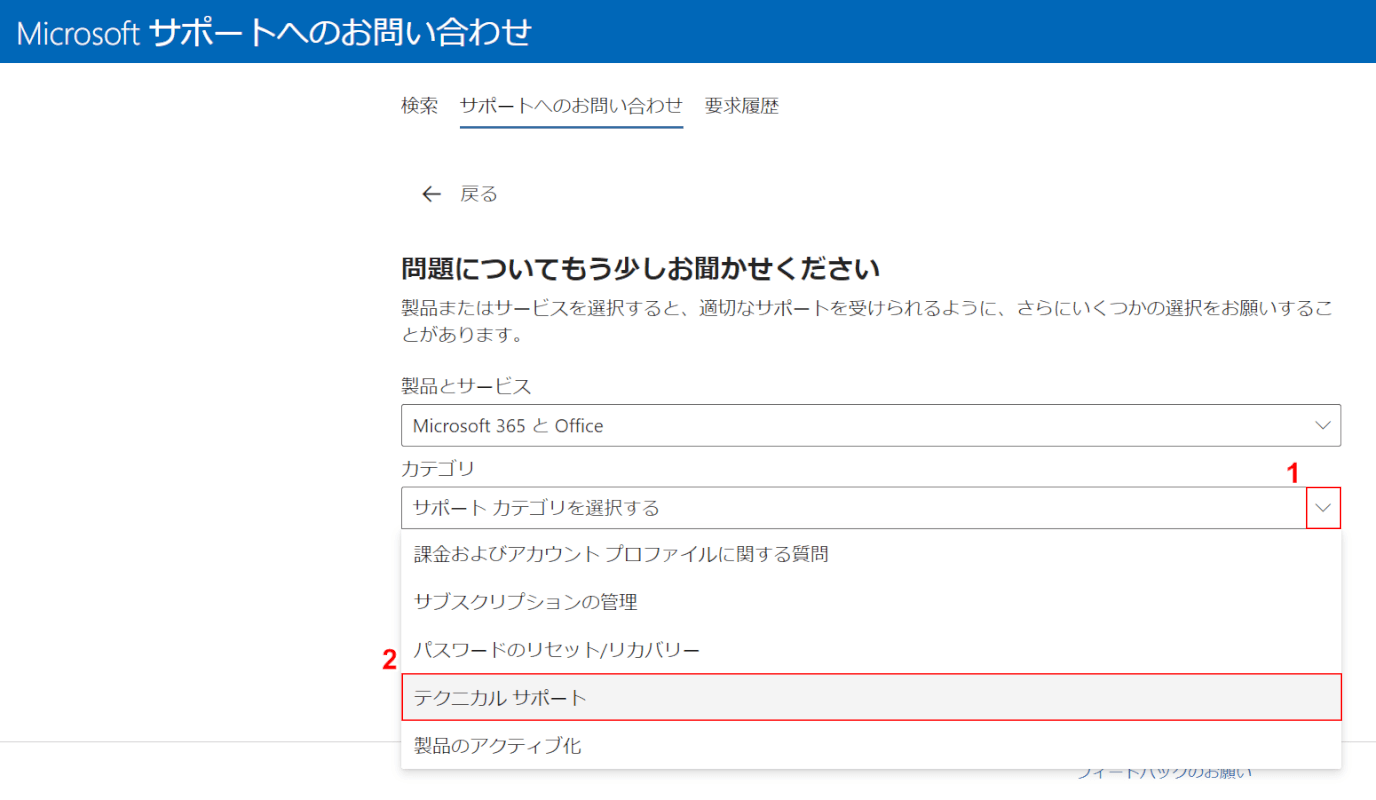
①カテゴリのv、②カテゴリ(例:テクニカルサポート)の順に選択します。
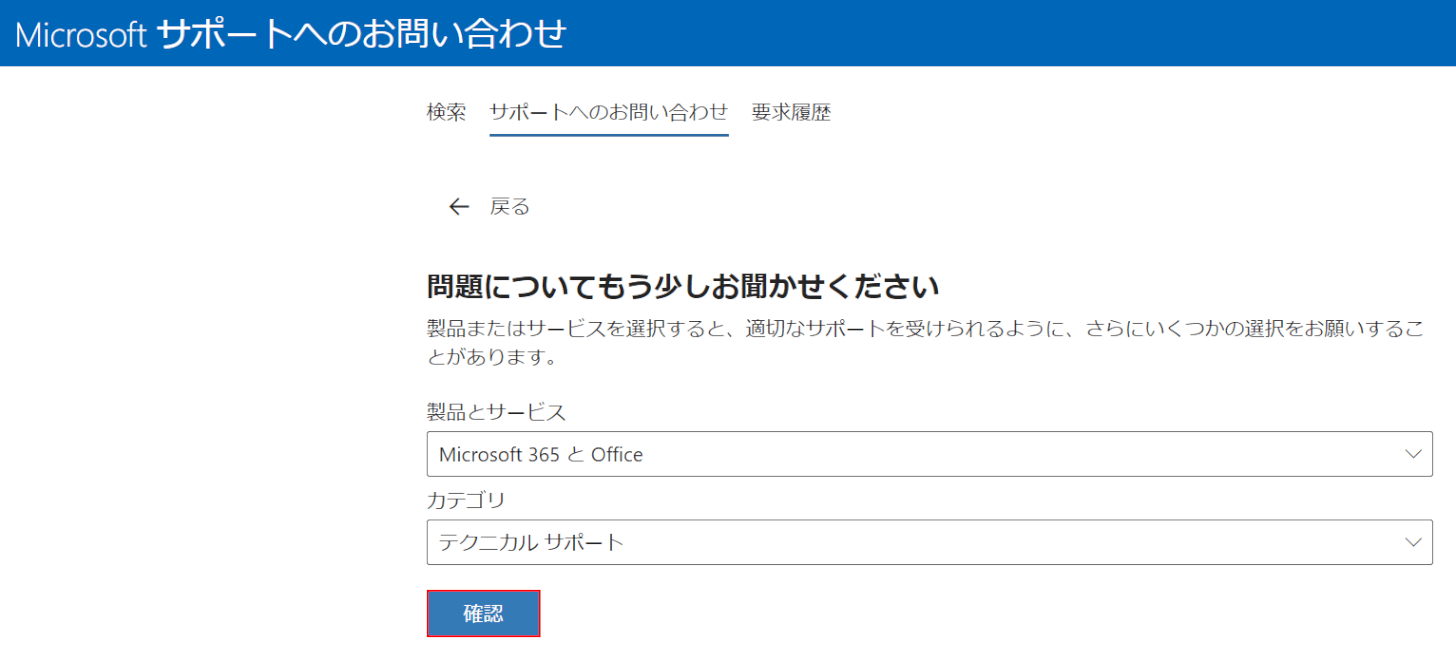
「確認」ボタンを押します。
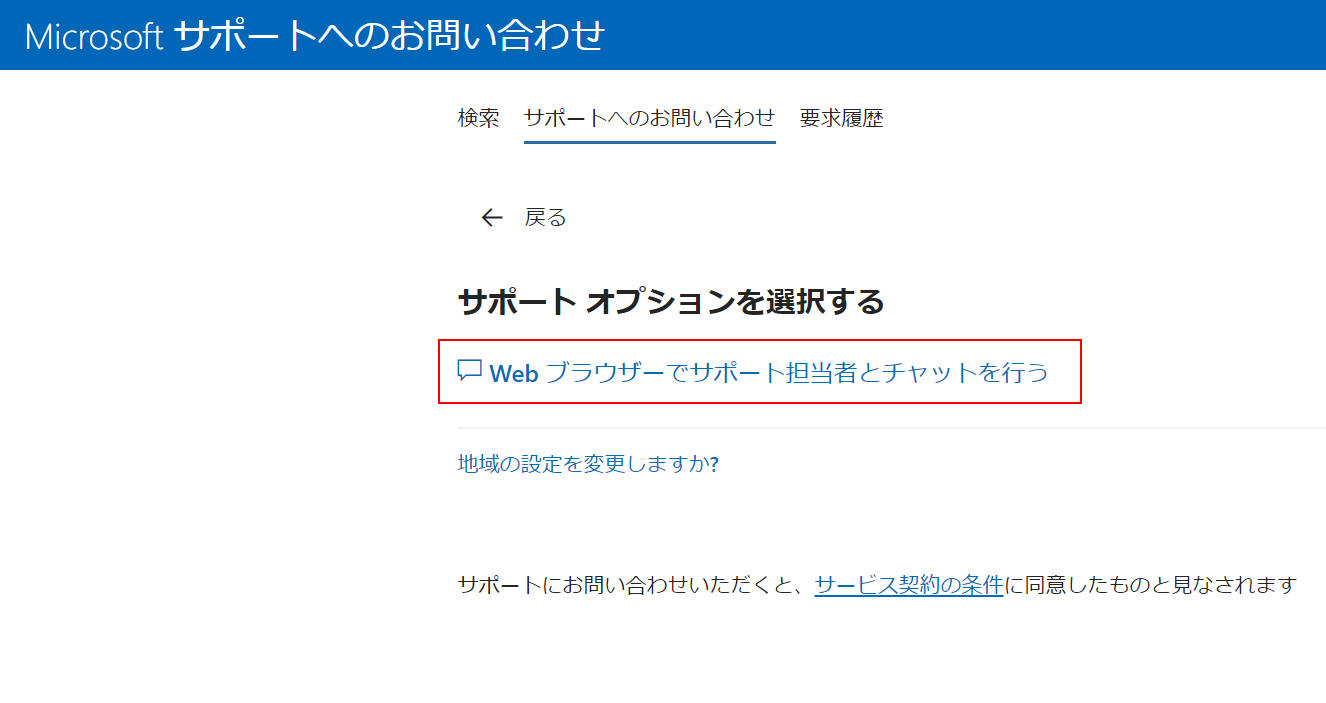
Webブラウザーでサポート担当者とチャットを行うを選択します。
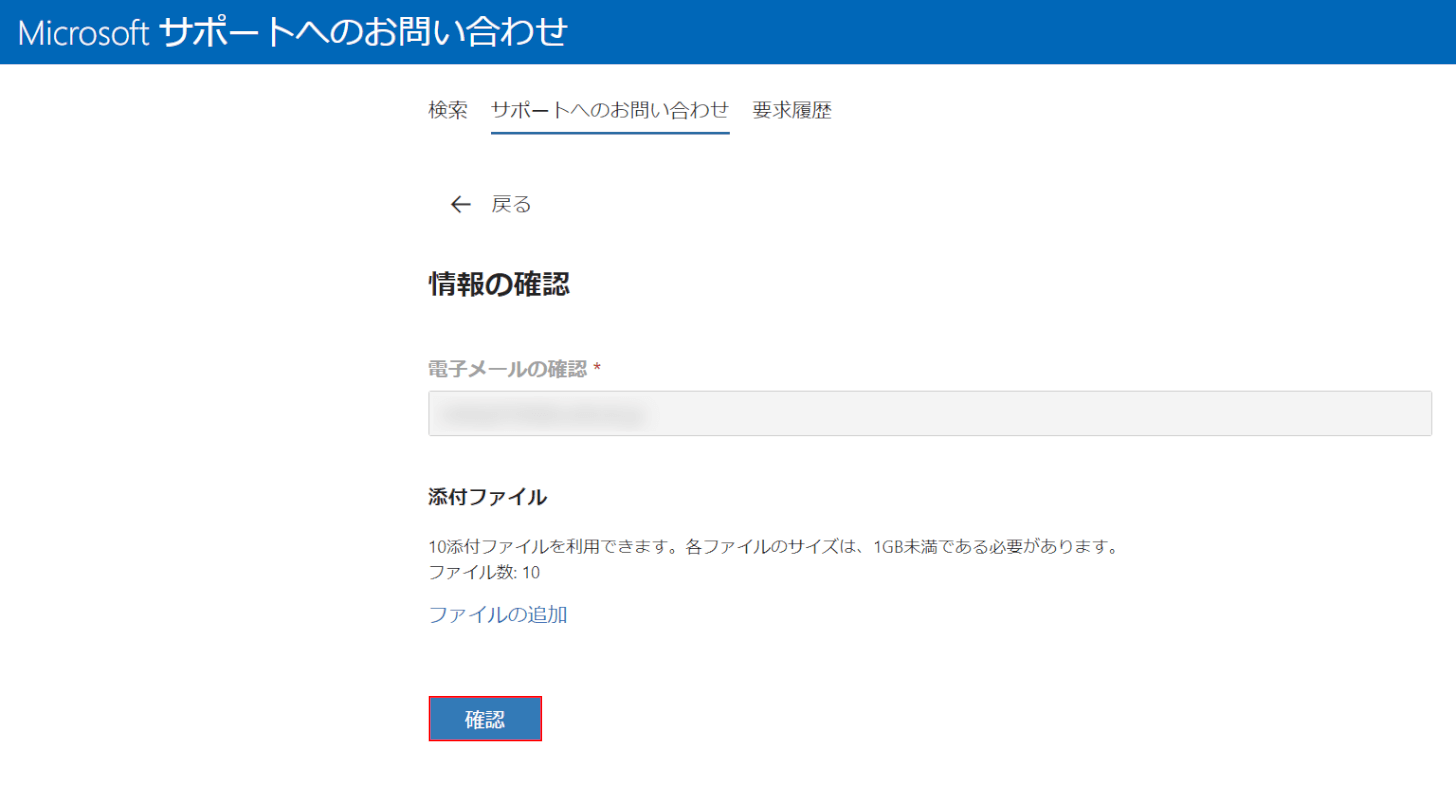
「確認」ボタンを押します。
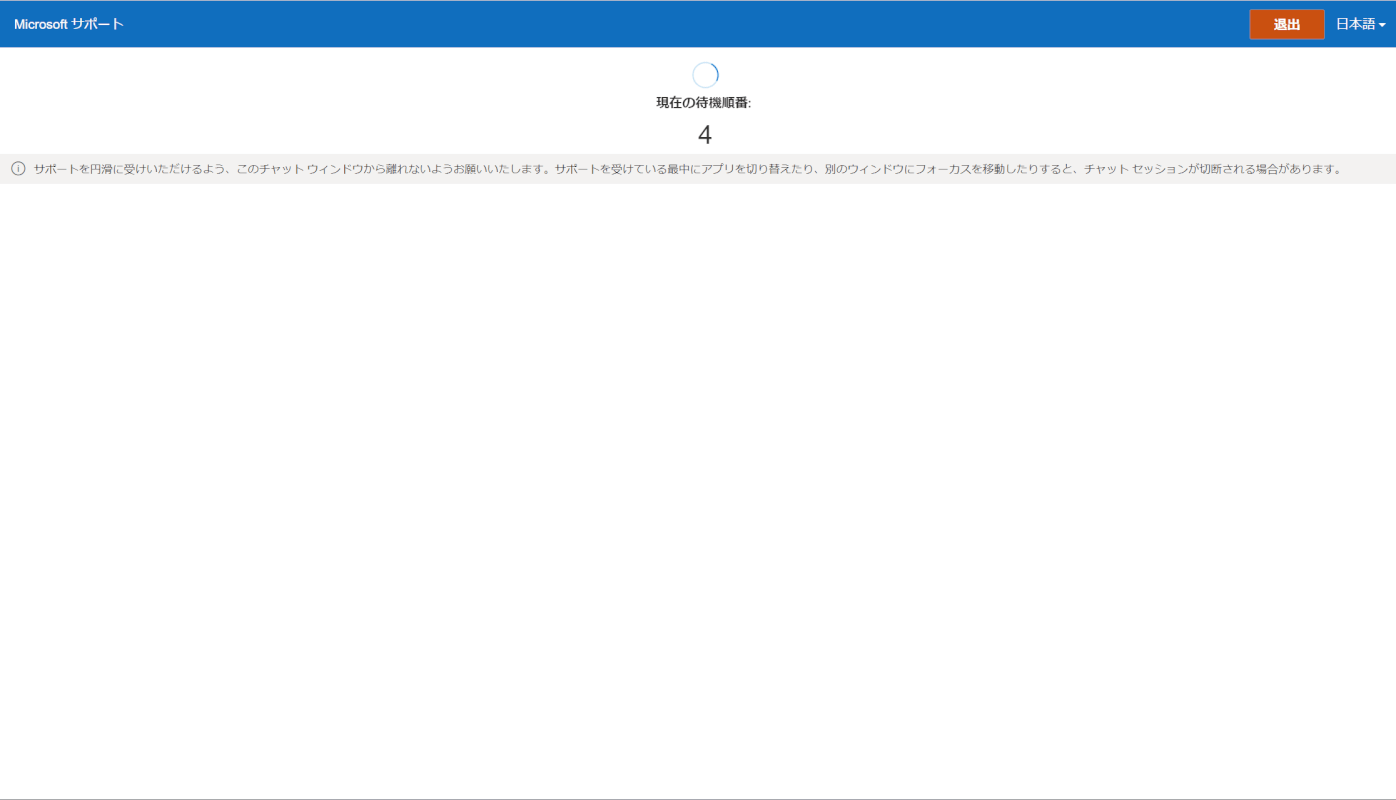
Microsoft サポートのチャット画面が開きます。
待機中の順番(例:4)が表示されるので、自分の順番がきたらチャットできるのでサポート担当者にお問い合わせください。
アップグレードする方法
無料版Microsoft Teamsでは、一部機能が制限されています。
有料版の機能を使用したい場合は無料版から有料版へアップグレードしてください。
以下の記事の「有料版にアップグレードする」セクションで、有料版へのアップグレード方法を紹介しています。
無料で利用できる?Microsoft Teamsの無料版と有料版の違い
スマホで使う方法
スマホで無料版Microsoft Teamsを使いたいという方は多いでしょう。
スマホの無料版Teamsでは、通話や会議を行うことができます。
以下の記事で、スマホでTeamsにサインインする方法や1対1の通話、会議を開く方法などについて解説していますので、ぜひご覧ください。
スマホでのMicrosoft Teamsの使い方など(会議参加含む)
無料版か確認する方法
自分がいま無料版であるか有料版であるかわからなくなる場合があります。
Teamsの無料版で確認するか、有料版で確認するかによって表示される画面や手順が異なります。
以下の記事で、それぞれの確認方法について説明しています。
無料版Microsoft Teamsと有料版の違い
無料版Microsoft Teamsには有料版とは違い、一部の機能が制限されています。
例えば、チームの作成や会議の録画/録音ができないなどがあります。
詳しくは以下の記事の「無料版で制限されている機能」セクションや「無料版と有料版との違い」セクションをご参照ください。
