- 公開日:
エクセルで2つのセルを1つにスペースで結合する方法
この記事では、スペースを挿入した上で2つのセルに入力されているデータを結合する方法をご紹介します。
2つの情報を結合する場合には間にスペースを挿入することで、データの可読性が上がったり、資料の見栄えが良くなるなどのメリットが生まれます。
分けて入力している性と名を結合して名前を入力する場合などに、ぜひご活用ください。
エクセルで2つのセルを1つにスペースで結合する方法
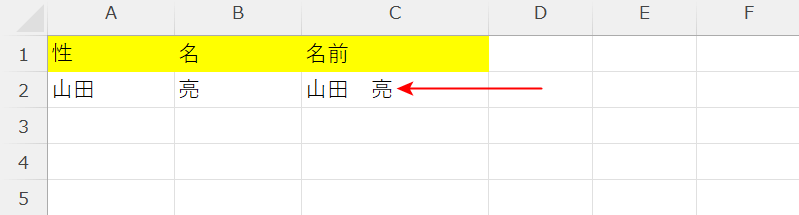
上記C2セルの「山田 亮」のように、Excelではスペースを挿入した上で、2つのセルに入力されているデータを結合することができます。
以下では、スペースを挿入した上で2つのセルに入力されているデータを結合する方法を2通りご紹介します。
フラッシュフィルでスペースを入れて結合する
Excelには、データの法則性を見つけ出して自動的に入力する「フラッシュフィル」という機能が搭載されています。
データが大量に入力されている場合でも、フラッシュフィルを活用することで効率的に結合を行えます。
フラッシュフィルを使って、スペースを挿入した上で2つのセルに入力されているデータを結合する方法は以下の通りです。
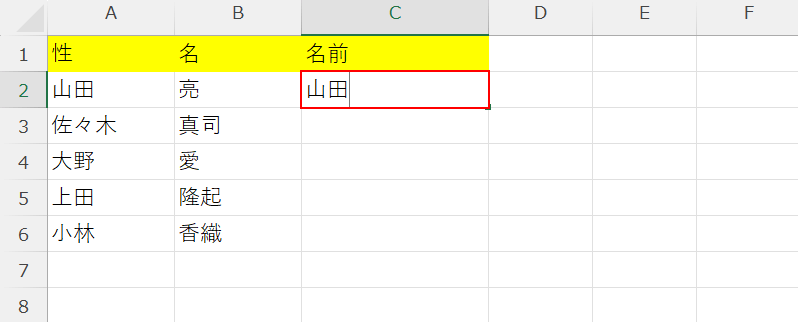
今回はフラッシュフィルを使って、スペースを挿入した上で上記A2セルからB6セルに入力されているデータを結合し、C2セルからC6セルに表示します。
フラッシュフィルを使うためには、1つ目のデータを手入力しなければいけないため、まずはC2セルに結合データを入力します。
まず、C2セルに1つ目のデータ(例:山田)を入力します。
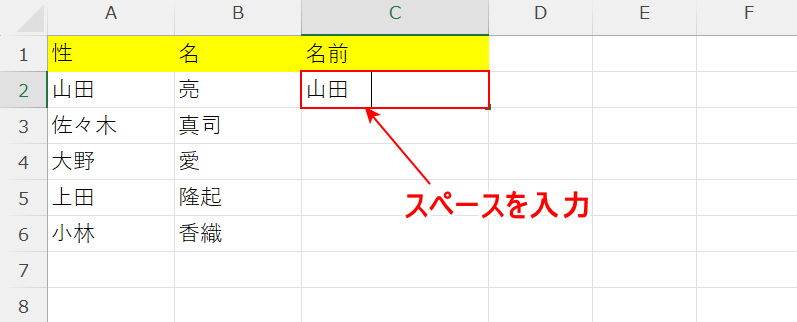
入力した1つ目のデータ(例:山田)に続いて、スペースを入力します。
ここでは全角スペースを入力しましたが、半角スペースでも問題なく機能しますので、お好きな方をお選びください。
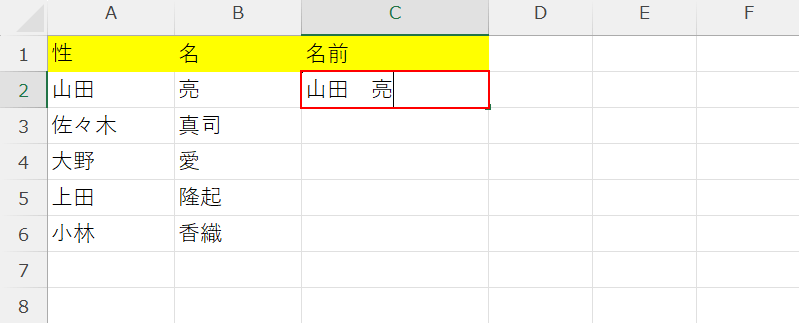
最後に、スペースに続いて2つ目のデータを(例:亮)を入力し、Enterを押します。
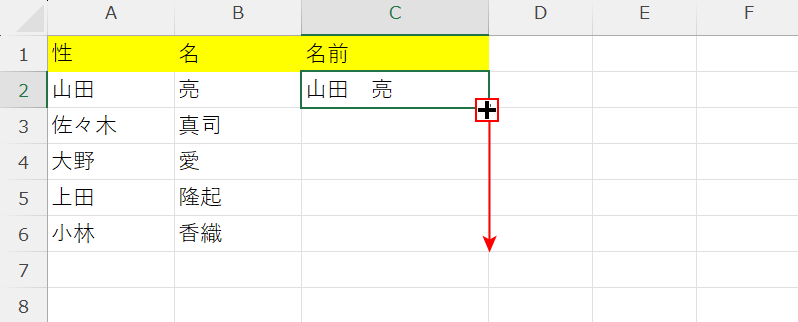
C2セルに結合データを入力できました。
それでは、フラッシュフィルを使って、C3からC6セルにもスペースが挿入された結合データを表示させます。
C2セル右下のフィルハンドルを下にドラッグします。
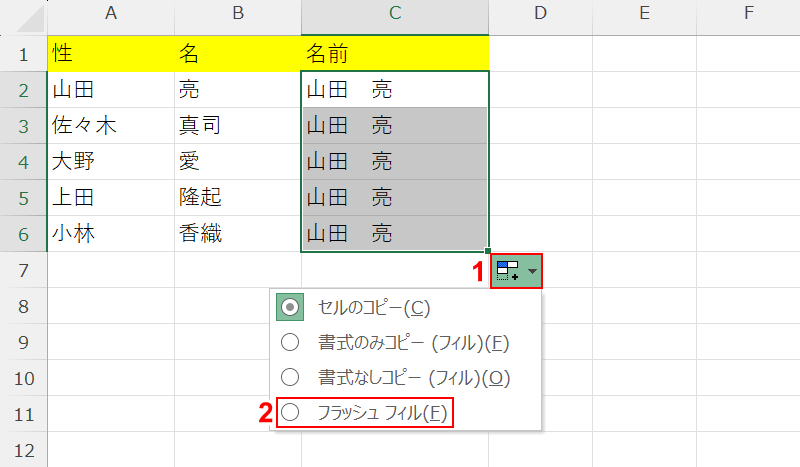
C3セルからC6セルにデータがコピーされました。
①「オートフィル オプション」ボタンを押し、②「フラッシュ フィル」を選択します。
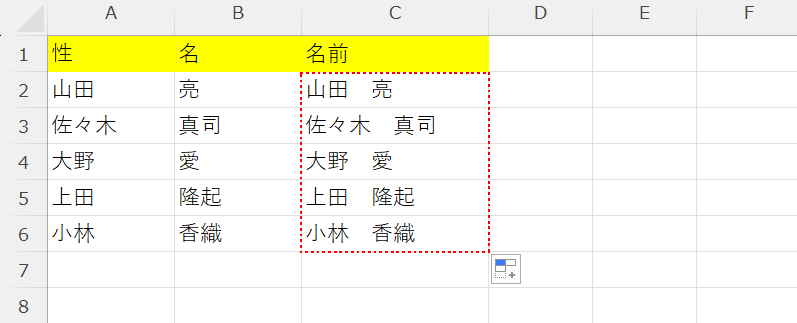
C3セルからC6セルにコピーされたデータがフラッシュフィルによって、法則性に則った正しいデータに変換されました。
フラッシュフィルを使って、スペースを挿入した上で2つのセルに入力されているデータを結合することができました。
数式でスペースを入れて結合する
数式を使って、スペースを挿入した上で2つのセルに入力されているデータを結合することも可能です。
また、数式に関数を用いると、スペース以外にも記号や文字列を結合データに追加できるようになります。
以下の記事では、スペースを挿入する方法と合わせて、様々な結合方法をご紹介していますので、ぜひご参考にしてください。
