- 公開日:
Excelで番号をふる方法
Excelで番号を振る方法には、簡単な操作から便利な機能までいくつかの方法があります。
基本的にはフィルハンドルを使って連番を自動生成する方法が一般的です。
また、連続データの作成機能を利用することで、より柔軟な設定で番号を振ることも可能です。
Excelで番号をふる方法
列方向に番号をふる
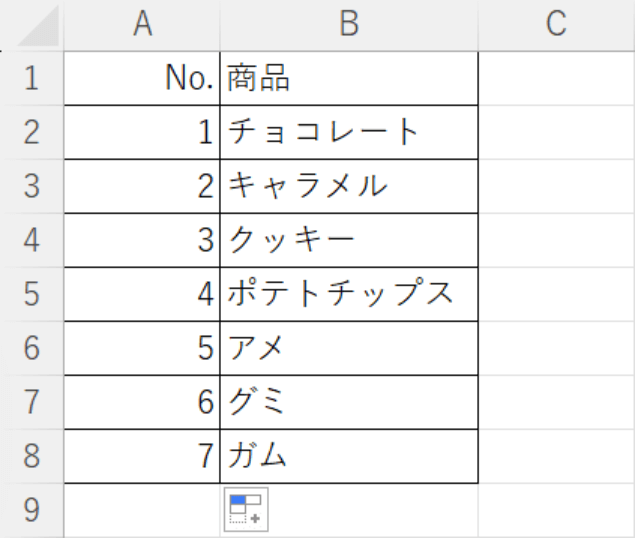
セルに「1」「2」を入力してからフィルハンドルをドラッグすると、連番のデータが表示されます。
また、Ctrlキーを押しながらフィルハンドルをドラッグしても連番のデータが表示されます。
列方向に番号をふる具体的な方法については、以下の記事を参照してください。
アクセスキーを使う
Excelで列方向に連番をふるショートカットキーはありませんが、アクセスキーを使って「連続データ」ダイアログボックスを表示し、連続データを入力することはできます。
アクセスキーを使って連続データを入力する方法については、以下の記事を参照してください。
Excelのオートフィルで連続データを入力するショートカット
連続データの作成から行う
「ホーム」タブの「連続データの作成」で連番を入力する方法について解説します
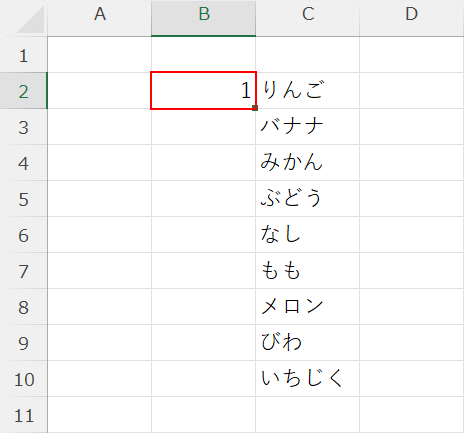
セル(例: B2)に「1」を入力します。
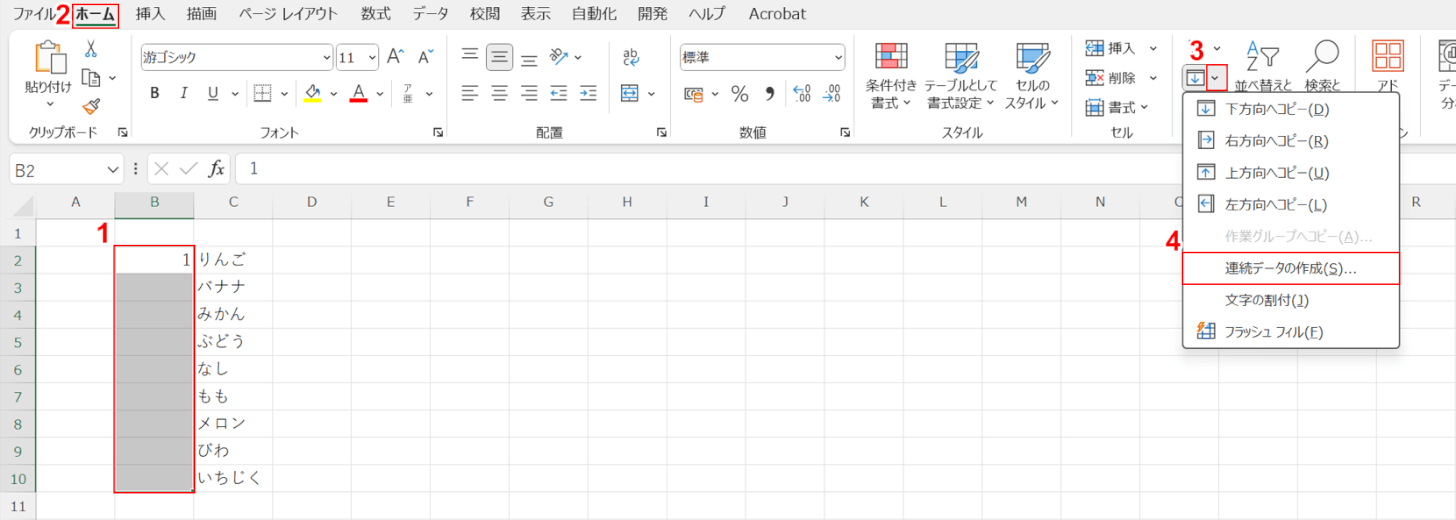
①「1」を含む連番を表示したいセル(例: B2~B10)を選択します。
②「ホーム」タブ、③「フィル」、④「連続データの作成」の順に選択します。
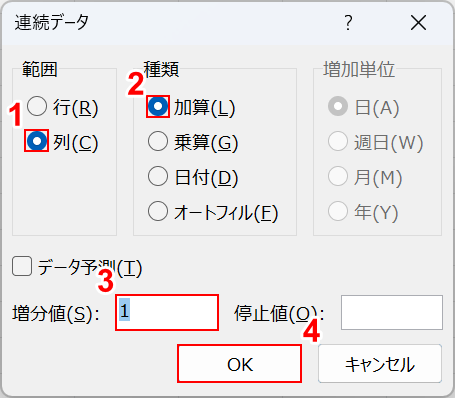
「連続データ」ダイアログボックスが表示されました。
①範囲に「列」、②種類に「加算」が選択されていることを確認し、③増分値に「1」を入力し、④「OK」ボタンを押します。
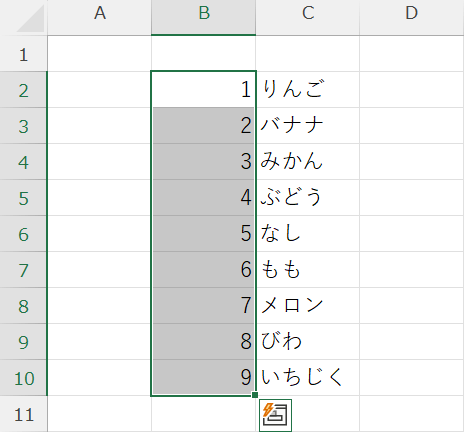
連番のデータが作成されました。
関数で番号をふる
Excelでは、関数を使って自動で行番号を振ることができます。
ROW関数を使って連番を振る方法については、以下の記事を参照してください。
フィルター時に連番を振る
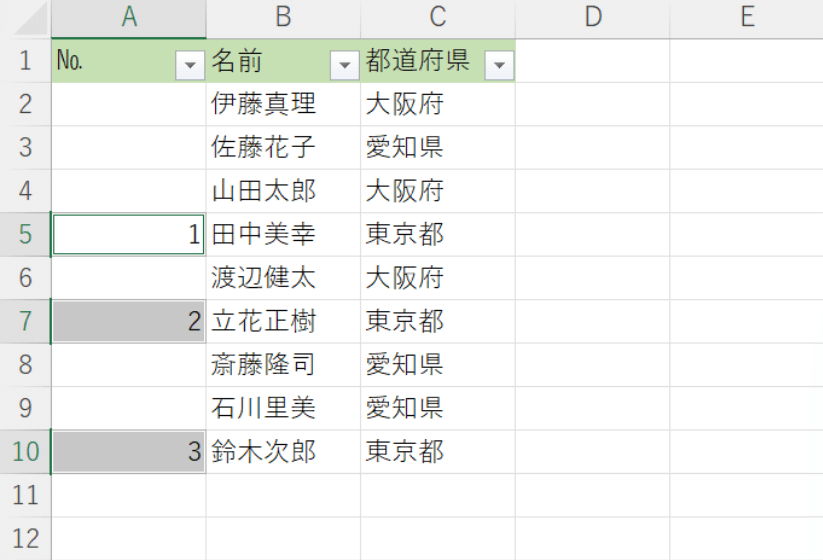
Excelでフィルターを使用する際に連番を振ると、フィルター後のデータの整合性と元の位置の追跡が簡単になります。
これにより、フィルター解除後のデータの確認や分析がスムーズになり、操作ミスを防ぐことができます。
フィルター時に連番を振る具体的な手順については、以下の記事を参照してください。
同じ番号の連続を連番に直す
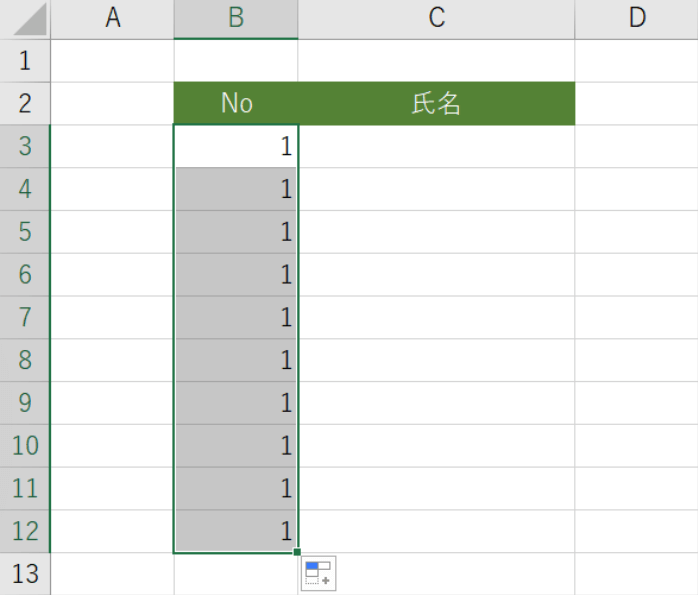
Excelでフィルハンドルでオートフィルを行った結果、同じ番号の連続になってしまう場合があります。
同じ番号の連続を連番に直す方法については、以下の記事を参照してください。
