- 公開日:
エクセルの順番を並び替える方法
エクセルでデータを整理する際に、順番を並び替える方法を知っていると便利です。
例えば「点数が高い順にデータを並び替える」「日付順にデータを並び替える」などの操作ができると、データや表がより読み取りやすくなります。
この記事では、エクセルでデータの順番を並び替える方法を紹介します。
エクセルの順番を並び替える方法
データの順番を並び替えるさまざまな方法をご紹介します。
データの順番を並び替える基本的な方法
エクセルで、データの順番を並び替える基本的な方法をご紹介します。
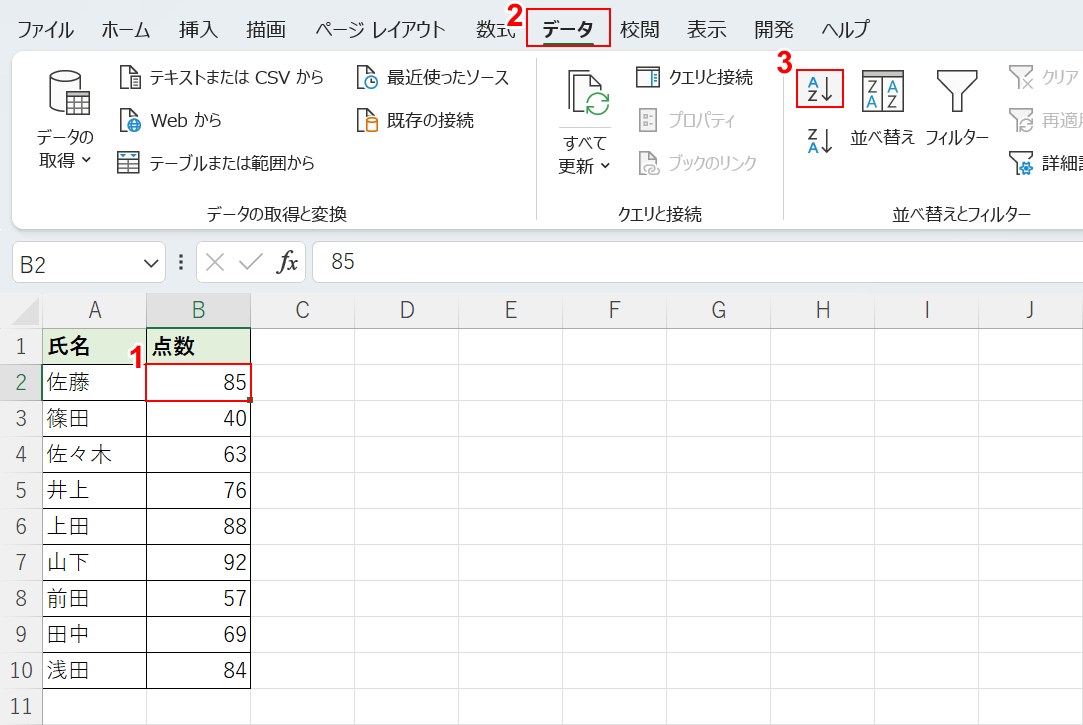
今回は、上記の画像のA1セルからB10セルにある点数表の値を並べ替えます。
①表内の並べ替えの基準となる値が入力されたセル(例:B2セル)、②「データ」タブの順に選択します。
③「降順」もしくは「昇順」を選択します。
今回は点数が低い順に並べるので「昇順」を選択しました。
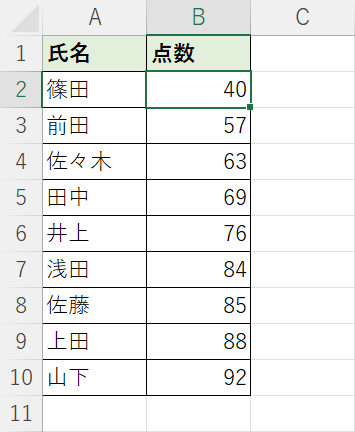
するとB列の点数が小さい順に並びました。
点数に合わせて、A列の名前も並び替えできています。
ショートカットで基本的な並べ替えをする方法
上記「値の順番を並び替える基本的な方法」セクションでご紹介した昇順・降順の並び替えはショートカットを使って行うこともできます。
以下の記事ではショートカットキーを使って、昇順・降順の並び替えを行う方法をご紹介します。
並べ替え機能を使って並び替える

エクセルには、より詳細に条件を設定して並び替えができる「並べ替え」機能があります。
並び替え機能の基本的な使い方は以下のとおりです。
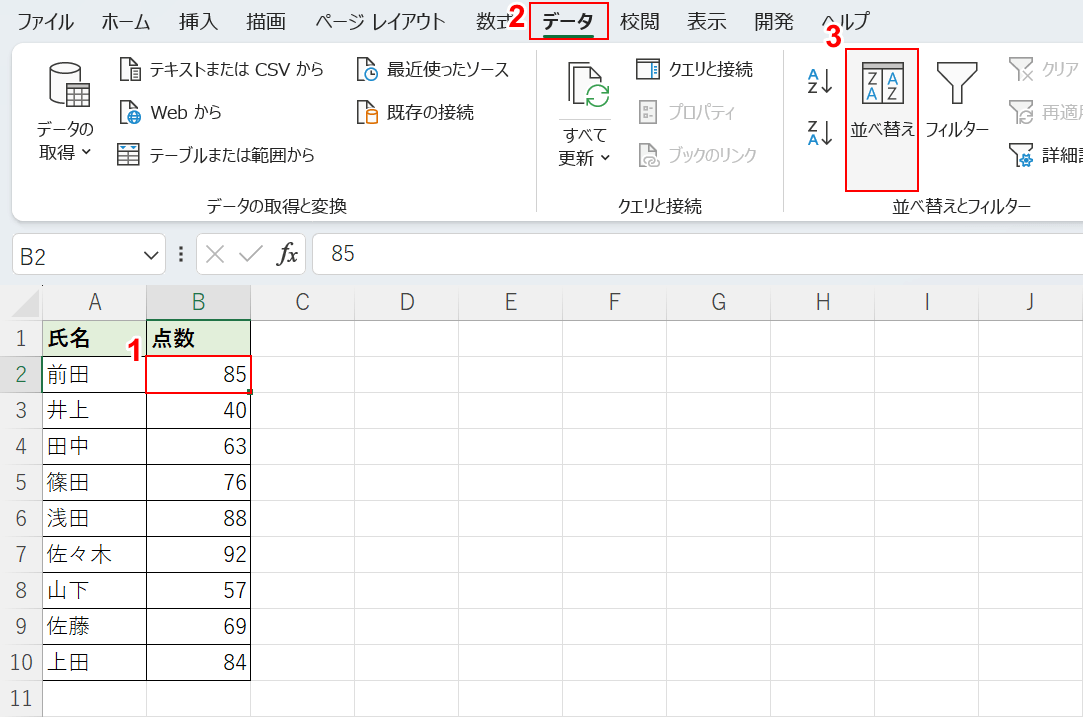
①並べ替えしたい表内のセル(例:B2セル)、②「データ」タブ、③「並べ替え」の順に選択します。
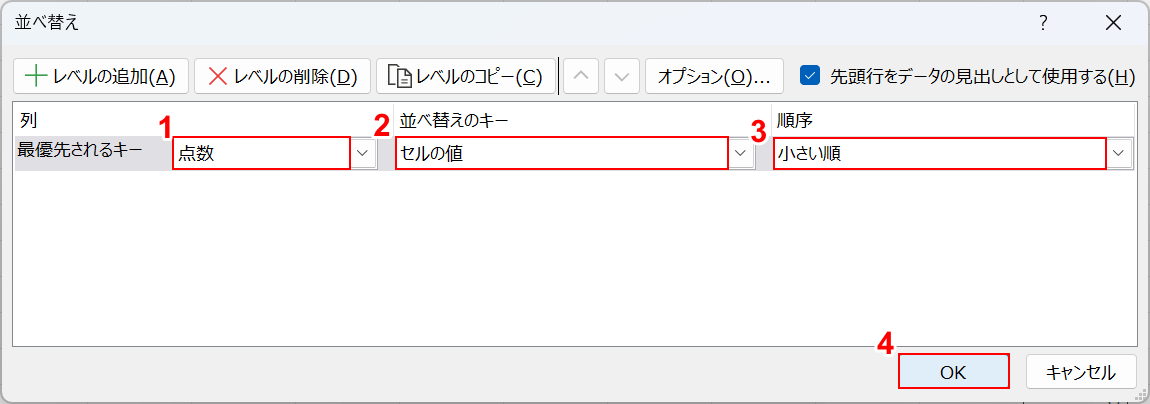
「並べ替え」ダイアログボックスが表示されます。
①最優先されるキーで表内のどの値を基準に並べ替えるかを決定します。今回は「点数」を選択します。
②並べ替えのキーで「セルの値」を選択します。
③順序で「小さい順(もしくは大きい順)」を選択します。順序はセルの値の種類によって「昇順/降順」など表記が変わる場合があります。
④「OK」ボタンを押します。
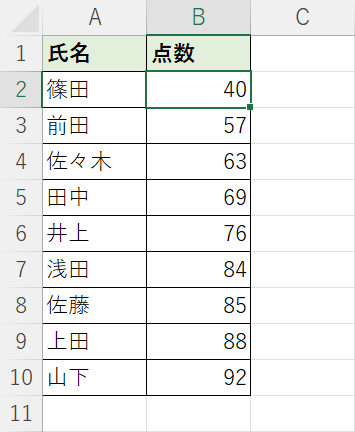
すると、表のデータが点数の小さい順に並び替えられました。
他にも、並び替え機能を使えば複数列をまとめて並べ替えることも可能です。
方法の詳細は以下の記事でご紹介しています。、
SORT関数で並び替える
エクセルには、値の並べ替えができるSORT(ソート)関数があります。
Excel 2021もしくはMicrosoft 365でしか利用できない関数ですが、エクセルの並べかえ機能のような操作が関数でできます。
SORT関数の書式は「=SORT(配列,[並べかえインデックス],[並べ替え順序],[並べ替え基準])」で、各引数は以下の表のようになっています。
| 引数 | 内容 |
|---|---|
| 配列 | 並べ替えたい表やデータを指定 |
| 並べ替えインデックス | 並べ替えの基準になる行/列を指定 先頭を1としてカウント |
| 並べ替え順序 | 並べ替えの順序を数字で指定 ・昇順…1 ・降順...-1 |
| 並べ替え基準 | 並べ替えたい元の表が行/列どちらの向きに並んでいるか ・TRUE…行(右)方向 ・FALSE…列(下)方向 |
以下では、SORT関数を使ってデータを並び替える方法をご紹介します。
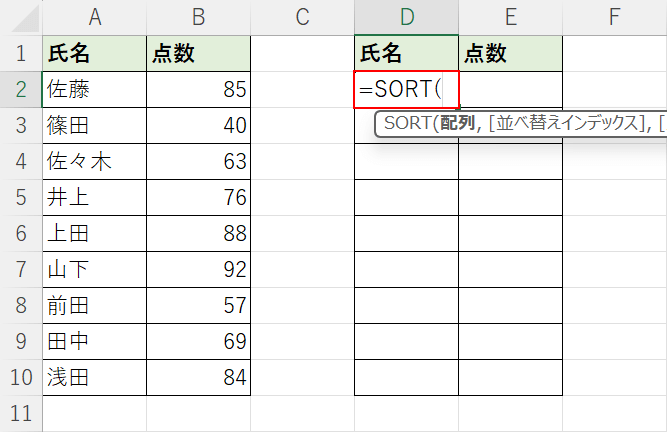
今回はSORT関数を使って左側の表を、D2セルを起点にして並び替えます。
まずはD2セルに「=SORT(」と入力します。
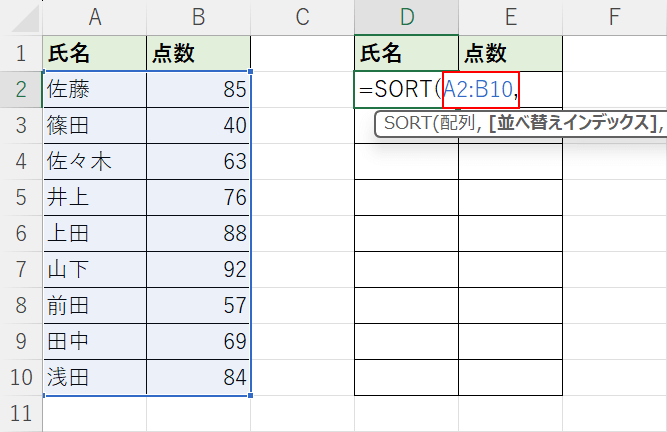
次に配列の引数を設定します。
今回はA2セルからB10セルを指定します。
「=SORT(」に続いて、「A2:B10,」と入力します。
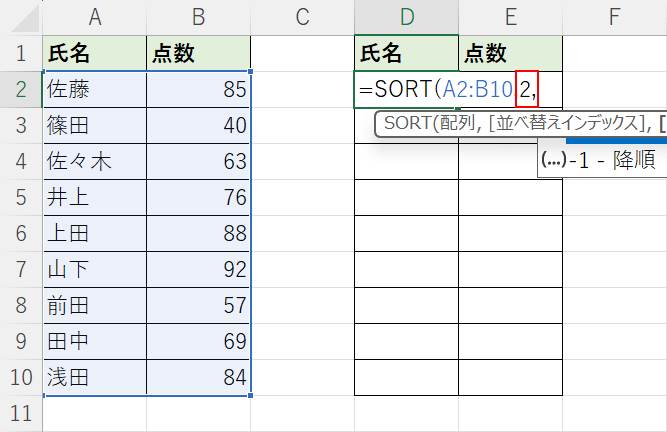
次に、並べ替えインデックスの引数を設定します。
今回はB列の点数を基準に並び替えるため、並べ替えインデックスは「2」になります。
「A2:B10,」に続いて、「2,」と入力します。
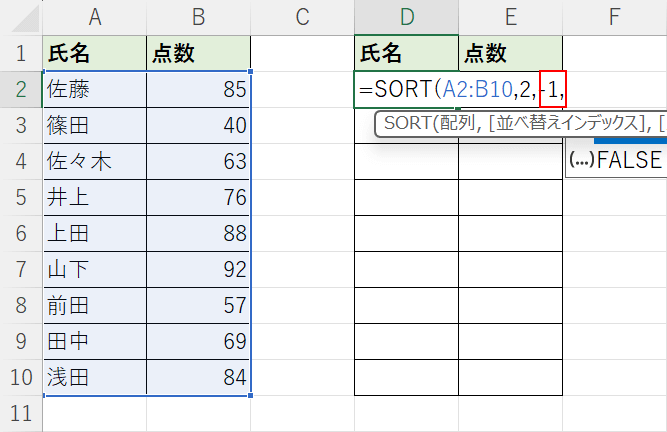
次に、並べ替え順序の引数を設定します。
今回は点数を大きい順(降順)に並べるため「-1」を設定します。
「2,」に続いて、「-1,」と入力します。
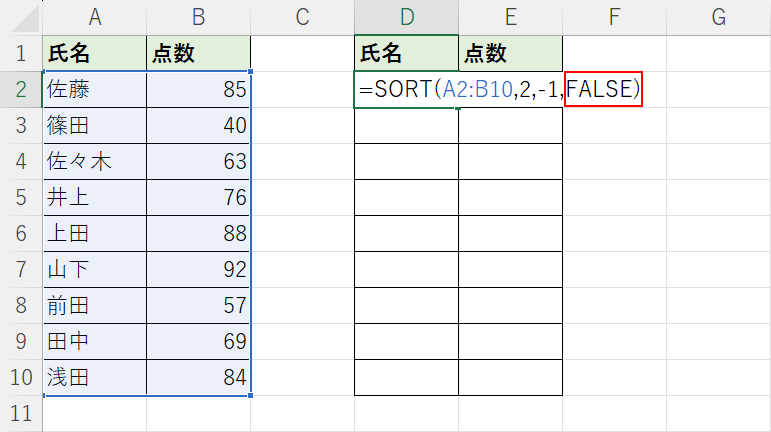
次に、並べ替え順序の引数を設定します。
今回は縦に長い表でデータが下へ下へと続いているので、列方向の「FALSE」を設定します。
「-1,」に続いて、「FALSE)」と入力しEnterを押します。
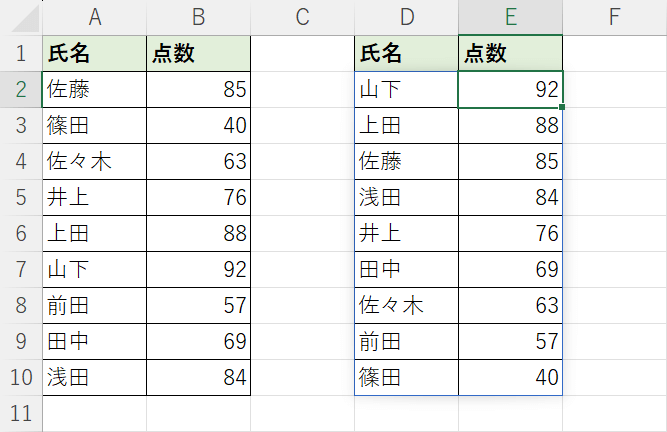
以上の操作でSORT関数が作成できました。
SORT関数は「スピル」と呼ばれる種類の関数で、1つのセルに数式を入力するだけで複数のセルにまとめて結果を表示できます。
フィルター機能を使って並び替える
エクセルには「フィルター機能」という条件を設定してデータを抽出する機能があります。
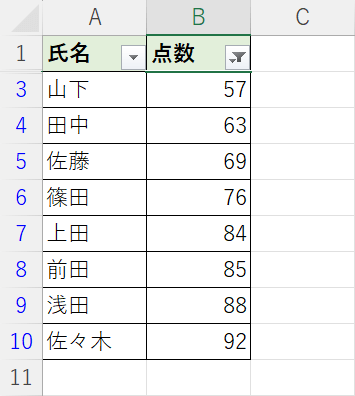
例えば上記の画像は、フィルター機能を使って点数が50点以上のデータのみを抽出した例です。
条件に合うデータのみに並べ替えたい場合は、フィルター機能も役立てられます。
エクセルのフィルター機能の詳細については、以下の記事でご紹介しています。
また、エクセルにはフィルター機能と同じように使える「FILTER関数」があります。
関数を使い慣れている人はFILTER関数を使うのもおすすめです。
以下の記事では、FILTER関数の使い方や複数条件を設定する方法、他の関数と組み合わせる方法などをご紹介しています。
ExcelのFILTER関数の使い方|必要なデータを抽出する
グラフの並び替えを行う
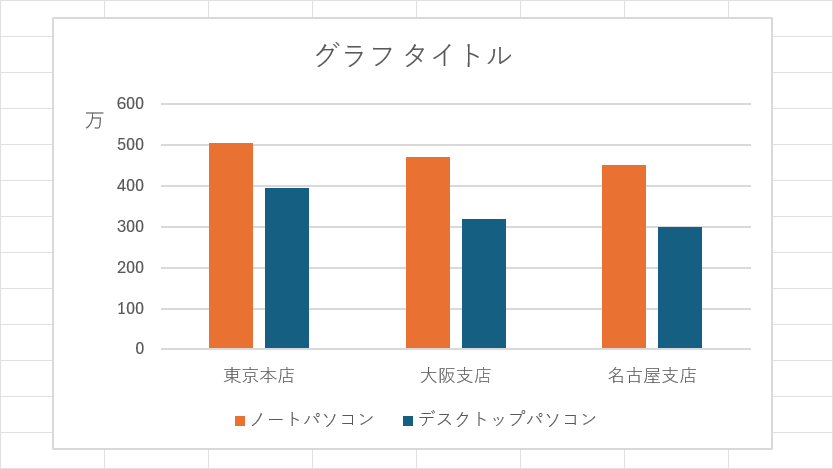
エクセルではグラフのデータを並び替えることも可能です。
例えば上記のようなグラフでオレンジと青のデータ系列を入れ替える(並び替える)こともできます。
方法の詳細は、以下の記事でご紹介しています。
値を日付順に並び替える
以下の記事では、値を日付順に並び替える方法をご紹介しています。
例えば、「売上表にばらばらに入力されたデータを日付順に並び替える」等の場合に役立てられます。
ショートカットキーを使って効率良く並べる方法などについてもご紹介しています。
並び替えができない場合
並び替えができない場合の原因や対処法をご紹介します。
並び替えが数字順にならない場合
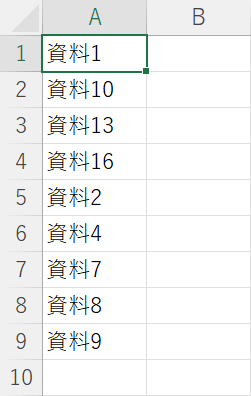
上記は「資料1」などのデータを数字順(昇順)に並べ替えた場合の例です。
「資料1」から並ぶはずですが、順番が正しく数字順になっていません。
上記の画像のように、データが数字順にならない場合の原因や解決方法については以下の記事でご紹介しています。
並び替えが連動しない場合
表内の複数列の並び替えを行いたい場合に、並び替えが連動しない場合の原因や対処法については以下の記事でご紹介しています。
可能性のある原因を複数あげて、対処法をご説明しています。
SORT関数を使わずに並び替える方法
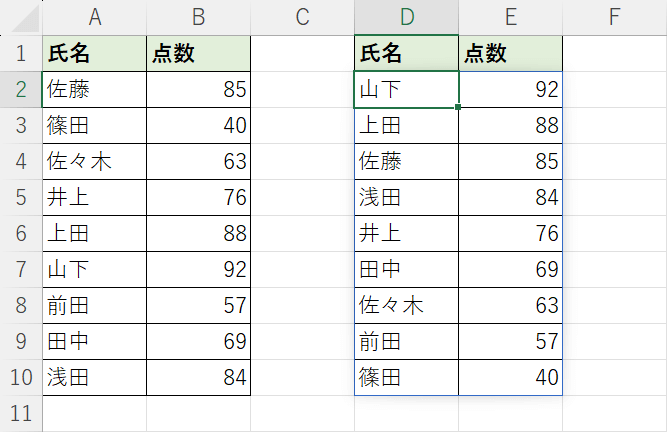
上記「SORT関数で並び替える」セクションでご紹介したように、SORT関数はExcel 2021以降もしくはMicrosoft 365で利用できる機能です。
Excel 2019以前のバージョンでは利用できません。
以下の記事では、SORT関数を使わずにSORT関数のような並び替えができる方法をご紹介しています。
日付の並び替えがうまく行かない場合
エクセルで日付の並び替えがうまくできない場合の原因や対処法については、以下の記事でご紹介しています。
複数の原因をご紹介していますので、不具合似合った解決方法をお試しください。
