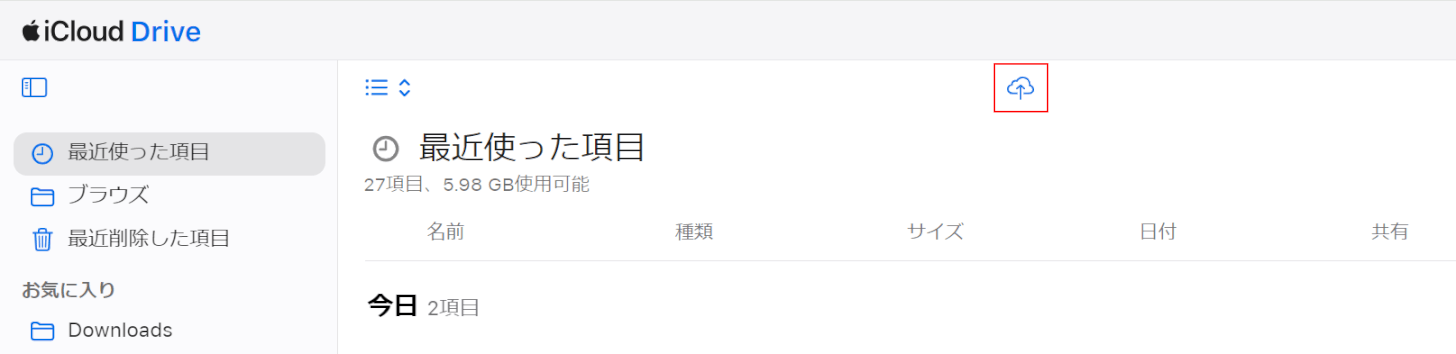- 公開日:
パソコンのエクセルをiPhoneに送る方法
この記事では、パソコン上のエクセルファイルをiPhoneに送る方法についてご紹介します。
エクセルはデータ管理や表計算などの作業に便利ですが、外出先や移動中でもiPhoneでそのファイルを確認したい場合があります。
さまざまな方法がありますが、手間なくパソコンのエクセルファイルをiPhoneに送る方法をご紹介しますので、ぜひ参考にしてみてください。
パソコンのエクセルをiPhoneに送る方法
パソコンのエクセルをiPhoneに送る方法をご紹介します。
クラウドで送る
クラウドで共有する
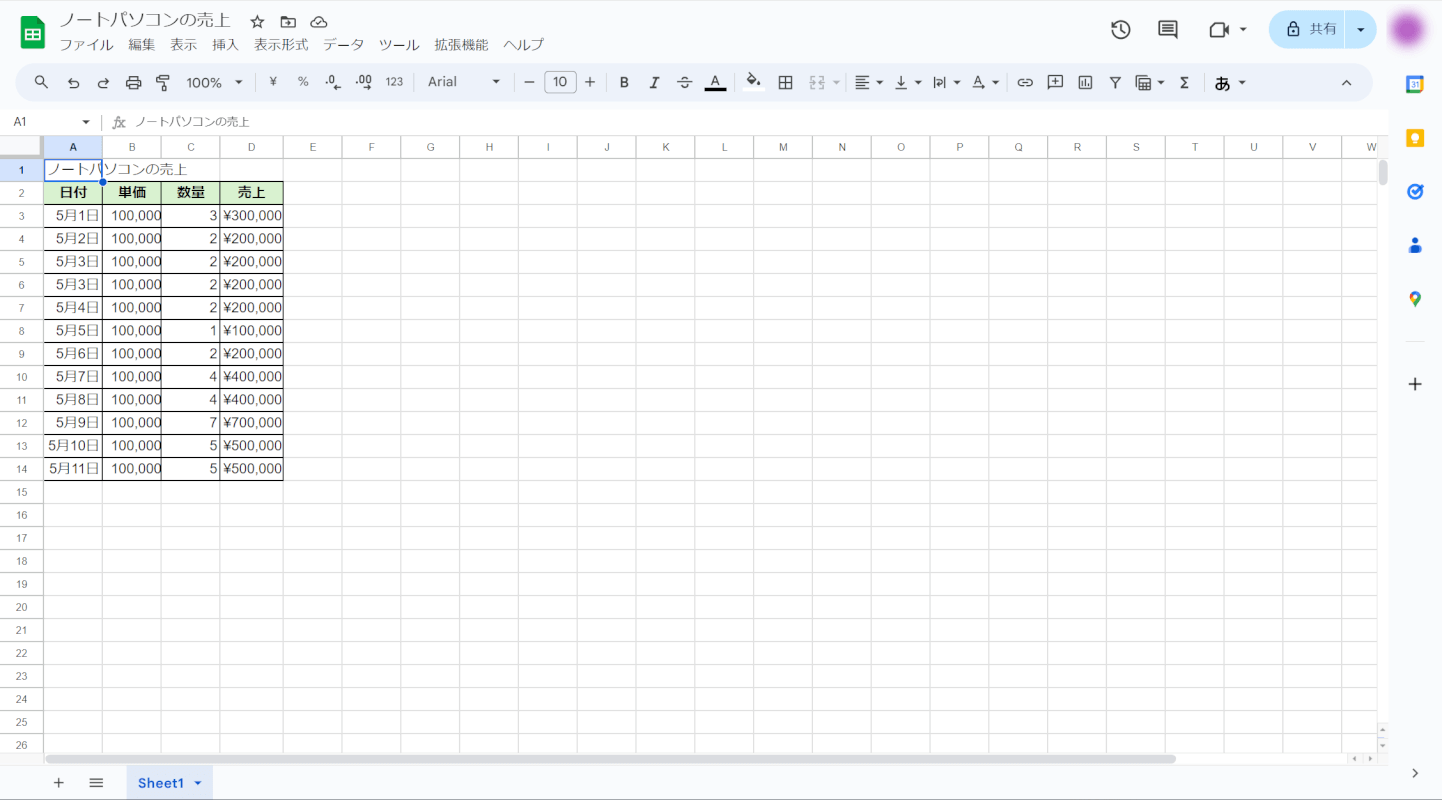
クラウドでエクセルファイルを共有・管理することで、複数人が同時にファイルにアクセスし、データ管理や編集をすることができます。
下記の記事では、エクセルファイルの共有方法について具体的に解説していきます。
記事を参考に共有することで、iPhoneでもエクセルファイルを確認・編集することができますので、ぜひ参考にしてみてください。
OneDriveで送る
OneDrive(Microsoftアカウントが必要)やDropbox(Dropboxアカウントが必要)などのクラウドドライブにエクセルファイルをアップロードすることで、エクセルファイルを簡単にiPhoneに移行できます。
以下では、OneDriveでパソコンのエクセルをiPhoneに送る場合を例にご説明します。
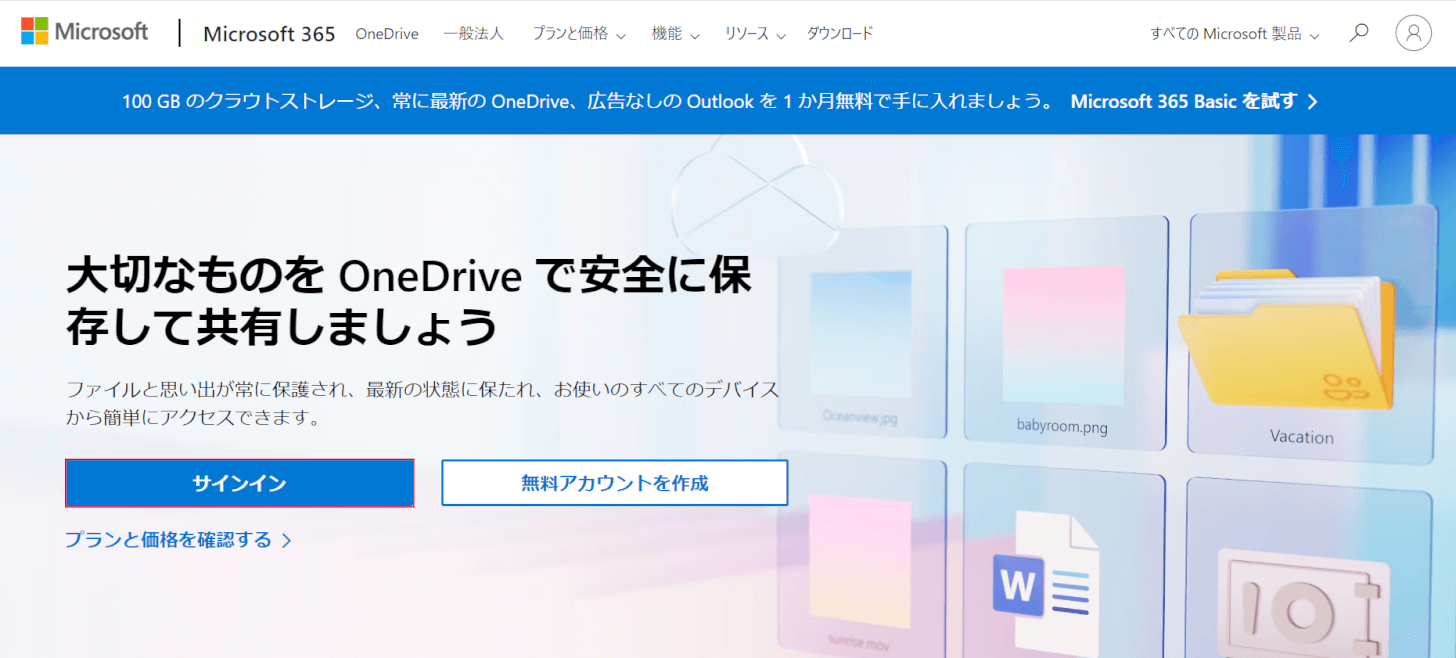
OneDriveにアクセスし、「サインイン」ボタンを押します。
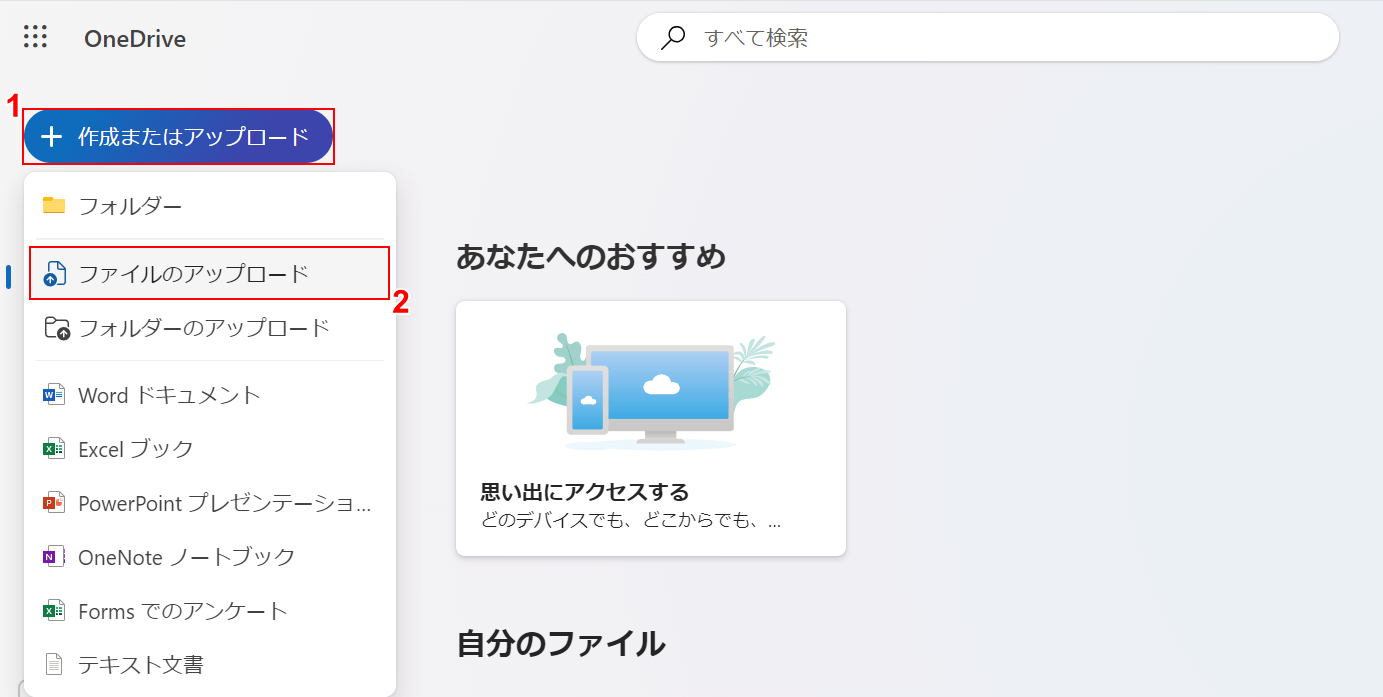
①「作成またはアップロード」、②「ファイルのアップロード」の順に選択します。
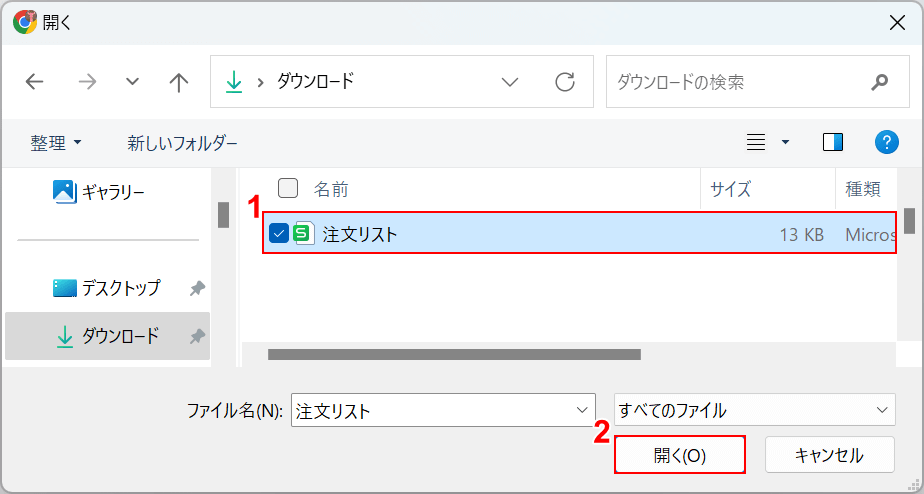
「開く」ダイアログボックスが表示されます。
①iPhoneに送るエクセルファイル(例:注文リスト)を選択し、②「開く」ボタンを押します。
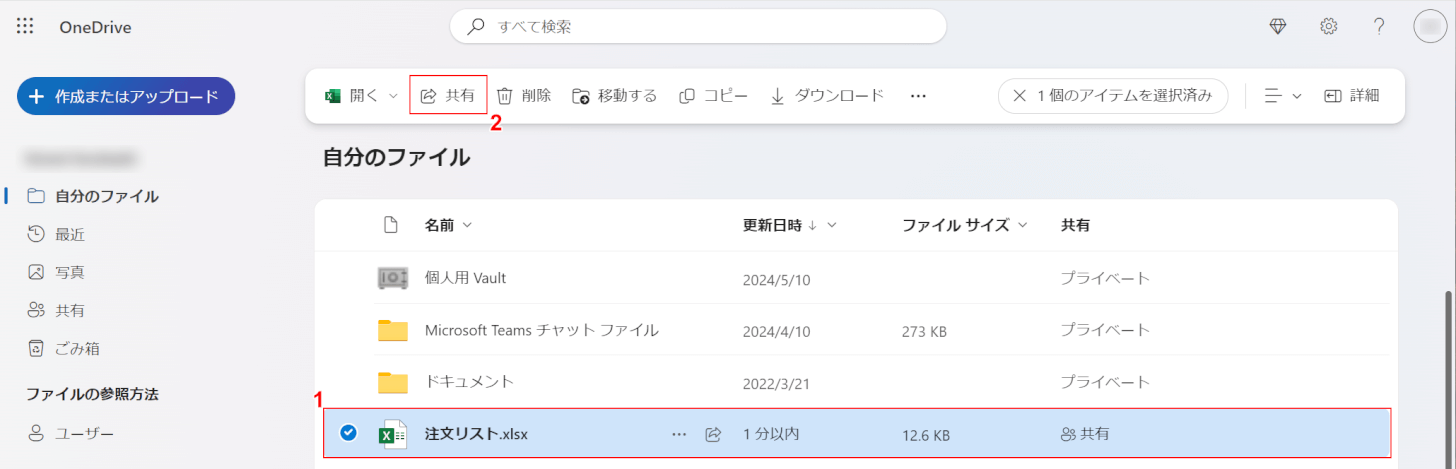
①アップロードしたエクセルファイル(例:注文リスト)を選択し、左側にチェックマークを表示させます。
②「共有」を選択します。
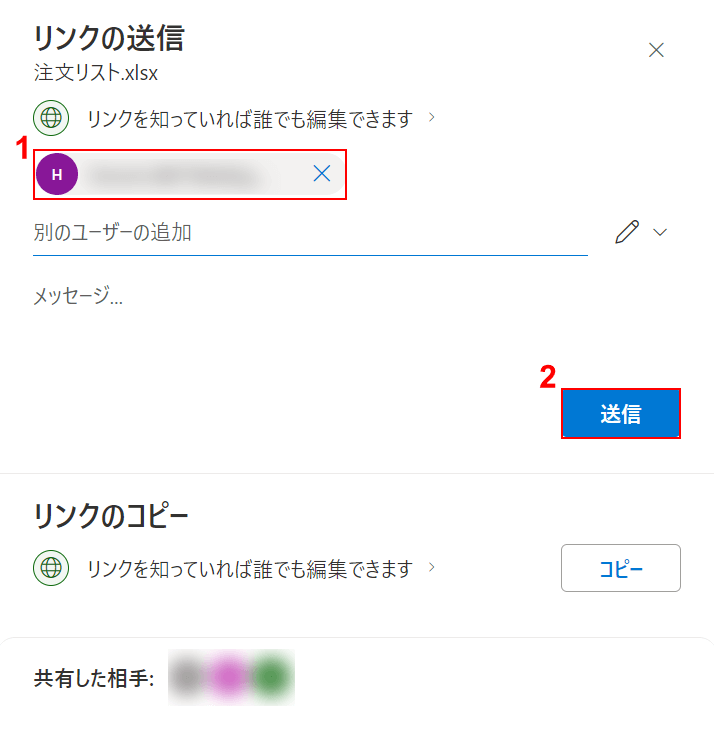
「リンクの送信」画面が表示されます。
①iPhoneのメールアドレスを入力し、②「送信」ボタンを押します。
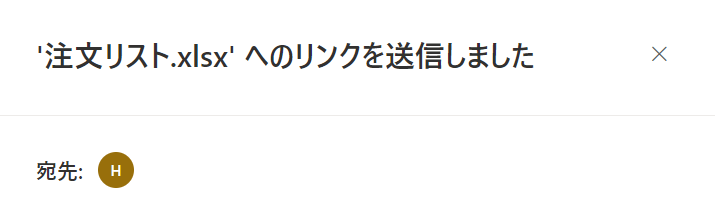
上記の画面が表示されれば、問題なくiPhoneにメールが送信されています。
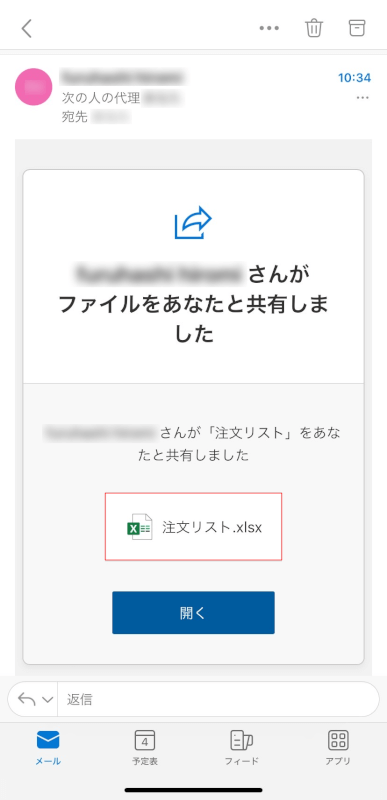
上図はiPhoneの受信メール画面です。
添付のエクセルファイル(例:注文リスト)を選択します。
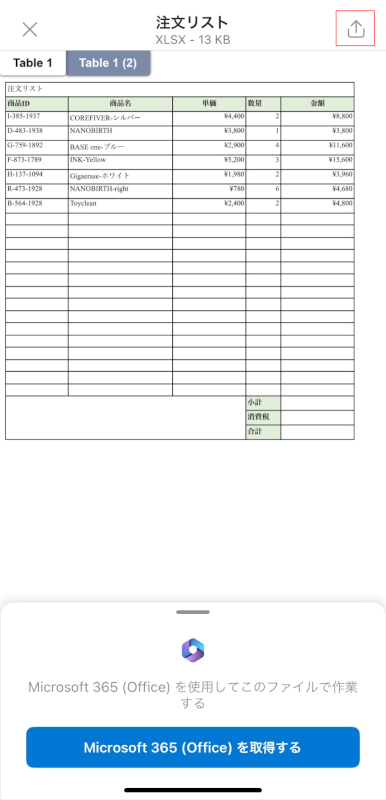
エクセルファイルをiPhoneで開くことができました。
iPhoneに保存したい場合は以下の操作を行います。
右上の「共有」アイコンを選択します。
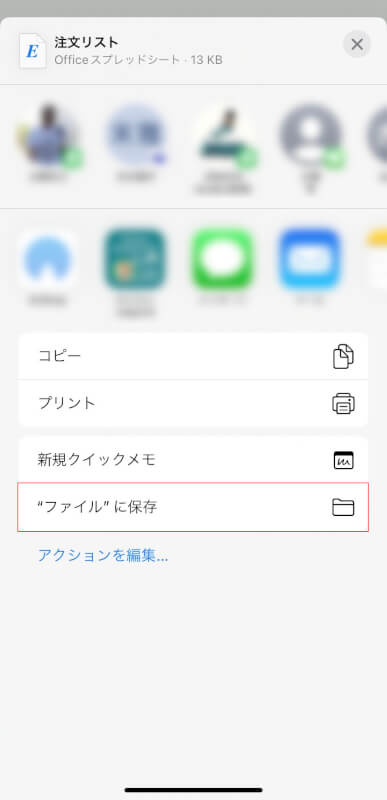
「"ファイル"に保存」を選択します。
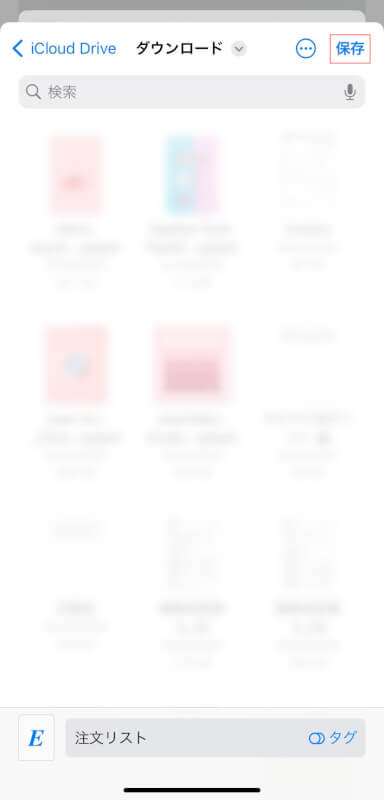
格納場所を選択したら、「保存」を選択します。
iCloud Driveで送る
iCloud Drive(Apple IDが必要)はApple社が開発したクラウドドライブです。
Macのユーザーもちろん、Windows10/8/7でもiCloud Driveが使えるようになりました。
リンクを送信する手間がない為、少ない操作でiPhoneにパソコンからのエクセルデータを保存することができます。
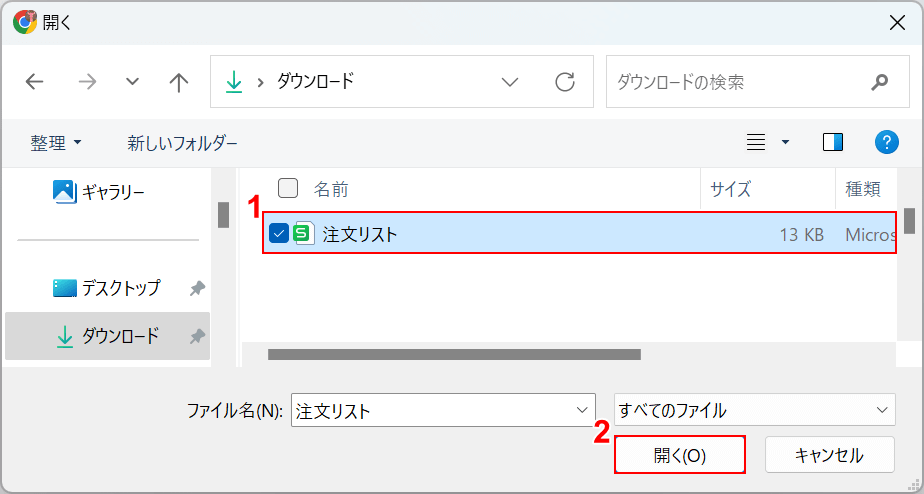
「開く」ダイアログボックスが表示されます。
①iPhoneに送りたいエクセルファイル(例:注文リスト)を選択し、②「開く」ボタンを押します。
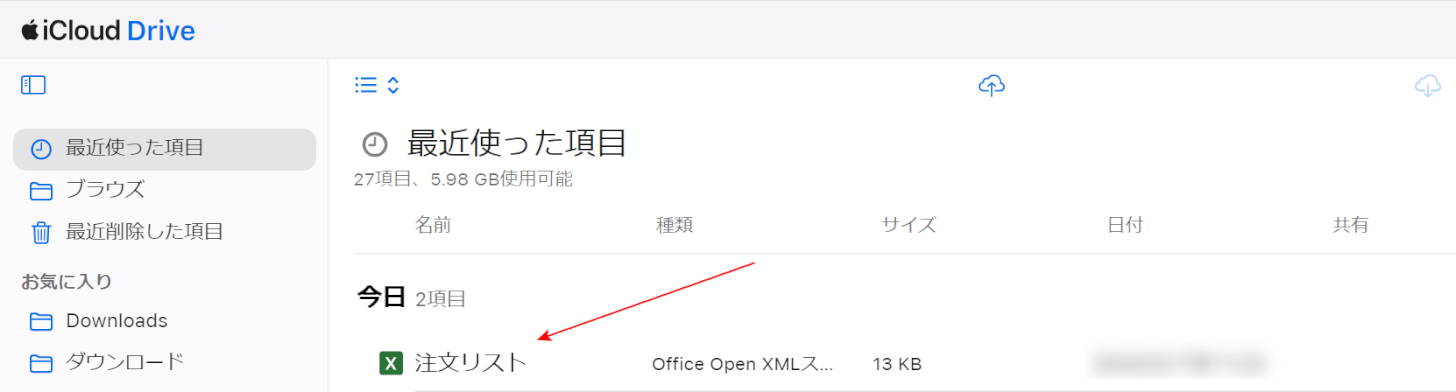
iCloud Driveにアップロードできました。
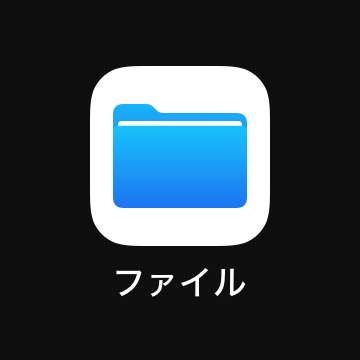
iPhoneで「ファイル」アプリを起動します。
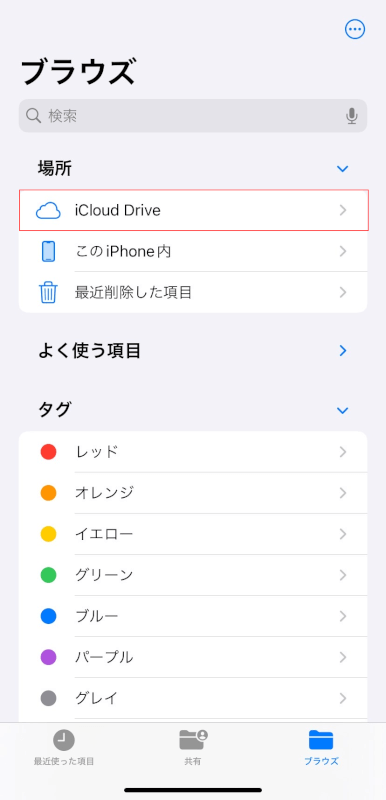
「iCloud Drive」を選択します。
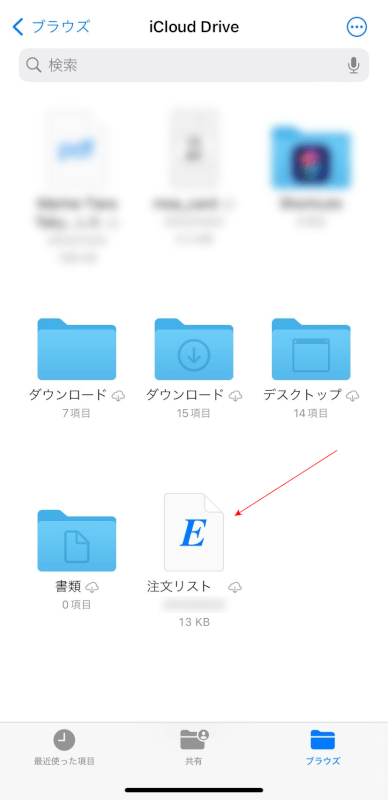
赤矢印で示す通り、エクセルファイルをiCloud Driveで共有できました。
メールで送る
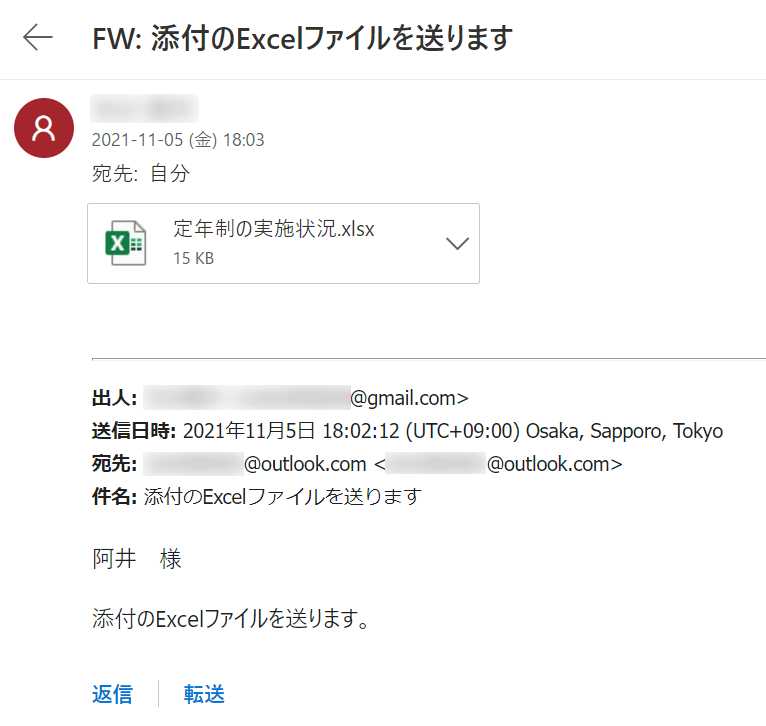
上図は、エクセルファイルをiPhoneに送り、その受信メールを開いたものです。
下記の記事では、エクセルファイルをメールに添付する様々な方法(複数のメール添付、シート1つを別に保存して添付するなど)について解説しています。
エクセルファイルの様々な添付方法について知り、スマートにやりとりしましょう。
LINEで送る
LINEでパソコンのエクセルをiPhoneに送る方法をご紹介します。
PC版LINEアプリのインストール・ログイン方法
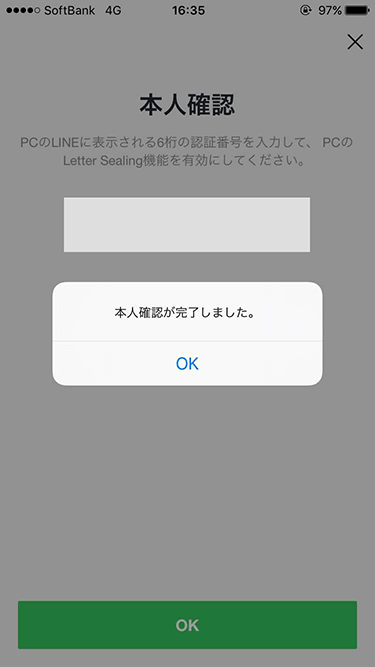
下記の記事「PC版LINEアプリのインストール方法」「PC版LINEアプリへのログイン方法」セクションでは、PC版LINEアプリのインストール・ログイン方法をご説明しています。
まだPC版のLINEアプリをインストールしていない方は、ぜひ参考にしてインストールしましょう。
「LINE」でPDFやOffice系(Excel/Wordなど)のファイルを送る
LINEでパソコンのエクセルをiPhoneに送る方法
LINEでパソコンのエクセルをiPhoneに送る方法は以下のとおりです。
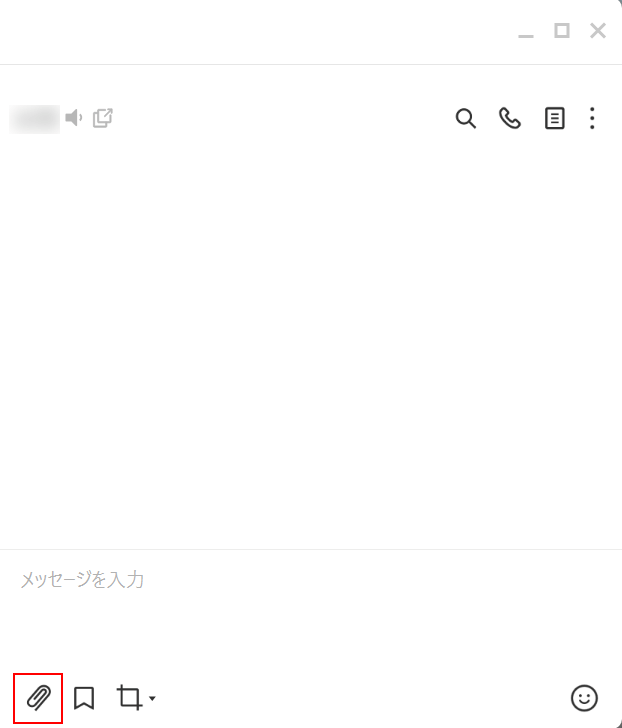
トーク画面左下にある「添付」アイコンを選択します。
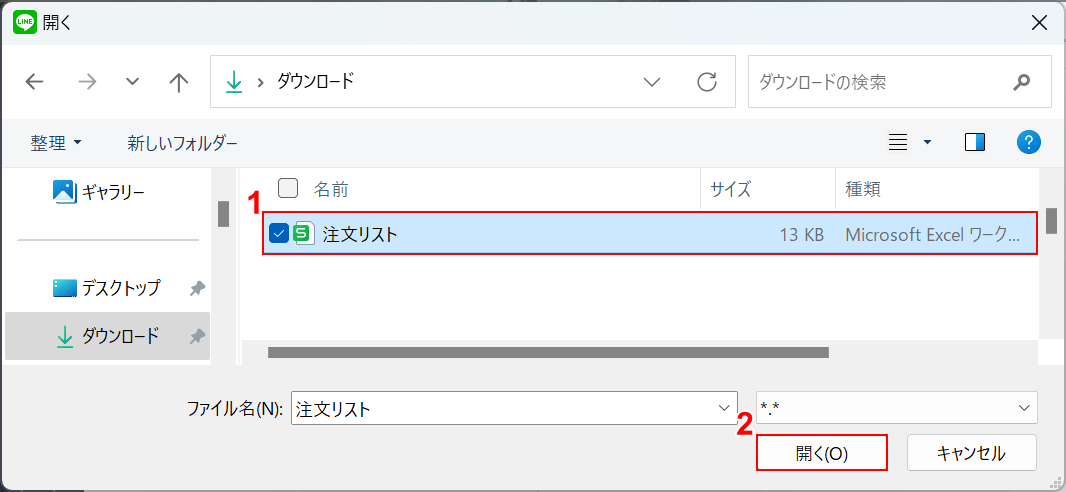
「開く」ダイアログボックスが表示されます。
①iPhoneに送るエクセルファイル(例:注文リスト)を選択し、②「開く」ボタンを押します。
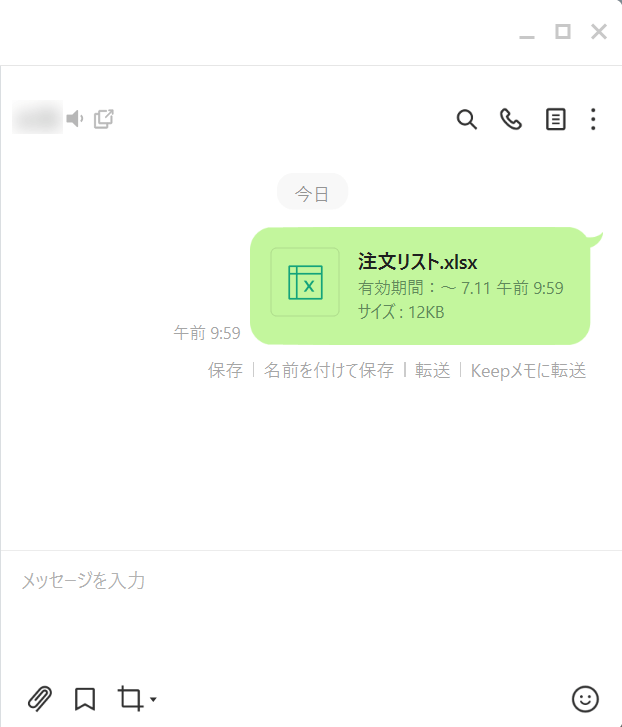
上図はPCのLINEトーク画面です。
エクセルファイルを送信することができました。
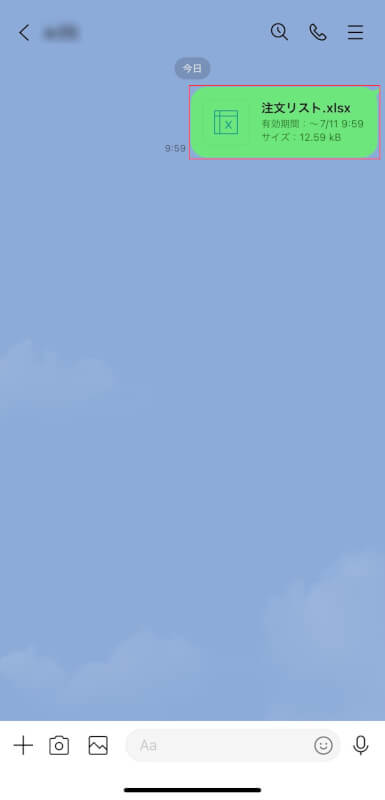
上図はiPhoneのLINEトーク画面です。
受信したエクセルファイルを選択します。
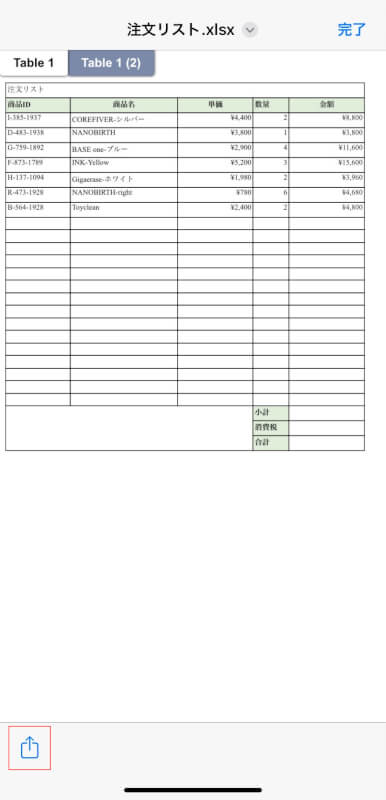
エクセルファイルをiPhoneで開くことができました。
iPhoneに保存したい場合は以下の操作を行います。
左下の「共有」アイコンを選択します。
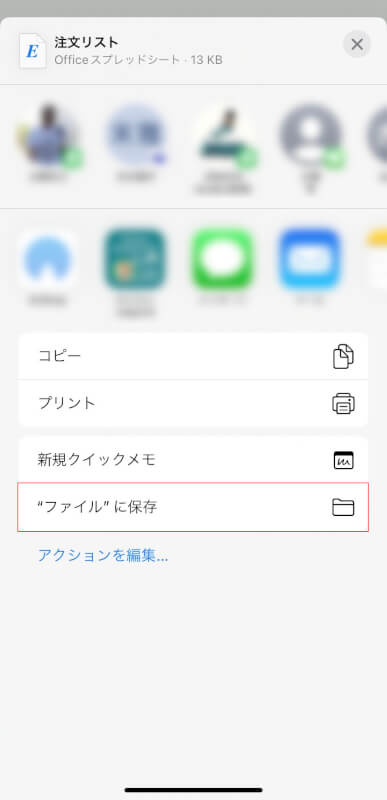
「"ファイル"に保存」を選択します。
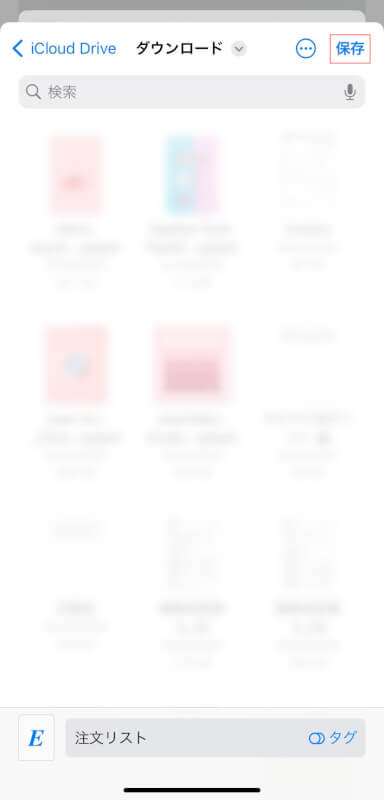
格納場所を選択したら、「保存」を選択します。