- 公開日:
Excelで指定の行にジャンプする方法
突然Excelファイルの500行目を見てくださいと言われ、スクロールして確認することを想像し、途方に暮れる方も多いのではないでしょうか。
そんなとき、スクロールせずに指定した行へ瞬時にジャンプ(移動)する手段を覚えておくとよいでしょう。
この記事では、指定した行にジャンプする2つの方法について説明します。1つ目は名前ボックスを使用する方法、2つ目はジャンプダイアログボックスを使用する方法です。
名前ボックスを利用する
Excelの名前ボックスを使用して、指定したセル番地を含む行(例:500行目)に移動する方法については、以下を参照してください。
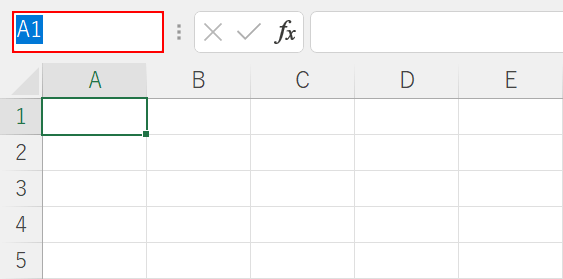
名前ボックスを選択します。
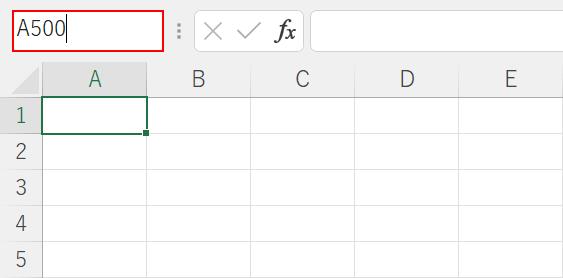
名前ボックスにジャンプしたい行を含むセル番地(例:A500)を入力します。
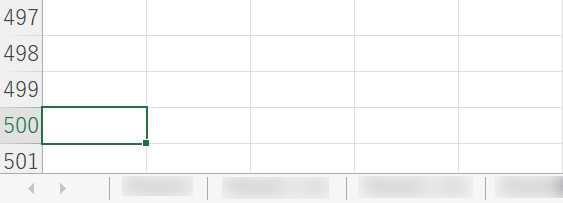
Enterを押します。指定したセル番地(例:A500)にジャンプすることができました。瞬時に500行目に移動することができました。
ジャンプダイアログボックスを利用する
ジャンプダイアログボックスを使ったジャンプの方法は、大きく分けて以下の2つがあります。
- 移動したい行に含まれるセル番地にジャンプする
- 行全体を選択してジャンプする
以下のセクションでは、その2つの方法について説明します。
移動したい行に含まれるセル番地にジャンプする
ジャンプダイアログボックスを使用して、指定したセル番地を含む行(例:500行目)に移動する方法については、以下を参照してください。
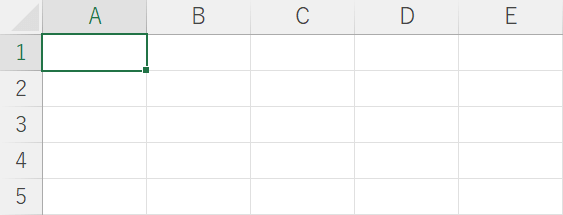
アクティブセルがA1になっていることを確認します。
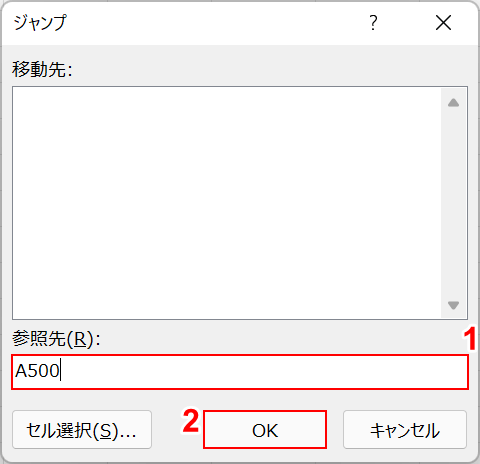
Ctrl + Gを押すと、ジャンプダイアログボックスが表示されます。もしくは、F5を押しても同じ操作が可能です。
①参照先にジャンプしたい行を含むセル番地(例:A500)を入力し、②OKボタンを押します。
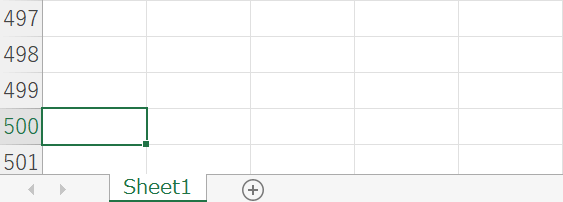
指定したセル番地(例:A500)にジャンプすることができました。
瞬時に500行目に移動することができました。
行全体を選択してジャンプする
ここでは、ジャンプダイアログボックスを使用して、行全体を選択してジャンプする方法について説明します。
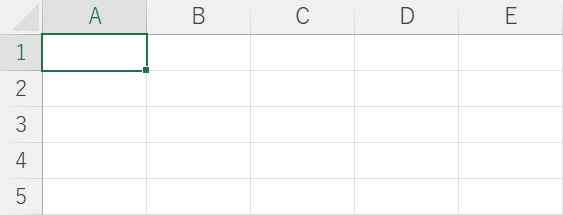
アクティブセルがA1になっていることを確認します。
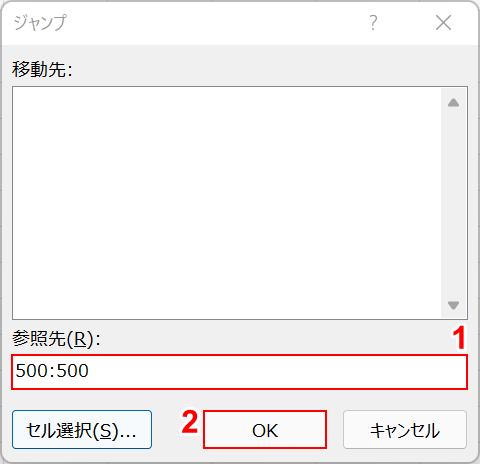
Ctrl + Gを押すと、ジャンプダイアログボックスが表示されます。もしくは、F5を押しても同じ操作が可能です。
①参照先にジャンプしたい行(例:500:500)を入力し、②OKボタンを押します。
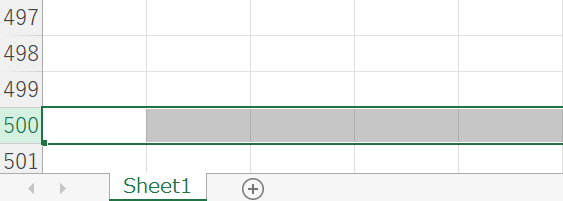
自動的に500行目にジャンプしました。
500行目だけ行全体が選択されていることがわかります。
