- 公開日:
エクセルで一括で大量の行削除を行う方法
大量の空白行や不要な行のデータを削除して、必要な行だけを保存したいという方も多いのではないでしょうか。
行のデータを減らせば、重いPCがスムーズに動くようになったり、作業中に画面がフリーズするのを防いだりすることができます。
この記事では、大量の空白行や不要な行を削除する5つの方法について説明します。必要最低限のデータだけを残すテクニックを身につけましょう。
最終行まで削除する
指定した行から最終行までのデータを大量に削除する方法については、以下のとおりです。
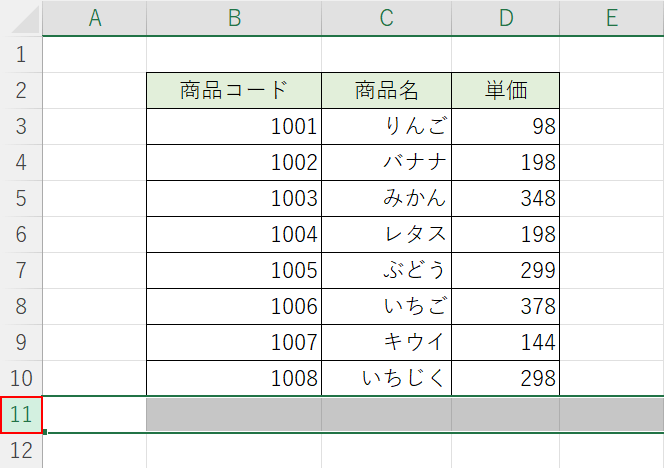
削除の開始点となる行(例:11)を選択します。
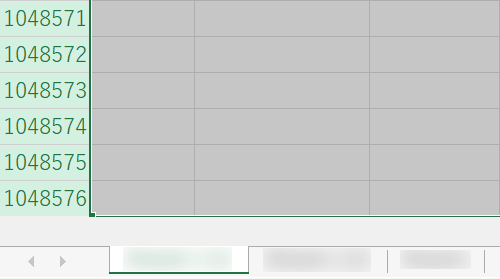
シートの最後の行まで選択されるまで、Ctrl + Shift + ↓(下矢印キー)を何回か押します。途中にデータが存在すると、行の選択がそこで一度止まってしまうからです。
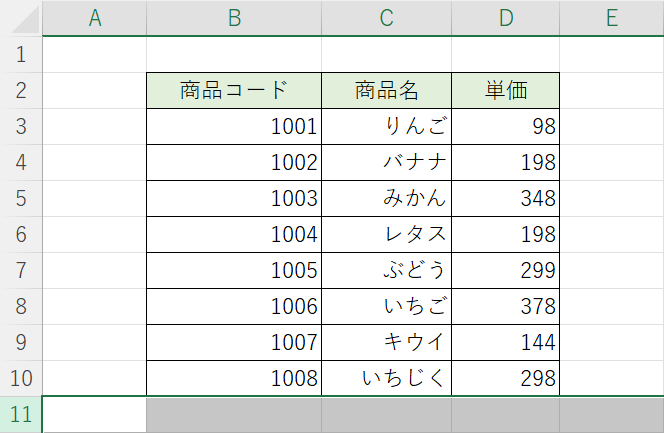
Ctrl + -(マイナス)を押します。開始点となる行から最後の行までの大量データが削除されました。
隣接する行を大量に削除する
隣接する多くの行を削除する場合は、以下の方法で行います。
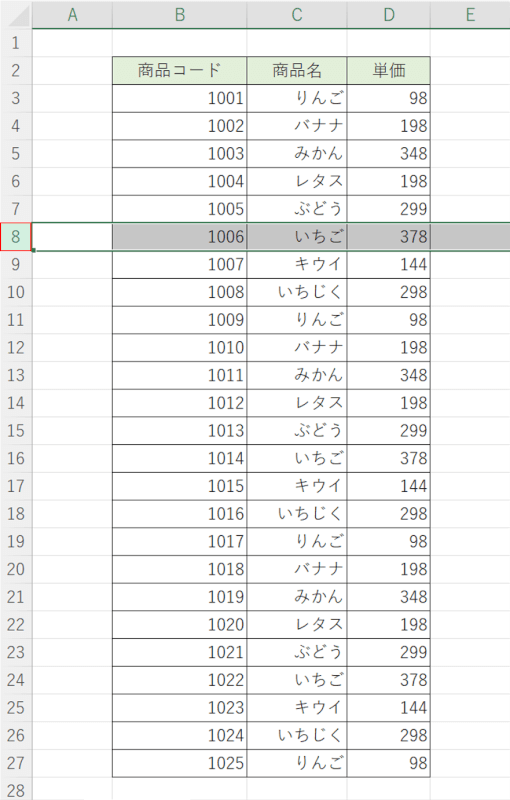
開始点となる行(例:8)を選択します。
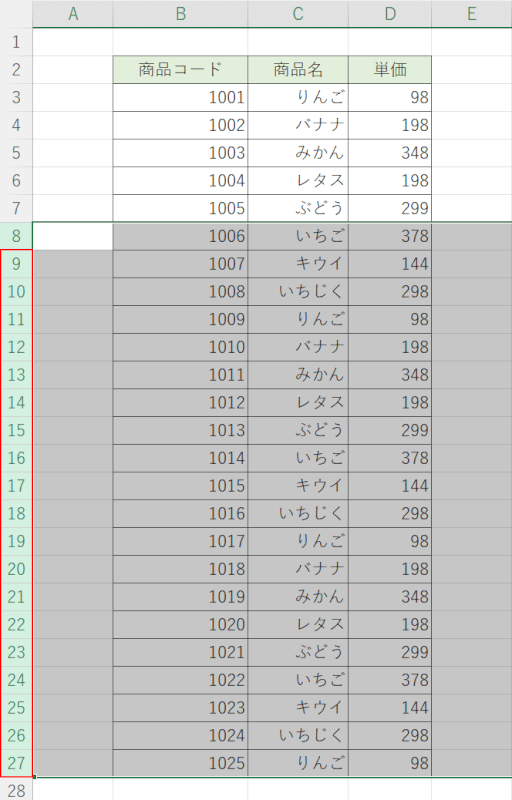
Shiftを押しながら↓(下矢印キー)を使って、削除したい最後の行(例:27)まで選択します。
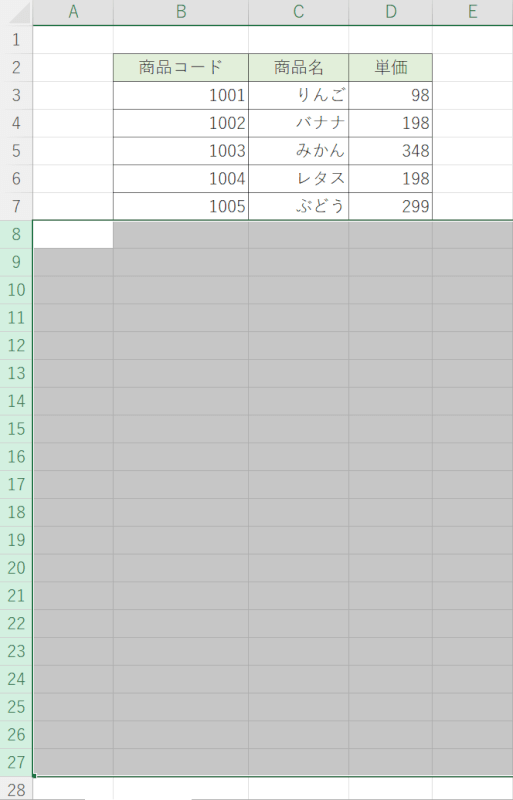
Ctrl + -(マイナス)を押します。選択されている連続の行番号が削除されました。
飛び飛びの行を大量に削除する
飛び飛びの行を大量に削除する方法については、以下を参照してください。
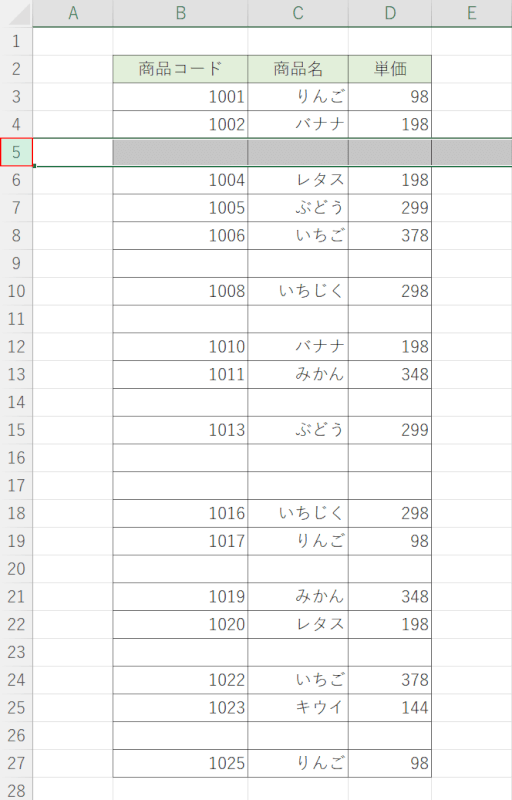
削除したい任意の行番号(例:5)を選択します。
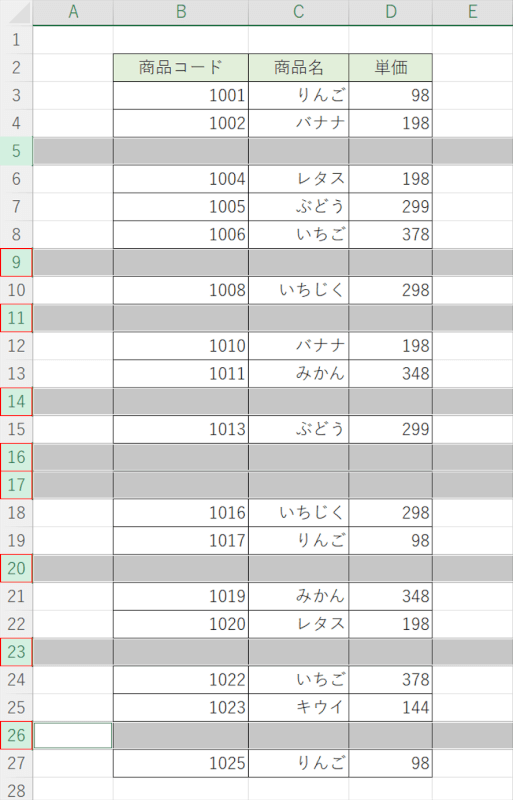
削除したい他の行番号(例:9,11,14,16,17,20,23,26)をCtrlを押しながらそれぞれ選択します。
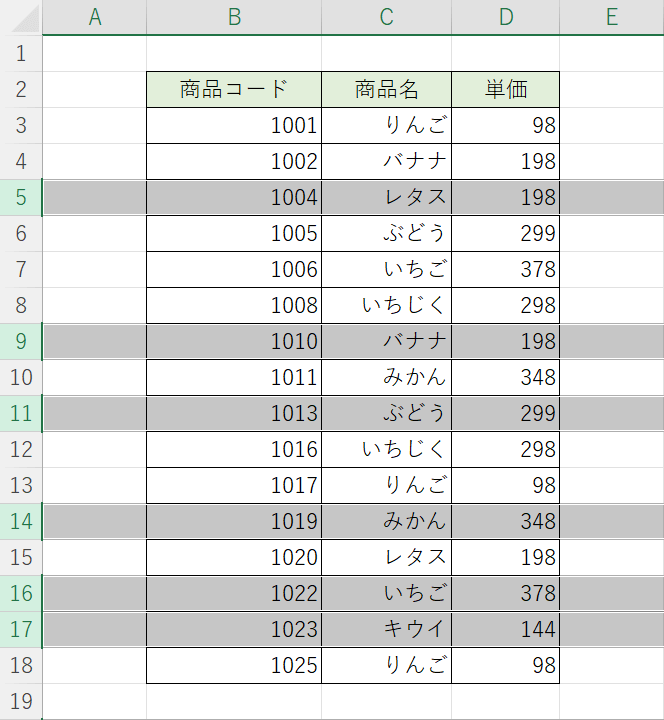
Ctrl + -(マイナス)を押します。選択されていた飛び飛びの行番号がすべて削除されました。
ジャンプで削除する
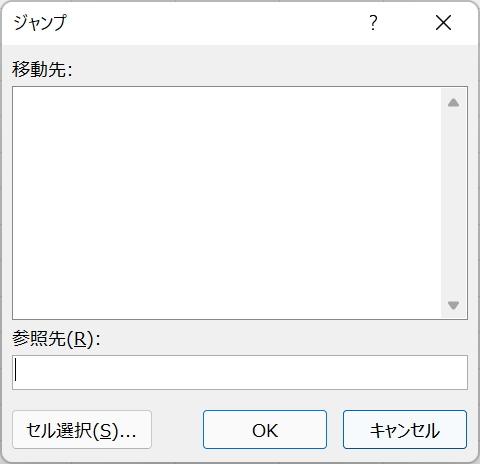
ショートカットなどでジャンプダイアログボックスを表示させ、選択オプションで指定した項目に対応する行を削除することができます。
以下の記事の「ジャンプダイアログボックスから不要な行を削除する」セクションでは、空白セルを指定して、行を一括で削除する方法について解説しています。
フィルターで削除する
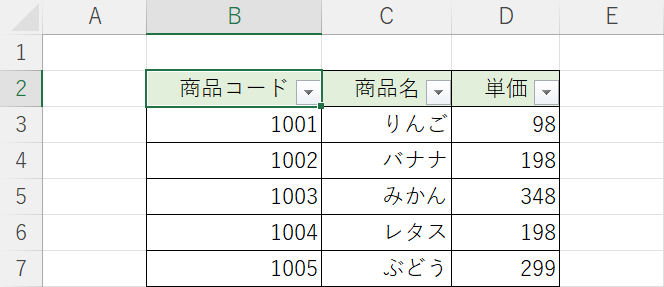
Excelのデータにフィルターをかけると、削除せずに残しておきたい行のチェックマークを外してから、削除したい行を選択して削除することができます。
以下の記事の「フィルター機能で不要な行を削除する」セクションでは、商品コードの一覧からフィルターで行を削除する方法について解説しています。
