- 公開日:
- 更新日:
エクセルで印刷する際のページ設定
本記事では、エクセルで印刷する際のページ設定についてご紹介しています。
複数のシートに一括で余白等を設定する方法や、ページ番号の設定、固定印刷についての情報をまとめています。
エクセルで印刷を行う際は、この記事を参考にページ設定を行ってみてください。
エクセルで印刷する際のページ設定
エクセルでシートを印刷する際のページ設定についてご紹介します。
余白や見出しの一括設定
シートの印刷設定を一括で行いたい場合は、印刷したいシートを作業グループに指定することで余白や見出しの一括設定を行えるようになります。
一括で印刷の設定を行う方法については、以下のとおりです。
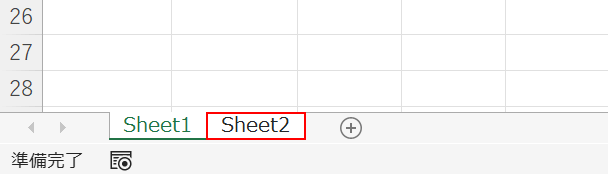
Ctrlを押しながら、【同時に設定を変更したいシート】を選択します。
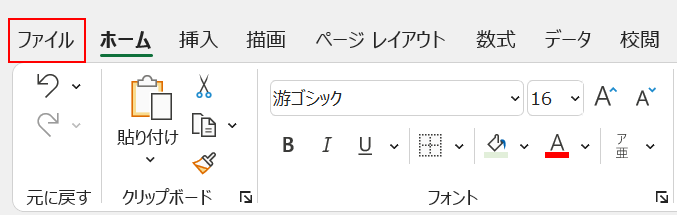
印刷設定を変更するには、【ファイル】タブを選択します。
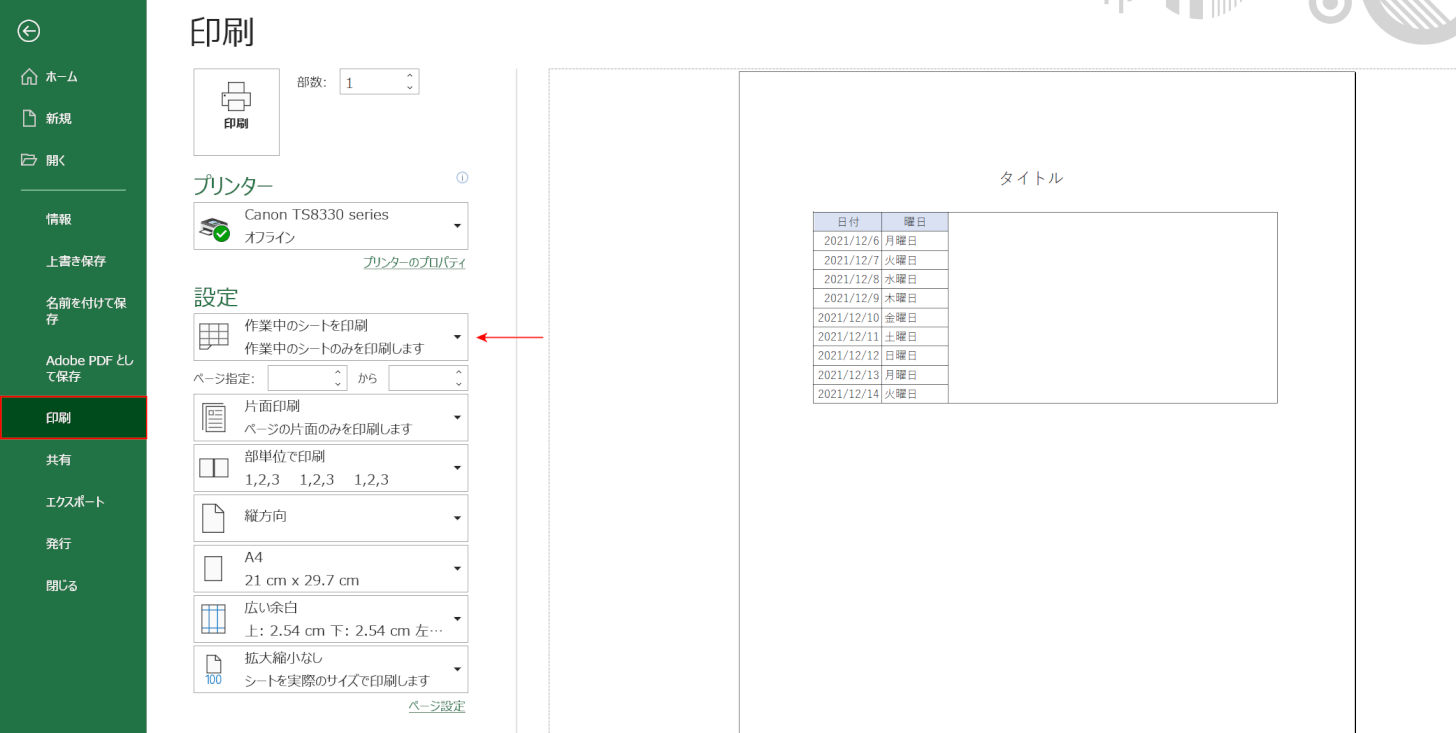
【印刷】を選択し、「作業中のシートを印刷」に設定されていることを確認します。
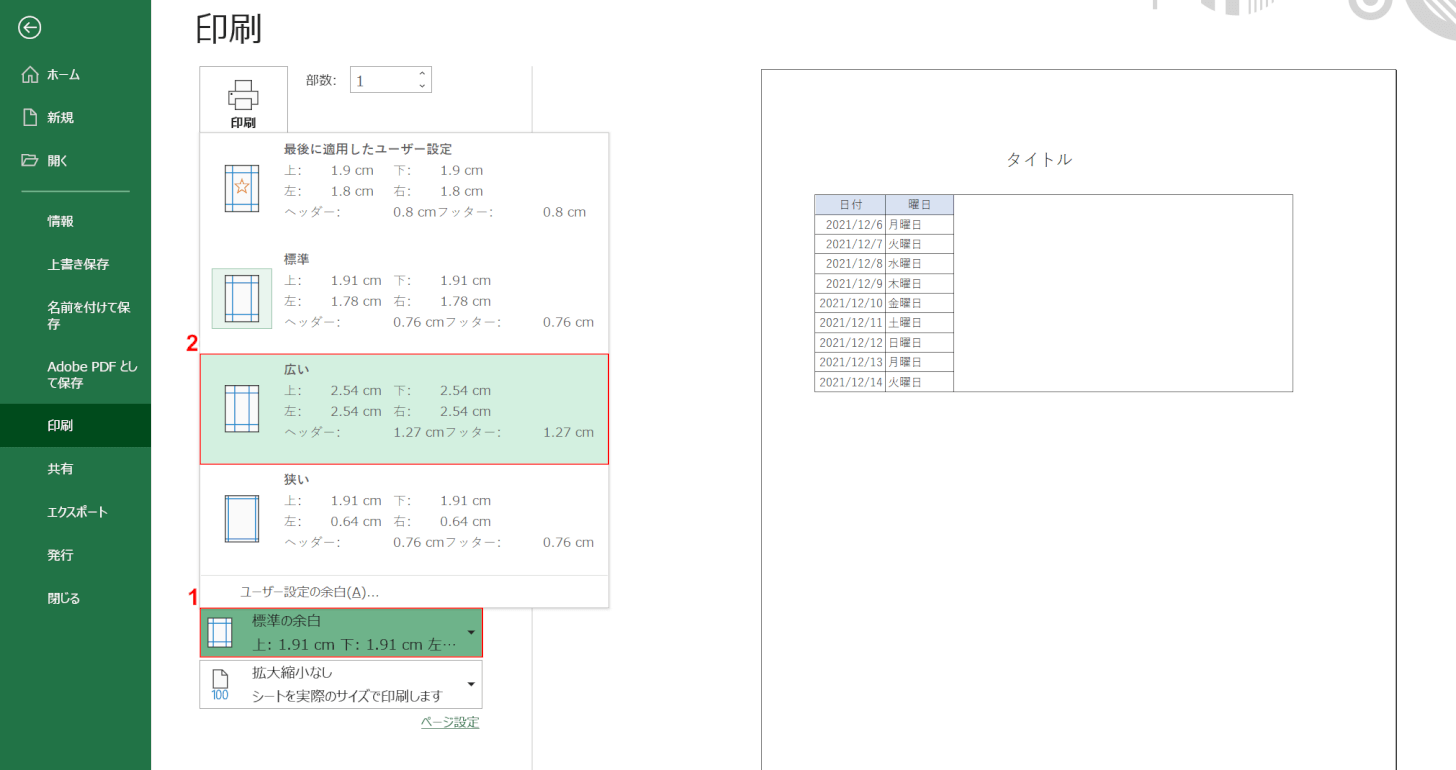
印刷時の余白を設定するには、①【余白(例:標準の余白)】、②【任意の余白(例:広い)】を選択します。
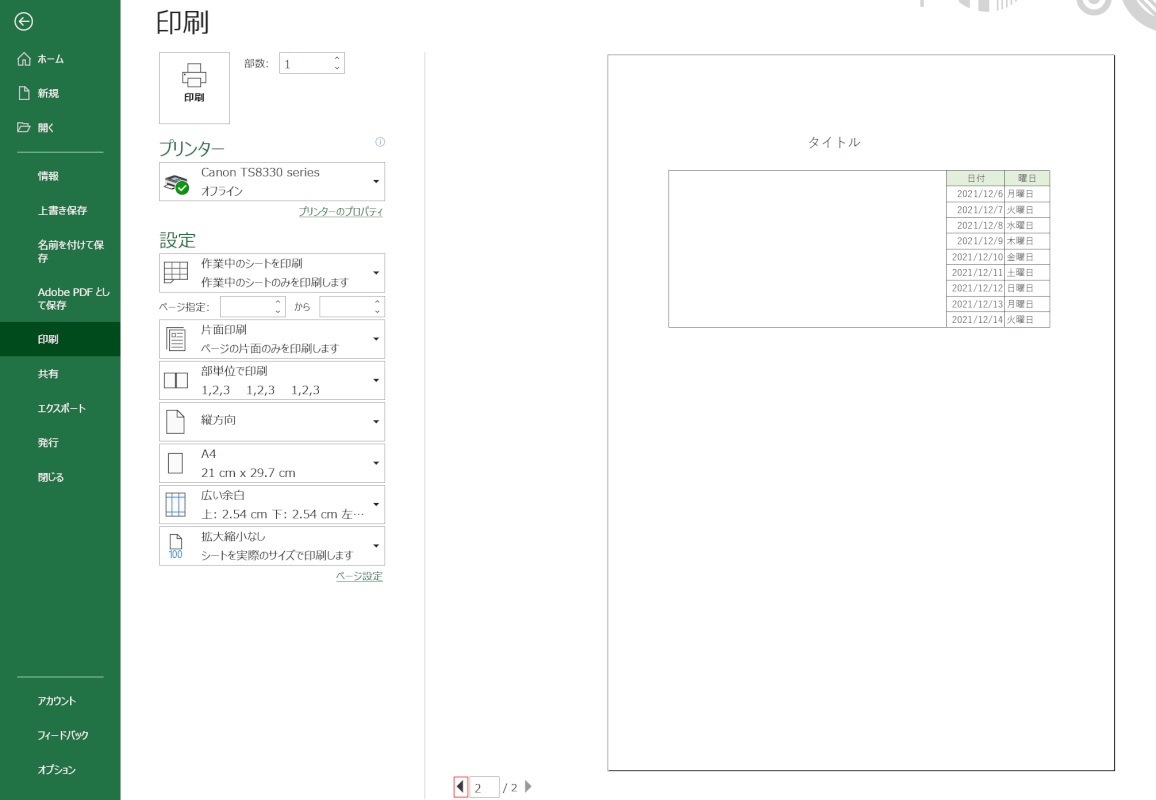
複数のシートの余白を一度に変更することができました。
画面下の【前/次のページ】から、各シートの印刷設定が変更できたか確認できますのでお試しください。
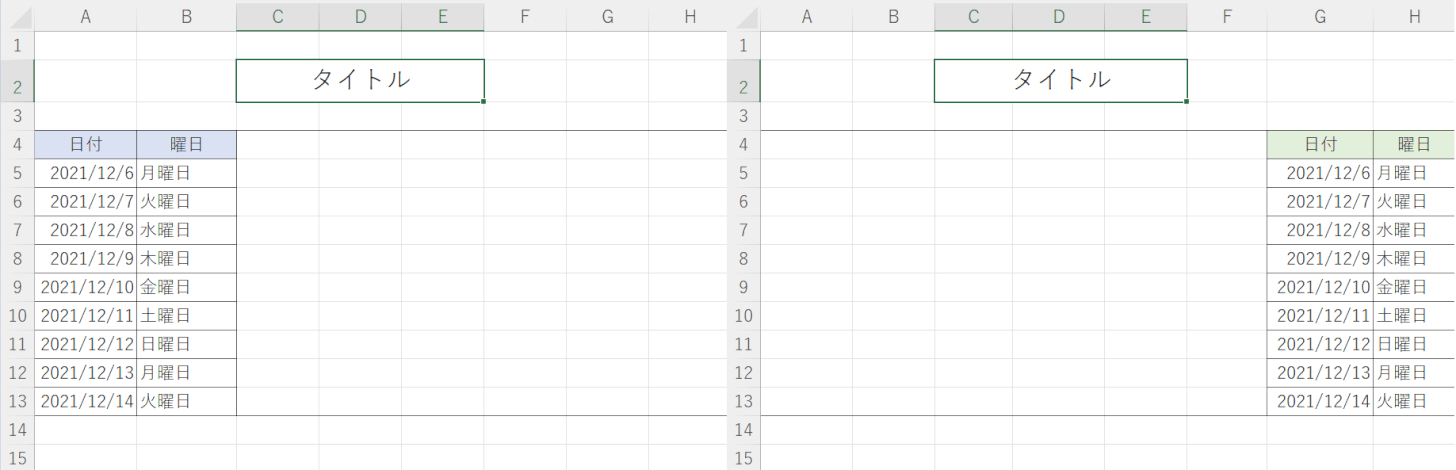
なお、作業グループにシートを指定すると、上記画像のように複数のシートを同時に編集することができます。
グループに属しているいずれかひとつのシートを編集すると、同グループのシートにも編集内容が反映されるようになります。
この機能を上手く使えば作業の効率化を図ることができますので、ぜひお役立てください。
ページ番号の設定
複数の文書を印刷する際、ページ番号がついているとどの順番に書類を見ればいいのか分かりやすいですよね。
以下の記事では、エクセルのシートにページ番号を設定/印刷する方法について詳しくご説明しています。
総ページ数を表示する方法やページ番号の位置を調整する方法など、他にもエクセルのページ番号に関する情報についてまとめていますので、ページ番号を設定する際にはお役立てください。
ページ印刷時に常に印刷されるよう固定する
「エクセルで作成した表を複数枚に分けて印刷しようとしたら、2枚目以降に見出しが表示されなくなってしまった」とお困りの場合は、固定印刷を行うと良いでしょう。
印刷前にあらかじめ固定印刷の設定を行っておくだけで、選択した範囲が常に印刷されるようになります。
エクセルの固定印刷についての詳細は、以下の記事をご参照ください。
ページごとに印刷設定する
エクセルでページごとに印刷の設定を行う方法についてご説明します。
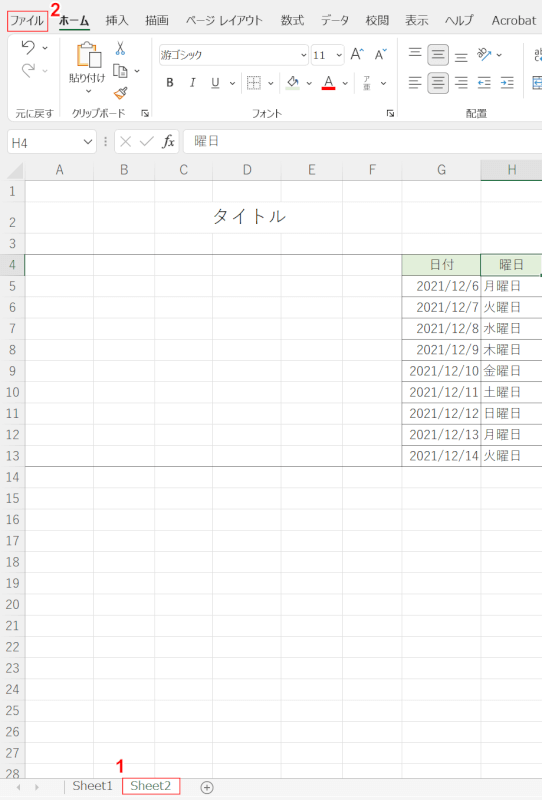
①【印刷の設定を行いたいシート】、②【ファイル】タブの順に選択します。
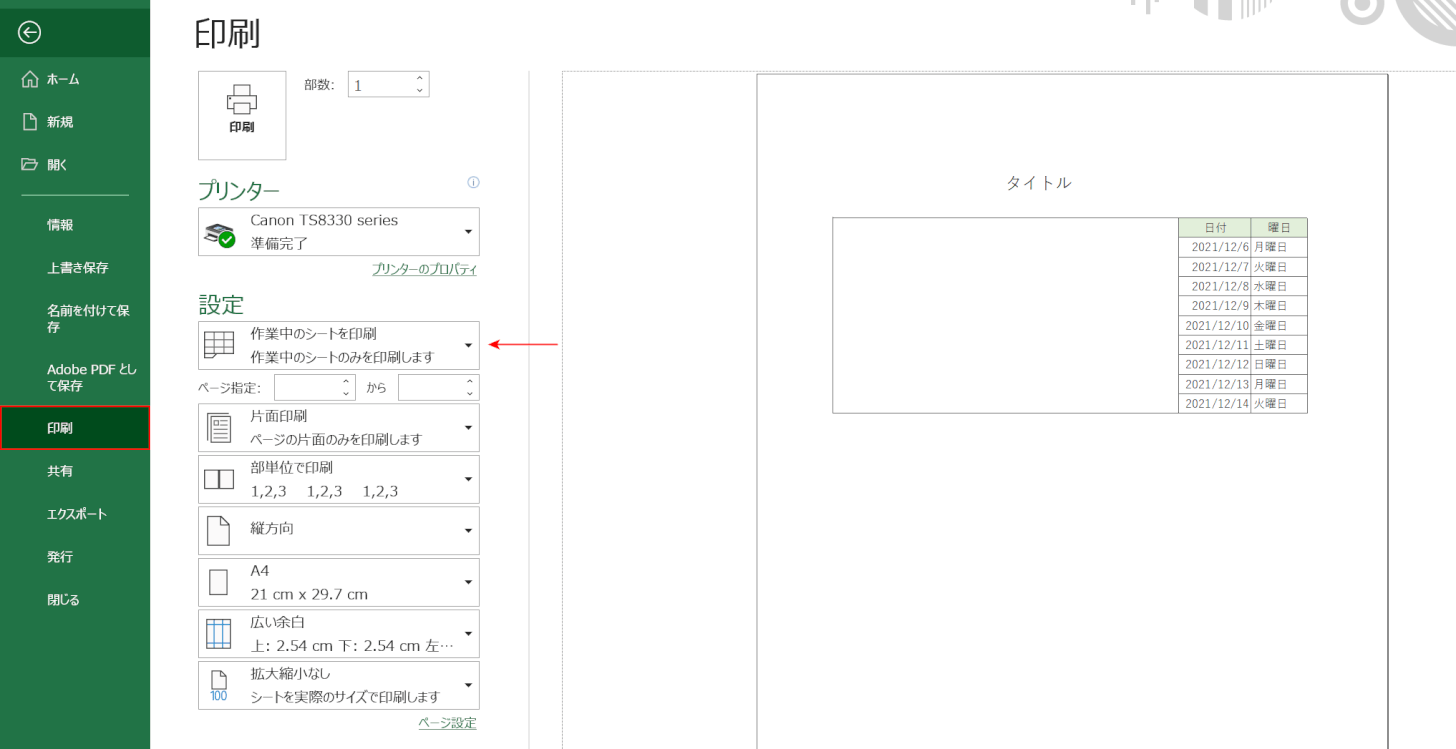
【印刷】を選択し、「作業中のシートを印刷」に設定されていることを確認します。
「作業中のシートを印刷」の状態であれば、選択されたシートごとに印刷の設定を行うことができますので試してみてください。
印刷する際のページ設定ができない場合
印刷する際にページ設定から印刷タイトルなどを設定しようとしても、表示がグレーアウトして変更することができない場合があります。
そのような現象が起きた場合は、ページレイアウトタブからページ設定を行うとグレーアウトがなくなる可能性があります。
ページ設定が出来ずお困りの場合は、以下の方法を試してみてください。
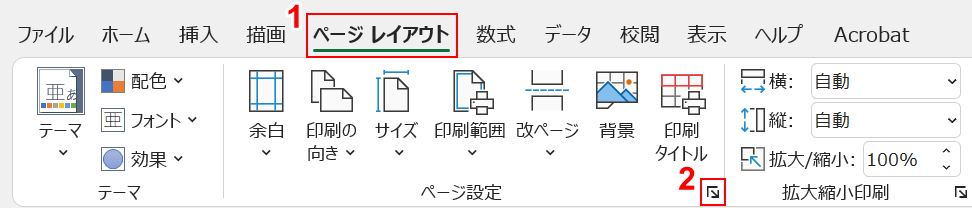
①【ページレイアウト】タブ、②【ページ設定】の順に選択します。
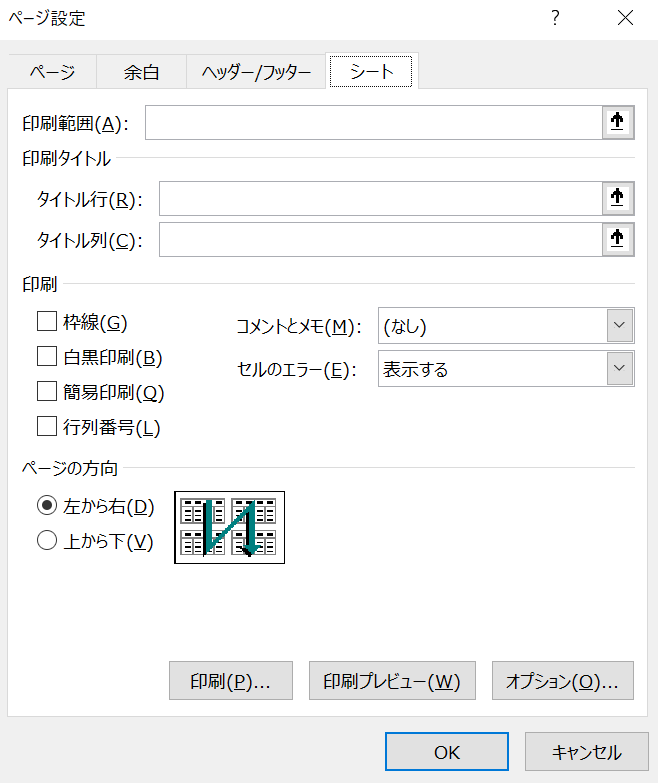
「ページ設定」ダイアログボックスが表示されます。
これで各項目がグレーアウトしていないことが確認できます。
印刷画面でページ設定を行うとグレーアウトしてしまうという場合には、ページレイアウトタブから設定を行ってみてください。
