- 公開日:
エクセルからPDFに変換するときに範囲指定する方法
エクセルでは、PDFに変換したいデータを範囲指定することができます。
「特定のデータだけをPDFに変換したい」「表の一部をPDFとして保存したい」場合は、ご紹介する方法を参考に範囲指定を行いましょう。
ここでは、エクセルからPDFに変換したときに範囲指定する方法をご紹介します。
エクセルからPDFに変換したときに範囲指定する方法
ここでは、エクセルの「印刷範囲の設定」「選択した部分を印刷」からPDFに変換したいデータを範囲指定する方法をご紹介します。
方法はやや異なりますが、どちらも同じようにPDF化する範囲を指定することができます。お好きな方法を選んで範囲指定を行ってください。
印刷範囲の設定から範囲指定する
エクセルの「印刷範囲の設定」から、PDFに変換する範囲を指定する方法は以下の通りです。
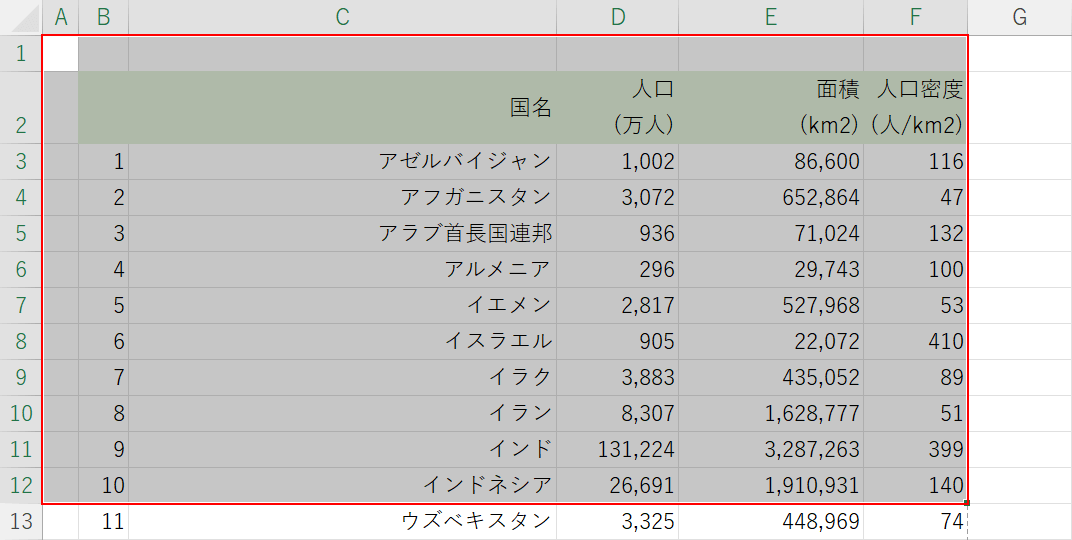
PDFに変換したい範囲(例:A1:F12)を選択します。
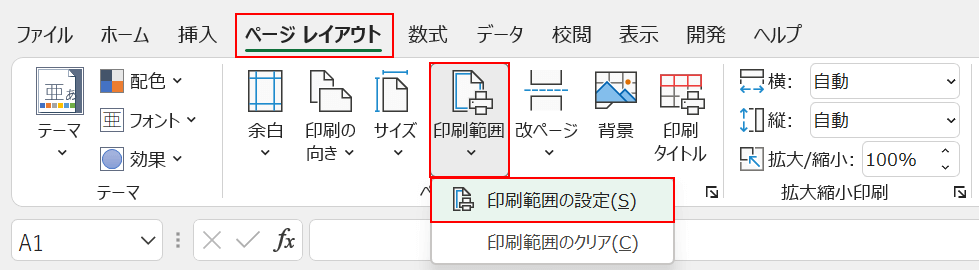
ページレイアウトタブ、印刷範囲、印刷範囲の設定の順に選択します。
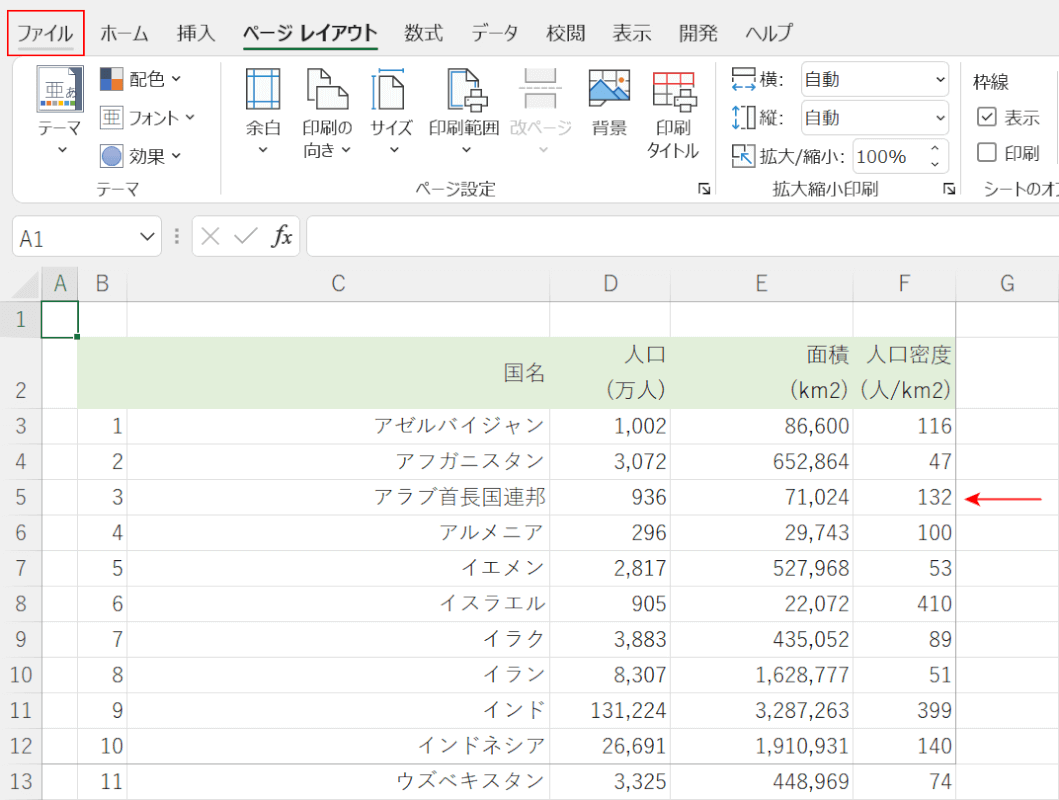
PDFに変換される範囲が黒い線で示されます。PDFに変換するには、ファイルタブを選択します。
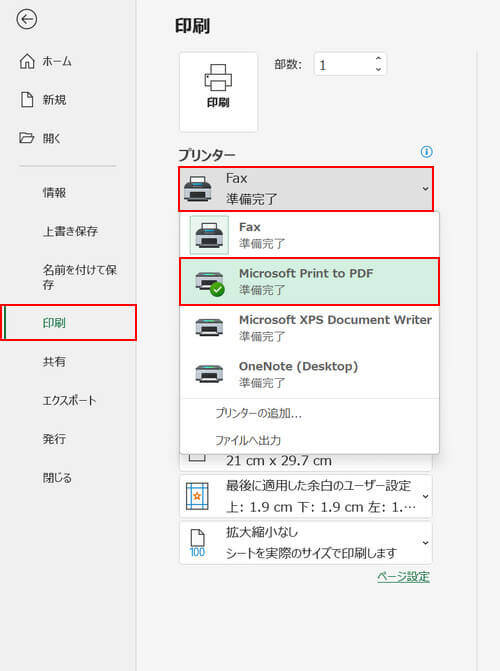
印刷、プリンター、Microsoft Print to PDFの順に選択します。
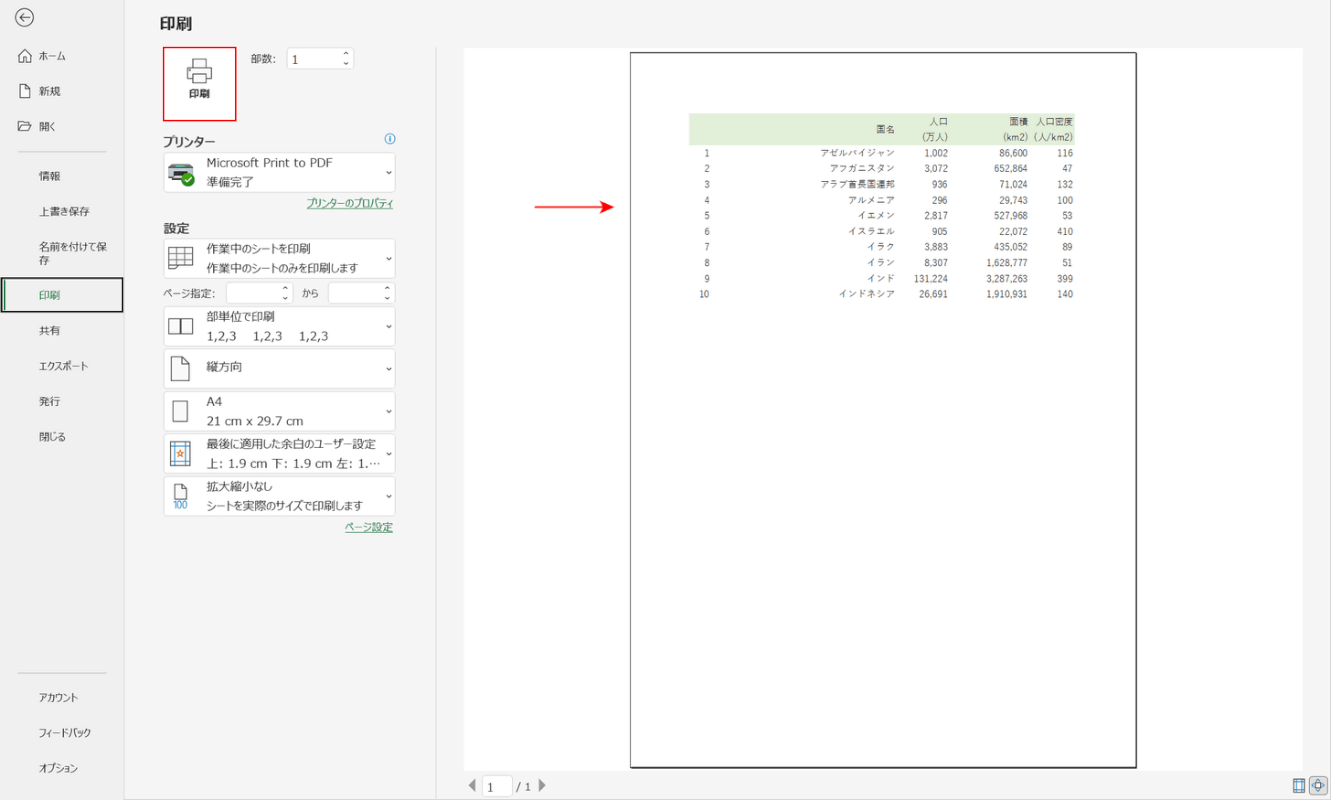
右の画面のプレビューを見てみると、先ほど選択した範囲のみが表示されていることを確認できます。PDFに変換するには印刷ボタンを押します。
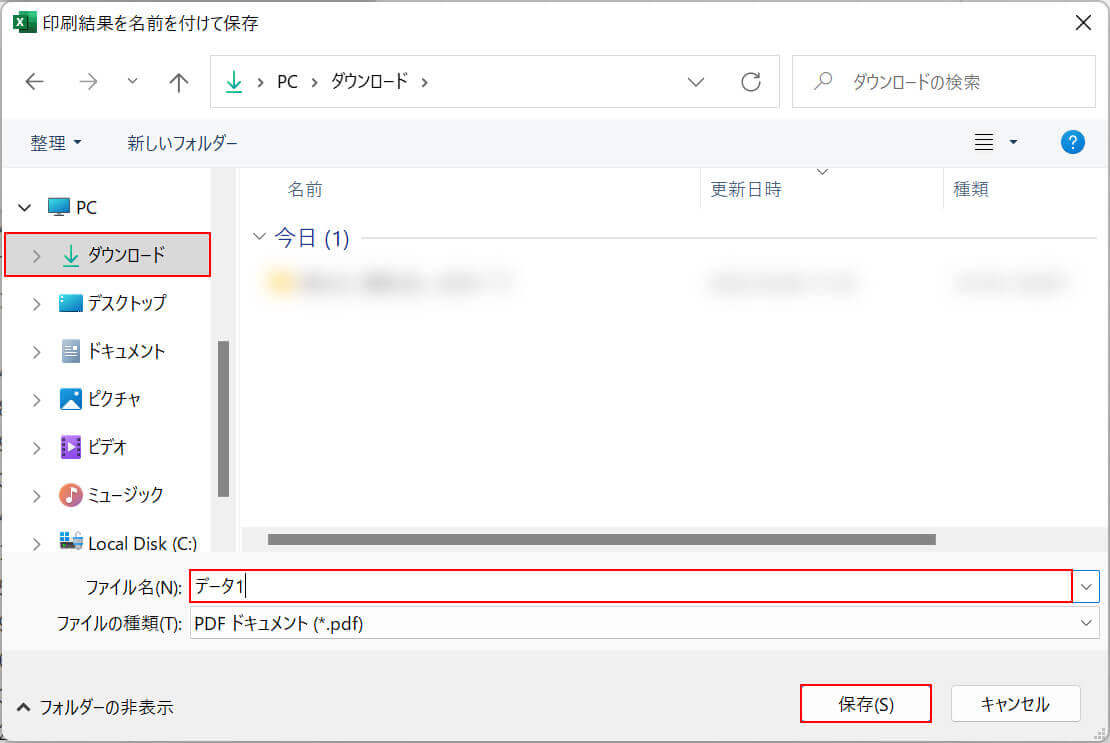
「印刷結果を名前を付けて保存」ダイアログボックスが表示されます。保存先(例:ダウンロード)を選択し、ファイル名(例:データ1)を入力し、保存ボタンを押します。
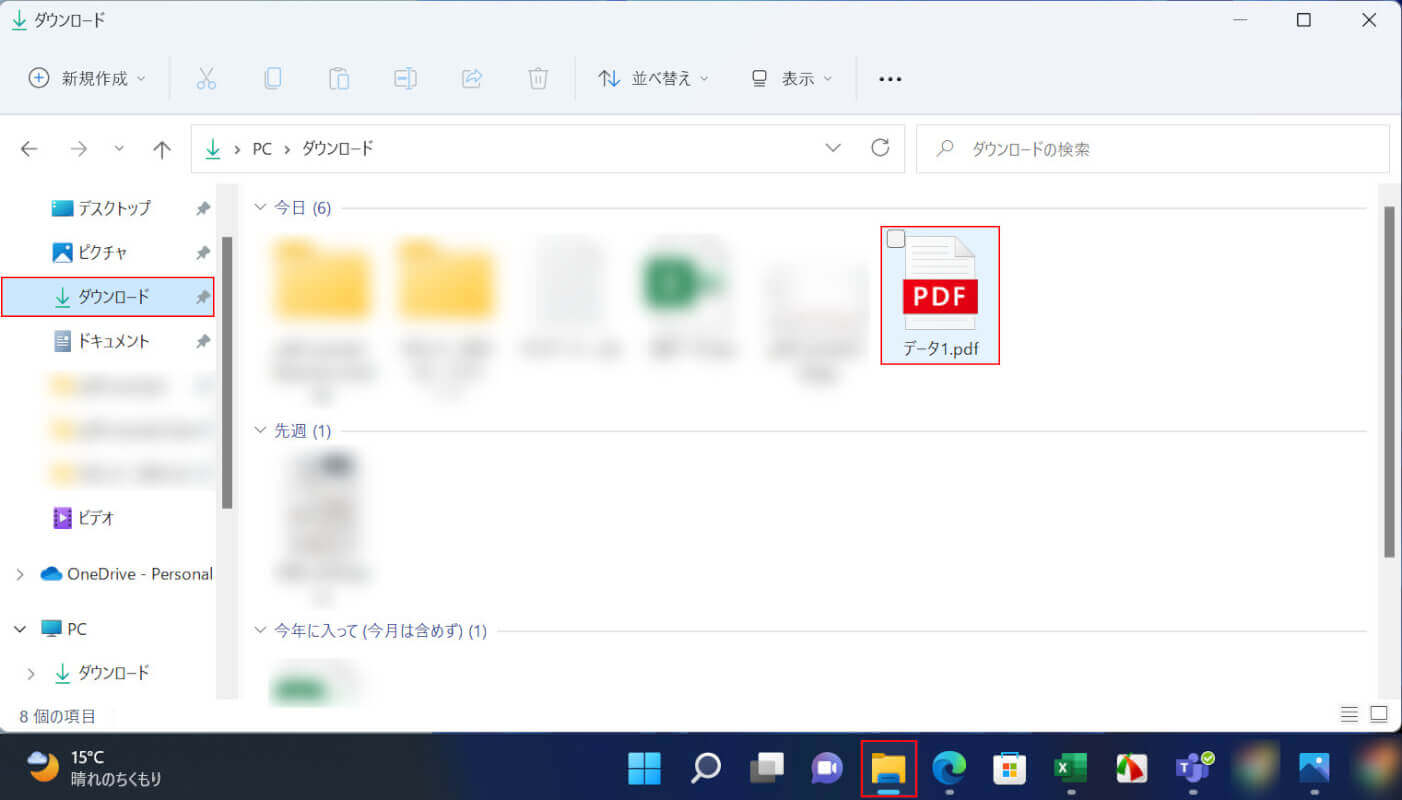
エクスプローラー、保存先(例:ダウンロード)、PDF(例:データ1)の順に選択します。
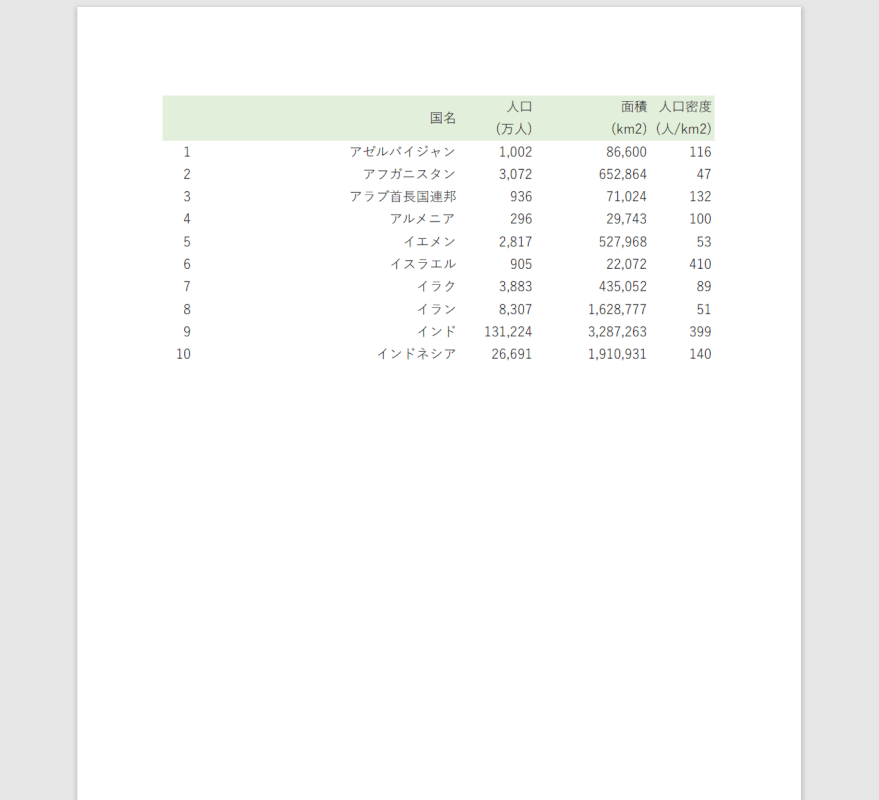
PDFが表示されます。これでPDFに変換する範囲を指定することができました。
選択した部分を印刷から範囲指定する
エクセルの「選択した部分を印刷」から、PDFに変換する範囲を指定する方法は、以下の通りです。
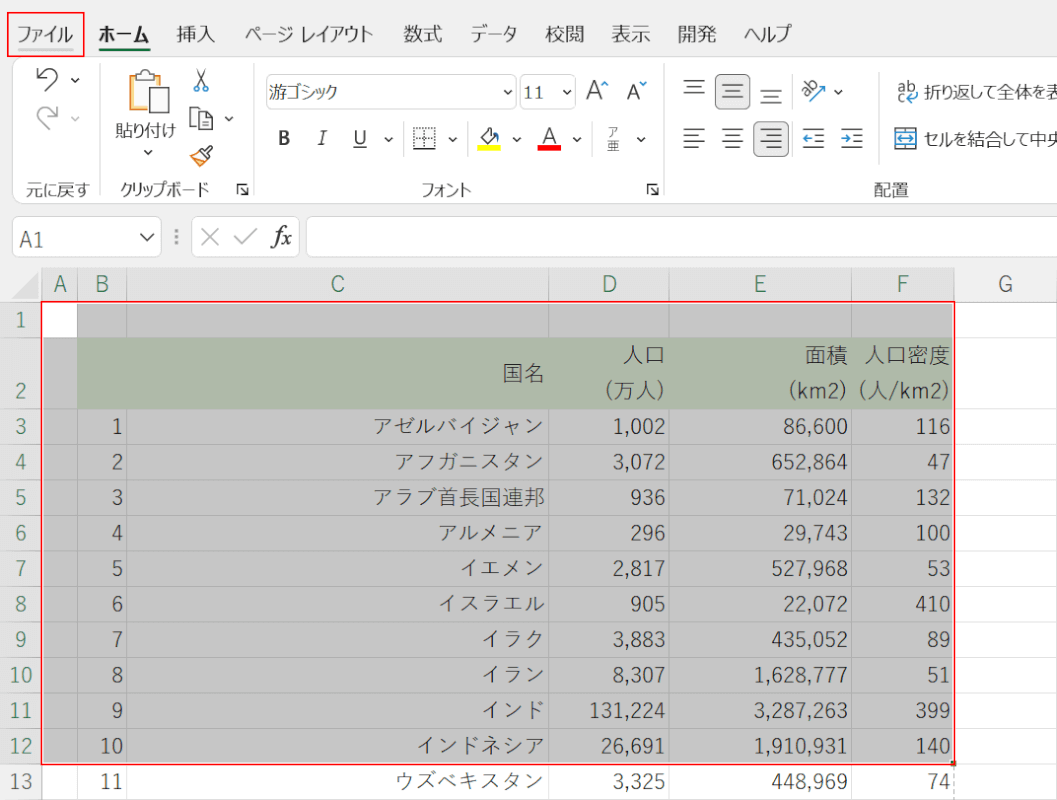
PDFに変換したい範囲(例:A1:F12)を選択し、ファイルタブを選択します。
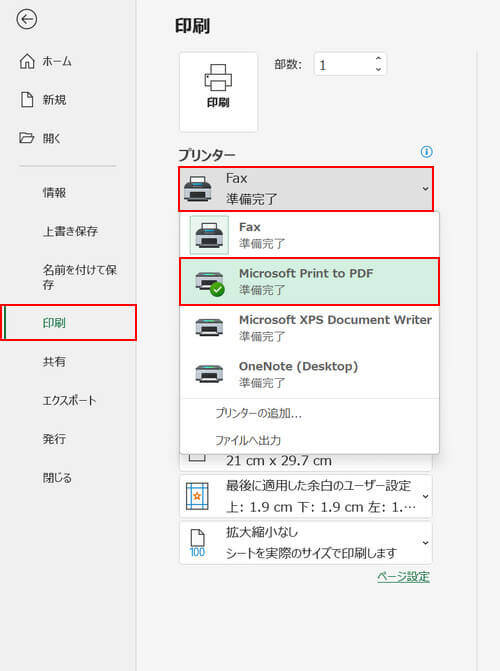
印刷、プリンター、Microsoft Print to PDFの順に選択します。
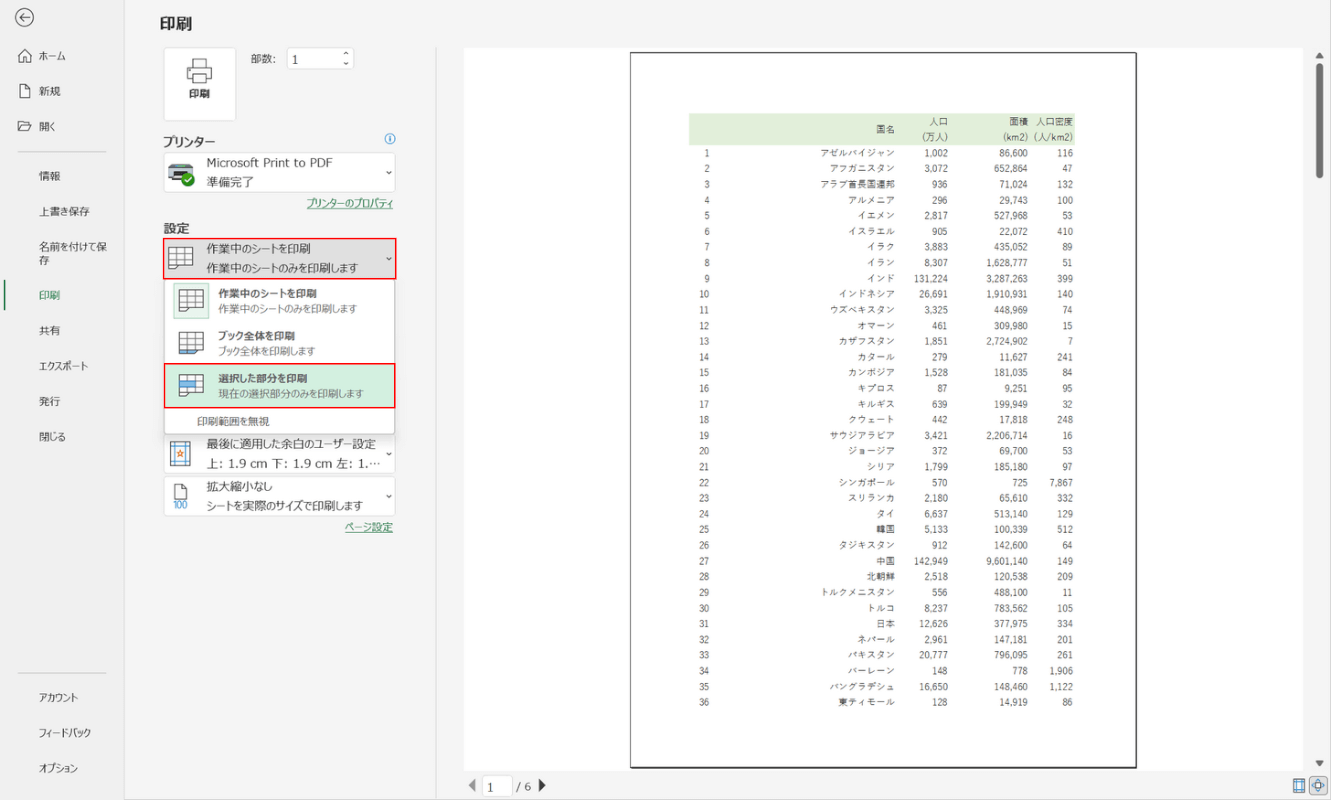
印刷範囲、選択した部分を印刷の順に選択します。
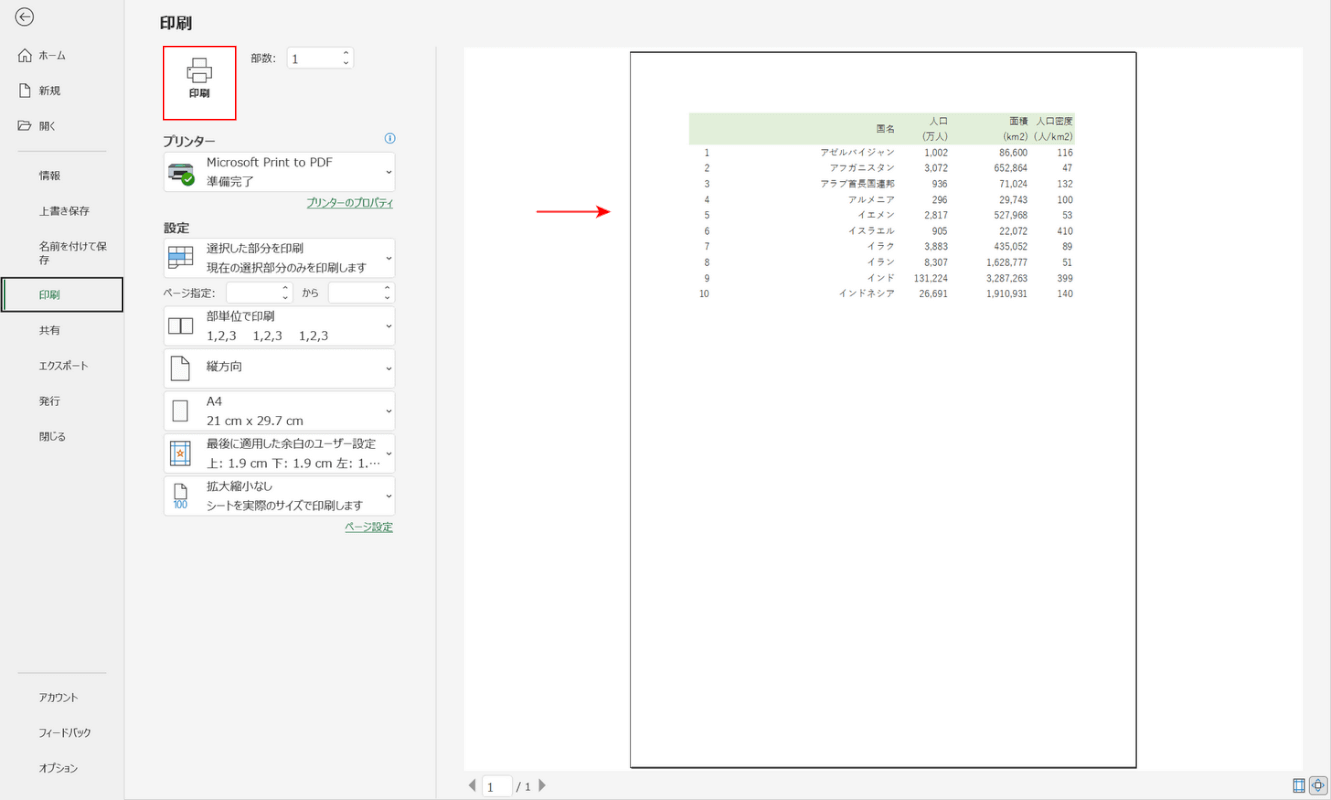
プレビューを見てみると、先ほど選択した範囲のみが表示されていることを確認できます。
印刷ボタンを押します。
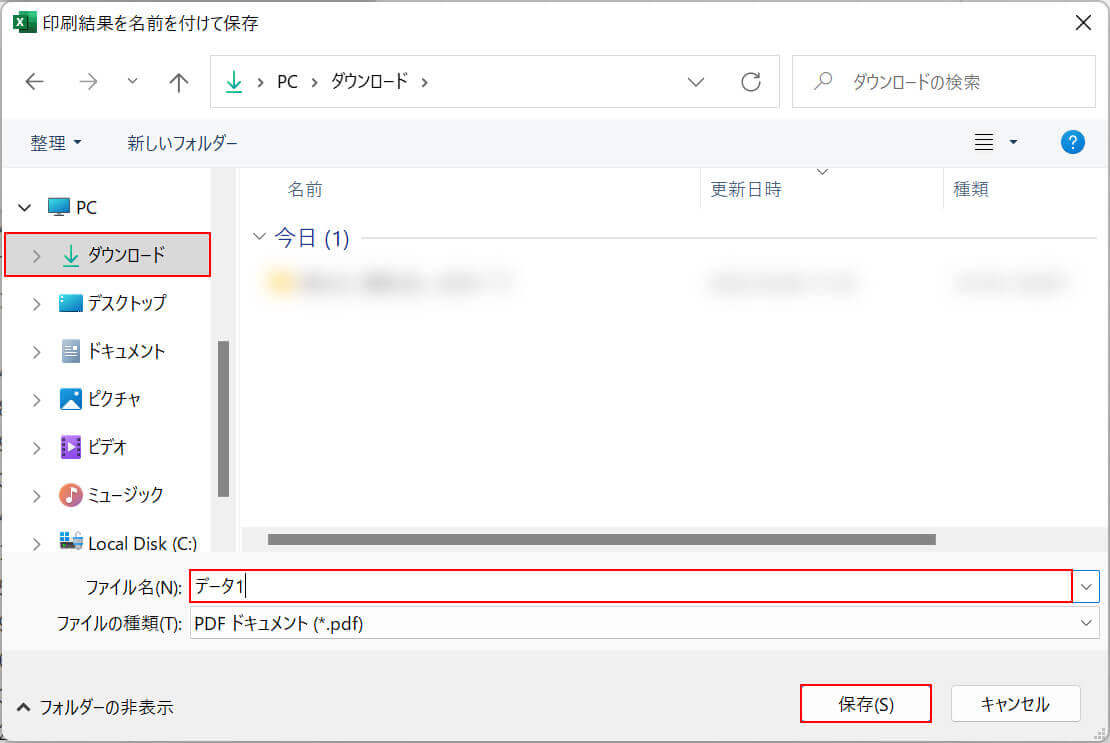
「印刷結果を名前を付けて保存」ダイアログボックスが表示されます。
保存先(例:ダウンロード)を選択し、ファイル名(例:データ1)を入力し、保存ボタンを押します。
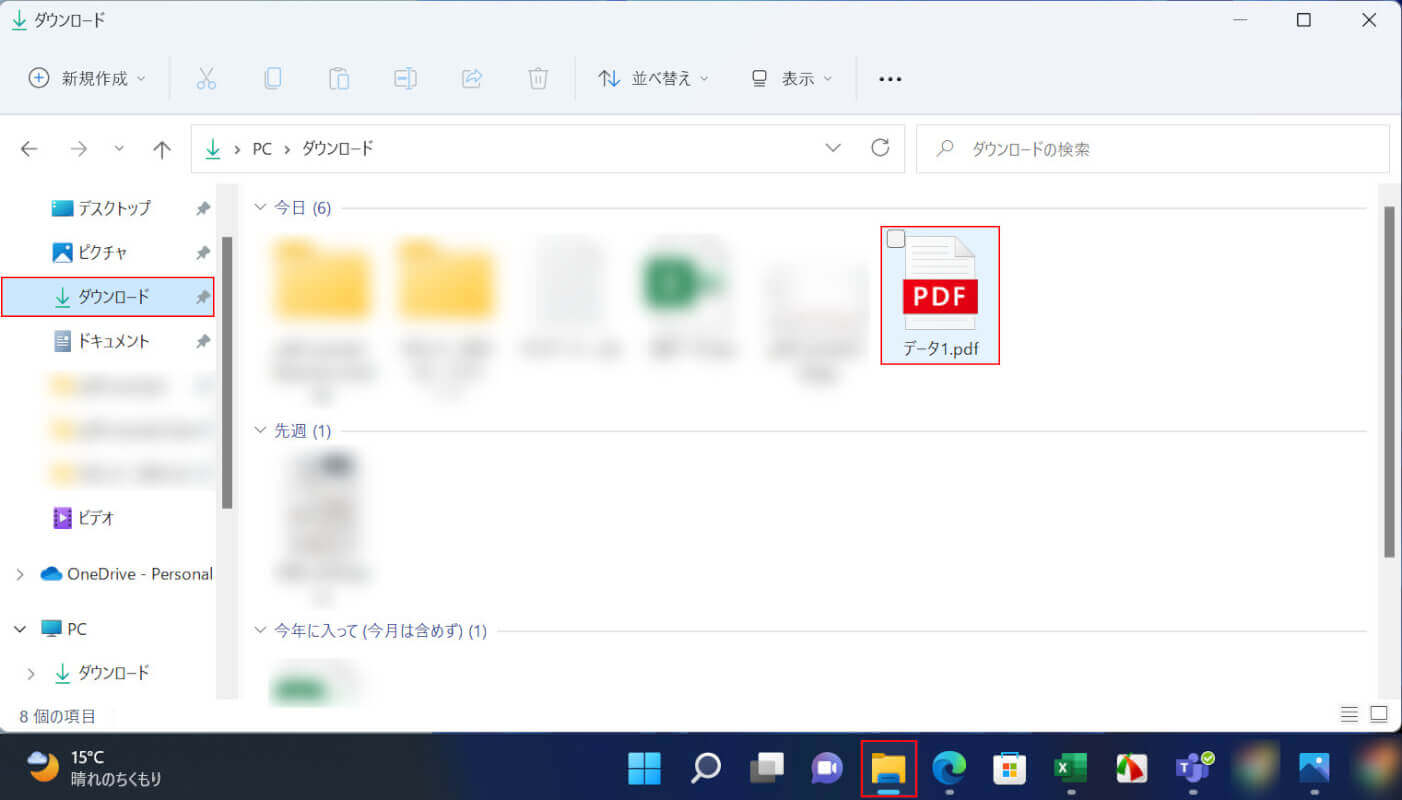
エクスプローラー、保存先(例:ダウンロード)、PDF(例:データ1)の順に選択します。
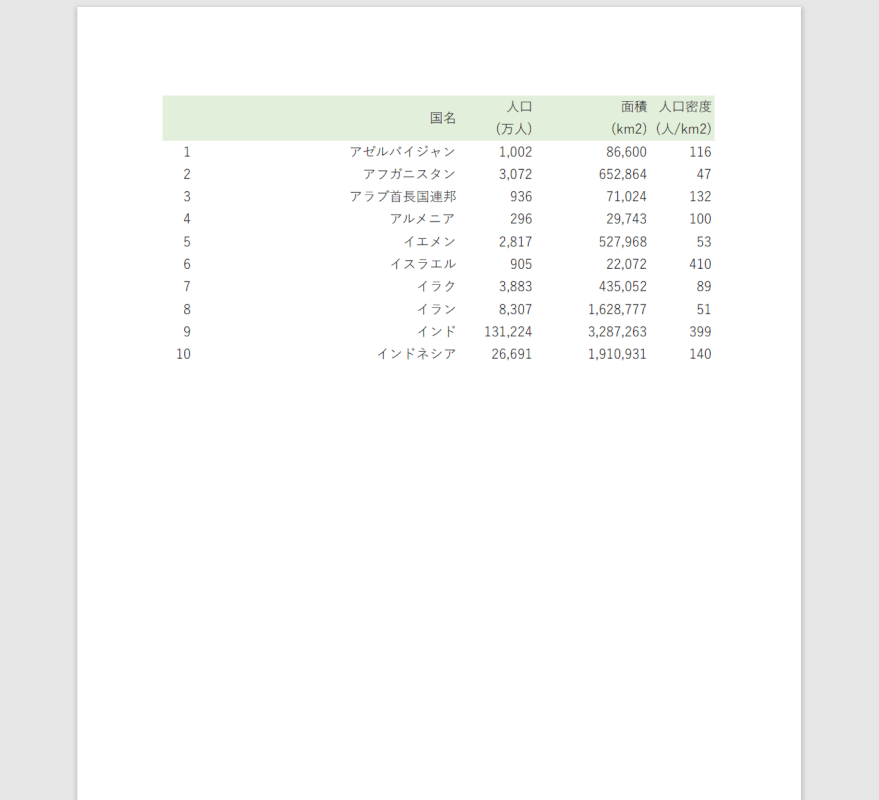
PDFが表示されます。
これでPDFに変換する範囲を指定することができました。
