- 公開日:
エクセルでコメント表示(吹き出しメモ)も印刷する方法
Microsoft 365(旧Office 365)の新しいエクセルには「コメント」と「メモ」機能があります。
チャットができる新しい機能は「コメント」、そして従来のコメント機能は「メモ」の名称になりました。
この記事では、従来のコメント(Microsoft 365 メモ)機能を印刷する方法をご紹介します。
Microsoft 365のコメントとメモの違い
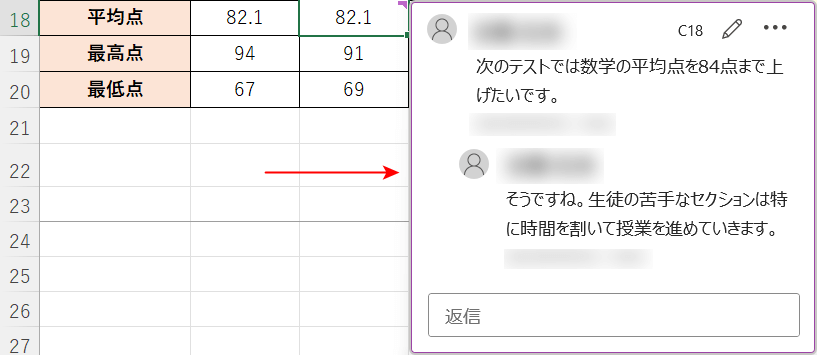
上の画像の赤矢印で示すのは「コメント」機能です。
「コメント」には返信ボックスがあり、チャット形式での会話が可能です。
データについて他のユーザーとコミュニケーションが必要な場合は、「コメント」を使用しましょう。
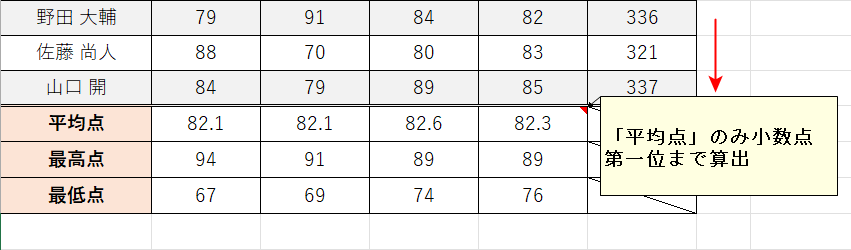
上の画像の赤矢印で示すのは「メモ」機能です。
「メモ」(以前のバージョンのエクセルでは 「コメント」)には返信ボックスはなく、セルに注釈や補足などを追加するためのものです。
なお、同じセルに「コメント」と「メモ」の両方を付けることはできません。
エクセルでコメント表示(吹き出しメモ)も印刷する方法
エクセルでコメント表示(吹き出しメモ)も印刷する方法をご説明します。
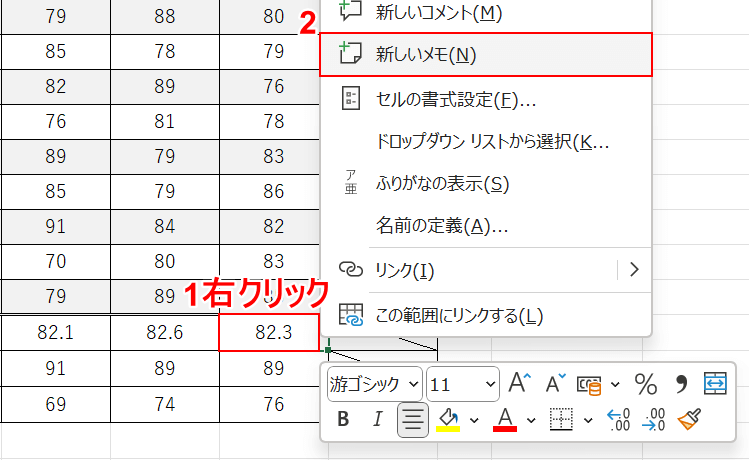
①メモを挿入したいセルを選択し右クリックします。②新しいメモを選択します。
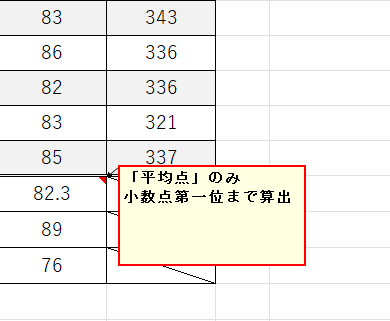
メモに任意のテキスト(例:「平均点」のみ小数点第一位まで算出)を入力します。
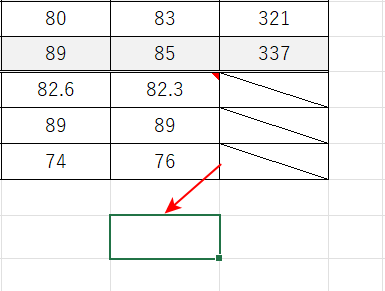
メモを挿入したセル以外のセルを選択します。メモが非表示になります。以下で、メモを常に表示させる手順をご説明します。
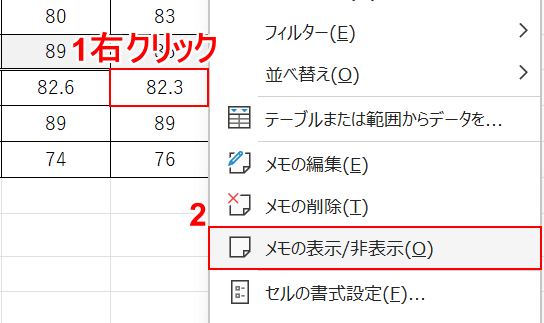
①メモを挿入したセルを選択し右クリックします。②メモの表示/非表示を選択します。
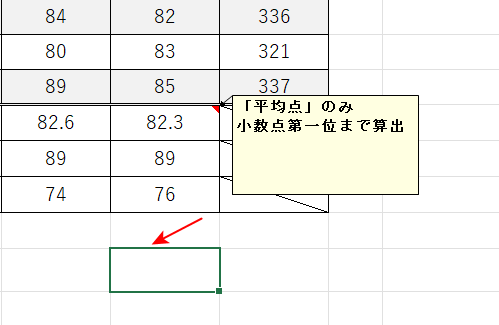
再びメモを挿入したセル以外のセルを選択します。メモが常に表示されるようになりました。
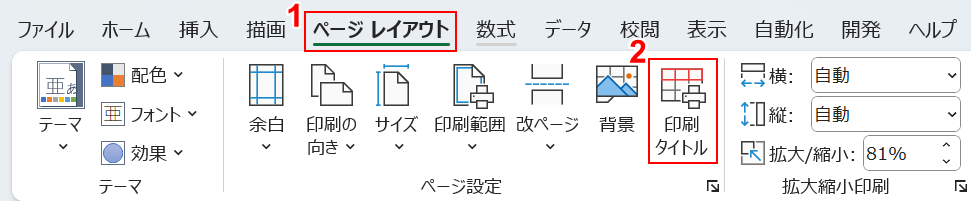
メモを印刷する設定を行います。①ページ レイアウトタブ、②印刷タイトルの順に選択します。
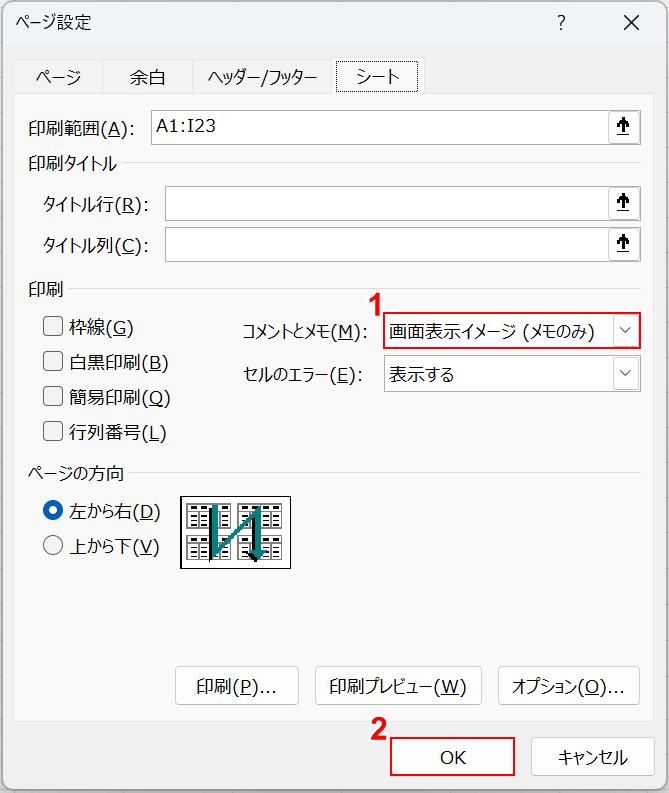
「ページ設定」ダイアログボックスが表示されました。①コメントとメモの項目で「画面表示イメージ(メモのみ)」を選択し、②OKボタンを押します。
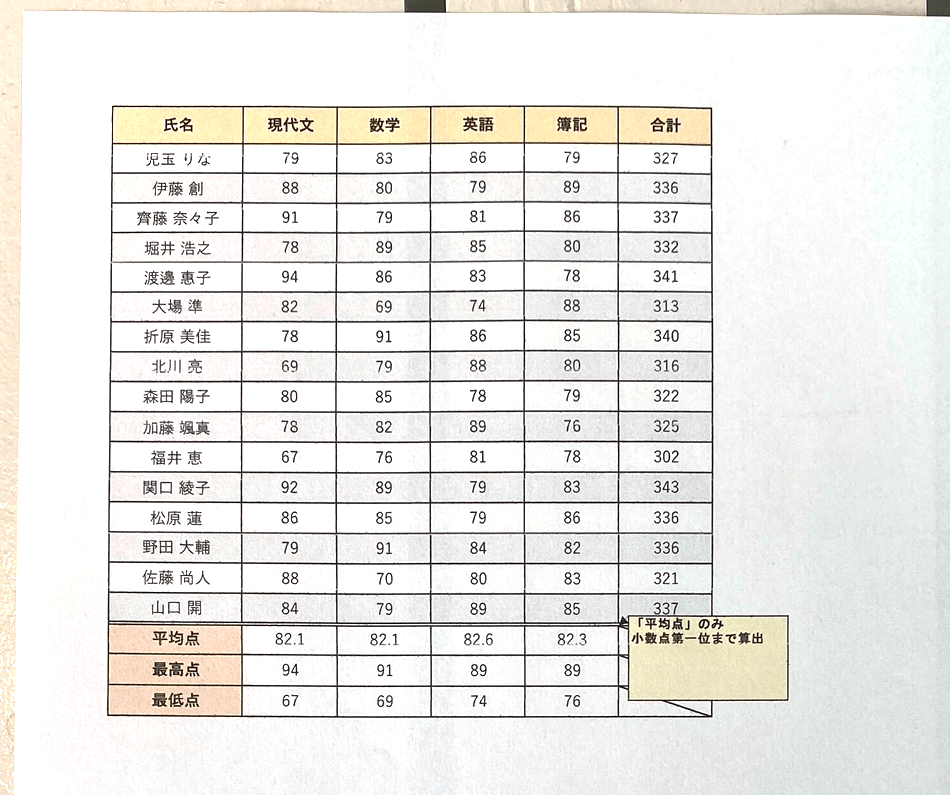
実際に印刷して確認すると、メモを印刷することができました。
シートの下にコメント(メモ)を印刷する方法
コメント(メモ)を印刷する方法はもう一つあり、シートの末尾へ印刷する方法です。
以下で、シートの下にコメント(メモ)を印刷する方法をご説明します。
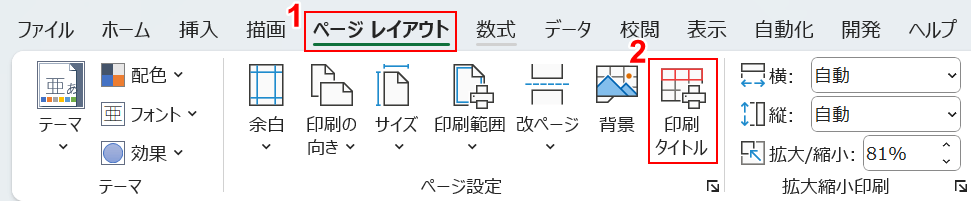
①ページ レイアウトタブ、②印刷タイトルの順に選択します。
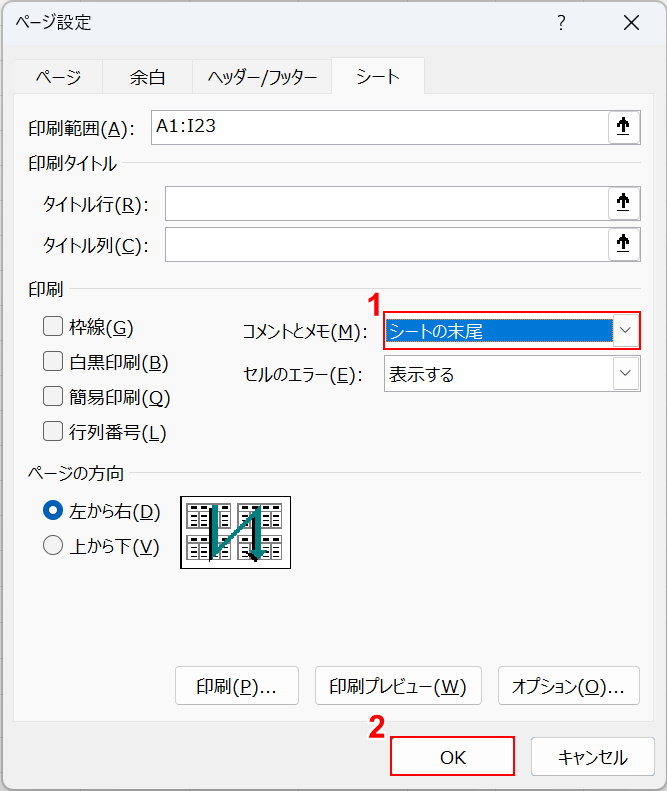
「ページ設定」ダイアログボックスが表示されました。
①コメントとメモの項目で「シートの末尾」を選択し、②OKボタンを押します。
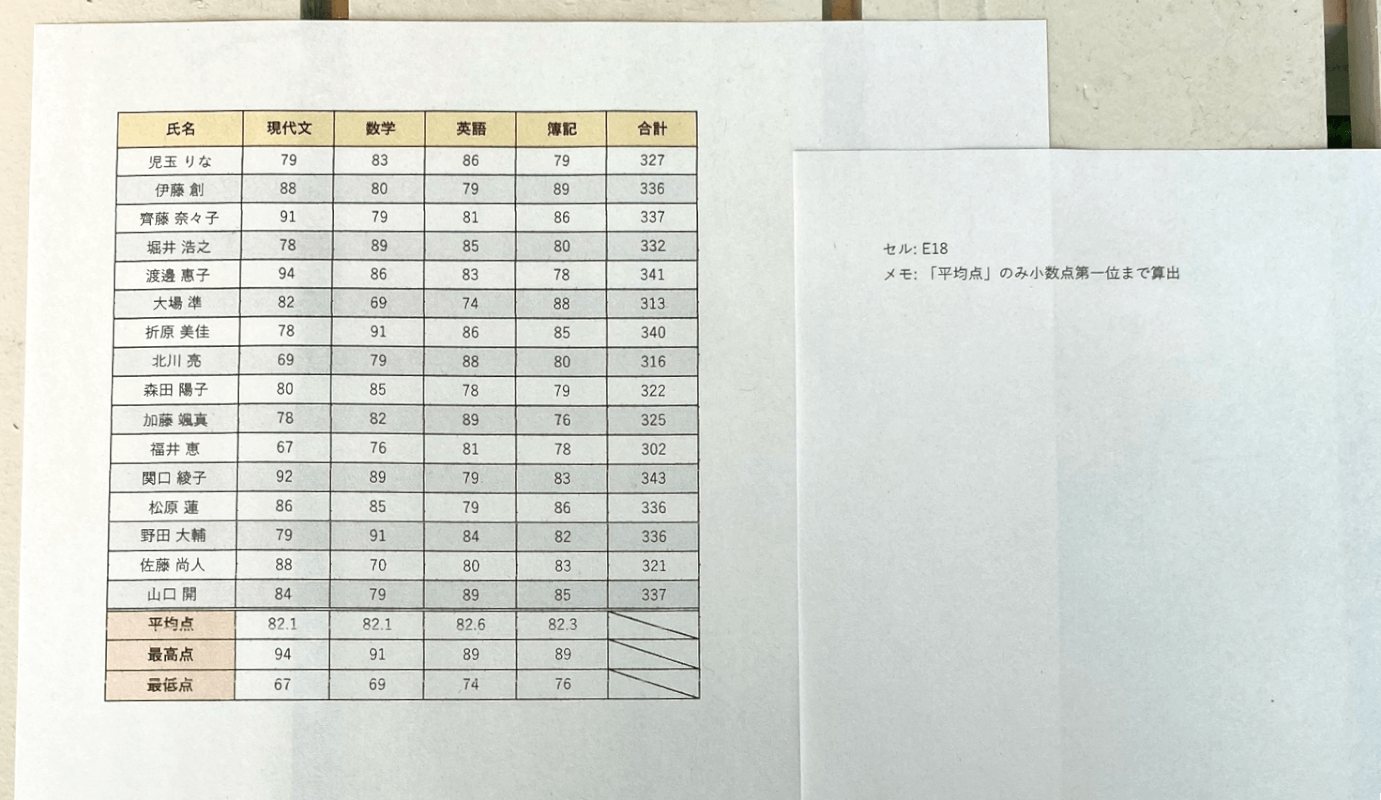
実際に印刷して確認すると、シートの末尾(例:2ページ目)に参照セルとメモのテキストが印刷されました。
上記「エクセルでコメント表示(吹き出しメモ)も印刷する方法」セクションでご説明した黄色いコメントエリアは、データと被って見えなくなってしまうことがあります。
データが見えなくなるのを防ぐために、データの最後に注釈のように印刷することができます。
エクセルでコメントを印刷しない方法
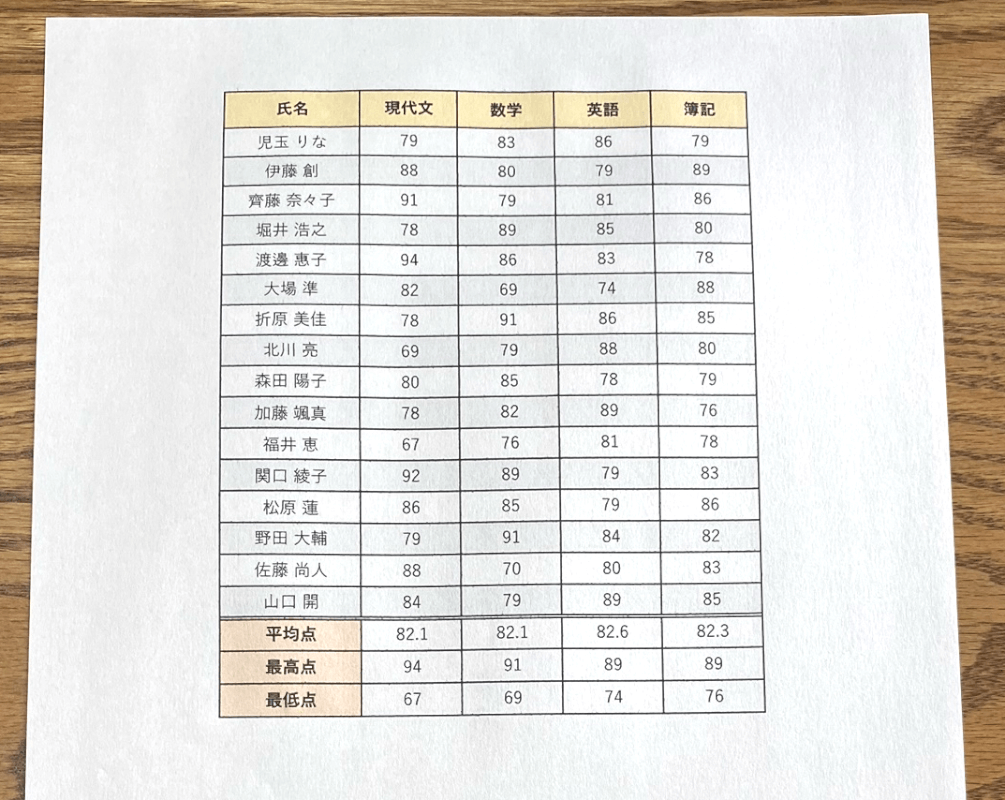
上の画像は、エクセルで挿入したコメントを印刷しない設定をした例です。
エクセルのコメントやメモは、データの補足やメモとして非常に便利な機能です。
しかし、印刷時に不要な場合もあります。
下記の記事では、エクセルでコメントを印刷しない方法をご紹介します。
