- 公開日:
Excelの保護ビューを解除する方法
安全ではない可能性がある場所からExcelファイルをダウンロードすると、黄色いバーが表示されます。
このバーが毎回表示されないようにするための解除方法をお伝えします。
保護ビューとは?
ファイルを開いたときに表示されることがある黄色で警告されるバーのことです。
安全でない可能性がある場所からダウンロードしたファイルを開くときに、コンピュータを脅威にさらさせないために表示されます。
主に以下の3つの場所から取得すると保護ビューの対象となります。
- インターネットから取得したファイル
- 安全でない可能性のある場所のファイル
- Outlookの添付ファイル
保護ビューを解除する方法
保護ビューを解除する方法を説明します。

こちらはインターネットからダウンロードしたファイルになります。ファイルを開くと、このような黄色い確認バーが現れます。このバーが現れないように設定します。

【ファイル】タブを選択します。
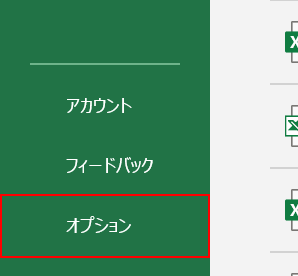
左ナビの一番下にある【オプション】を選択します。
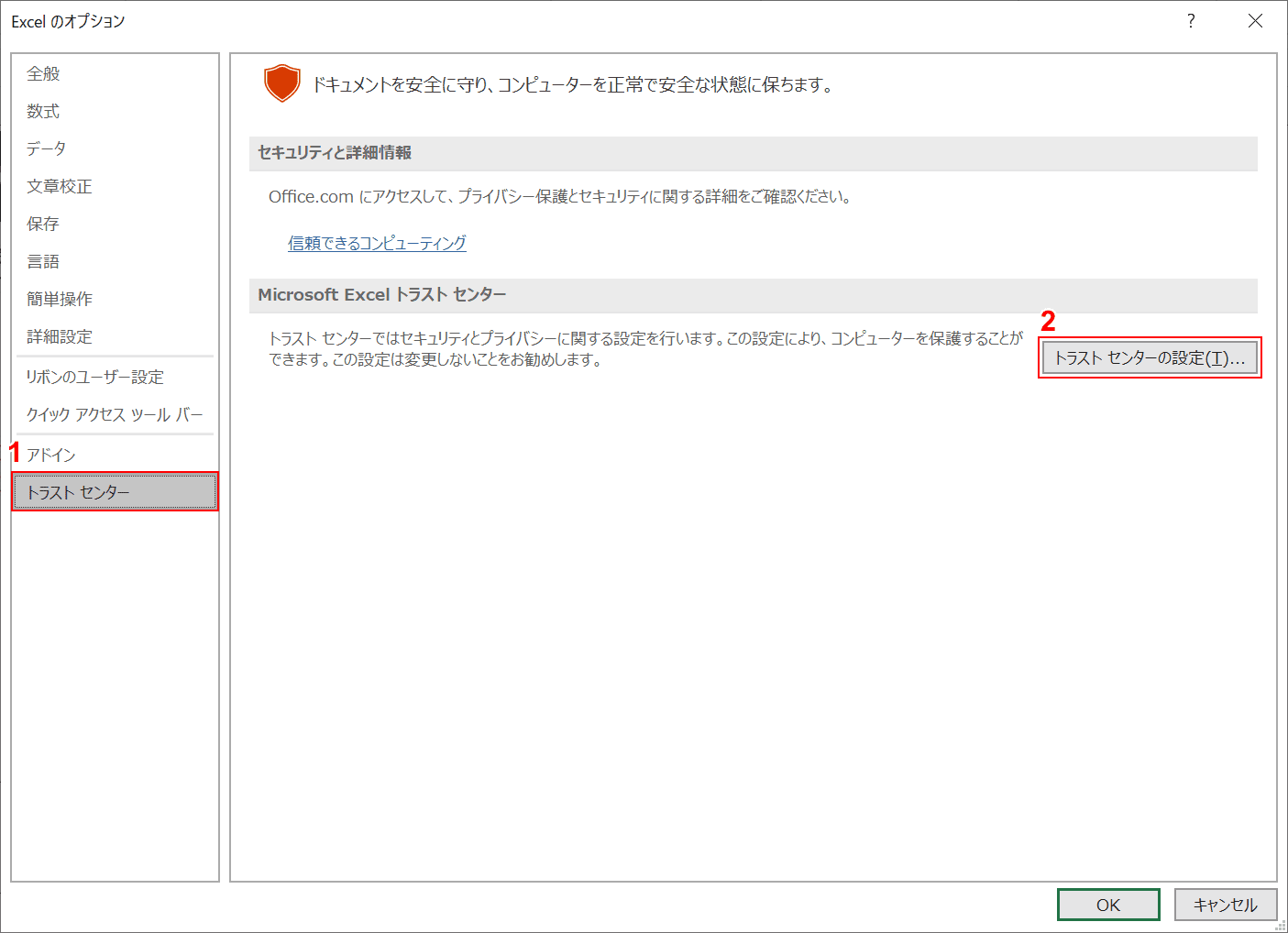
「Excelのオプション」ダイアログボックスが表示されますので、①【トラストセンター】を選択し、②【トラストセンターの設定】ボタンを押します。
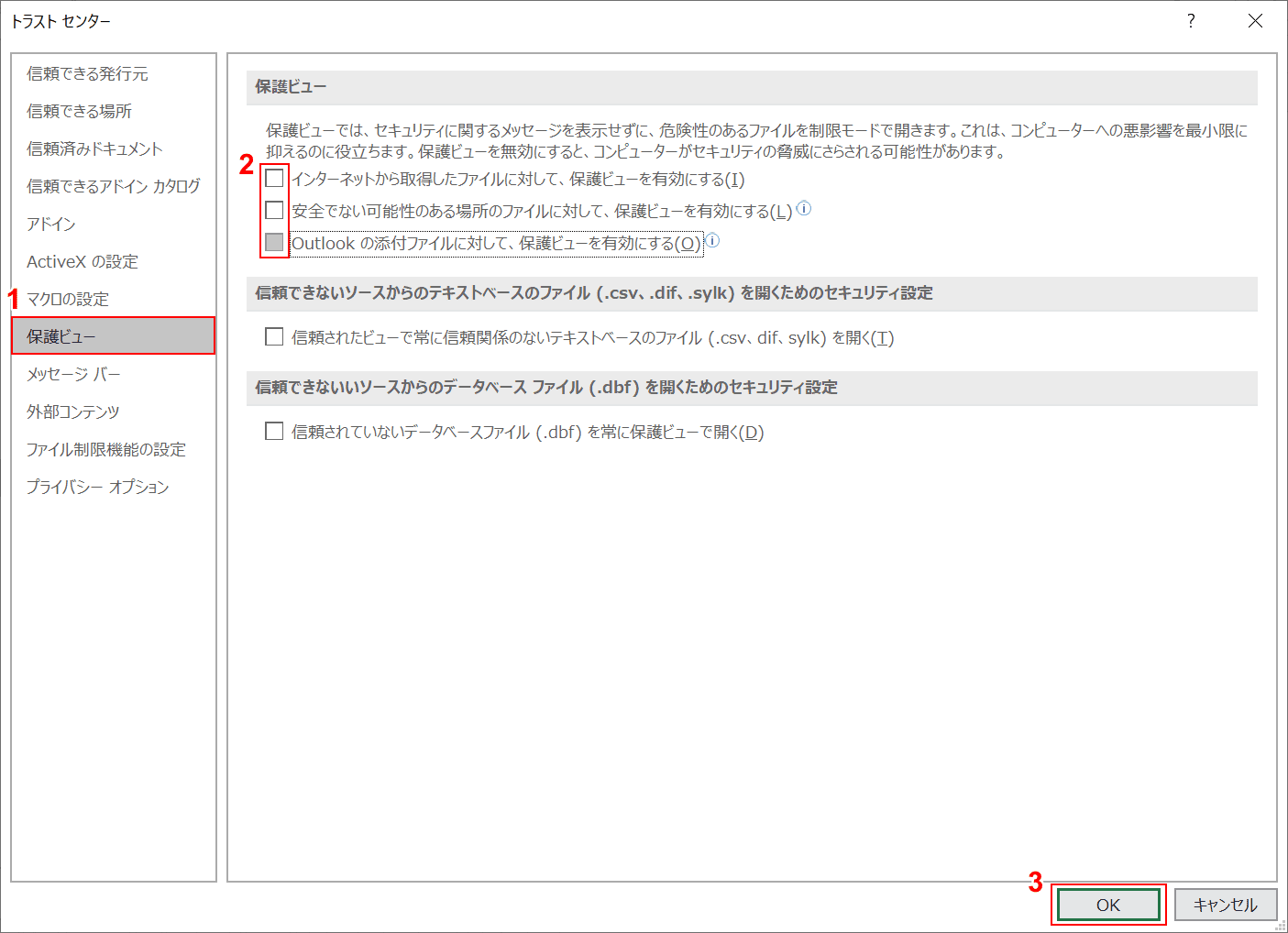
「トラストセンター」ダイアログボックスが表示されますので、①【保護ビュー】を選択し、②3つの【チェックボックスをオフ】にし、③【OK】ボタンを押します。
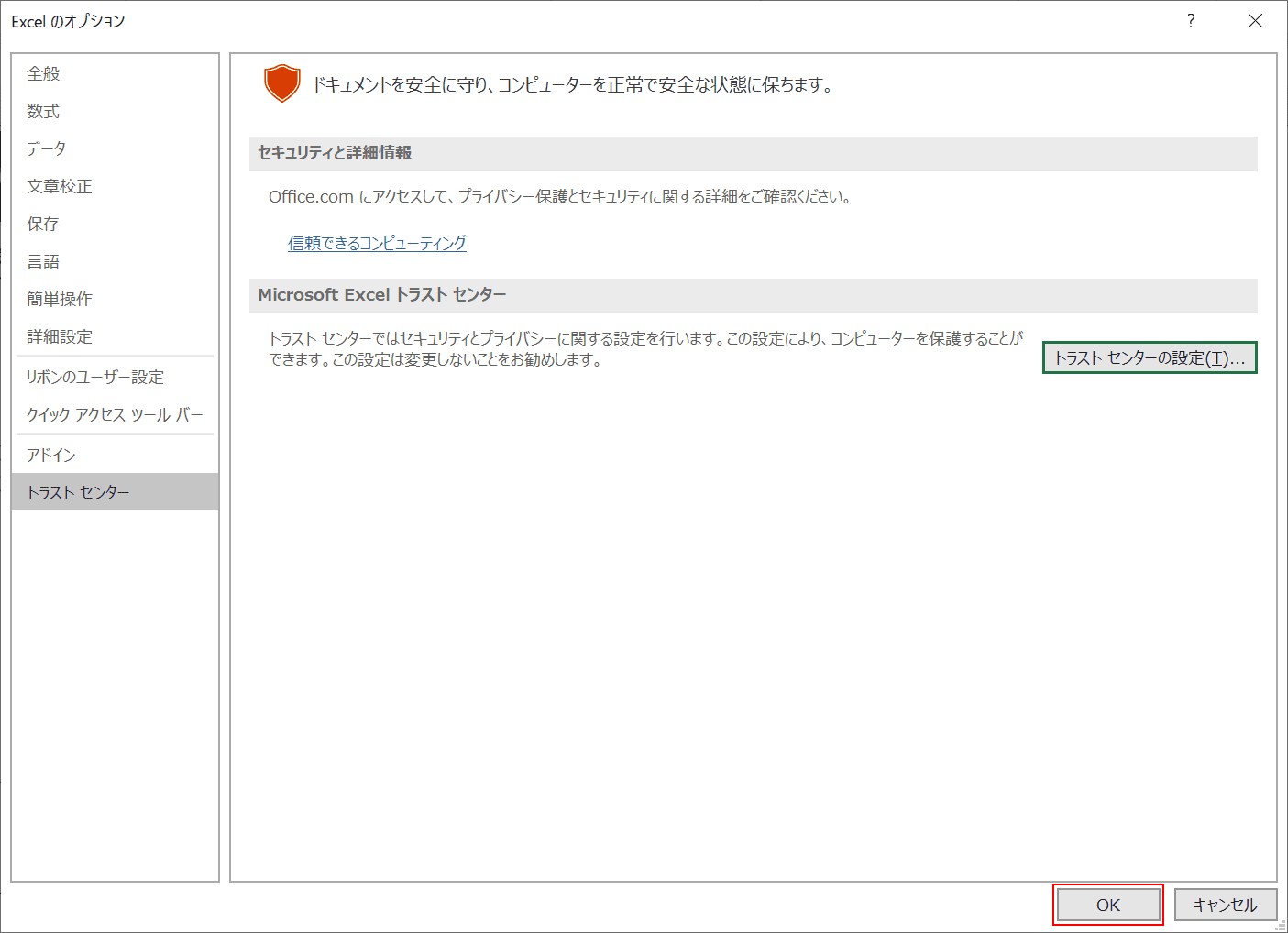
【OK】ボタンを押し、確定しましょう。
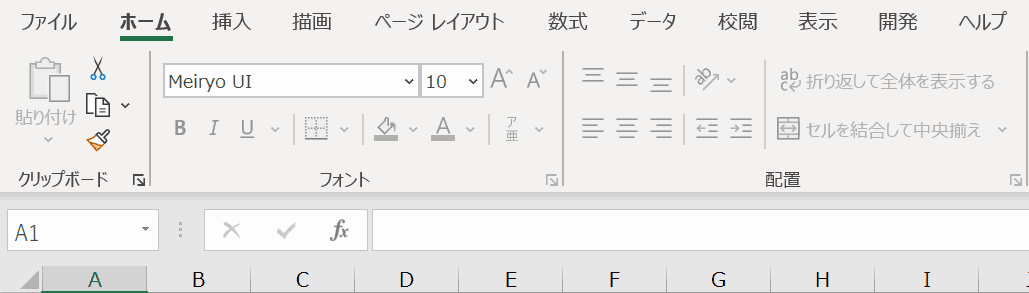
同じファイルを開いてみます。今度は黄色いバーが現れませんでした。
保護ビューを設定する方法
保護ビューを設定する際は、先ほどの「3つのチェックボックスをオン」にするだけです。
