- 公開日:
エクセルのセルにプルダウンを設定(作成)する方法
プルダウンは正式名称を「ドロップダウンリスト」といい、リスト化した項目から1つの値を選択して入力することが出来る機能を指します。
プルダウンを作成しておくとエクセルで表を作成する際、商品名や性別などをいちいち手入力する必要がなくなります。表記の揺れや入力ミスで集計ができなくなる問題を防いだりすることも出来ます。
この記事では、プルダウンの作成方法をご紹介します。
エクセルのセルにプルダウンを設定(作成)する方法
エクセルのセルにプルダウンを設定する方法について、「リストを直接入力してプルダウンを設定する方法」と「セル参照してプルダウンを設定する方法」をご紹介します。
リストを直接入力してプルダウンを設定する方法
選択肢を直接入力してプルダウンとして設定する方法は以下のとおりです。
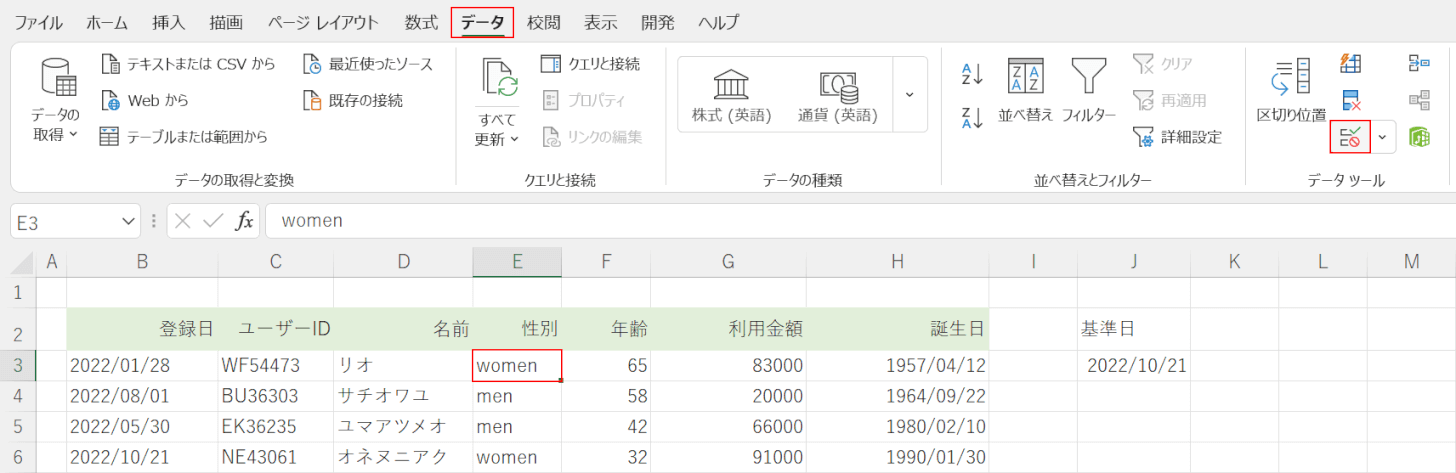
プルダウンを設定したいセル(例:E3)、データタブ、データの入力規則の順に選択します。
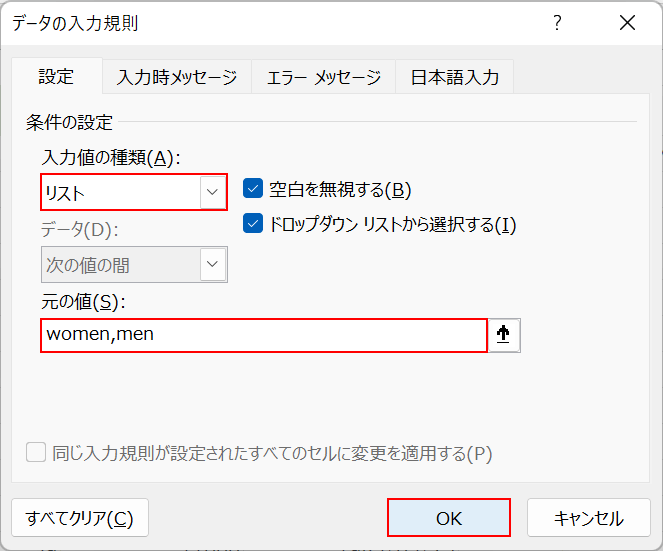
「データの入力規則」ダイアログボックスが表示されます。「入力の種類」でリストを選択し、「元の値」に選択肢(例:women,men)をコンマ記号で区切りながら入力します。全て入力したら、OKボタンを押します。
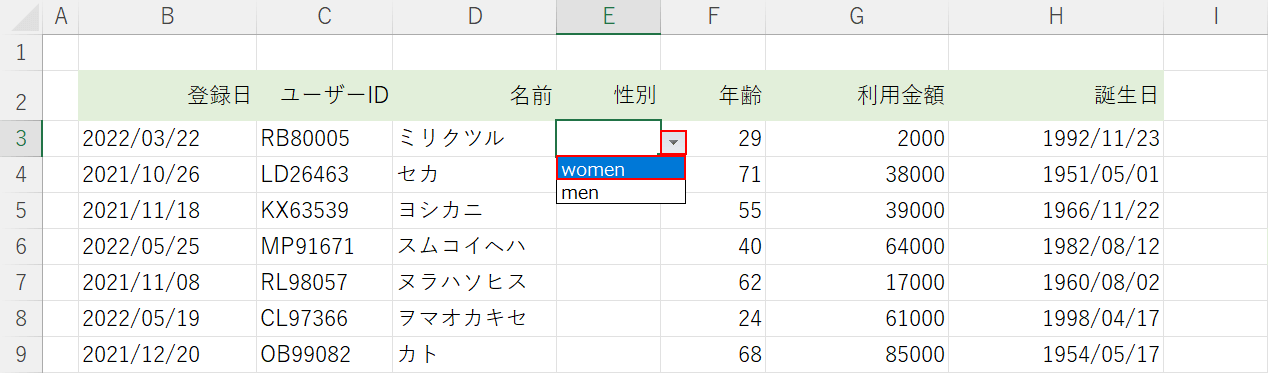
すると、指定したセルにプルダウンが設定できます。▼ボタンを押して選択肢(例:women)を指定しましょう。
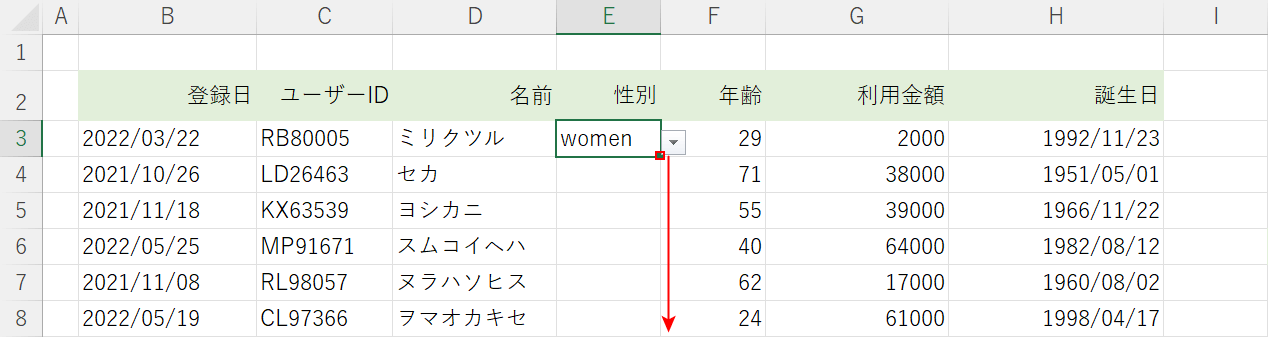
選択肢を入力することが出来ました。他のセルにもプルダウンを表示させたい場合は、セルの右下にあるフィルハンドルを下に向かってドラッグします。
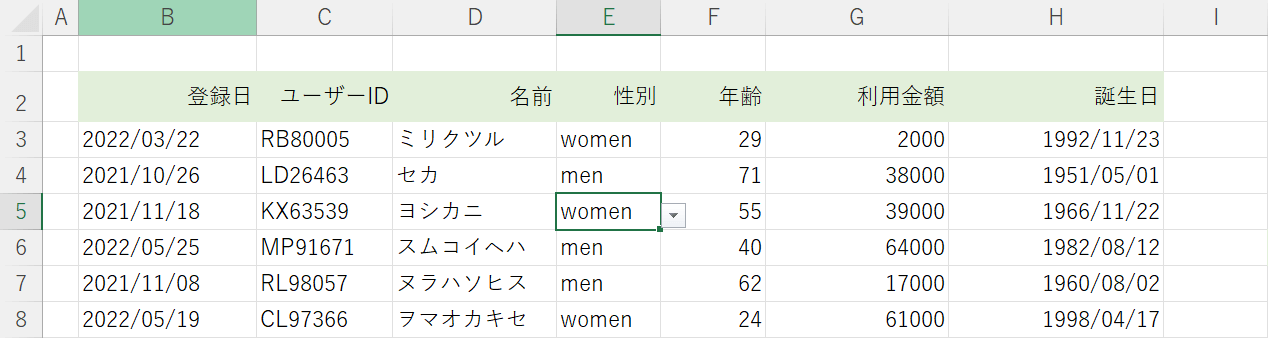
プルダウンの設定が他のセルにもコピーされて、それぞれのセルで選択肢を選ぶことができるようになりました。
セル参照してプルダウンを設定する方法
選択肢をセル参照してプルダウンとして設定する方法は以下のとおりです。
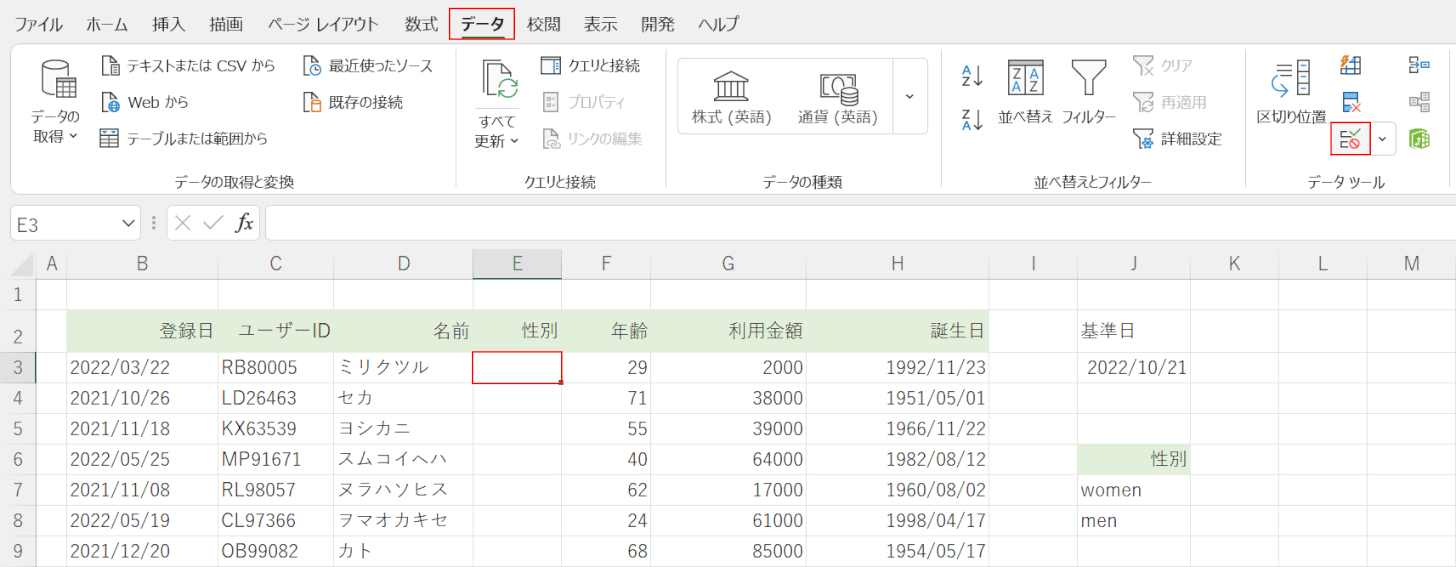
プルダウンを設定したいセル(例:E3)、データタブ、データの入力規則の順に選択します。
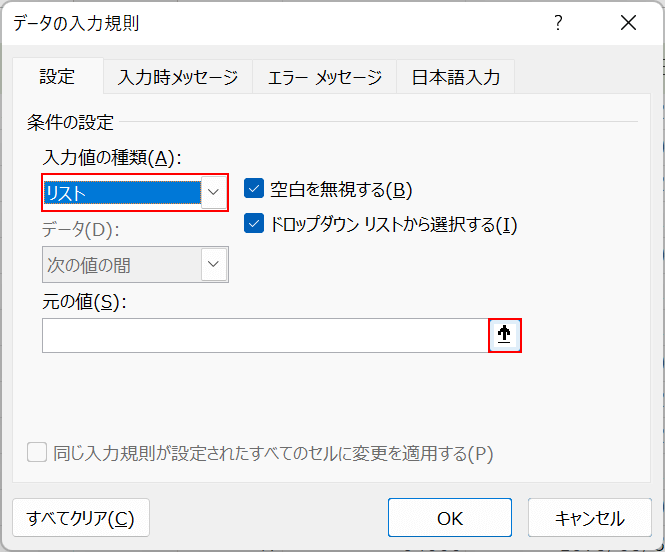
「データの入力規則」ダイアログボックスが表示されます。
「入力の種類」でリストを選択し、↑(上矢印)ボタンを押します。
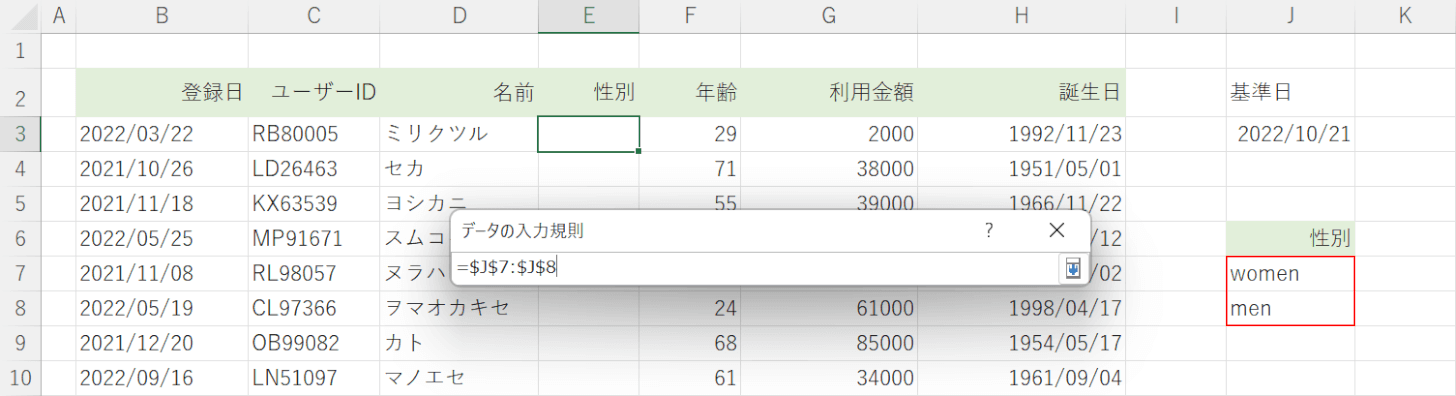
セル参照のダイアログボックスが表示されます。
選択肢を入力しておいたセル番地(例:J7セルとJ8セル)を指定します。
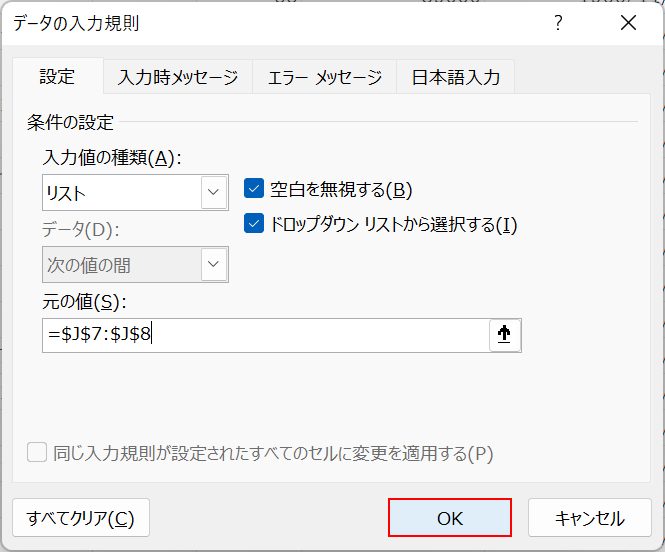
「データの入力規則」ダイアログボックスに戻ります。
OKボタンを押します。
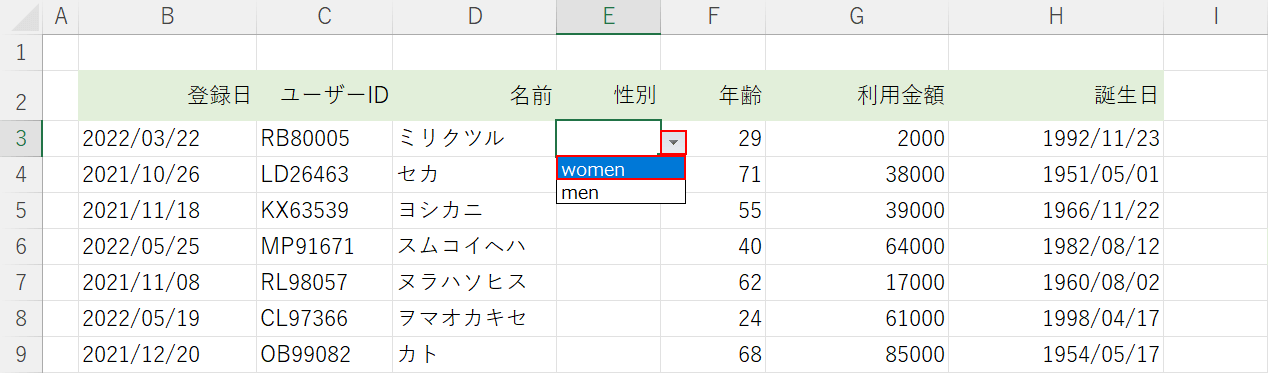
すると、指定したセルにプルダウンが設定できます。
▼ボタンを押して選択肢(例:women)を指定しましょう。
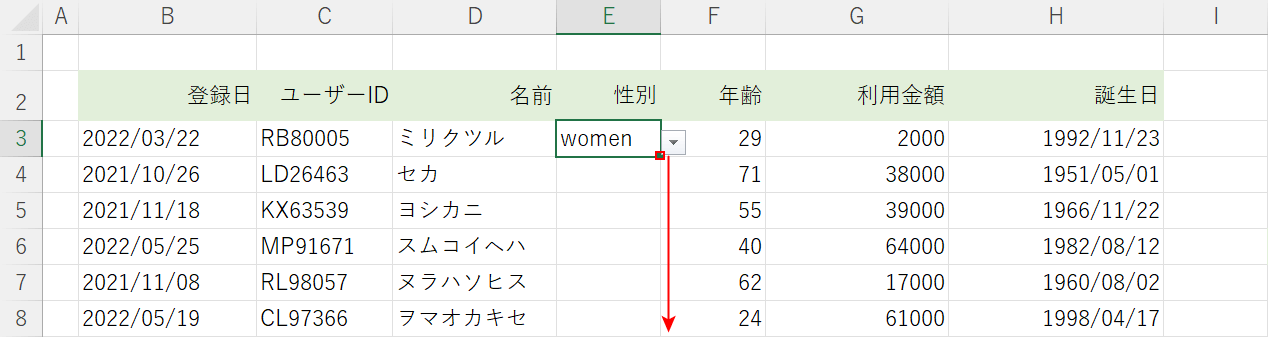
選択肢を入力することができました。
他のセルにもプルダウンを表示したい場合は、セルの右下にあるフィルハンドルを下に向かってドラッグします。
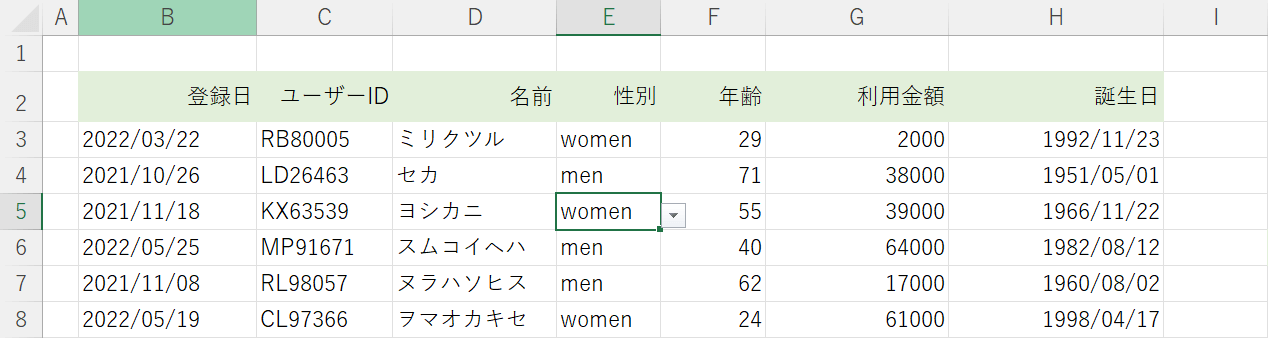
プルダウンの設定が他のセルにもコピーされて、それぞれのセルで選択肢を選ぶことができるようになりました。
