- 公開日:
エクセルの行の高さの情報まとめ
Excelをよく使う方は、行の高さを調整したり、コピーしたり、固定したりする機会が多いのではないでしょうか。
この記事では、行の高さに関する様々な情報(行の高さのトラブル対処法を含む)をご紹介します。
Excelの行の高さに関する様々な情報を知ることで、作業の効率化や仕事の生産性アップにつながることでしょう。
行の高さの基本的な変更方法
行の高さを変更するための基本的な方法については、以下を参照してください。
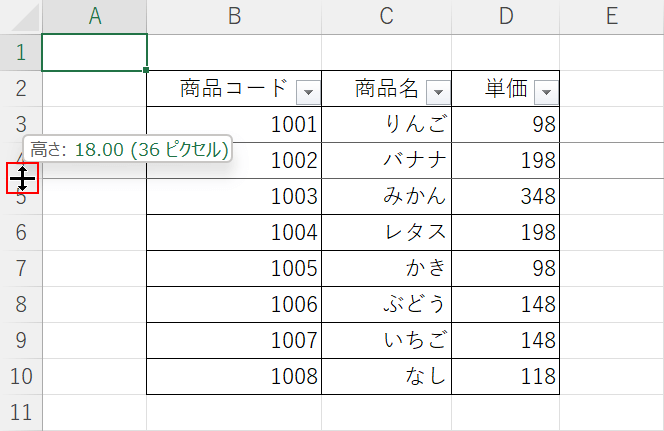
任意の行番号の境界線(例:4の行の高さを変更するなら4と5の間)にカーソルを合わせます。
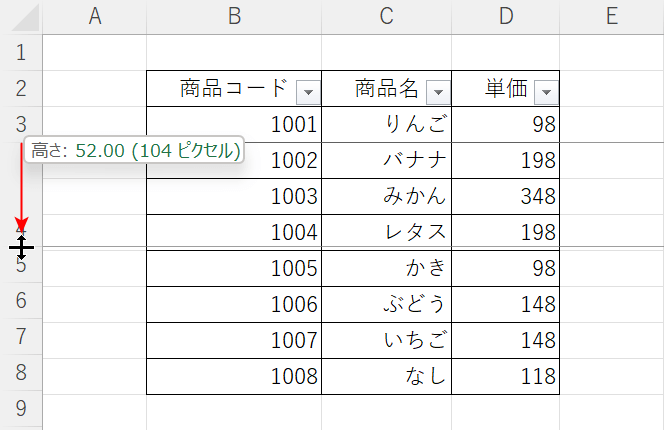
行の高さの数値を確認しながら、お好きな行の高さにドラッグします。
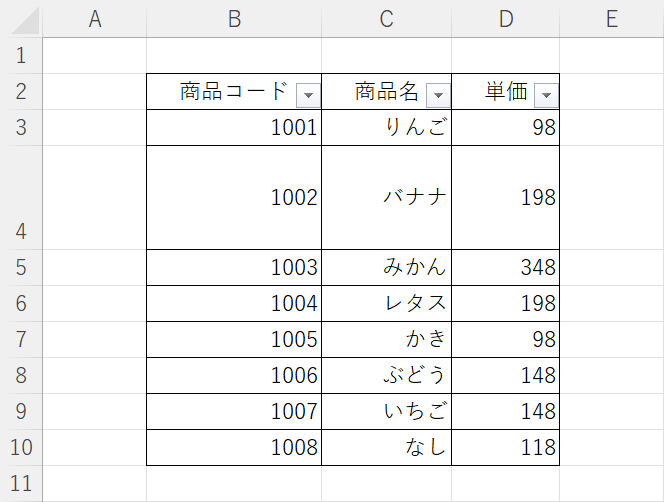
行の高さが変更されました。
行の高さの単位
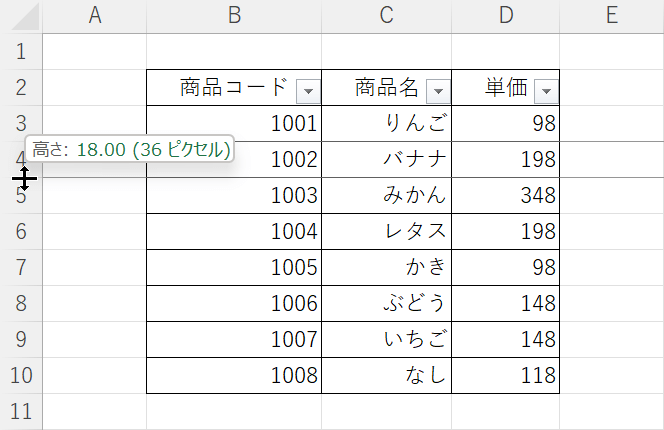
Excelの行の高さの単位をご存知の方は比較的少ないかもしれません。
以下の記事では、行の高さの単位について説明し、列幅の単位との違いについて解説しています。また、行の高さをセンチメートル(cm)単位で指定する方法についても説明します。
行の高さの最大値
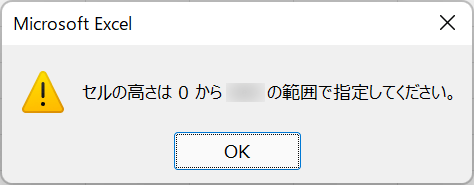
行の高さは無制限に伸ばせるのでしょうか?実は、行の高さには制限(最大値)があります。
以下の記事では、行の高さに制限があるのか、最大値はどのくらいなのかについて説明し、最大値を増やすための裏ワザもご紹介しています。
行の高さを揃える
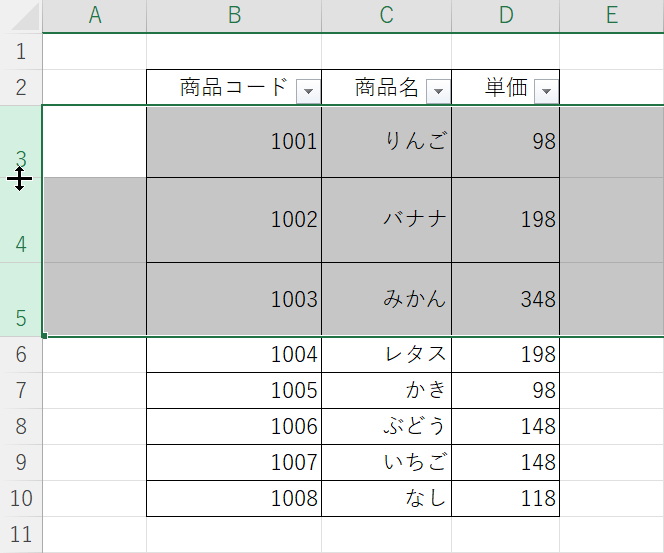
Excelで複数行の高さを1つずつ変更するのは時間と手間がかかるので、一気に揃えたい場合があります。
行の高さを一括で揃える方法には、行の高さを自動で揃える方法と手動で揃える方法があり、以下の記事で解説しています。
行の高さを自動調整する
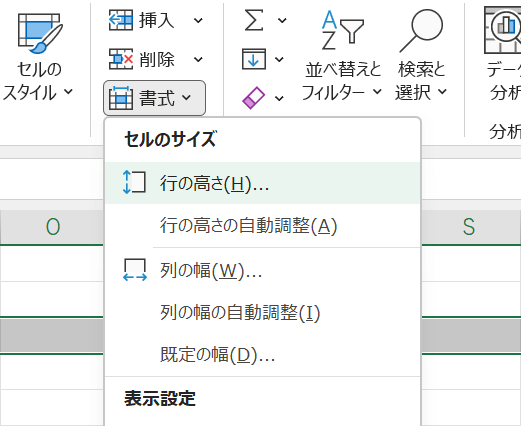
Excelで行の高さを自動的に調整する方法がわからず、困っている方も多いのではないでしょうか。
以下の記事では、書式設定から行の高さを設定して自動調整する方法と、ダブルクリックで自動調整する方法について解説しています。
行の高さが自動調整されない場合
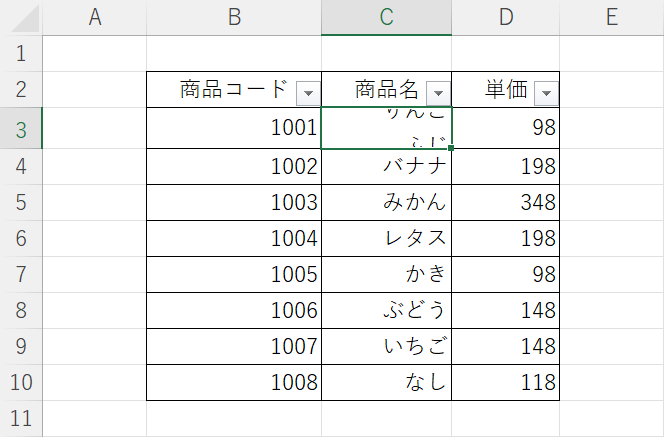
Excelには、入力されたテキストの長さやフォントサイズに合わせて、行の高さを自動的に調整する機能があります。この自動調整機能がうまく働かないことがあります。
この記事では、行の高さが自動調整されなくなる原因とその対処法について解説します。
行の高さのみコピー
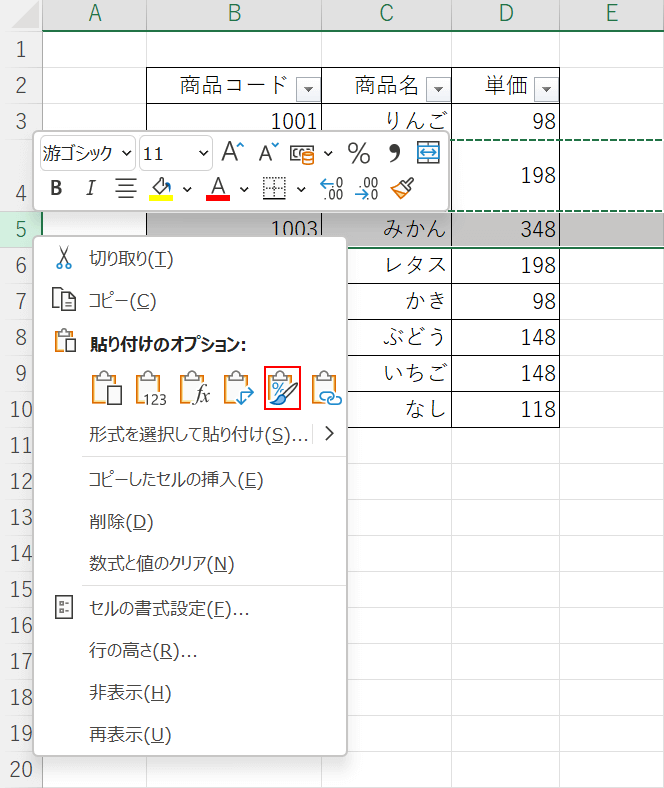
通常のコピー方法では、文字列や数値などのデータを含めてコピーされますが、Excelには行の高さの書式のみをコピーする方法もあります。
行の高さだけをコピーする方法については、以下の記事で解説しています。
行の高さを固定
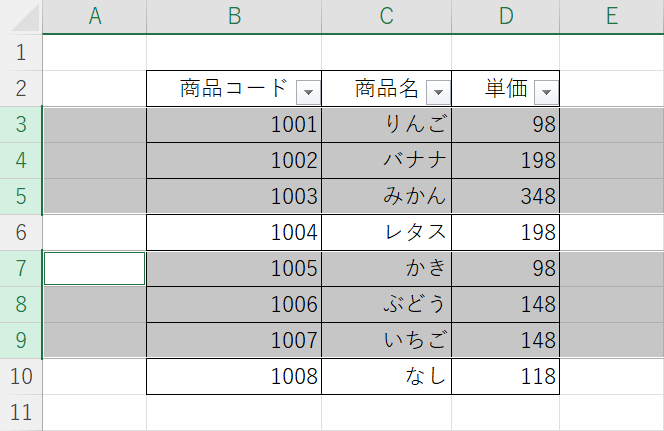
Excelには、行の高さを固定する方法があります。行の高さを固定することで、レイアウトのばらつきをなくし、シート全体を見やすくすることができます。
以下の記事では、行の高さを固定するためのさまざまな方法について説明します。
VBAで行の高さを調整
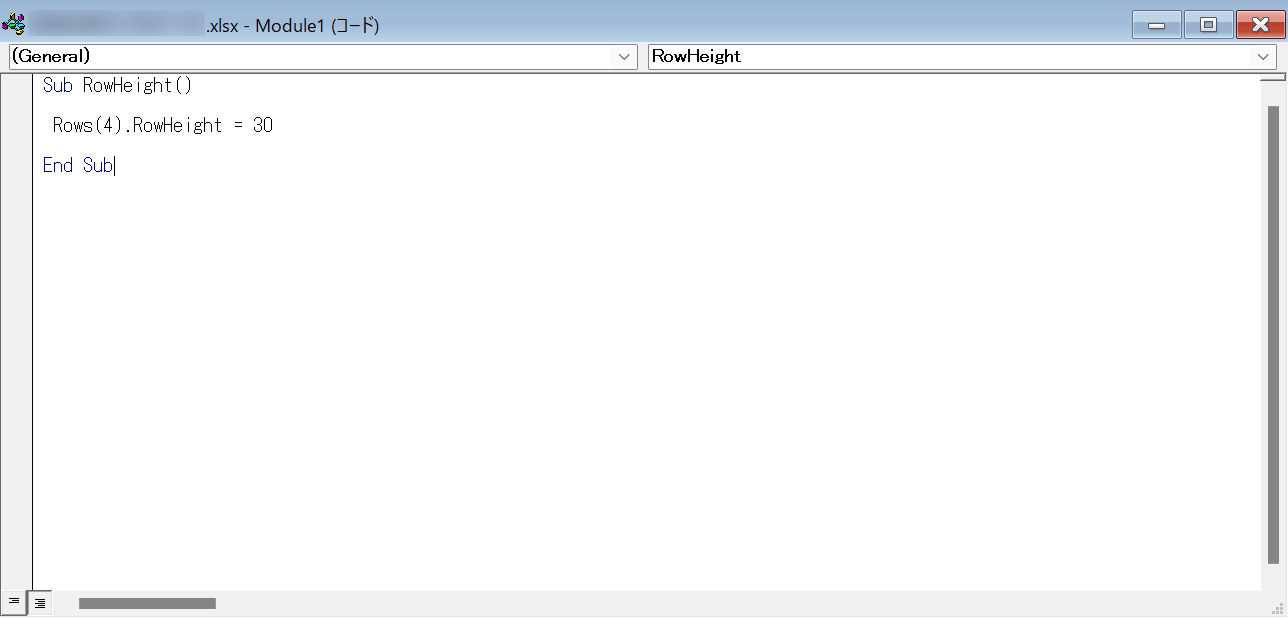
Excelを使うたびに、行の高さを調整する操作を何回も繰り返すのは非効率的に感じる方もいらっしゃいます。
以下の記事では、エクセルのVBAを使用して行の高さの調節を自動化する方法について説明しています。
行の高さが勝手に狭くなる
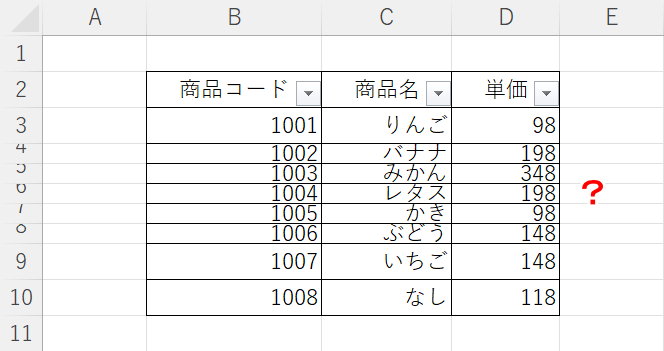
Excelで行の高さが勝手に狭くなって困っている人は多いのではないでしょうか。
これは、データに合わせて高さを自動調整する初期設定や、ダブルクリックが原因である可能性があります。
以下の記事では、行の高さが勝手に狭くなってしまう場合の対処法を3つご紹介します。
行の高さ変更ができない
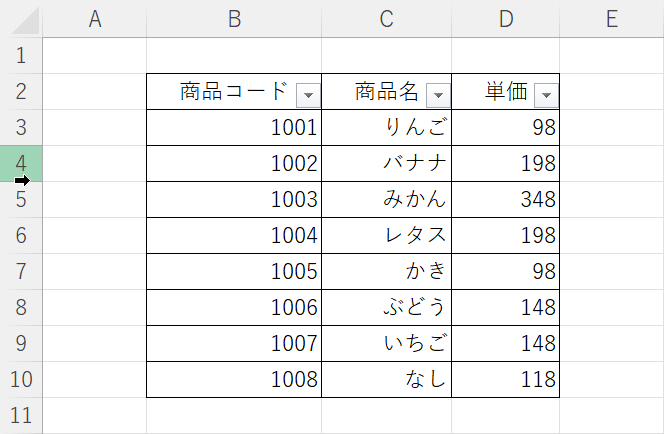
Excelを使っていて、行の高さを変更できない、行の高さを増やせないという問題に直面したことはありませんか?
以下の記事では、Excelで行の高さを変更できない場合に考えられる原因と対処法をご紹介しています。
