- 公開日:
- 更新日:
エクセルで同じ文字に対する処理方法
エクセルでデータの管理を行っている際、重複してしまった文字をどう処理するか迷ったことはありませんか?
本記事では、同じ文字に対するさまざまな処理方法をご紹介しています。
「同じ値を合計する」「同じ文字をまとめて消す」など、覚えれば確実に役立つ情報をまとめていますので、参考にしてみてください。
エクセルで同じ文字をコピー(同じ列に同じ文字を入力)する
エクセルで同じ文字を同じ列にコピーしたい場合は、「オートフィル」を使うと便利です。
オートフィルを使って同じ文字をコピーする方法は、以下のとおりです。
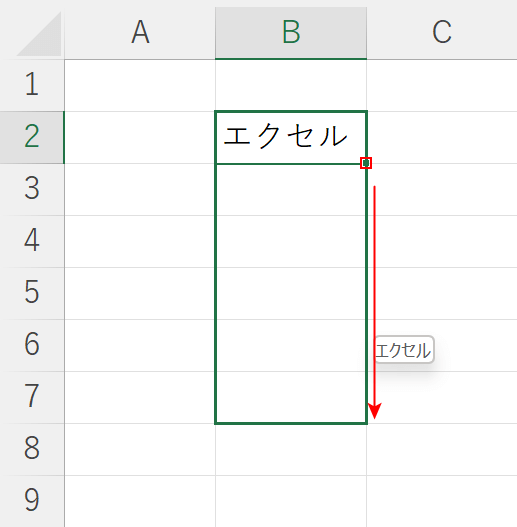
セル右下にある【フィルハンドル】を選択し、下方向にドラッグします。
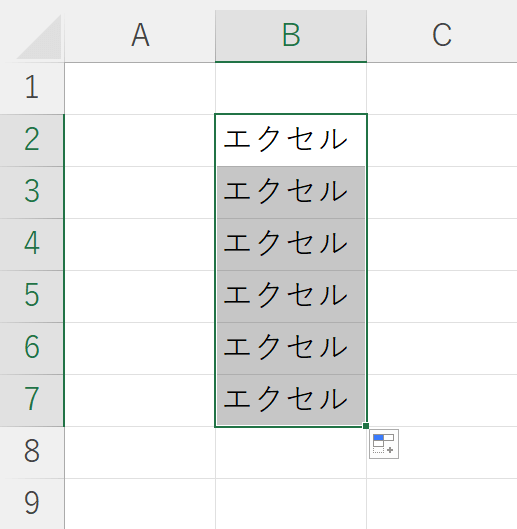
同じ文字が同じ列にコピーされました。
同じ文字を自動入力する
同じ文字を簡単に自動入力したい場合は、エクセルの「オートコンプリート」を使用すると便利です。
オートコンプリートとは、セルに文字を入力している際に、同じ列にある似たような文字が入力候補として表示される入力支援機能のことです。
同じ文字を自動入力する方法については、以下の記事をご参照ください。
同じ文字を関数で抽出する(探す)
重複している文字を抽出したい場合は、「IF関数」を使うと便利です。
以下の記事では、IF関数を使ってデータの中から同じ文字を抽出する方法についてご説明しています。
また、同じ文字を検索してカウントする方法もご紹介していますので、あわせてご覧ください。
同じ値を合計する
同じ値を合計したい場合は、エクセルの「統合」機能を利用しましょう。
統合機能を使用して同じ値を合計する方法は、以下のとおりです。
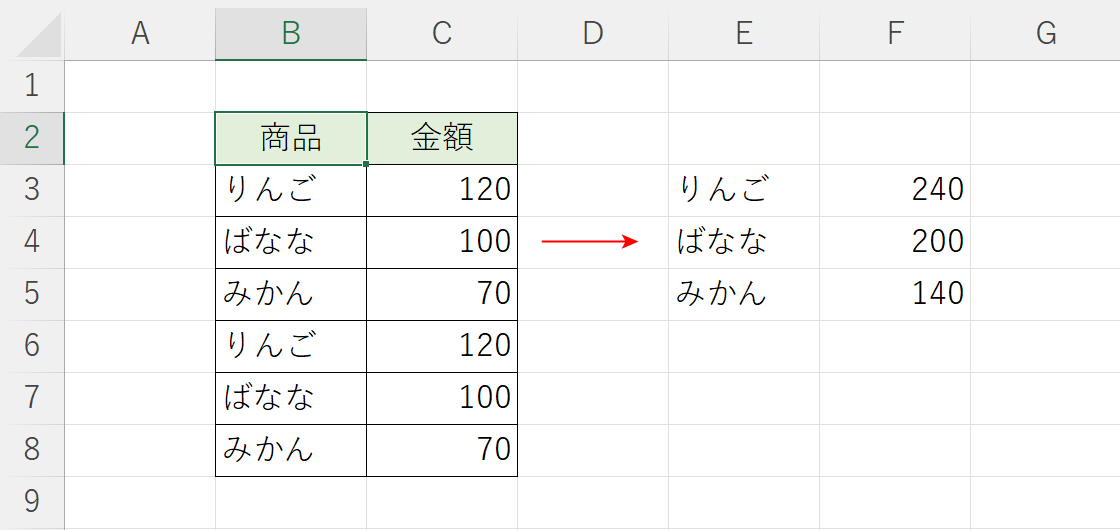
今回は例として、表の中にある同じ値を合計し、その和を別のセルに抽出する方法をご紹介します。
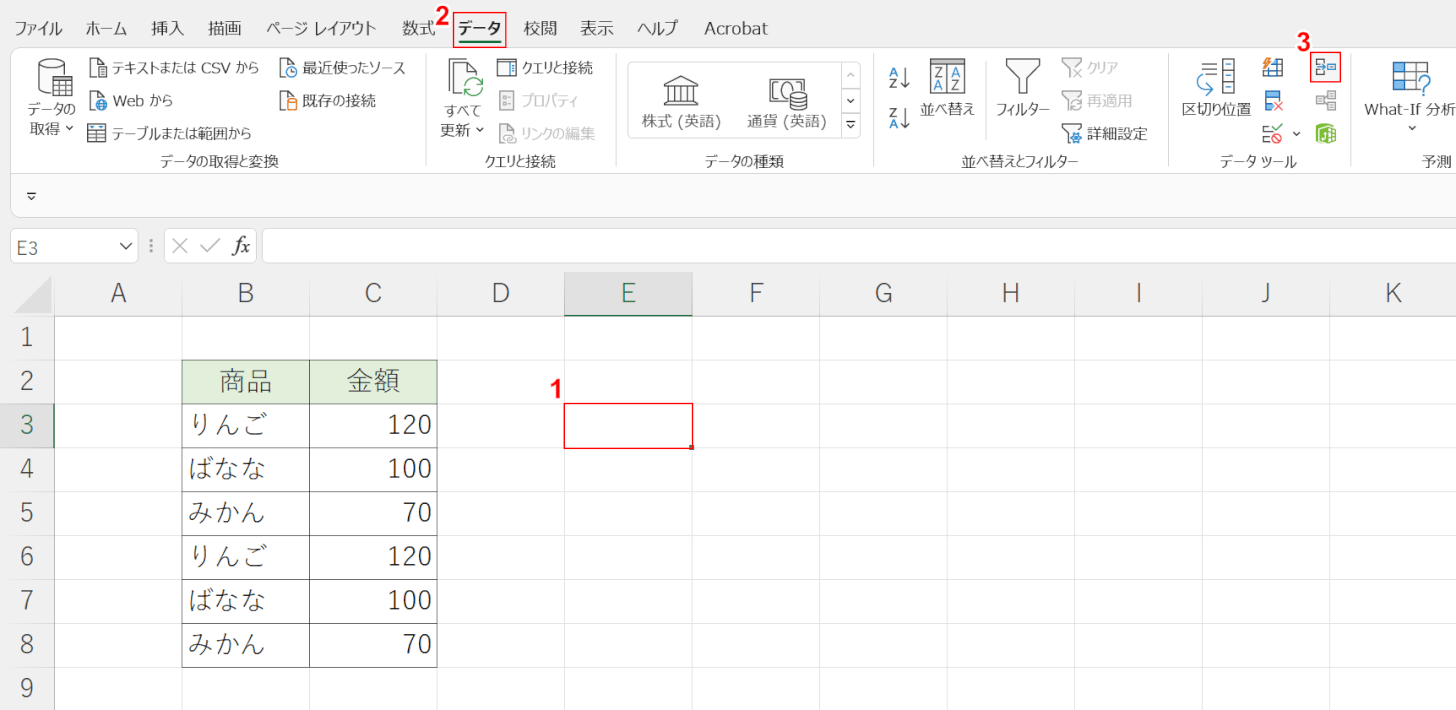
①【合計値を抽出したいセル(例:E3)】、②【データ】タブ、③【統合】の順に選択します。
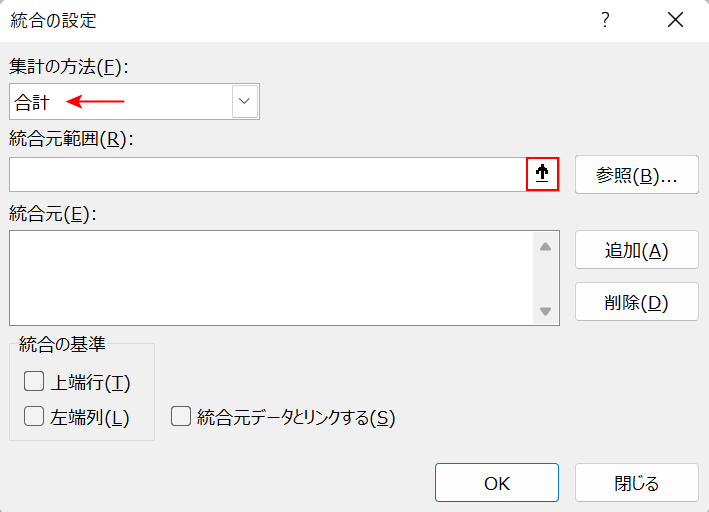
「統合の設定」ダイアログボックスが表示されます。
集計の方法が「合計」に設定されていることを確認し、【↑】ボタンを押します。
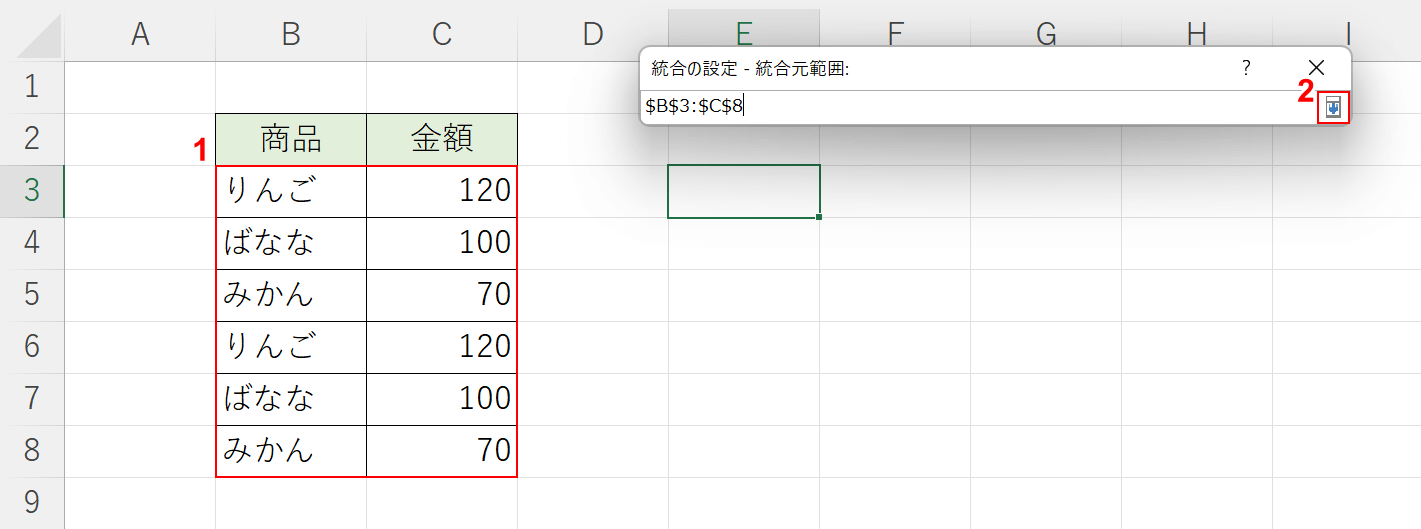
①【参照したいデータ(例:B3~C8)】を範囲選択し、②【↓】ボタンを押します。
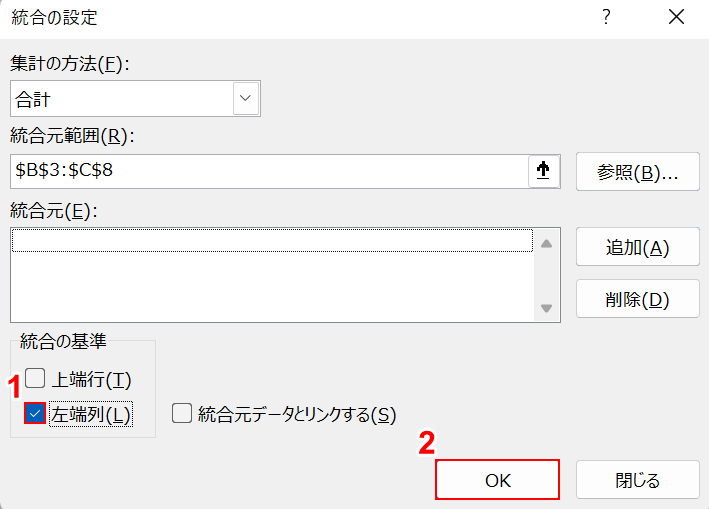
①「左端列」のチェックボックスに【チェック】を入れ、②【OK】ボタンを押します。
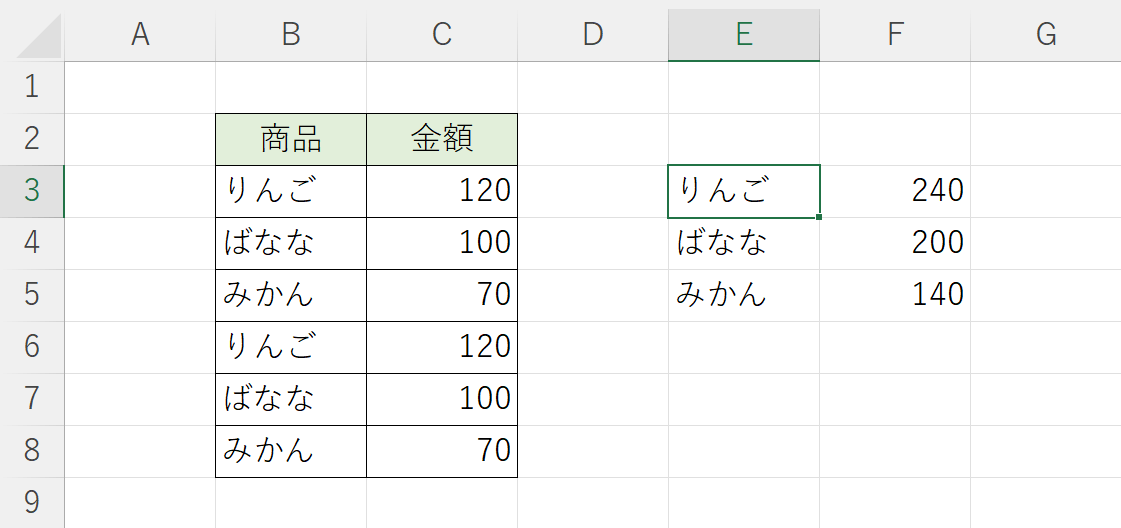
これで、同じ値を合計することができました。
同じ文字を色付けする
エクセルでデータの管理をしている際、同じデータに色をつけられたら便利ですよね。
セルに同じデータが入力されたときに色が付くよう設定することで、データの重複を素早くチェックすることができます。
同じ文字に色を付ける方法については、以下の記事をご参照ください。
エクセルで重複データに色を付ける方法(セルと行に色を付ける)
同じ文字を削除する
エクセルでは、重複したデータをまとめて消すことが可能です。
以下の記事では、「重複の削除機能でデータを消す方法」と「関数を使って重複データを消す方法」の2つを詳しくご説明しています。
この方法を身につければ、作業の効率を格段にアップすることができます。ぜひ参考にしてみてください。