- 公開日:
エクセルでスクリーンショットを撮る方法(切り取り/貼り付け等)
この記事では、エクセル上でスクリーンショットを撮る2つの方法についてご紹介します。
Windowsのショートカットキーを使ってスクリーンショットを撮る方法や保存したスクリーンショットを編集する方法についても掲載していますので、参考にしてみてください。
エクセルでスクリーンショットを撮る2つの方法について
エクセルでスクリーンショットを撮る方法は、主に2つあります。
- エクセルの機能を使ってエクセル上でスクリーンショットを撮る方法
- Windowsのショートカットキーを使ってスクリーンショットを撮る方法
2つの方法の詳細については、以下のセクションをご覧ください。
エクセルの機能を使ってスクリーンショットを撮る方法
エクセルの機能を使ってエクセル上でスクリーンショットを撮る方法については、以下のとおりです。
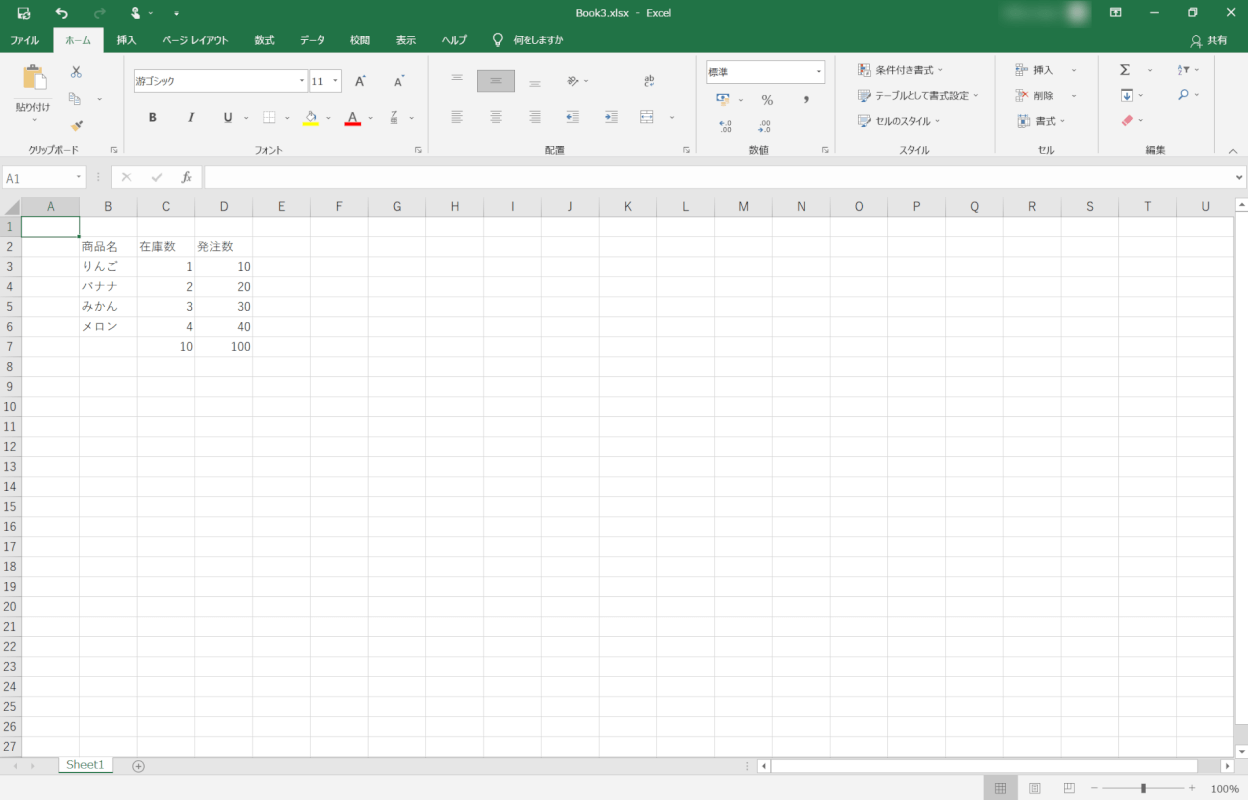
スクリーンショットを撮りたい画面を開きます。
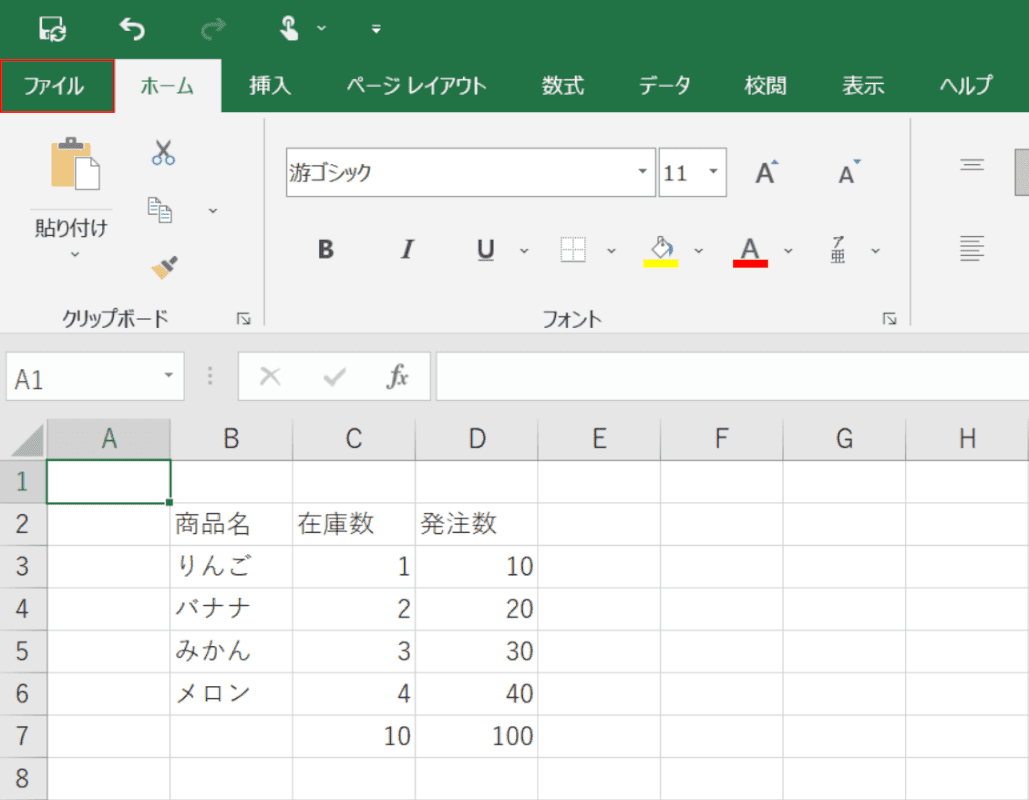
【ファイル】タブを選択します。
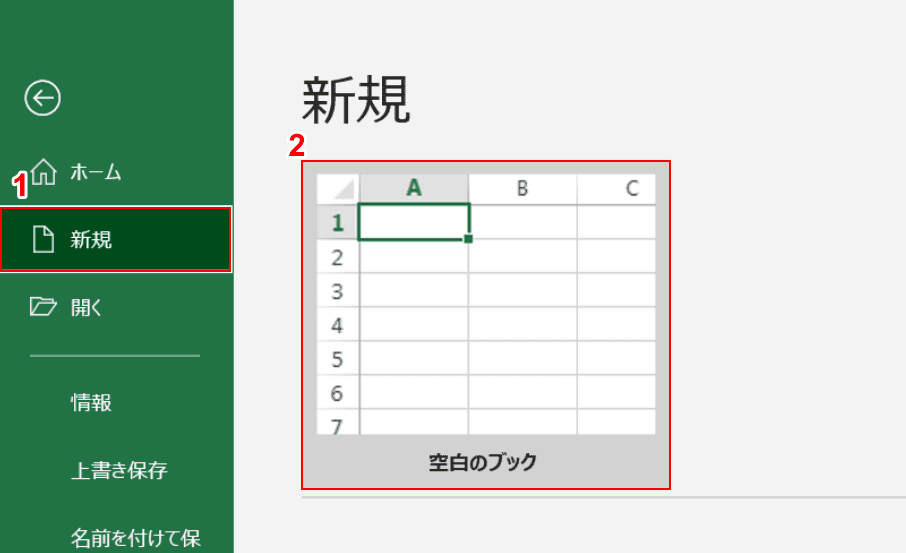
①【新規】タブ、②【空白のブック】の順に選択します。
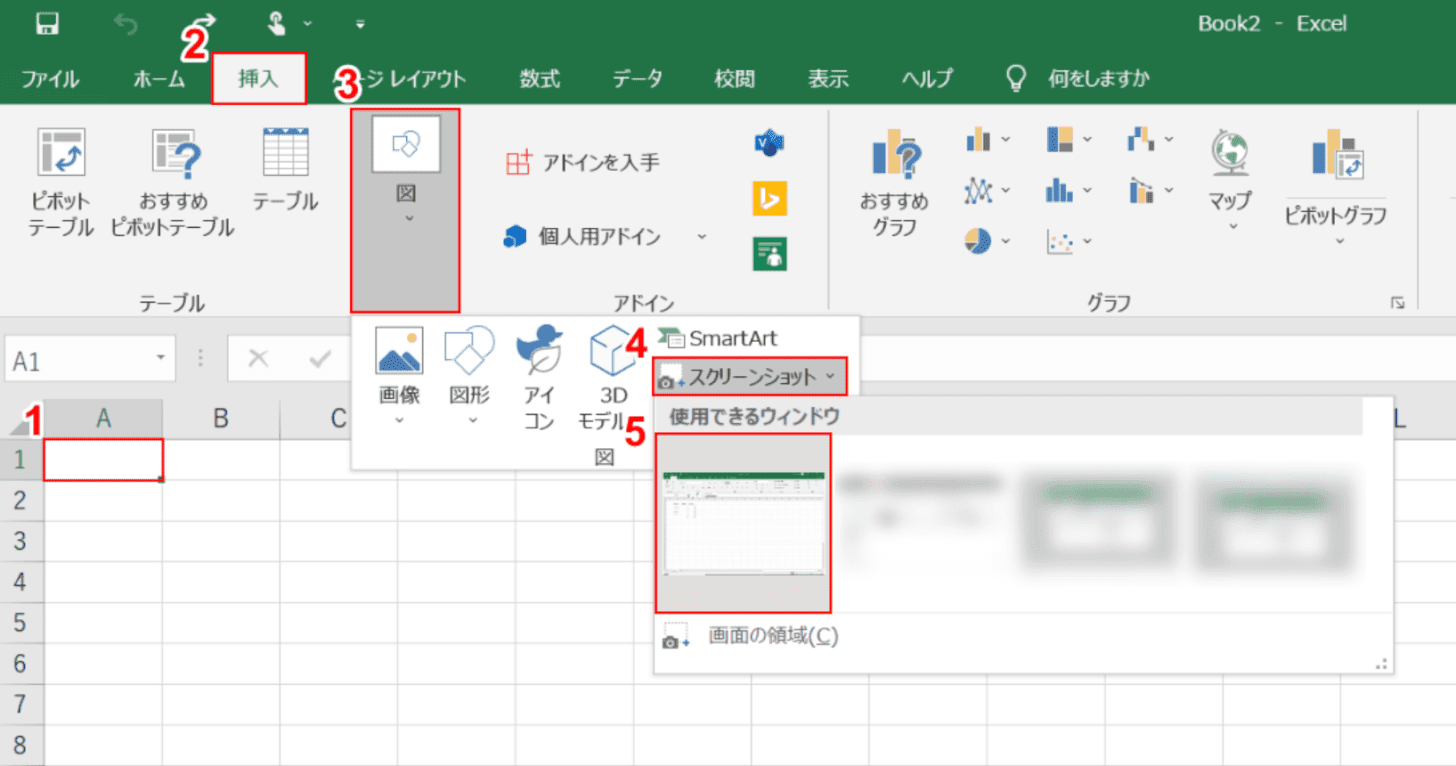
新規でエクセルが開きました。①【スクリーンショットを挿入したいセル(例:A1)】、②【挿入】タブ、③【図】、④【スクリーンショット】、⑤【任意のウィンドウ】の順に選択します。
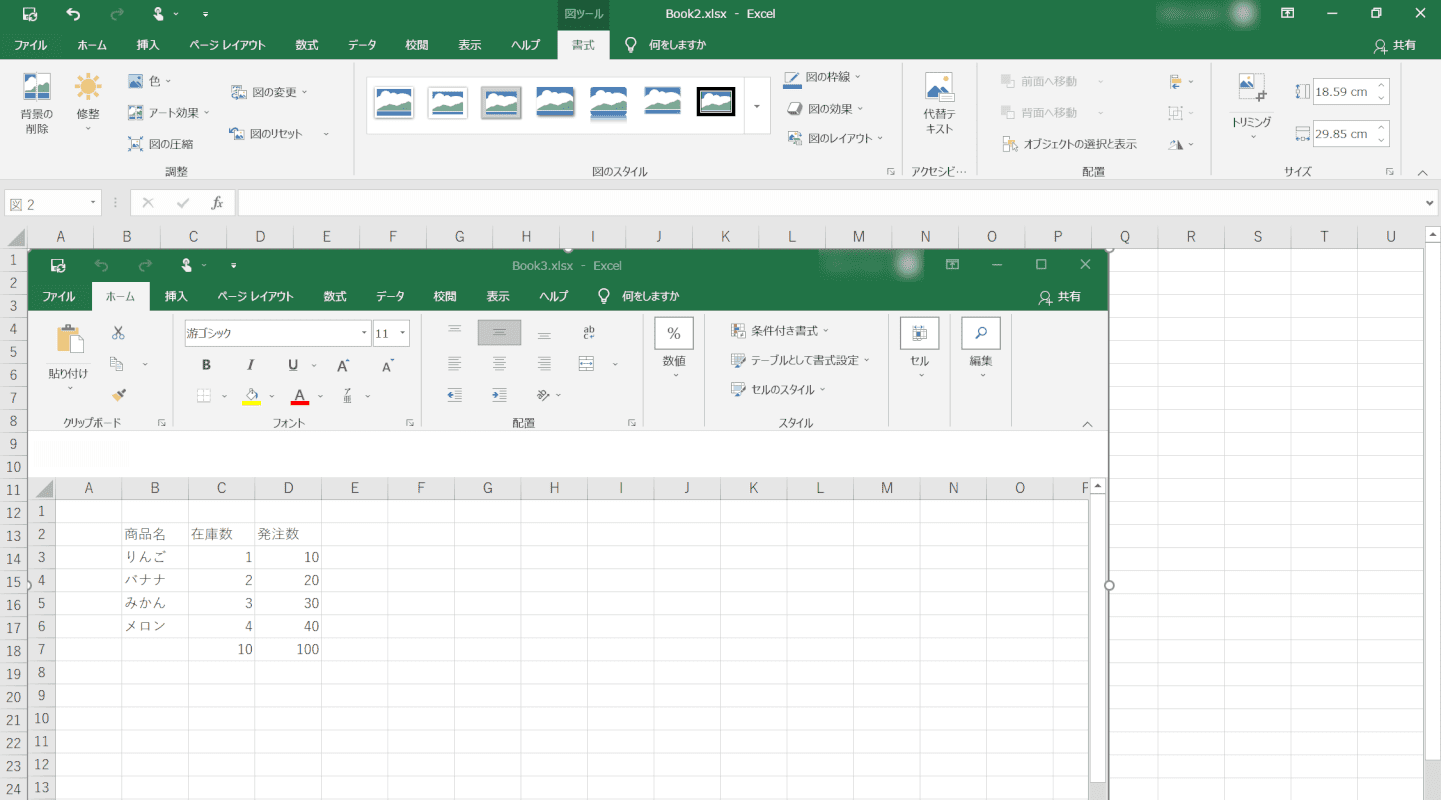
選択したセルにスクリーンショットが挿入されました。
Windowsのショートカットキーでスクリーンショットを撮る方法
Windowsのショートカットキーを使ってスクリーンショットを撮る方法は、以下のとおりです。
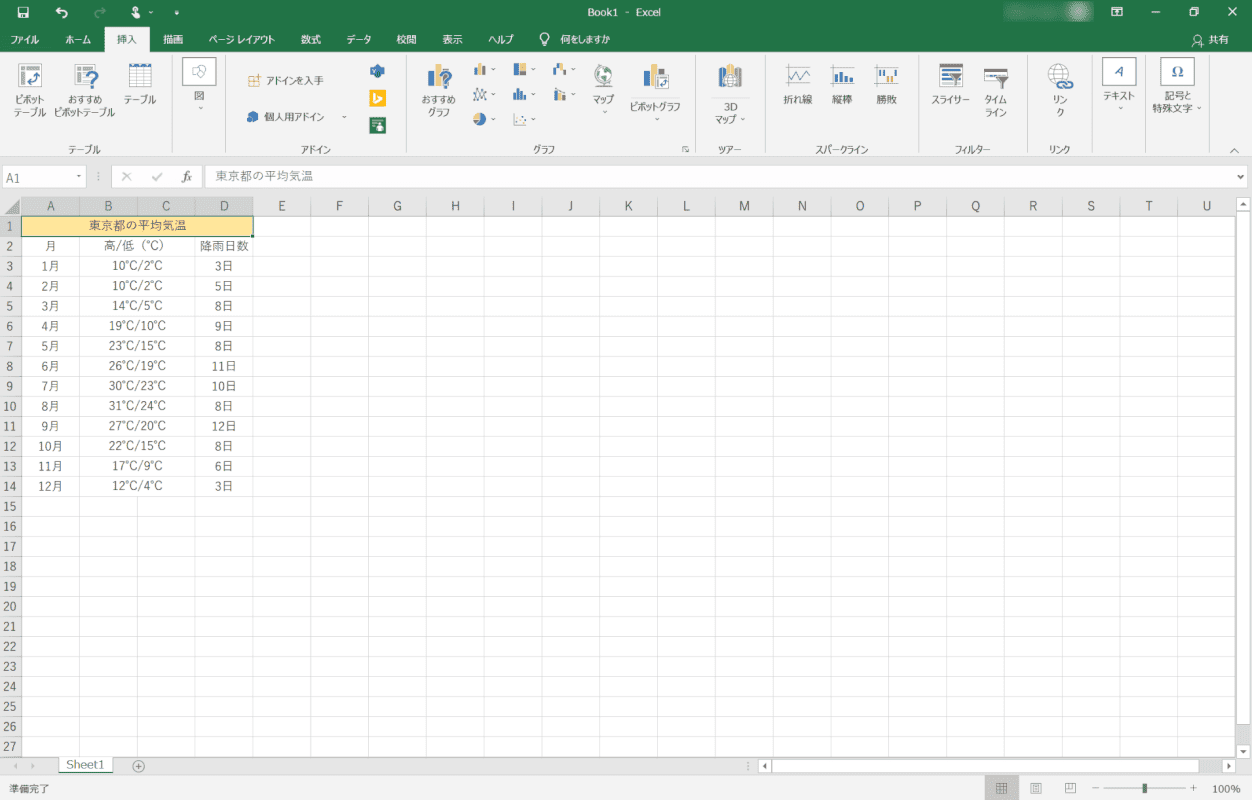
エクセルを開きます。このシートのスクリーンショットを撮影してみましょう。
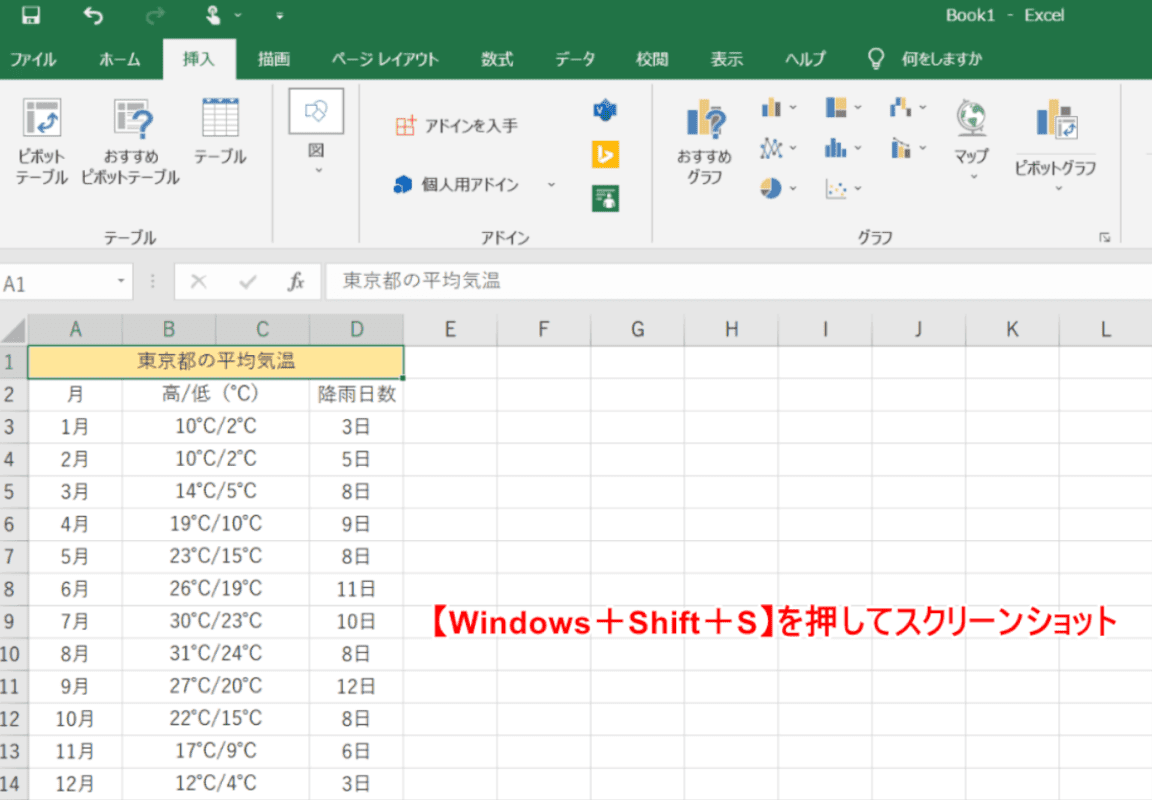
Windows+Shift+Sを押して、スクリーンショットを撮ります。
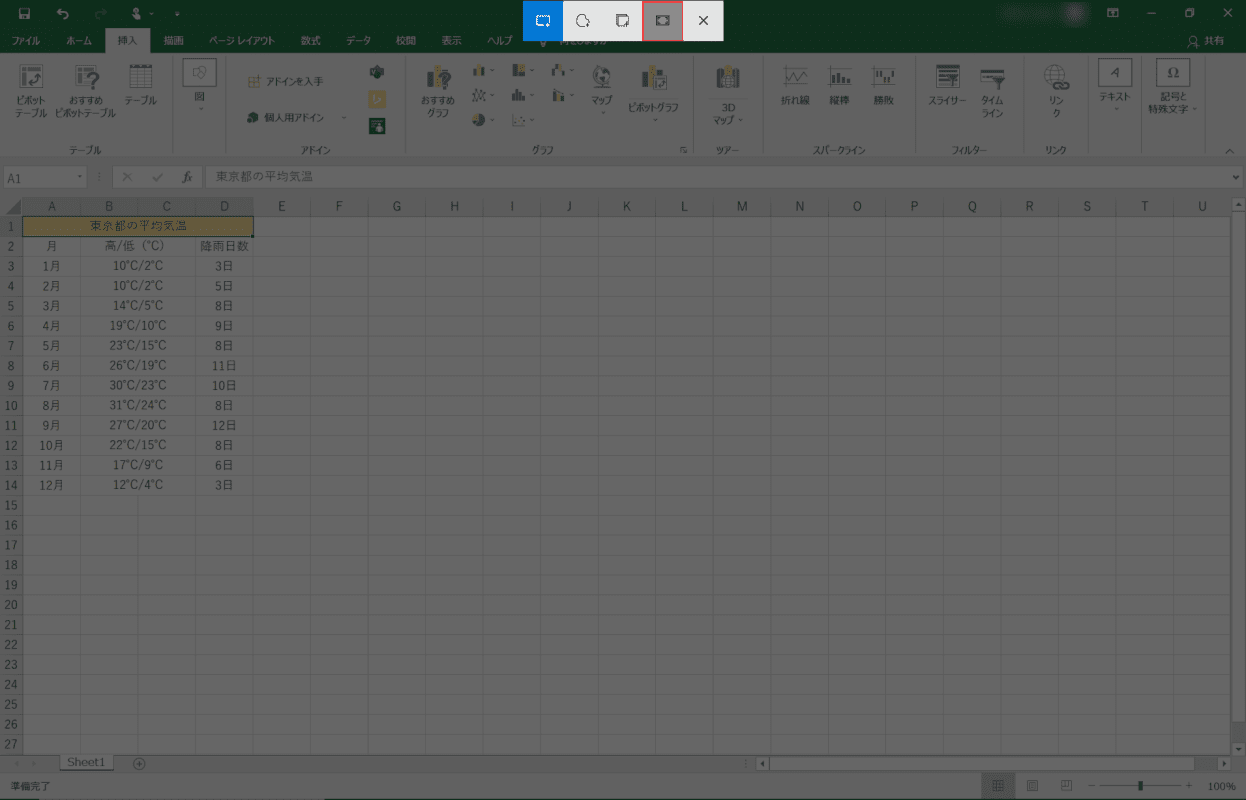
画面が暗くなりました。画面上部の【全画面表示の領域切り取り】を選択します。
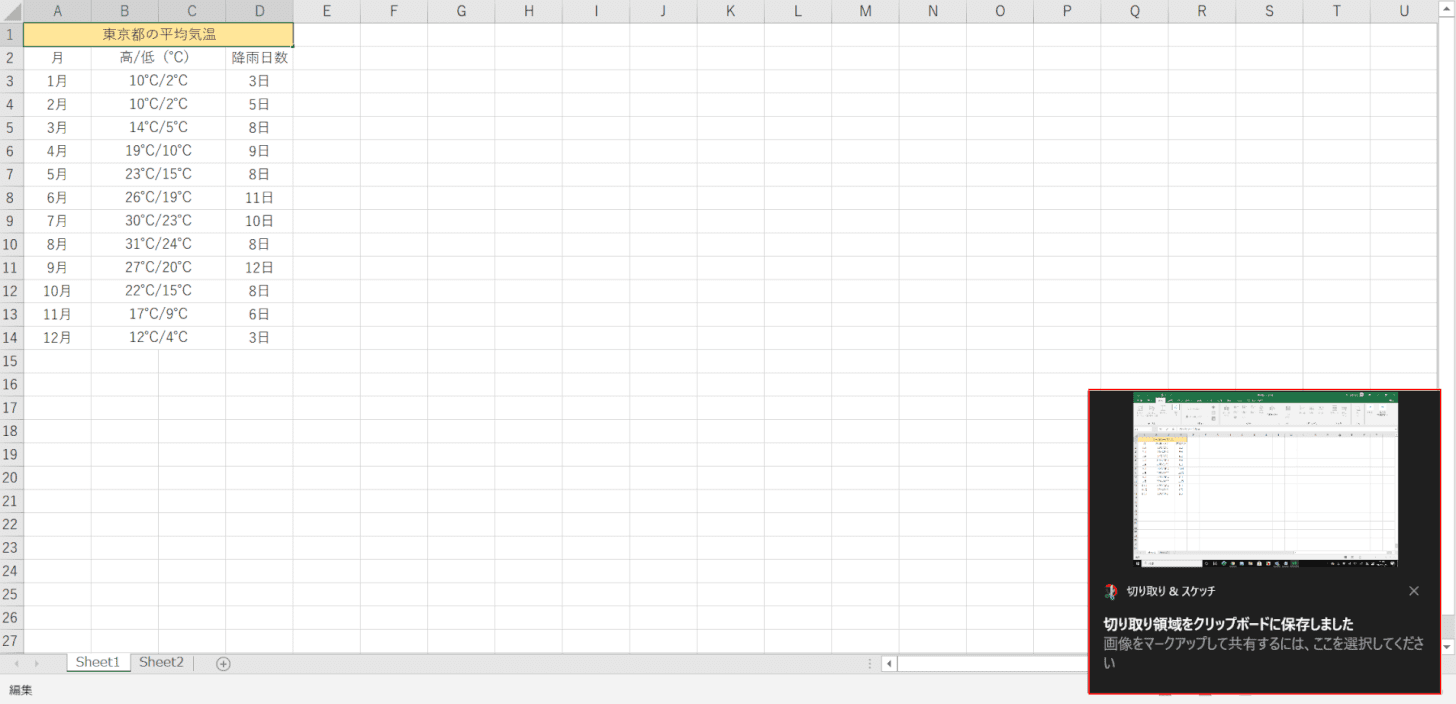
スクリーンショットがクリップボードに保存されました。画面右下の【切り取り領域をクリップボードに保存しました】を選択します。
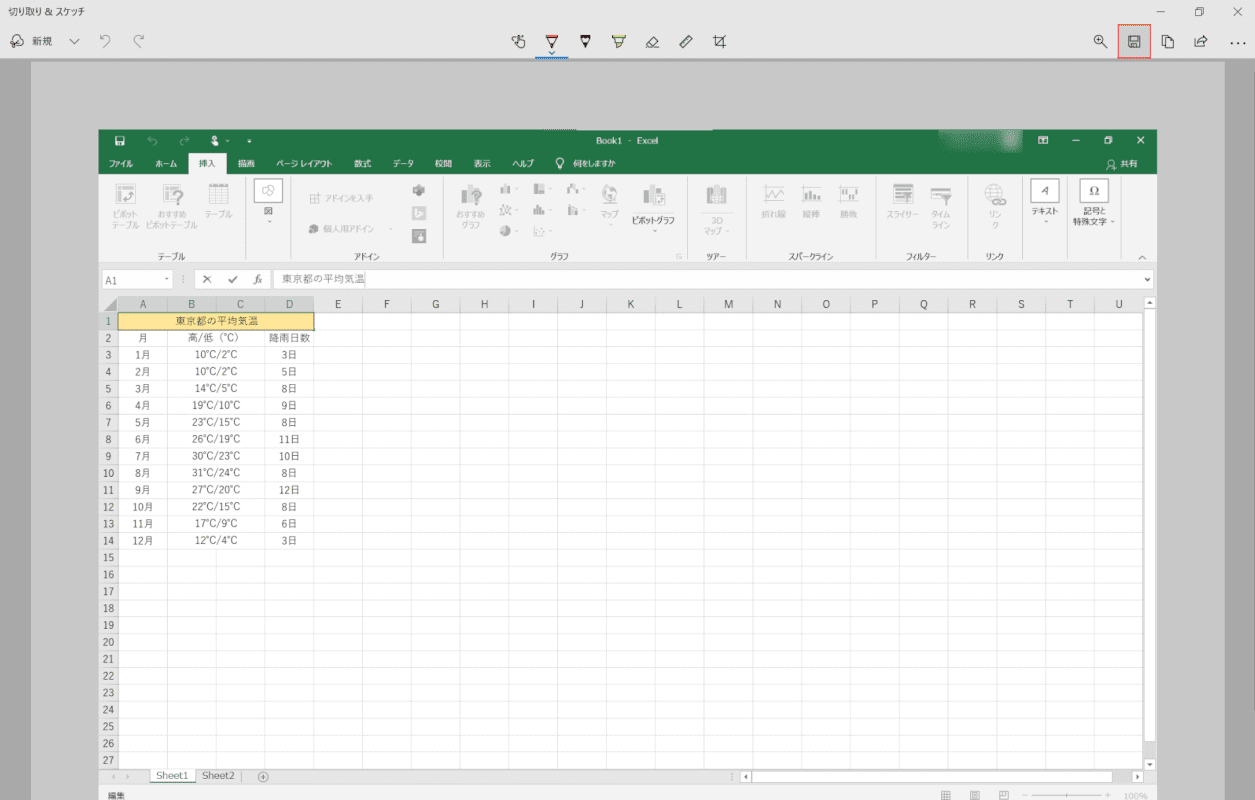
「切り取り & スケッチ」の画面が表示されました。画面右上の【名前を付けて保存】を選択します。
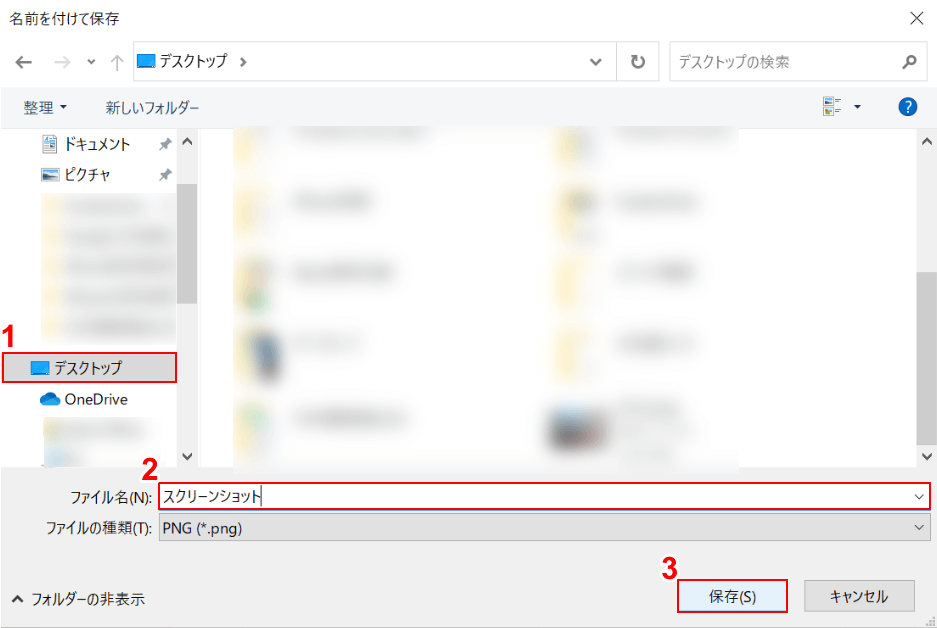
「名前を付けて保存」ダイアログボックスが表示されました。
①【任意の保存先(例:デスクトップ)】を選択し、②『任意のファイル名(例:スクリーンショット)』を入力します。
③【保存】ボタンを押すと、スクリーンショットの保存が完了します。
エクセルでスクリーンショットを編集する方法
スクリーンショットの画像は、エクセルの機能を使って編集できます。
画像の編集方法については、以下のとおりです。
保存した画像を貼り付ける
保存した画像をエクセルに貼り付ける方法については、以下の記事「エクセルで画像を貼り付ける方法」のセクションをご参照ください。
エクセルに画像を貼り付ける(挿入する・埋め込む)方法と様々な編集方法
貼り付けた画像をトリミング(切り取り)する
貼り付けた画像をトリミング(切り取り)する方法については、以下の記事をご参照ください。
