- 公開日:
エクセルのスクロールバーに関する設定
エクセルの表を移動するときに利用する、右側・下側にあるスクロールバーについてまとめました。
スクロールバーが見当たらない、サイズを調整したい、長さが元に戻らないなど様々な疑問にお答えします。
スクロールバーが消えた(表示されない)
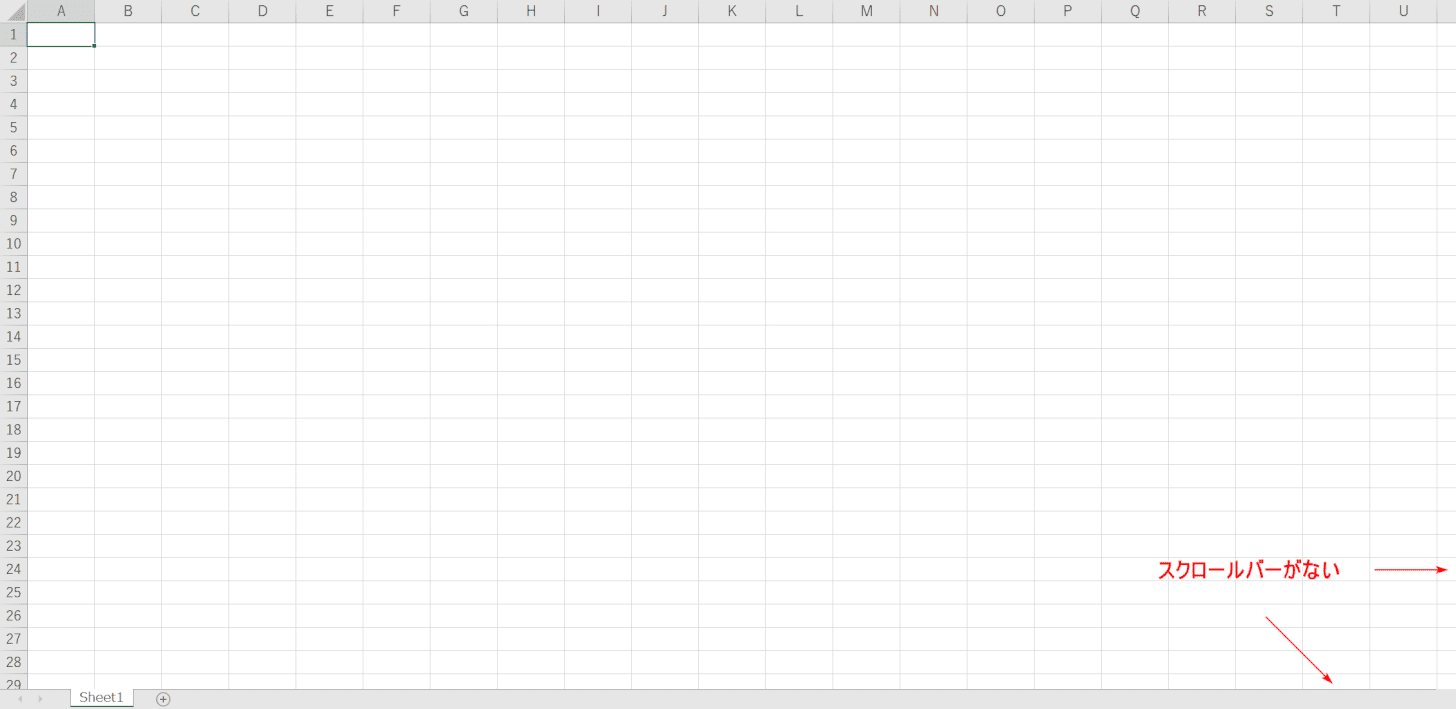
通常右側と下側にスクロールバーのエリアが表示されておりますが見当たらないという方は、以下の手順で表示できます。

【ファイル】タブを押します。
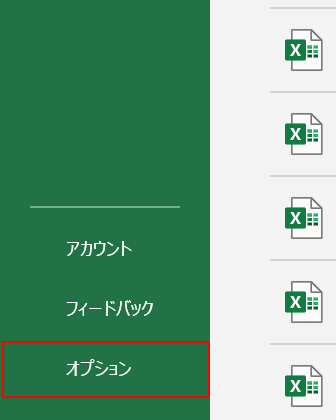
【オプション】を押します。
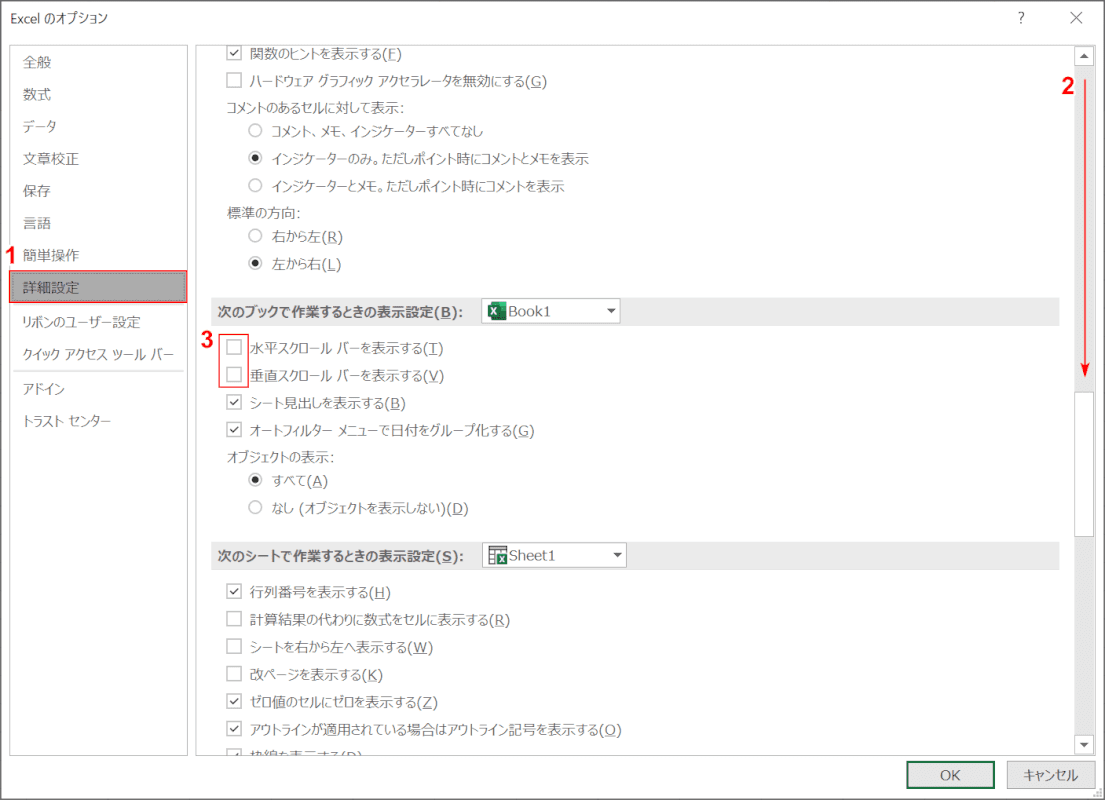
「Excelのオプション」ダイアログボックスが表示されますので、①【詳細設定】を押し、②【下へスクロール】し、スクロールバーの箇所を見ると③【チェックが外れている】と思います。
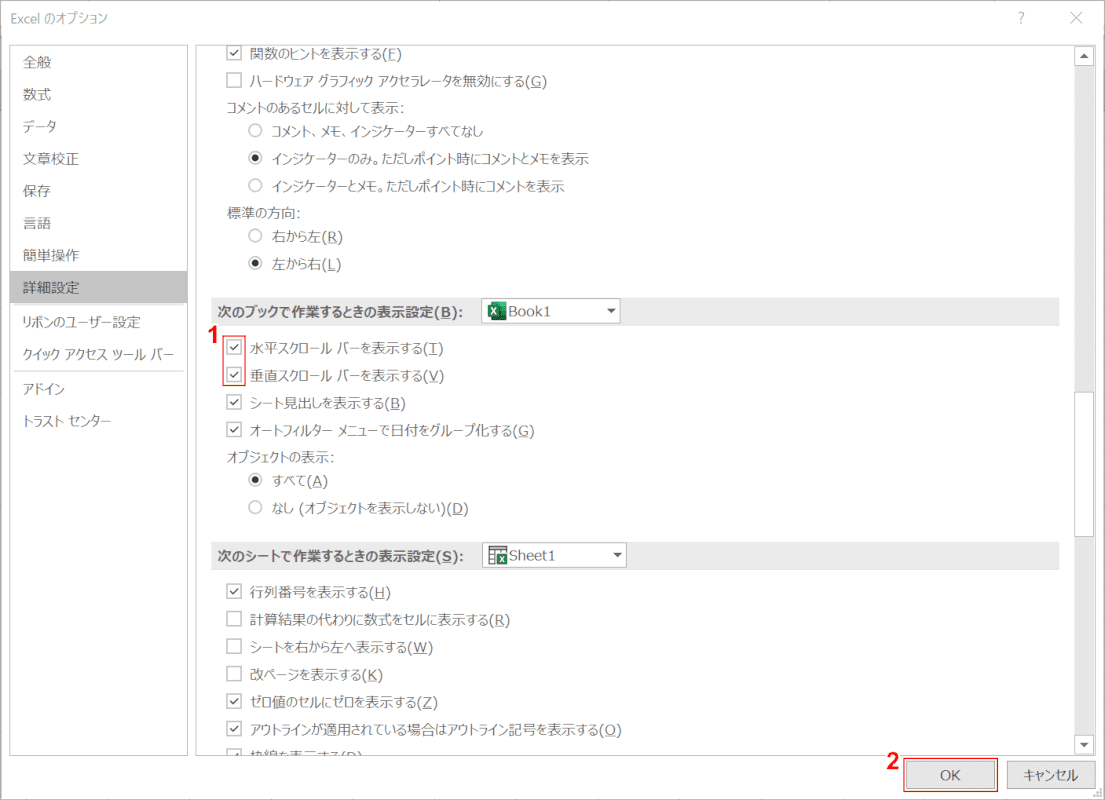
①【チェックボックスをオン】にし、②【OK】ボタンを押します。
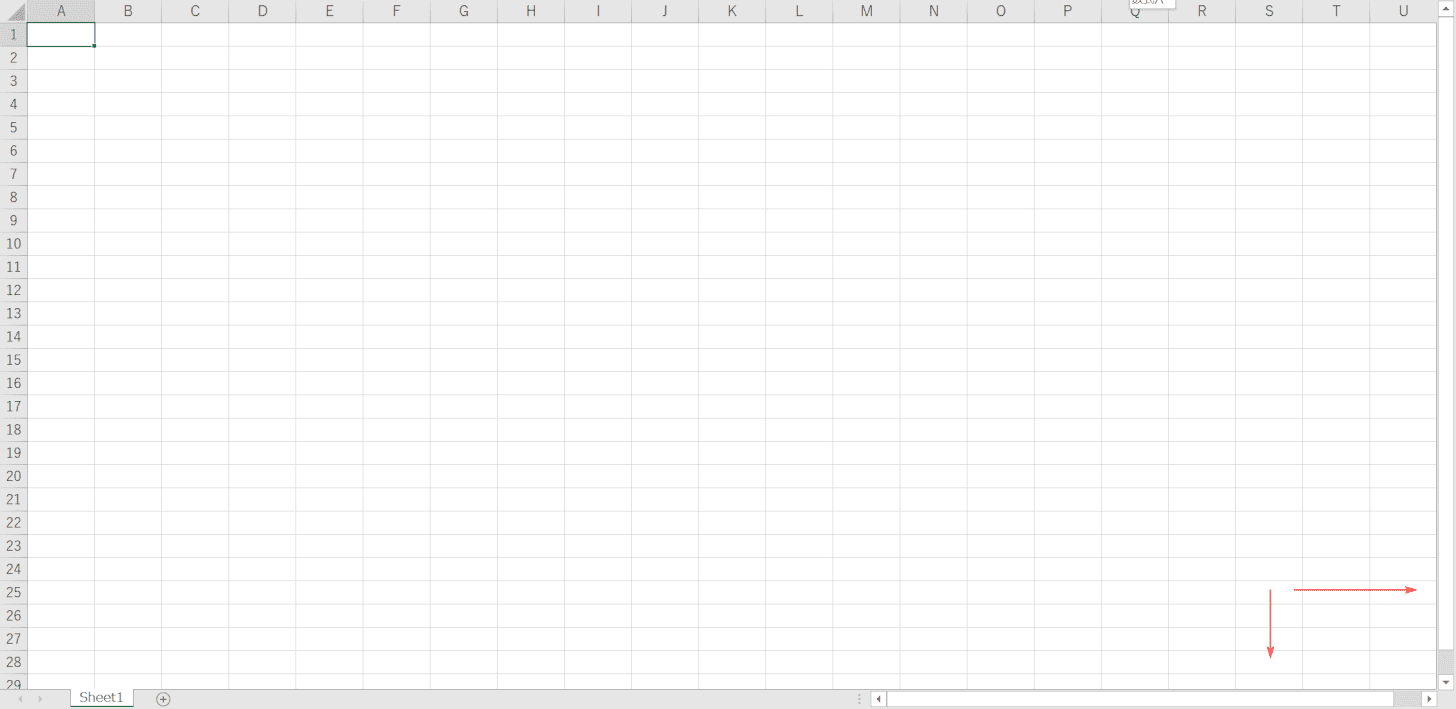
スクロールバーが現れました。
スクロールバーを非表示にする

【ファイル】タブを押します。
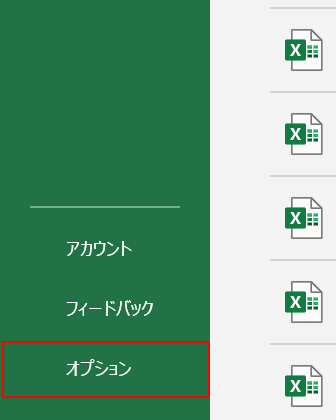
【オプション】を押します。
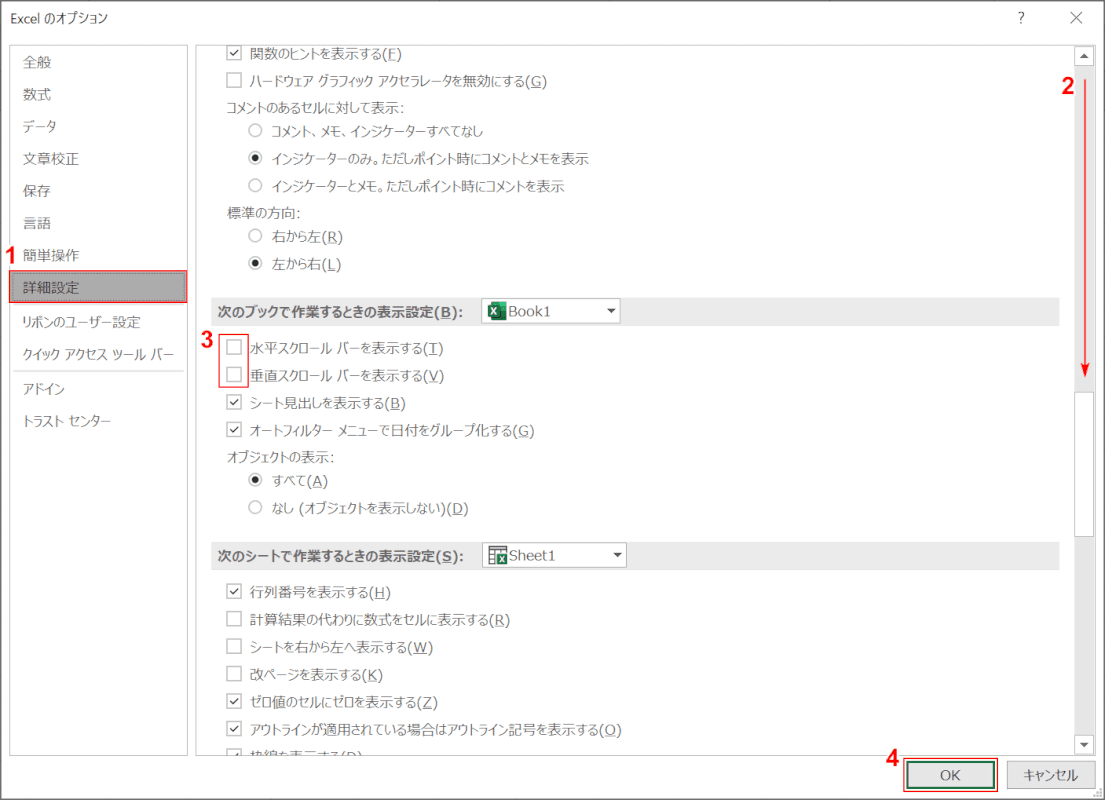
「Excelのオプション」ダイアログボックスが表示されますので、①【詳細設定】を押し、②【下へスクロール】し、スクロールバーを表示するの③【チェックを外し】、④【OK】ボタンを押します。
横のスクロールバーが小さい(サイズ調整)
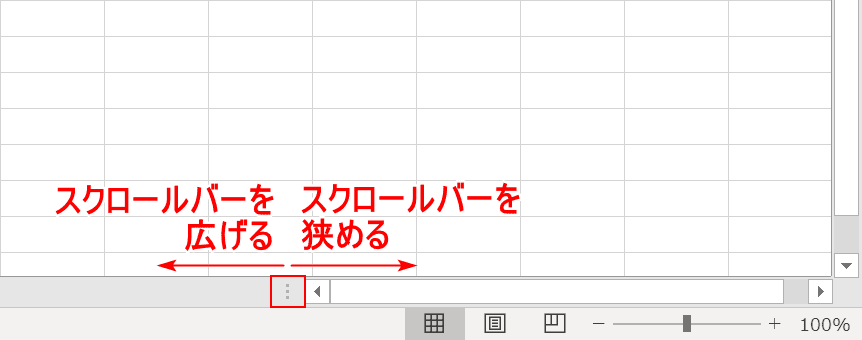
実は横のスクロールバー(下側にある)は、サイズ調整ができます。図の赤枠の記号を左右にドラッグすれば広げたり縮めたりすることができます。
スクロールバーが長い・短い
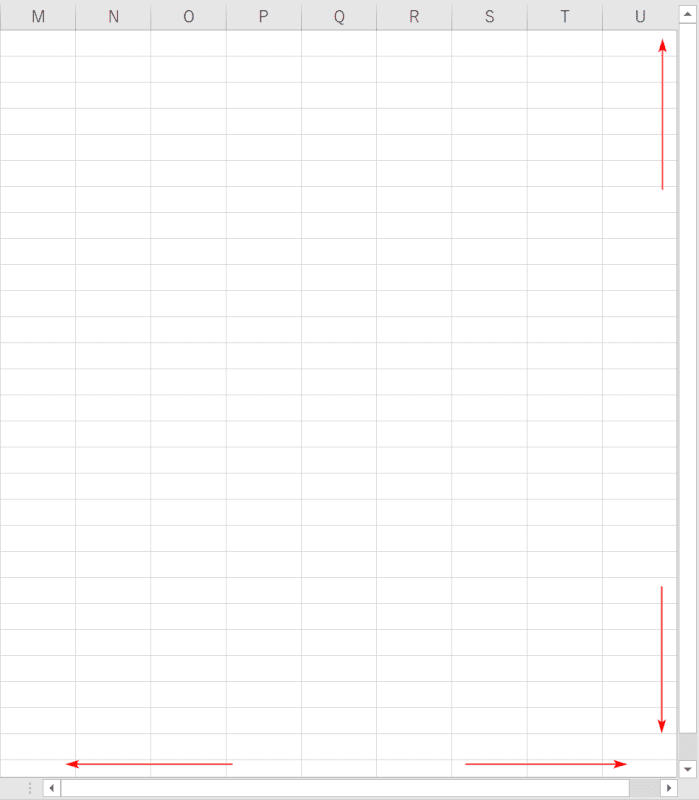
何もデータが入ってない状態です。スクロールバーが長い状態になってます。
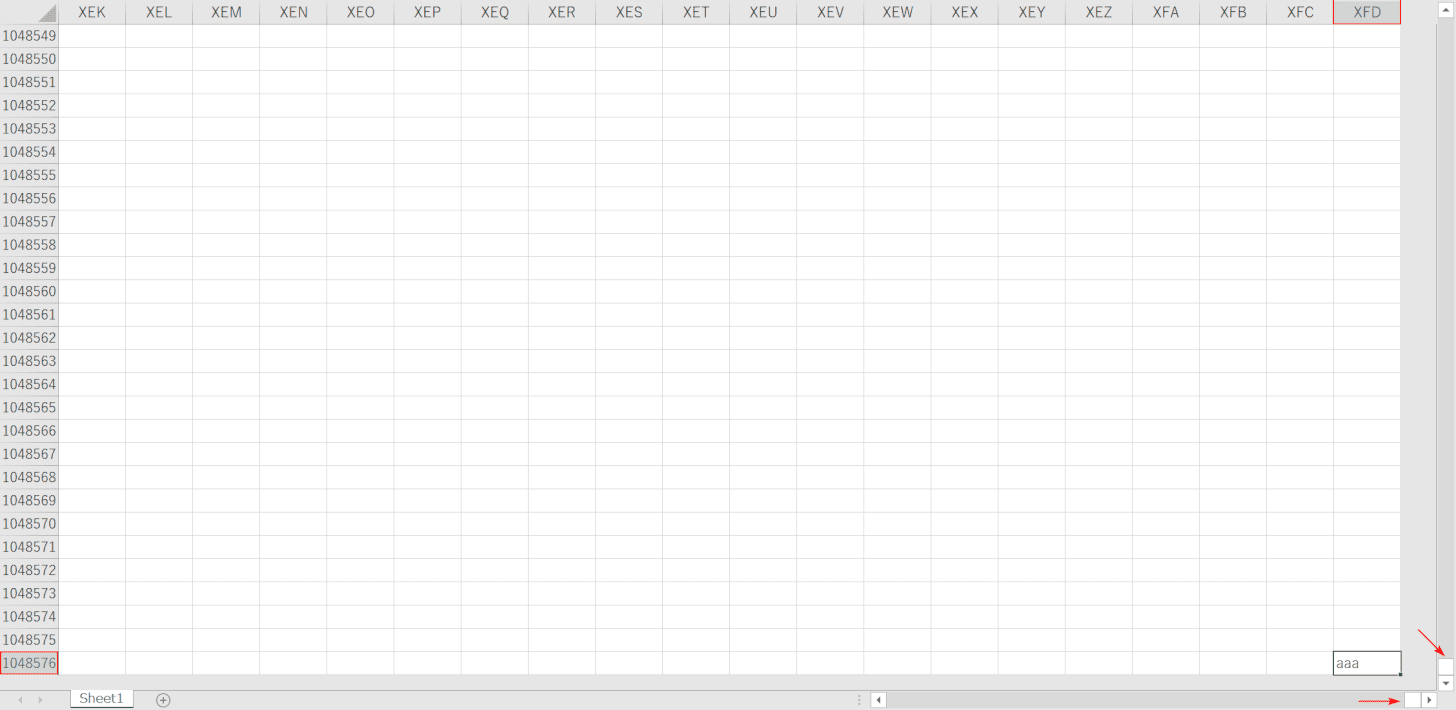
エクセルの一番最後の行(1048576行)と一番最後の列(XFD列)のセルに、文字列データを入れました。
するとスクロールバーは短くなりました。このようにスクロールバーの長さでスクロールする距離がわかるようになっております。
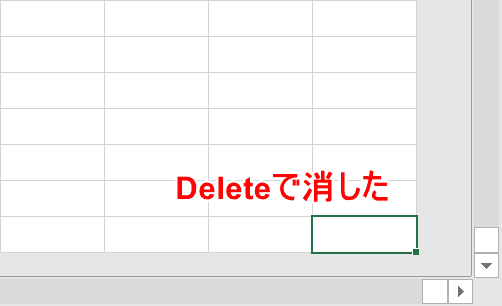
しかし、入力した文字列データを消してもスクロールの長さは元に戻りません。
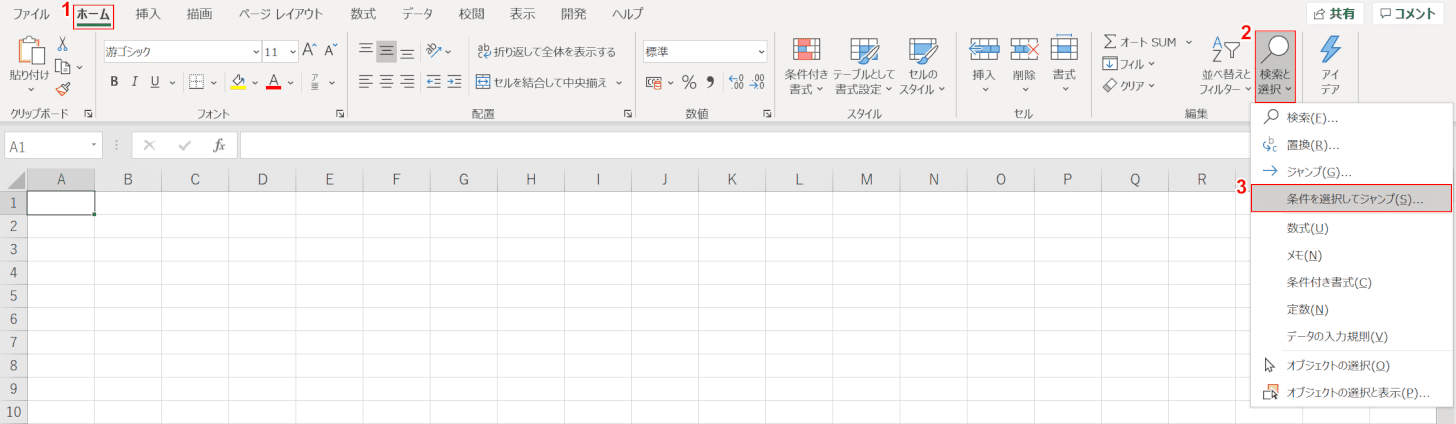
Ctrl+HomeでA1セルに戻ります。
この状態で①【ホーム】タブの②【検索と選択】の③【条件を選択してジャンプ】を選択します。
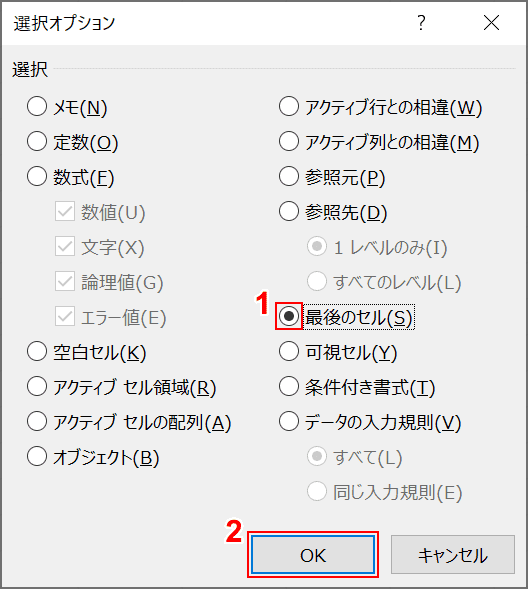
「選択オプション」ダイアログボックスが表示されるので、①【最後のセル】にチェックし、②【OK】ボタンを押します。
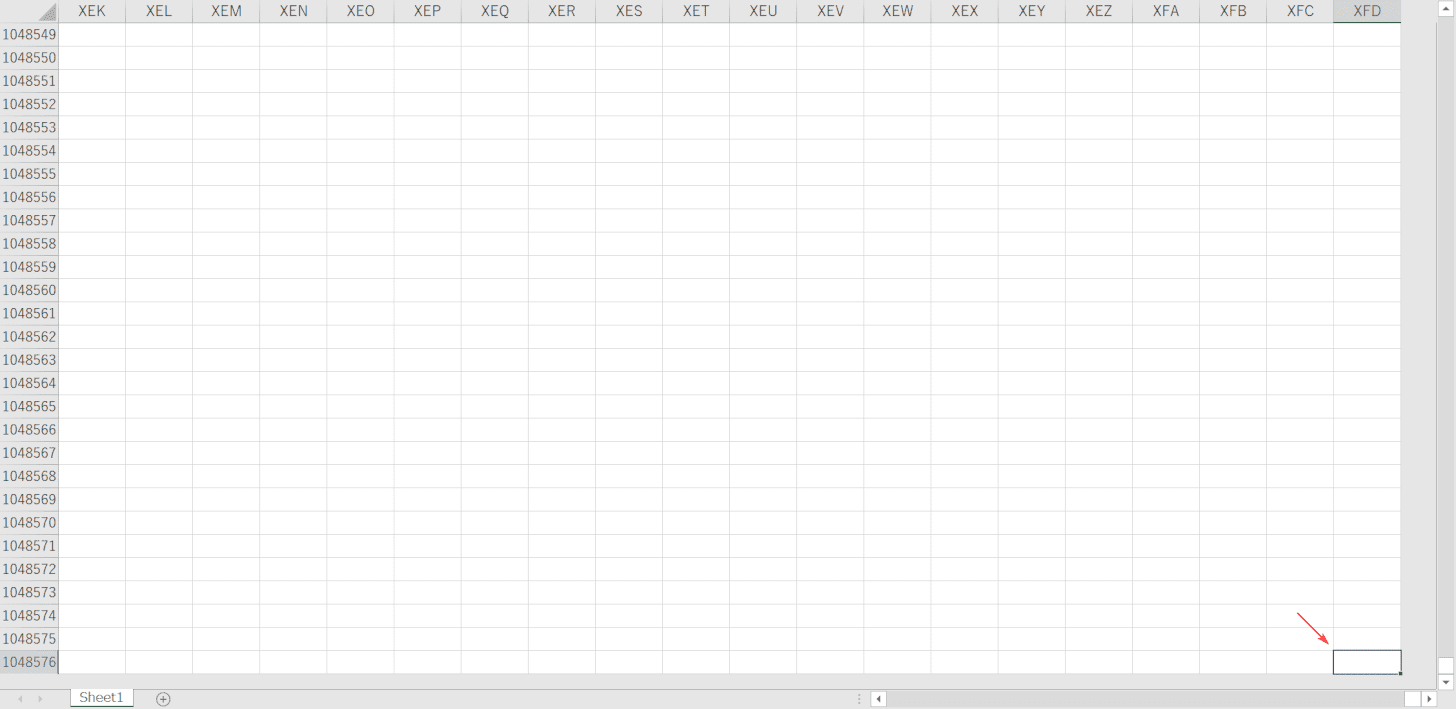
すると、先ほどDeleteで消したセルへジャンプしました。見た目上は空欄でも何かしらのデータが残っているということです。
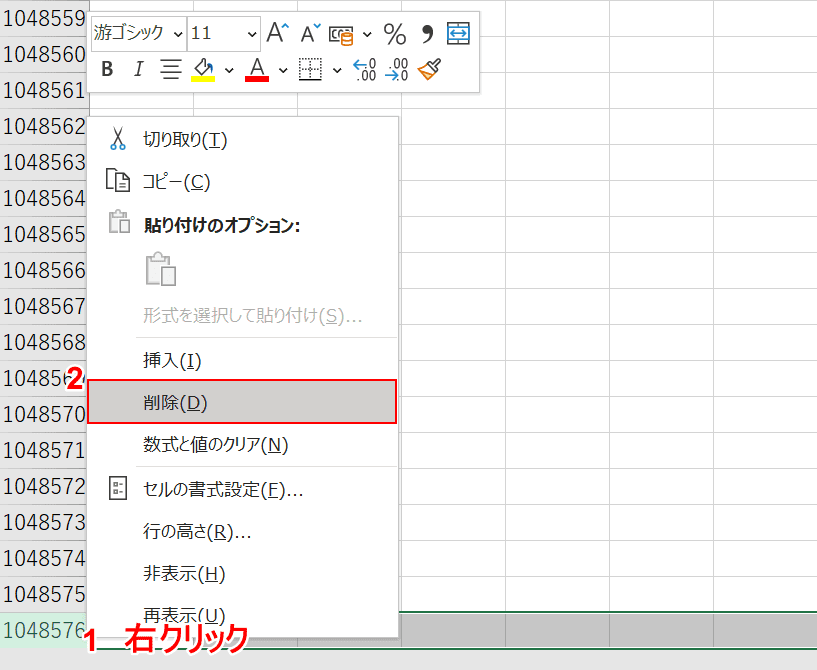
その場合は行ごとデータを削除します。削除したい行の上で①【右クリック】し、②【削除】を選択して行を消します。
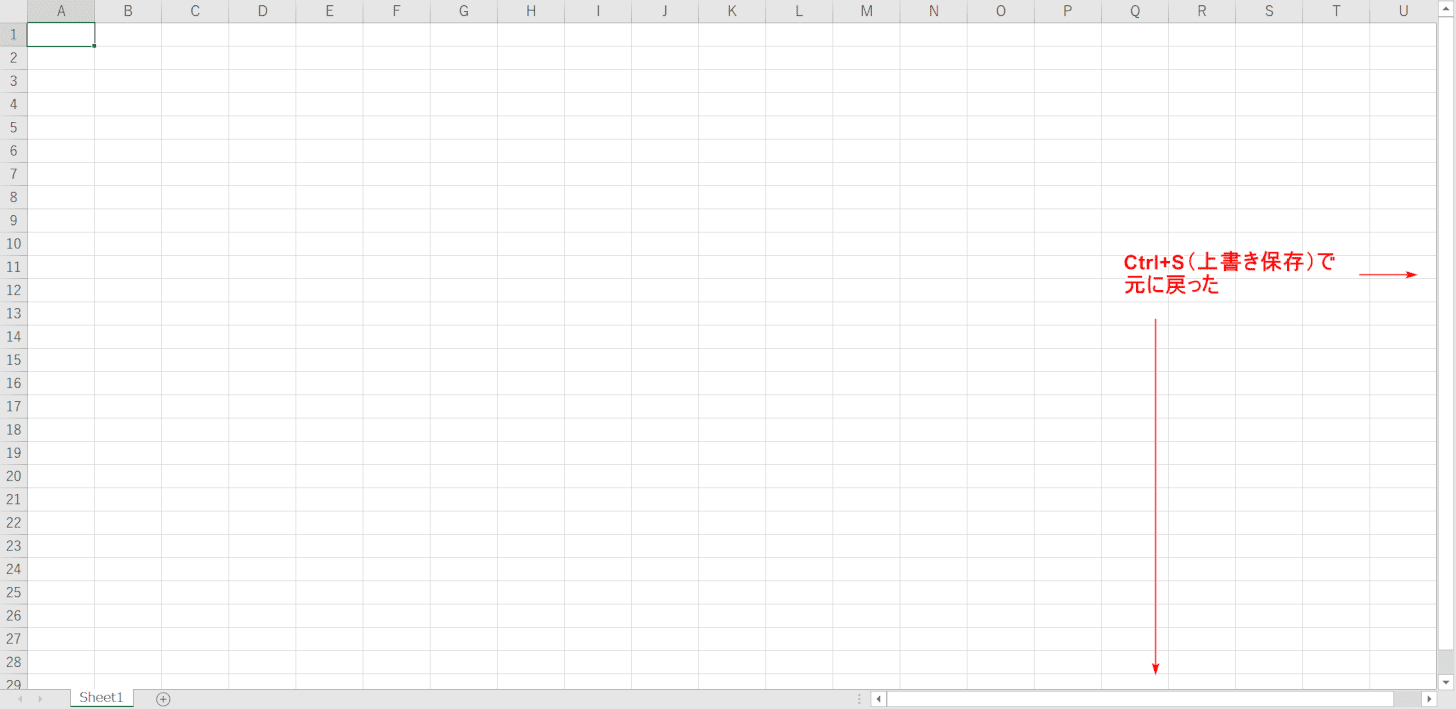
そして上書き保存します。するとスクロールーバーが元の長さに戻りました。
スクロールバーが動かない
マウスのホイールをクルクル回してもスクロールできない場合はこちらの記事をご確認下さい。
スクロールしても固定する
スクロールしても常に項目が見えるように行がついてくる設定をしたい場合は、こちらの記事をご確認下さい。
