- 公開日:
エクセルの最後の行まで(下まで)選択する方法
エクセルで表やシートの最後の行まで選択したい場合に、マウスでドラッグして選択すると時間がかかってしまいます。
この記事では、ドラッグでの選択よりも早く「最後の行」を選択する方法をご紹介します。
選択は頻繁に使う操作ですので、ぜひ操作を覚えて作業の時間短縮につなげましょう。
ショートカットキーを使って最後の行まで選択する
ショートカットキーを使って最後の行まで選択する方法をご紹介します。
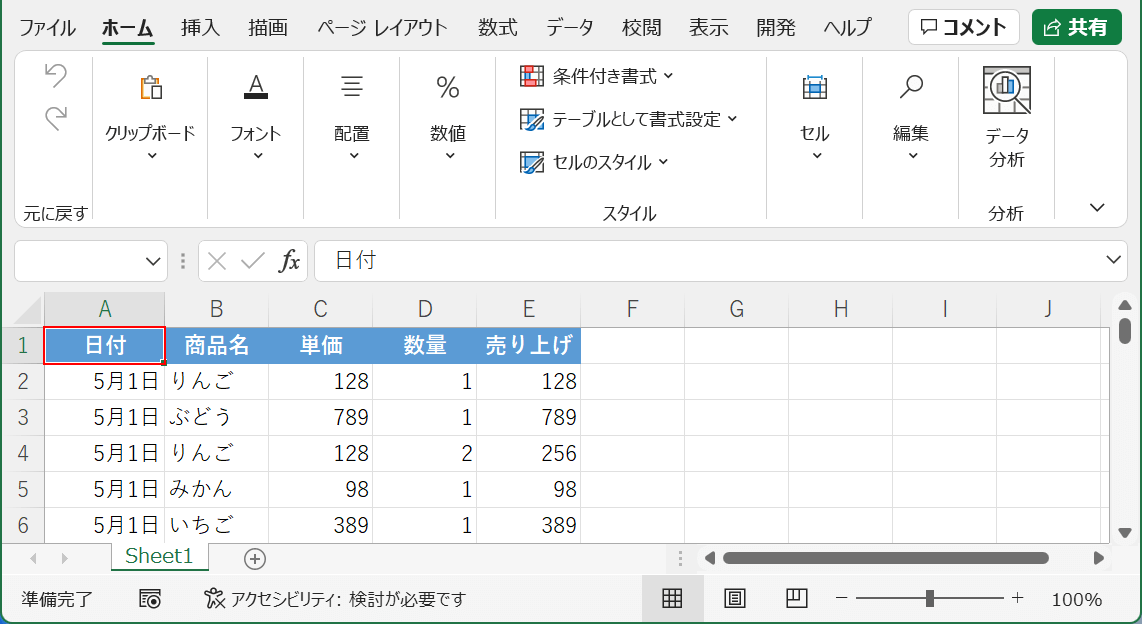
任意のセル(例:A1)を選択し、Ctrl + Shift + ↓(下矢印キー)を押します。
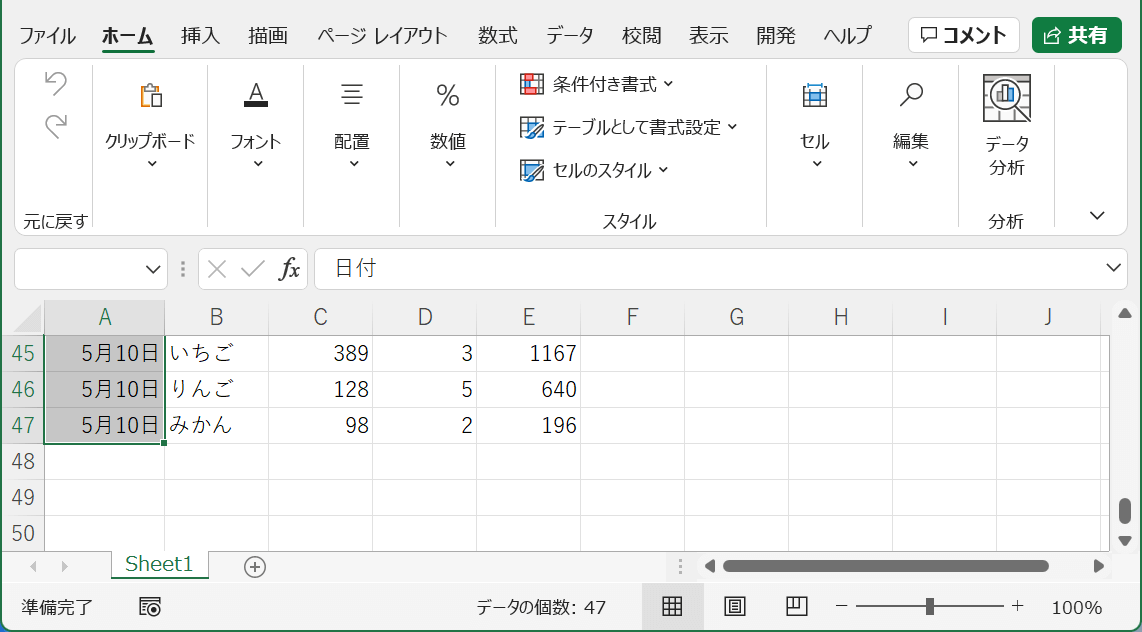
これで表の最後の行まで選択されます。
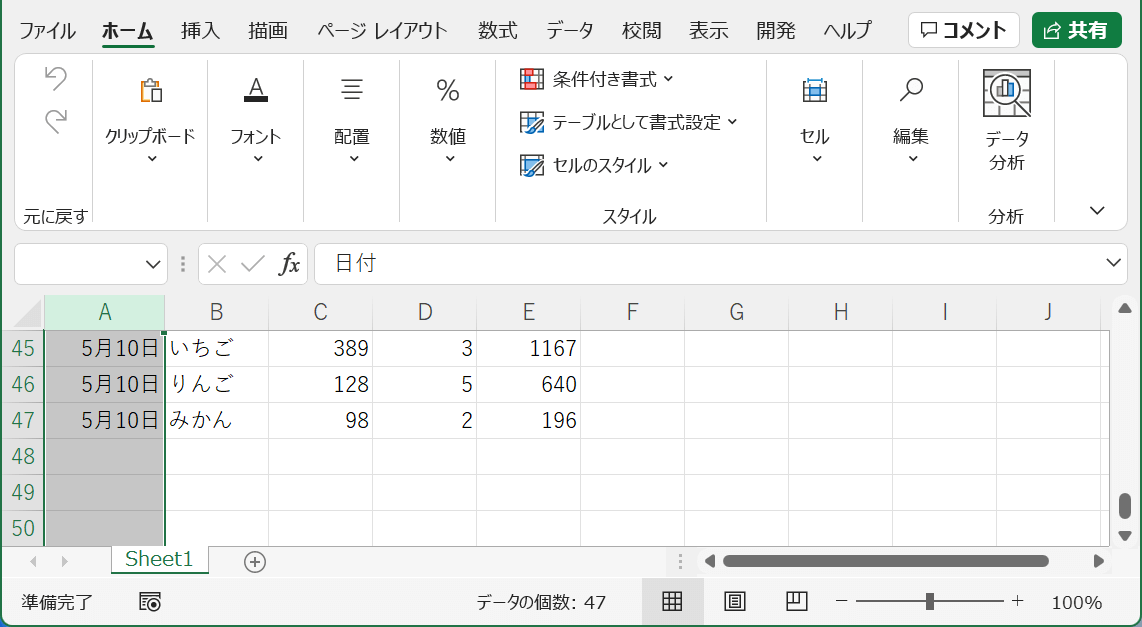
Ctrl + Shiftを押したまま、もう一度↓(下矢印キー)を押すと列全体が選択されるため最終行である1048576行目まで範囲選択されます。画面は自動的には移動しませんが、スクロールすると最終行まで範囲選択されていることが確認できます。
名前ボックスを使って表の最後の行まで選択する
名前ボックスを使って、表の最後の行まで選択する方法をご紹介します。
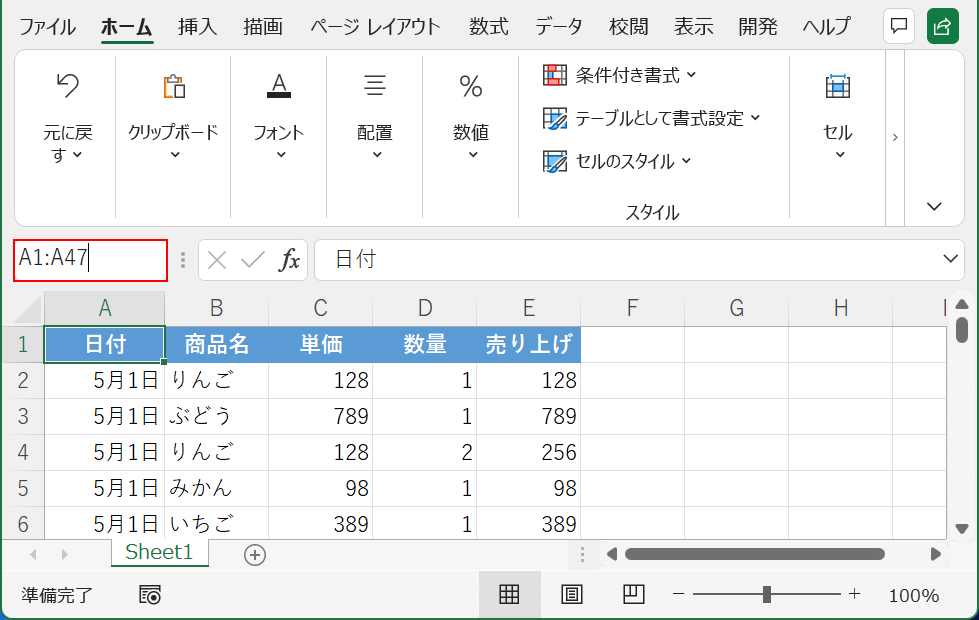
今回は、A1セルからA47セルまでの行を選択します。
名前ボックスに「A1:A47」と入力し、Enterを押します。
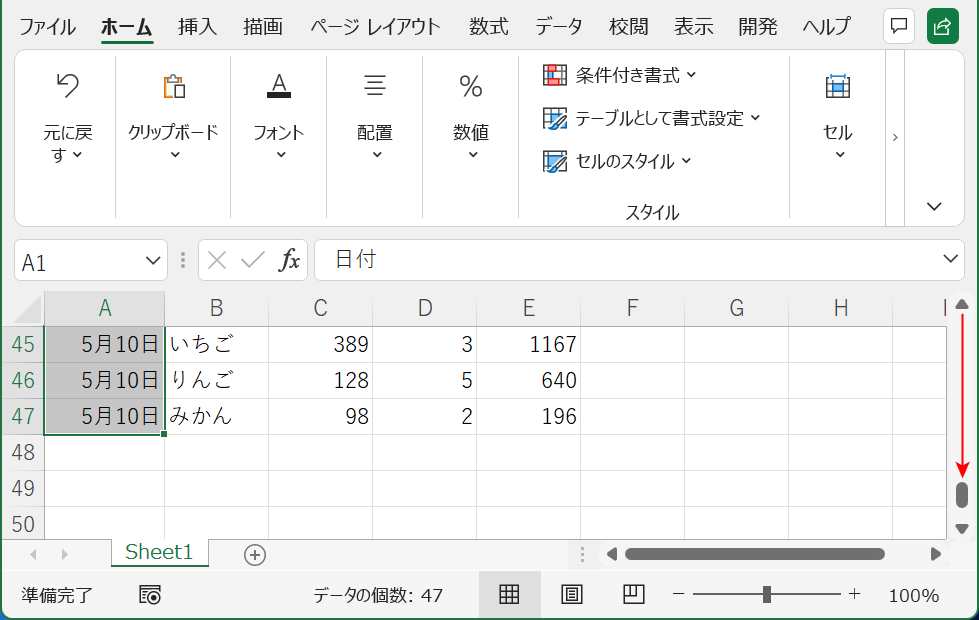
これで、指定した行まで選択することが出来ます。
ジャンプ機能を使って表の最後の行まで選択する
ジャンプダイアログボックスを使って、最後の行まで選択する方法は以下のとおりです。
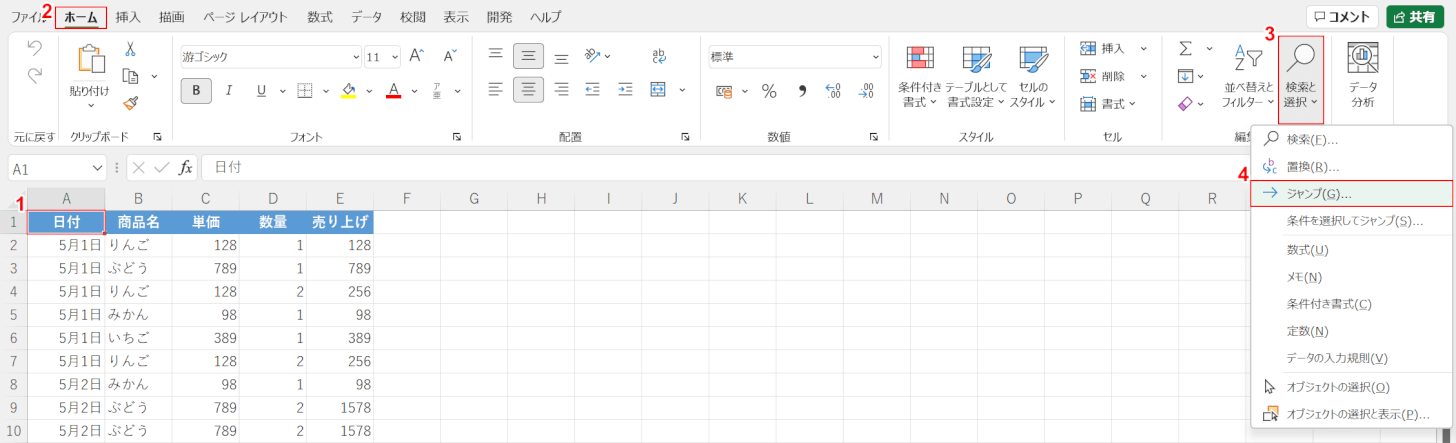
今回は、A1セルからA47セルまでの行を選択します。
①A1セルを選択します。
②ホームタブ、③検索と選択、④ジャンプの順に選択します。
F5もしくはCtrl + Gを押すことでも同じ操作が可能です。
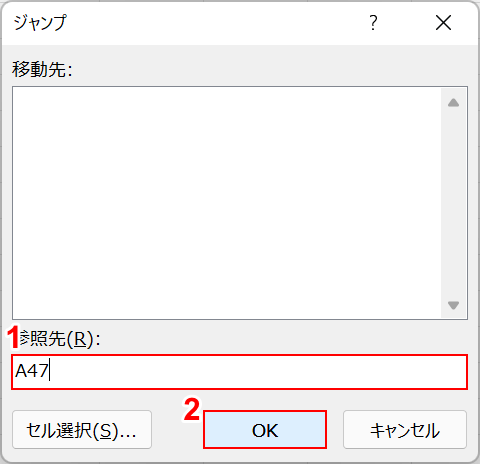
ジャンプダイアログボックスが表示されます。
①選択したいセル範囲の最後のセル番地(例:A47)を入力し、②Shiftを押しながらOKボタンを押します。
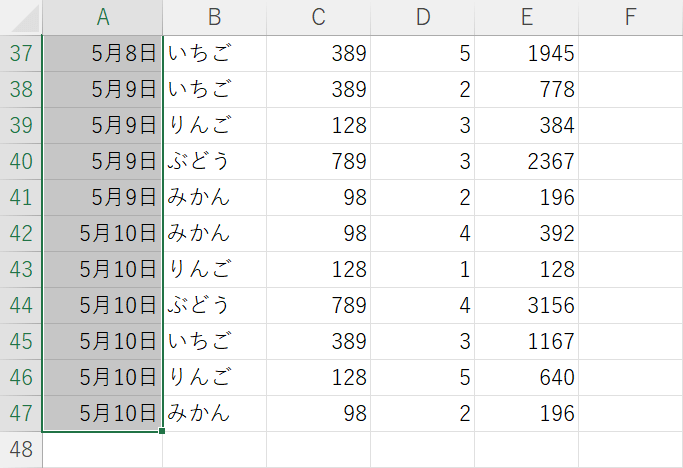
これで、指定した最後の行まで選択できます。
