- 公開日:
エクセルで値のみ貼り付けるショートカット
この記事では、エクセルで値のみを貼り付けるショートカットを紹介します。
塗りつぶしなどの書式は引き継がずに、入力されているデータだけをコピペしたいときは、以下で紹介するショートカットキーを使用してみましょう。
「形式を選択して貼り付け」ダイアログボックスを表示して、値のみ貼り付ける方法もあわせて紹介します。
ショートカットキー一覧表を無料でダウンロード!
エクセルの全ショートカットキーの一覧表を印刷できるようにPDFにしました。「登録なし」で「無料ダウンロード」できます。ファイルがWindows版とMac版に分かれていますが両方ダウンロードできます。
エクセルで値のみ貼り付けるショートカット
ショートカットキーを使って、エクセルで値のみ貼り付ける方法を紹介します。なお、このショートカットはWindowsでのみ使用可能です。Macでは使用できません。
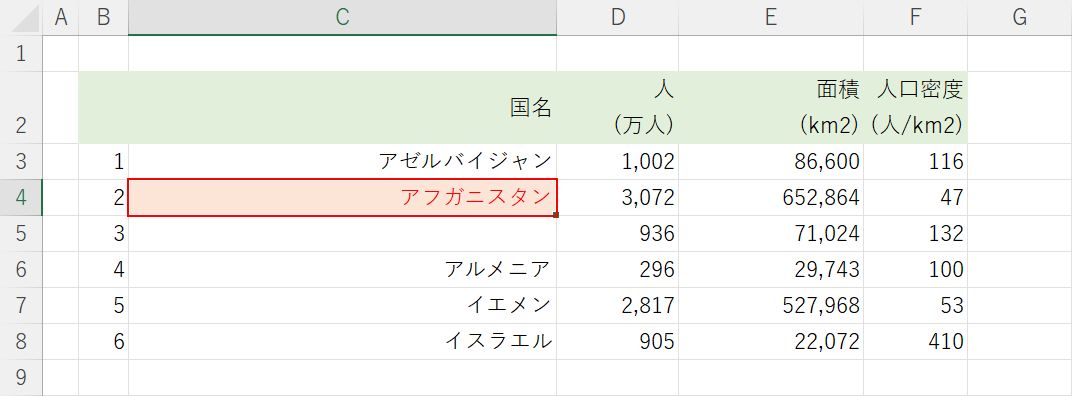
値をコピーしたいセル(例:C4)を選択します。
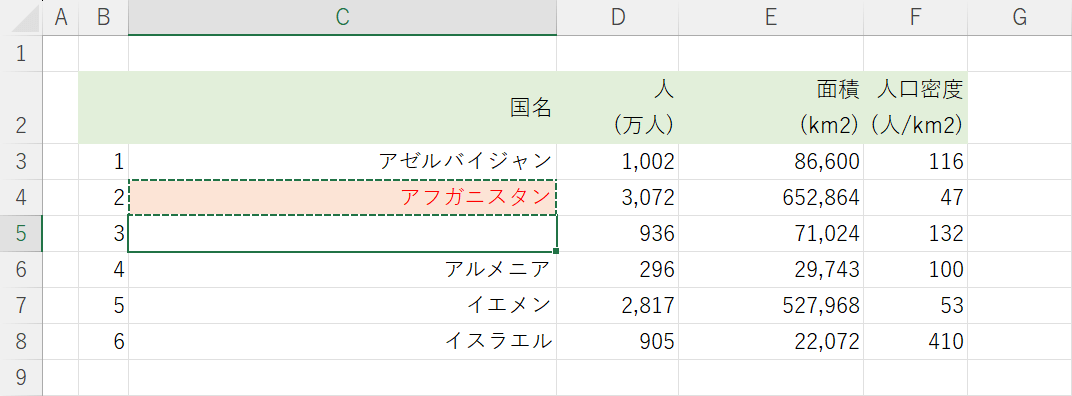
Ctrl + Cを押してセルをコピー可能な状態にし、矢印キーで貼り付け先のセル(例:C5)を選択します。
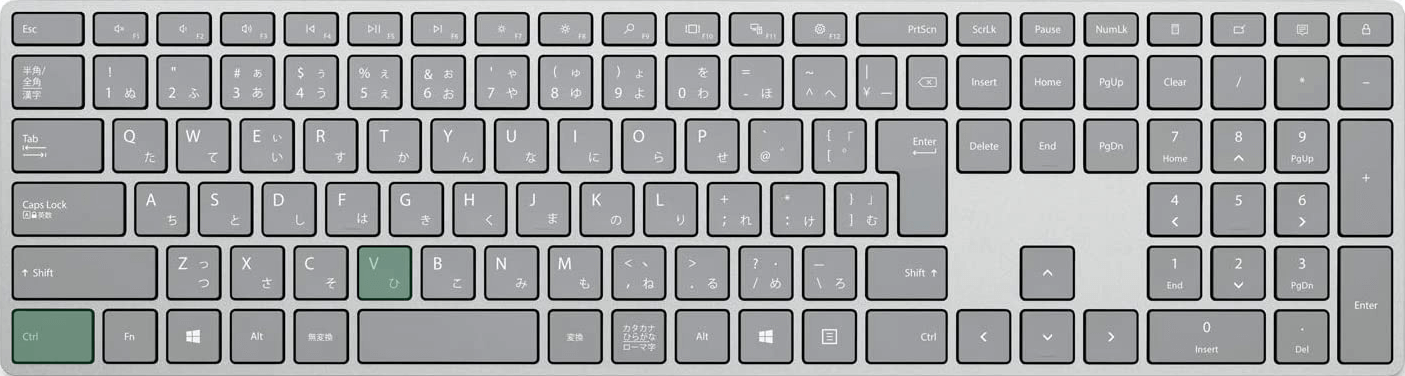
エクセルで値のみ貼り付けるショートカットは、Ctrl + V, Ctrl, Vです。使用方法は、まずCtrl + Vを同時に押した後、Ctrl, Vを順番に押していきます。以下で詳しい使い方を見ていきましょう。
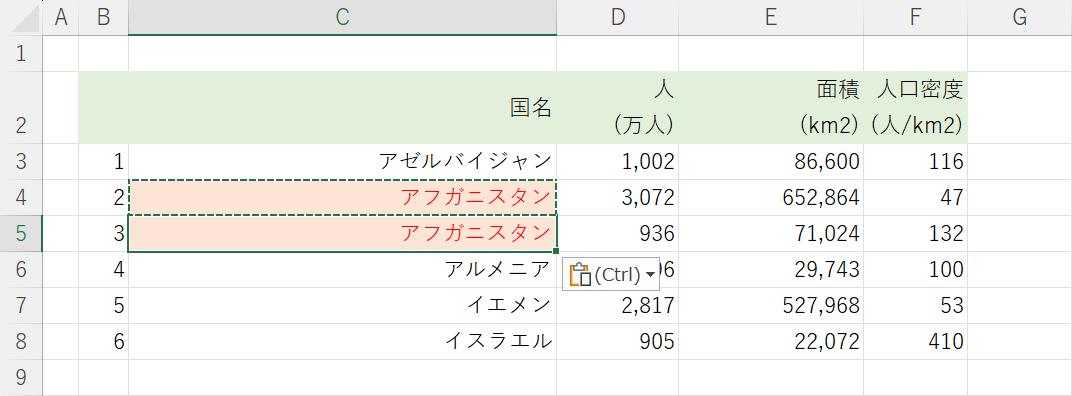
Ctrl + Vを押して、コピーしたセルを貼り付けます。ただ貼り付けただけでは書式も引き継がれてしまいますので、以下のキーを押します。
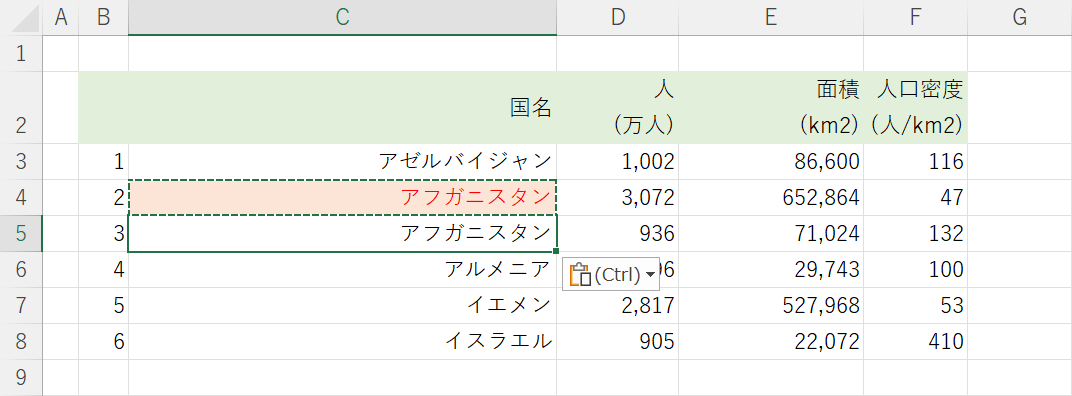
Ctrl, Vを順番に押します。すると、値のみが貼り付けられます。
貼り付けダイアログボックスを表示して値のみ貼り付ける方法
また、「形式を選択して貼り付け」ダイアログボックスをショートカットキーで表示して、値のみを貼り付ける方法もあります。
こちらのショートカットはWindowsとMacの両方で使用できます。
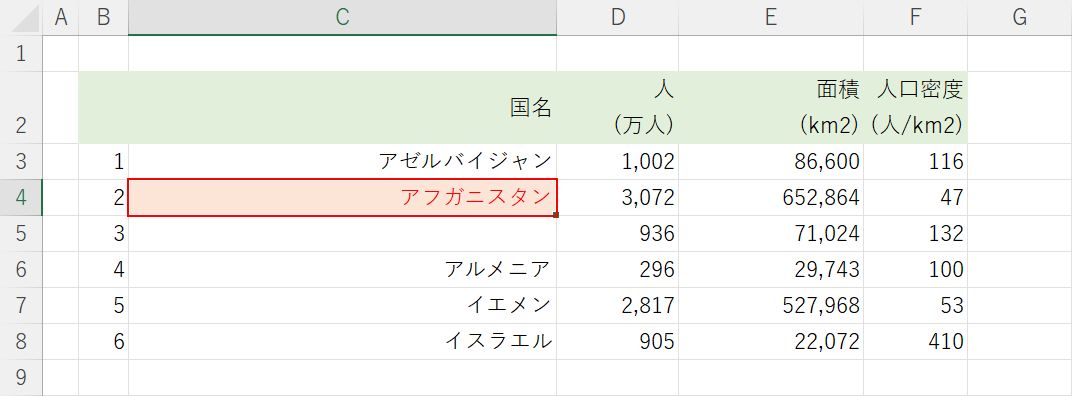
値をコピーしたいセル(例:C4)を選択します。
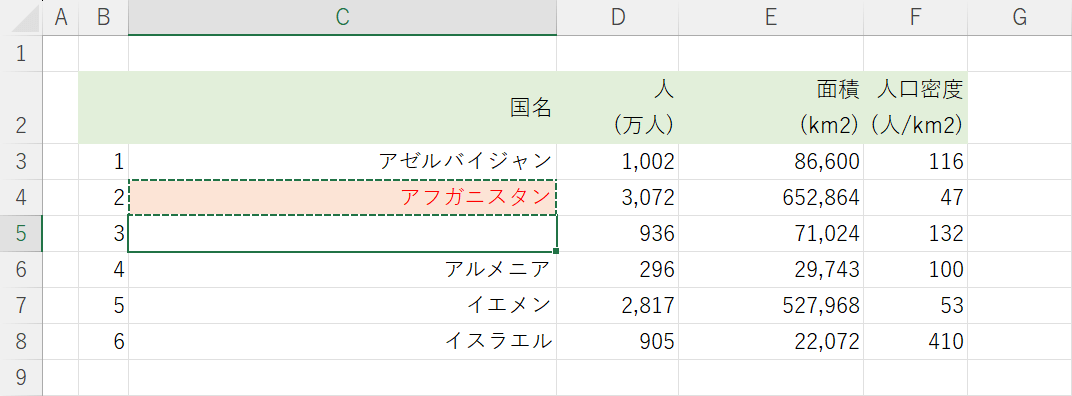
Ctrl + Cを押してセルをコピー可能な状態にし、矢印キーで貼り付け先のセル(例:C5)を選択します。
貼り付け先を選択した状態のまま、以下のショートカットキーを押します。
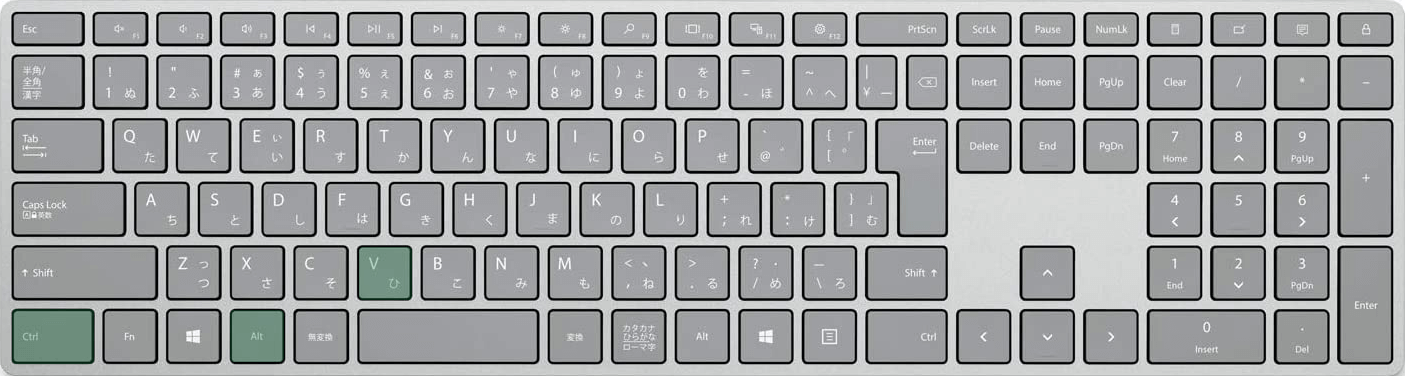
「形式を選択して貼り付け」ダイアログボックスを表示するショートカットは、Ctrl + Alt + Vです。
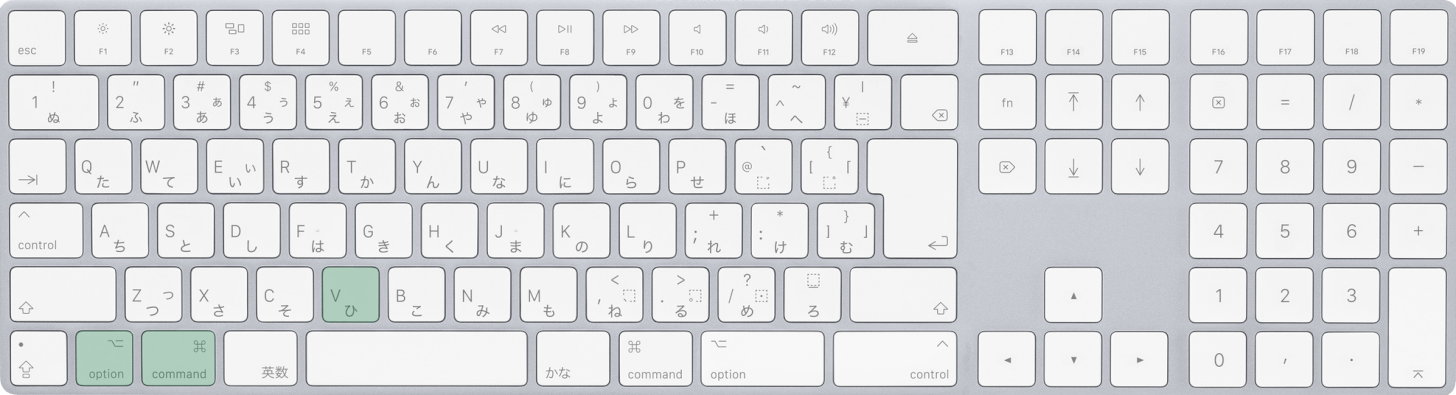
Macを使用している場合は、command + option + Vを押します。
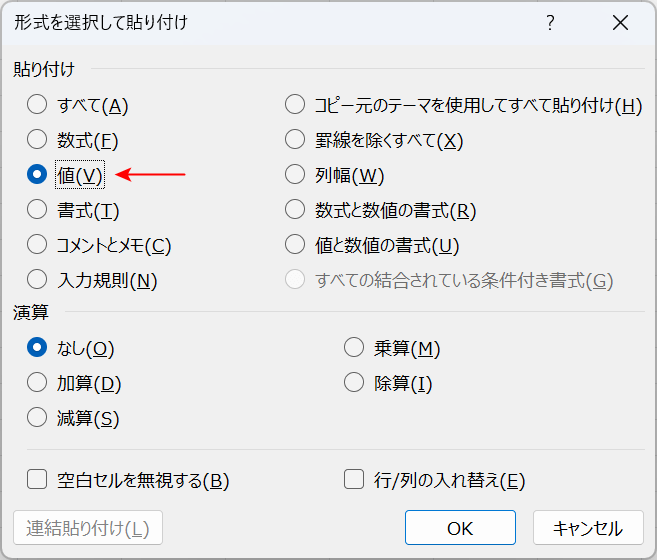
「形式を選択して貼り付け」ダイアログボックスが表示されます。
Vキーを押して「値」を選択し、Enterキーを押します。
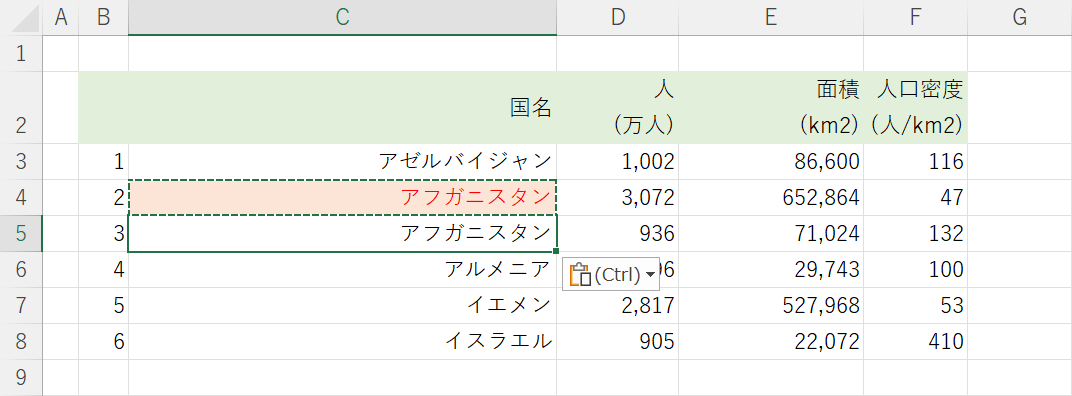
これで値のみを貼り付けることができました。
