- 公開日:
エクセルのテキストボックスの行間隔を詰める・広げる方法
エクセルで表のデータを説明するときにテキストボックスを利用すると便利です。
テキストボックスの文章を読みやすくするために行間を調整することができます。
エクセルのテキストボックスの行間隔を調整する方法
テキストボックス内のテキストの行間隔を調整する方法をご説明します。
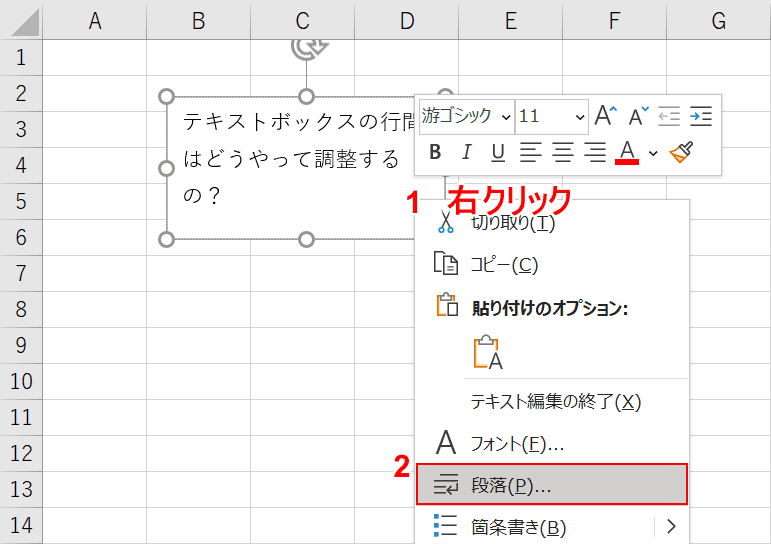
テキストボックス上で①【右クリック】し、②【段落】を選択します。
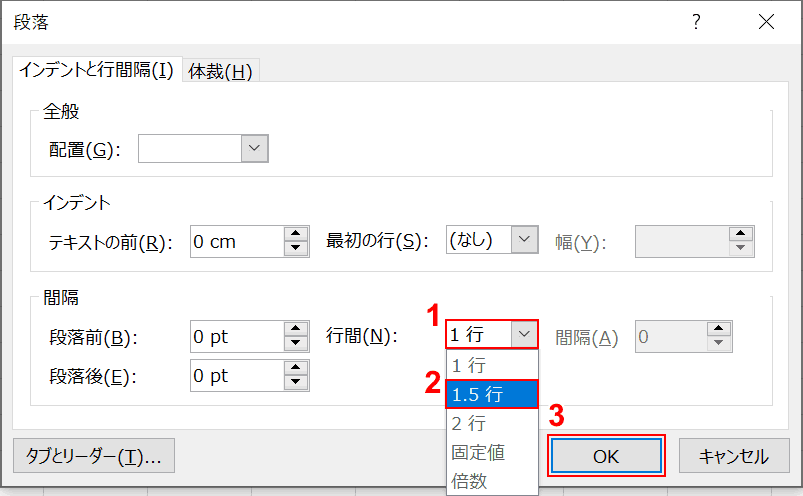
「段落」ダイアログボックスが表示されるので、行間にある①【1行】を押し、②【1.5行】を選択し、③【OK】ボタンを押します。
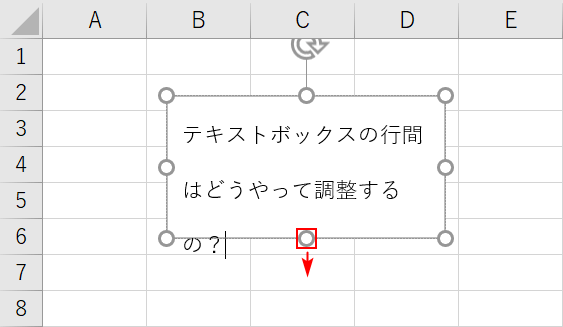
テキストボックスの行間が1行分から1.5行分に変更されました。テキストボックス内に収まってないので【○を下へドラッグ】して調整します。
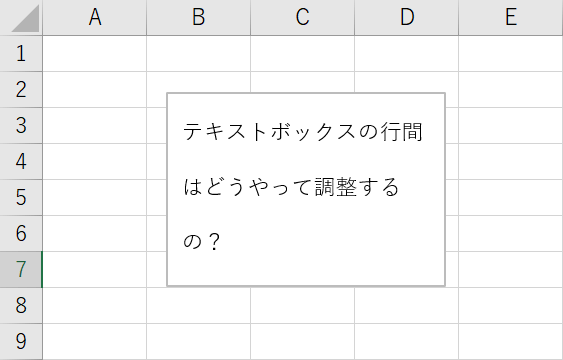
テキストがテキストボックス内に収まりました。
行間を詰める
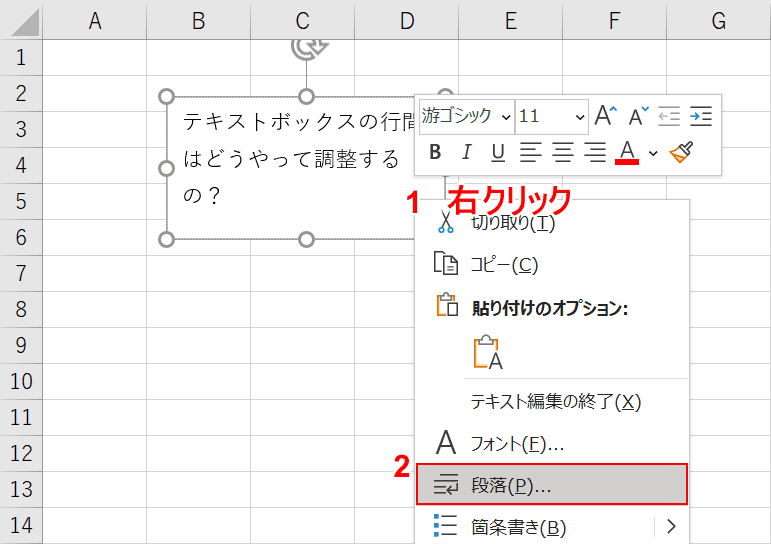
テキストボックス上で①【右クリック】し、②【段落】を選択します。
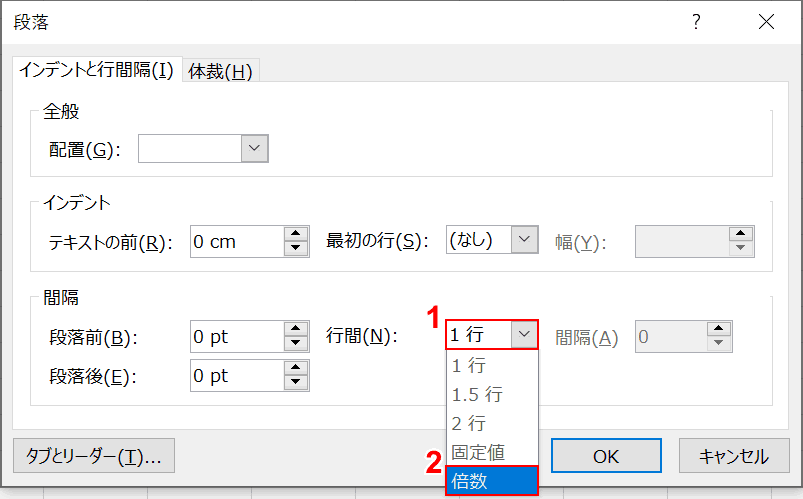
「段落」ダイアログボックスが表示されるので、行間にある①【1行】を押し、②【倍数】を選択します。
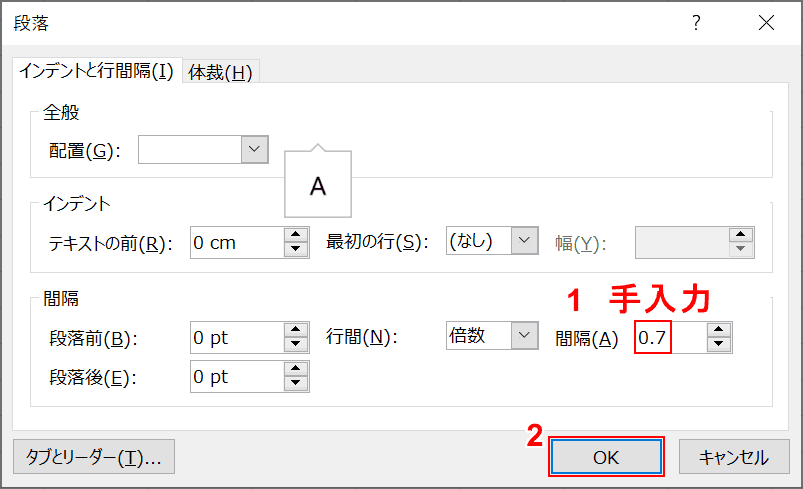
間隔の値を①【手入力】し、②【OK】ボタンを押します。
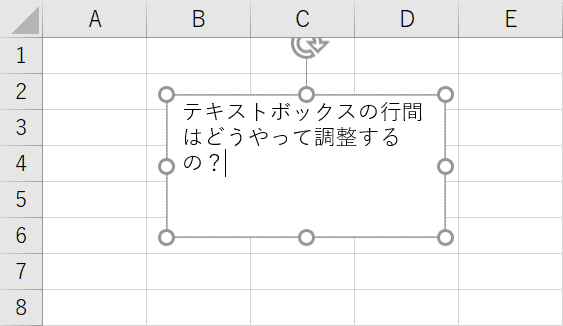
行間が狭くなりました。
