- 公開日:
エクセルの表示サイズがおかしい場合
エクセルを使っていると、突然表示サイズがおかしくなってしまうことがあります。
セルやテキストが見切れたり、画面全体が拡大されたりすると作業効率が低下してしまいます。
本記事では、エクセルの表示サイズがおかしい場合の解決方法について紹介していきます。
エクセルの表示サイズがおかしい場合
表示倍率を変更できない場合
エクセルの表示倍率が変更できなくなった場合は、以下の手順に沿って設定を変更してください。
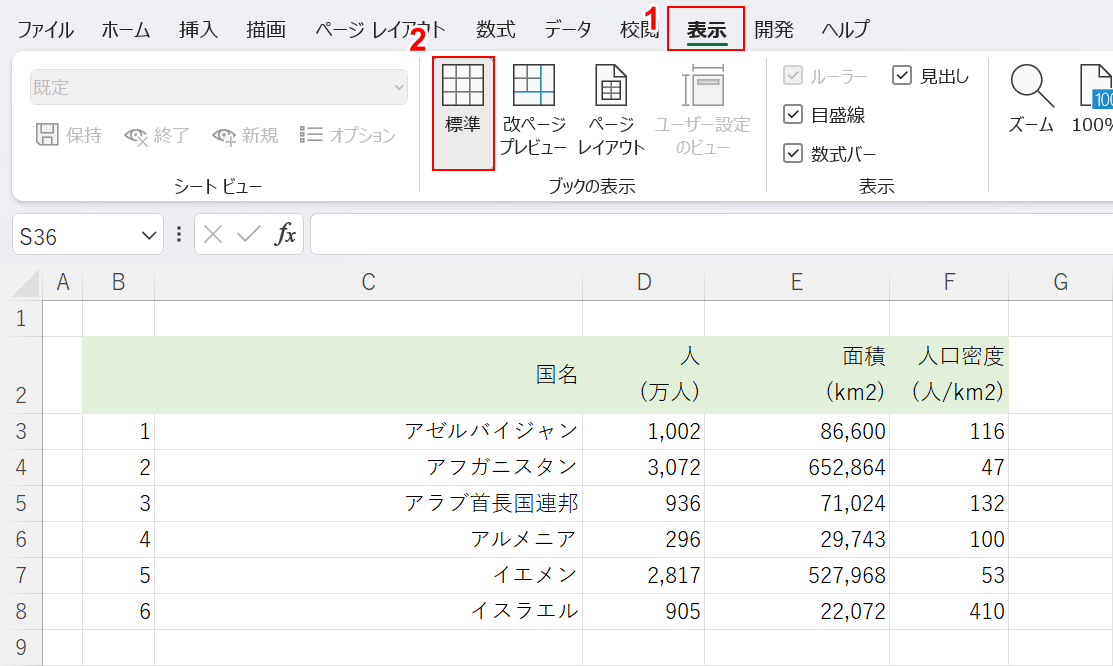
①「表示」タブ、②「標準」の順に選択します。
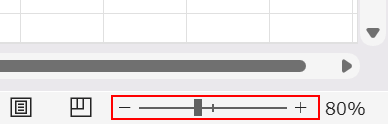
画面右下の「ズーム」で、表示倍率(例:80%)を指定します。
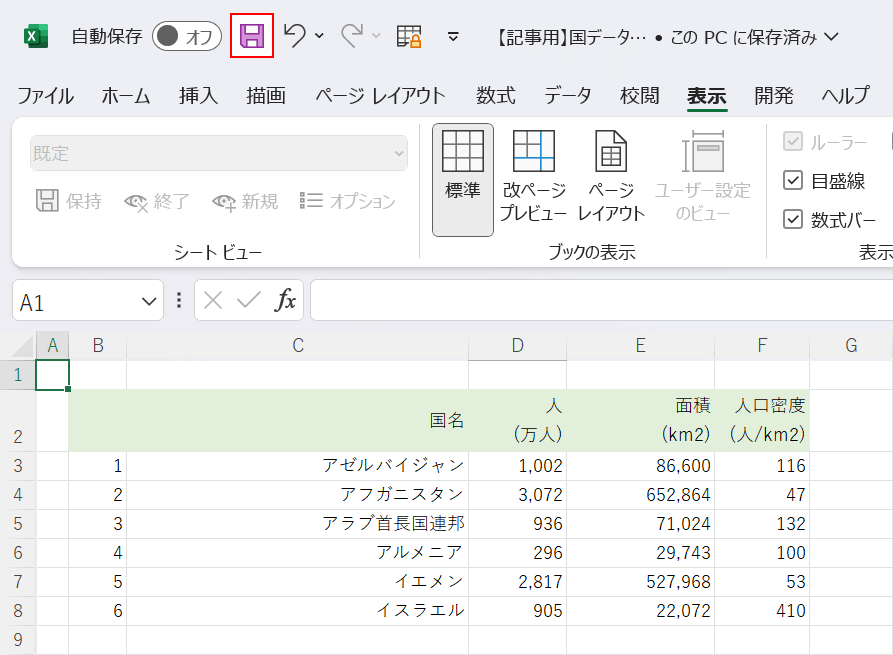
「上書き保存」アイコンを選択し、ファイルを保存します。
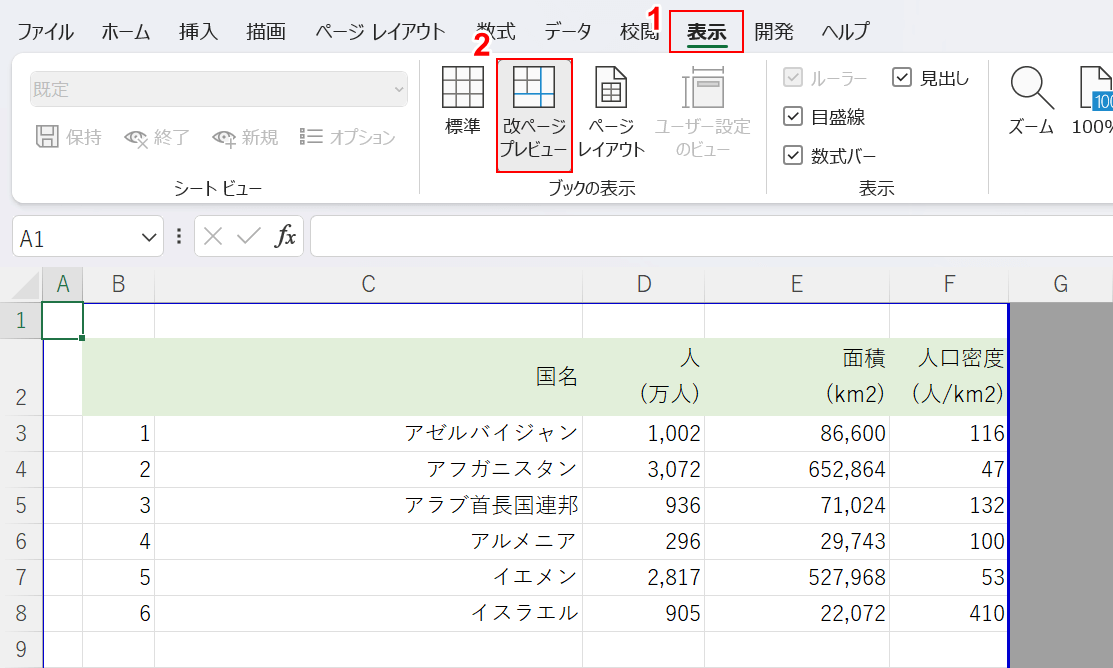
①「表示」タブ、②「改ページプレビュー」の順に選択します。
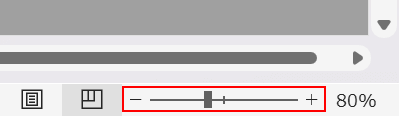
再度、画面右下の「ズーム」で、表示倍率(例:80%)を指定します。
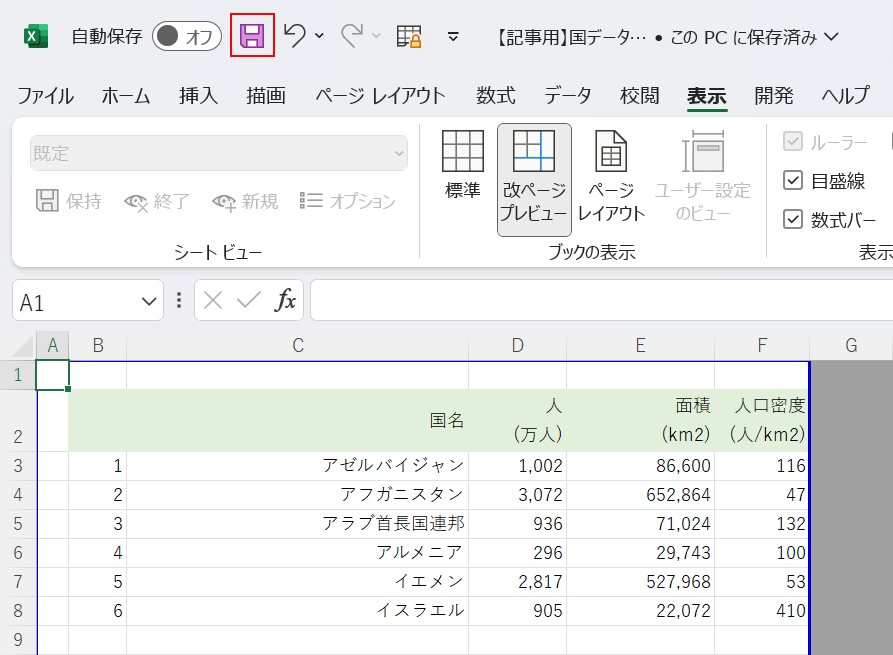
「上書き保存」アイコンを選択し、ファイルを保存します。
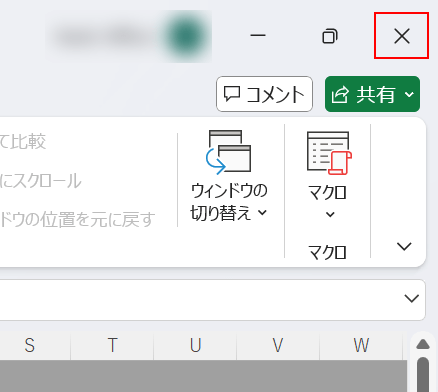
画面右上の「×」を選択し、一度ファイルを閉じます。
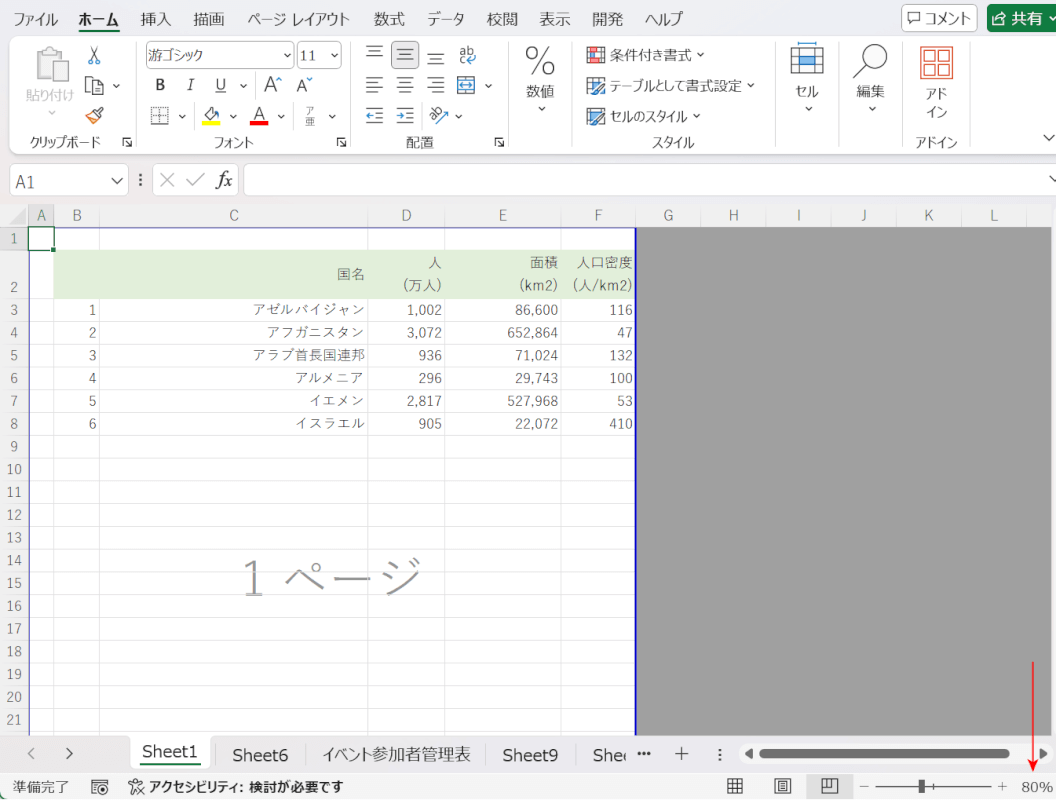
再度ファイルを開き、表示倍率が変更されているかどうか確認してみてください。
セル内の文字が途切れる場合
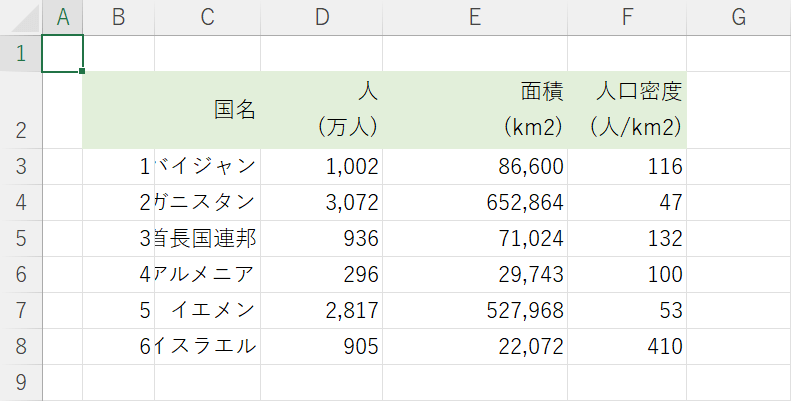
上記の例のようにセルの文字が途中で切れてしまっている場合は、以下の対処法が効果的です。
1つずつ紹介しますので、順番に見ていきましょう。
折り返して全体を表示する
列の幅は変えたくないけど、切れている文字は表示させたいという場合「折り返して全体を表示する」方法が有効です。
詳しくは以下の方法をご覧ください。
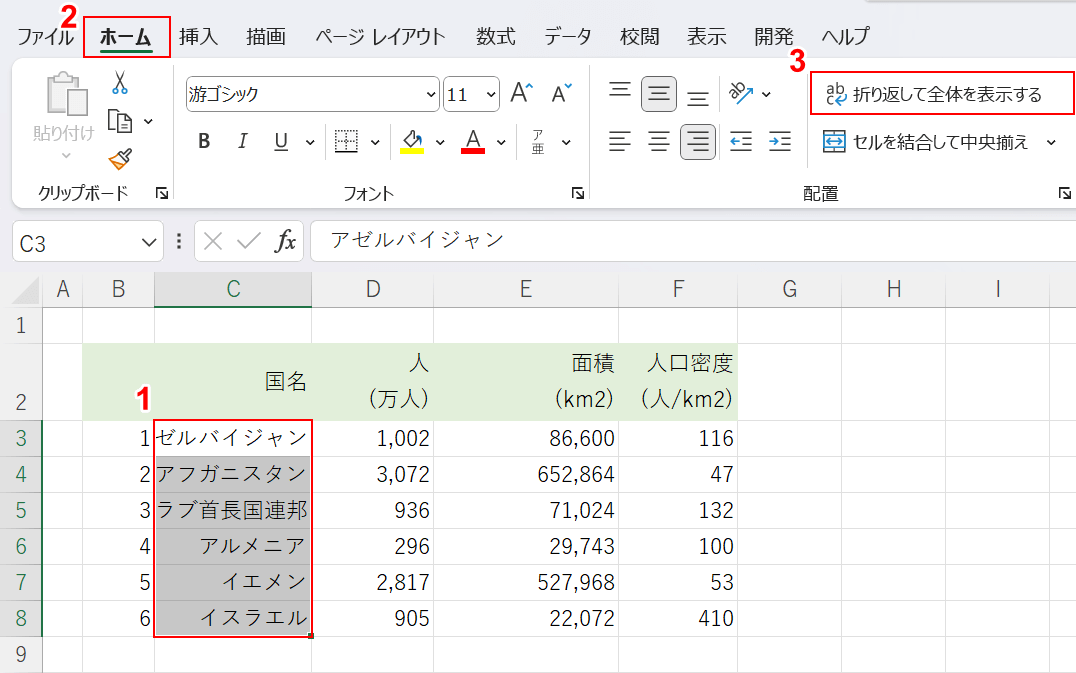
①文字が切れているセル(例:C3:C8)、②「ホーム」タブ、③「折り返して全体を表示する」の順に選択します。
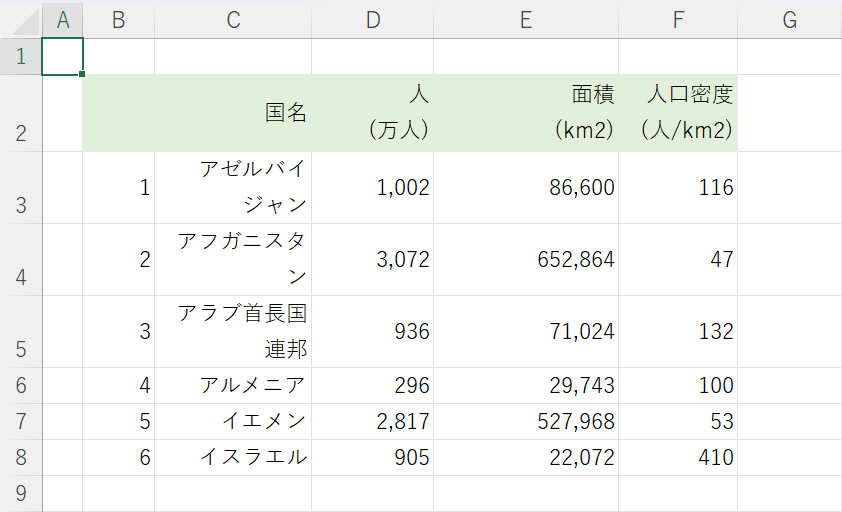
セル内の文字が折り返され、切れていた文字が表示されるようになりました。
セル内改行する
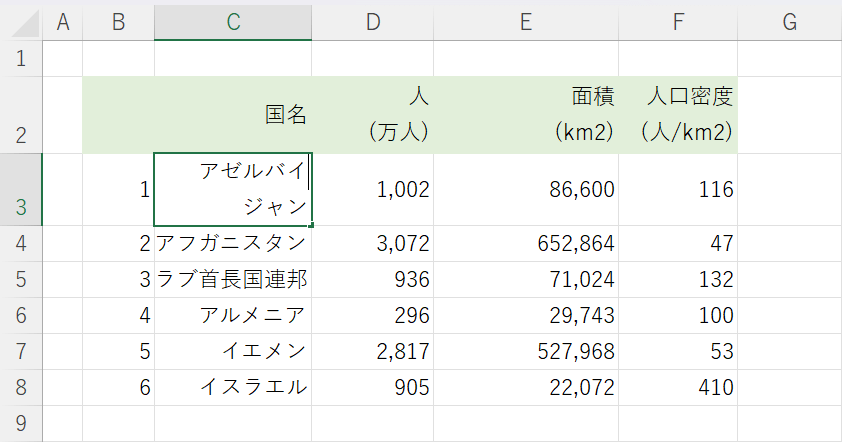
また、セル内で改行する方法も同じように有効です。
こちらの方法は手作業で改行していくことになるため、文字が切れているセルが数カ所しかない場合に役立ちます。
方法の詳細については、以下の記事をご覧ください。
文字を縮小して全体を表示する
文字自体を縮小して、セルの中に収めるという方法もあります。
見栄えは若干変わりますが、改行や折り返しなどせず綺麗にセル内に収めたい場合に便利な方法です。
詳しい方法については、以下の記事をご参照ください。
表がA4サイズに収まらない場合
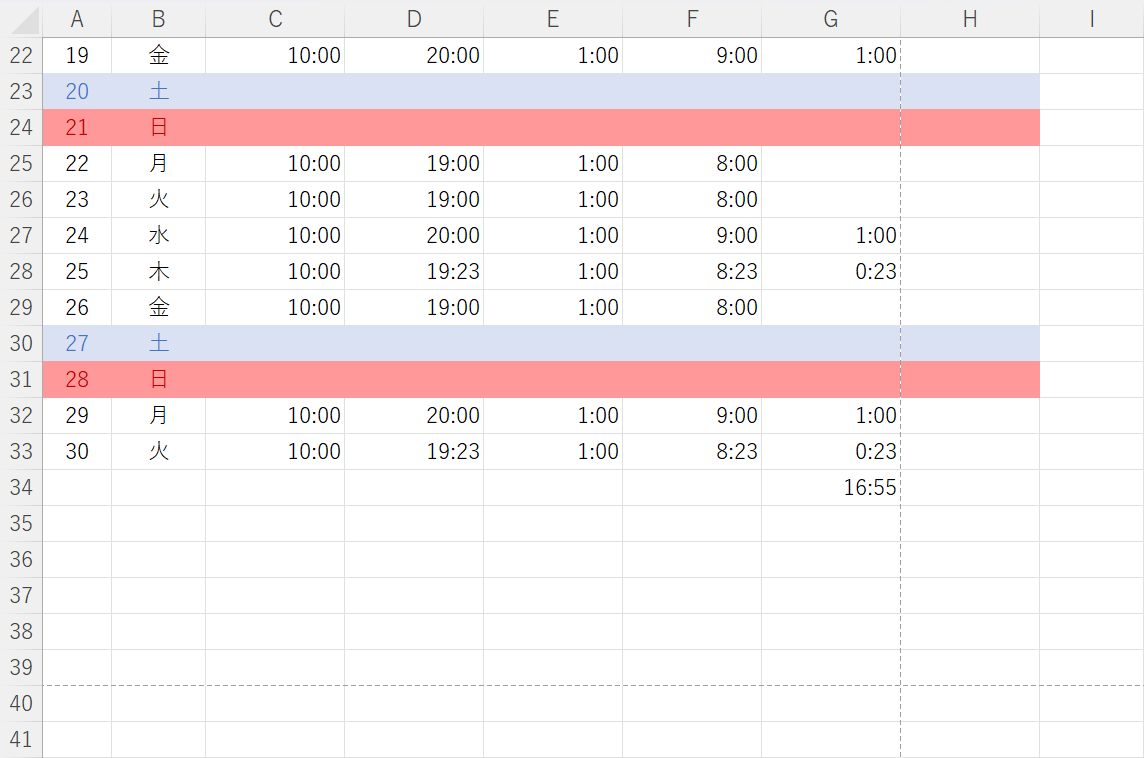
表がA4サイズに収まらず、表示サイズがおかしいと感じた場合は、以下でご紹介する方法が有効です。
目安となる点線を表示させる
エクセルには、A4サイズがどれくらいまでの範囲を指すのか明確に示してくれる機能があります。
その機能を有効にすると点線が表示されるため、点線内に収まるように表を調整すればA4のサイズに収めることが可能です。
詳しい方法については、以下の通りです。
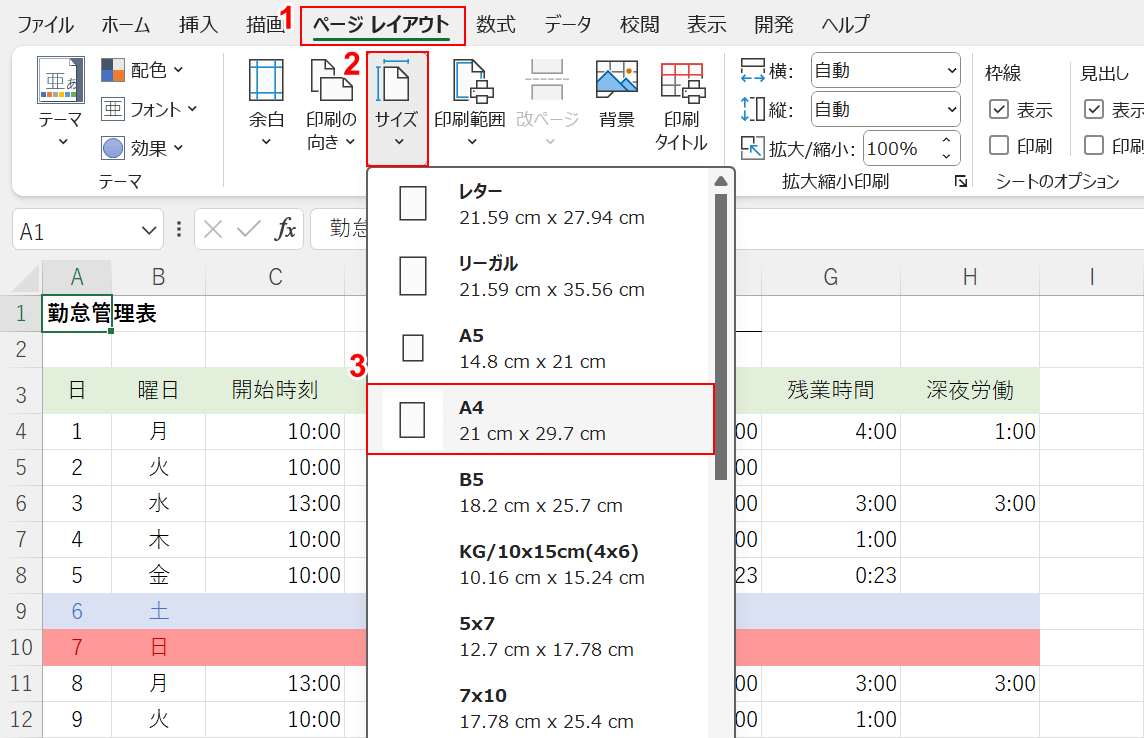
①「ページレイアウト」タブ、②「サイズ」、③「A4」の順に選択します。
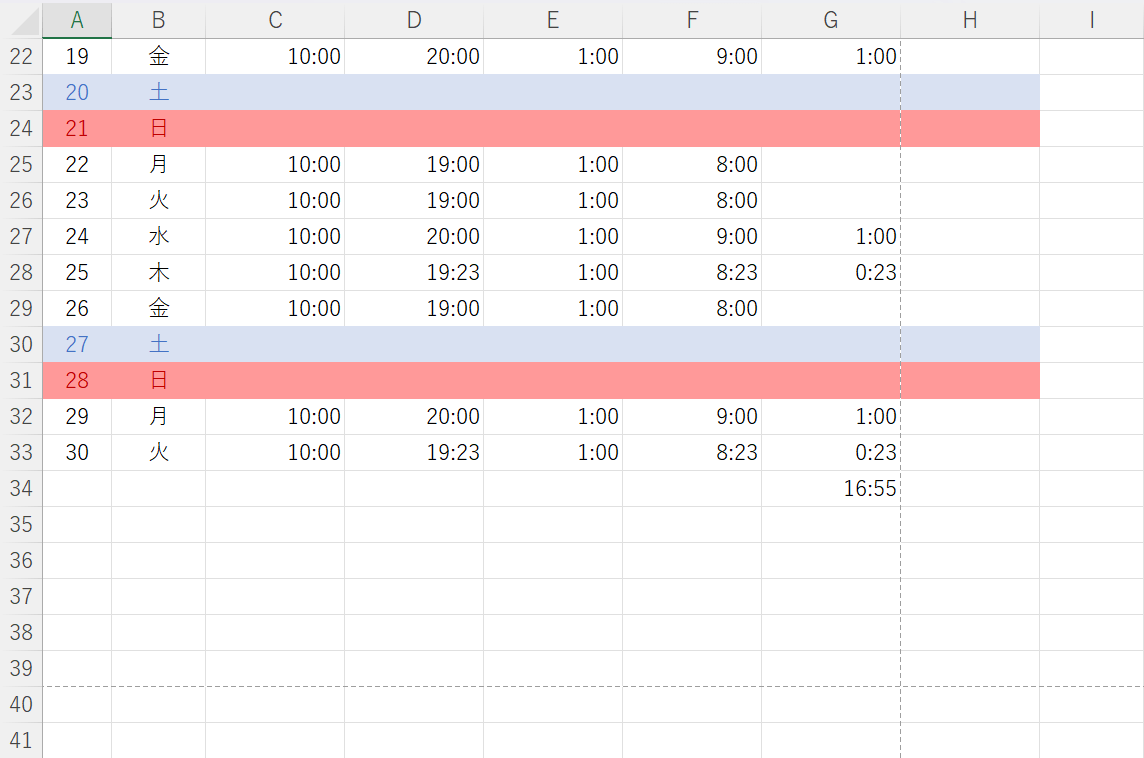
点線が表示されました。点線の内側に収まるように表のサイズを調整すれば、A4サイズに収まるようになります。
表の印刷サイズを自動で調整する
表の印刷サイズを自動調整する方法もあります。
この方法は、自分で範囲内にデータを収めるなどの調整がいらないため、楽に印刷したい場合におすすめです。
詳しくは以下の記事をご覧ください。
改ページで調整する
エクセルの「改ページプレビュー」機能を使うと、印刷後のイメージがつきやすくなります。
印刷前と印刷後で表示サイズが異なるとお悩みの場合は、以下の記事で改ページプレビューの使い方をご覧になってみてください。
コマンドのアイコン間が広い場合
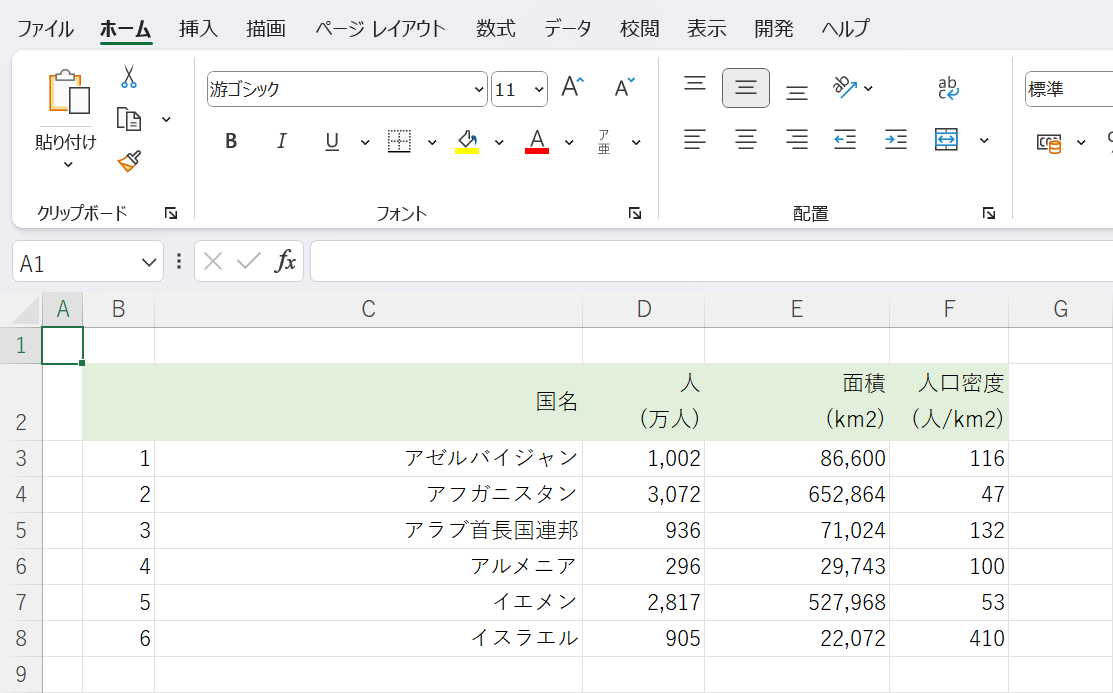
リボン内のコマンド間が広くなっており表示がおかしいと感じた場合は、エクセルのモードを確認してみましょう。
詳細については、以下の記事「リボンを小さく表示する」セクションをご覧ください。
