- 公開日:
エクセルのセルが動かない場合
Excelでは、入力されているデータごとセルを移動させる機能が提供されています。
セルを移動させることができると、元のデータを削除して新しいセルに再入力するなどといった手間を省くことができるため、作業を効率的に進められます。
この記事では、セルを動かせない場合に考えられる問題点や対処法をご紹介していますので、お困りの方はぜひご参考にしてください。
エクセルのセルは動かせる?
Excelでは、セルの枠線にカーソルを合わせると十字矢印マークが表示されます。
この十字矢印マークをドラッグ&ドロップすることで、入力されているデータを含めてセルを動かすことができます。
詳しい方法は以下の通りです。
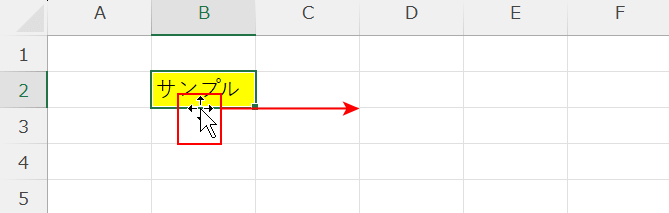
今回は上記B2セルをD2セルへ移動します。
移動させたいセル(例:B2)の枠線にカーソルを合わせ、表示された十字矢印マークをドラッグします。
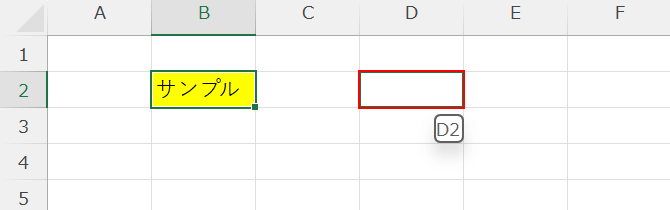
任意のセル(例:D2セル)の上でドロップします。
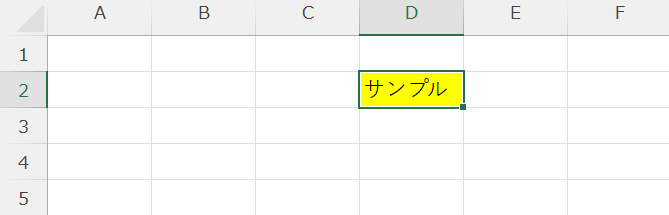
B2セルがD2セルに移動されました。
ドラッグ&ドロップでセルを動かすことができました。
エクセルのセルが動かない場合
セルが動かせない場合に考えられる原因と対処法をご紹介します。
シートが保護されている
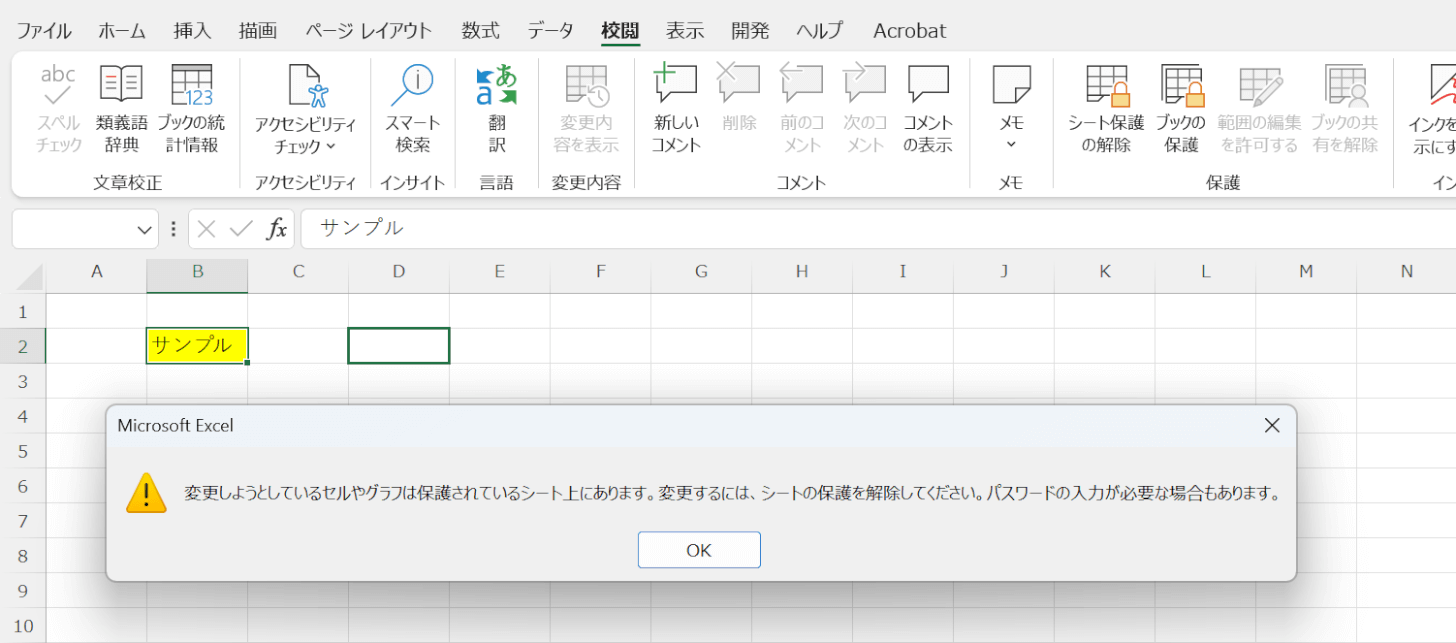
Excelでは、シートが保護されている場合、文書に編集を加えることは基本的に不可能となります。
セルの移動も例外ではなく、保護されているシートのセルを動かそうとすると、上記画像のように注意書きが記載されたダイアログボックスが表示されてしまい、操作を行えません。
セルの移動を行いたい場合には、以下の記事を参考に一度シートの保護を解除してから操作を行ってください。
セルにデータが入力されている
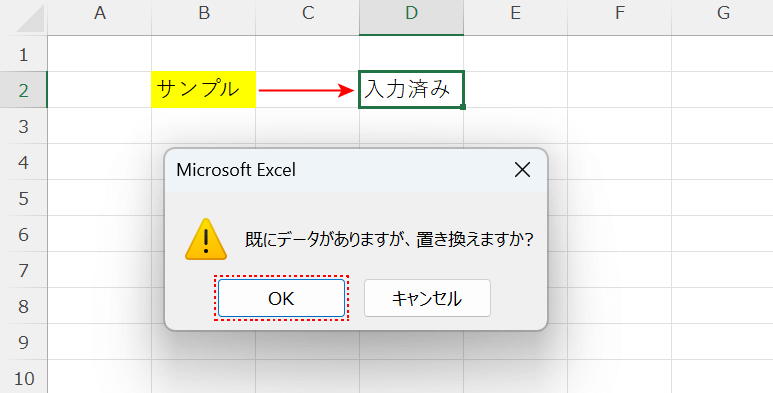
上記画像では、B2セルをD2セルに移動させようとしました。
しかし、このように移動先のセルに既にデータが入力されている場合、「既にデータがありますが、置き換えますか?」と記載されたダイアログボックスが表示され、操作を完了できません。
「OK」ボタンを押すことでセルを移動させることが可能ですが、元々入力されているデータ(例:「入力済み」)は削除されてしまいますので、ご注意ください。
データを切り取って貼り付ける
いくつかの問題点と照らし合わせても直接の原因が分からない場合には、入力データを切り取って任意のセルに貼り付けることで、セルの移動と同様の操作を行うことができます。
詳しい方法は以下の通りです。
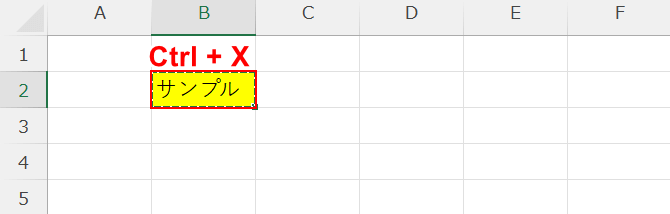
移動させたいセルを選択し、Ctrl+Xを押してデータを切り取ります。
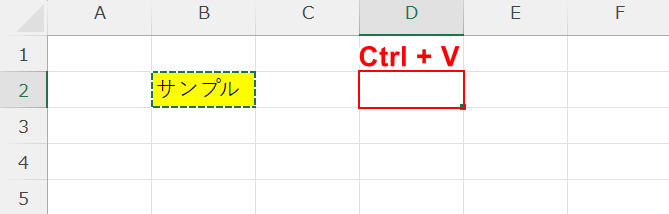
移動先のセルを選択し、Ctrl+Vを押して切り取ったデータを貼り付けます。
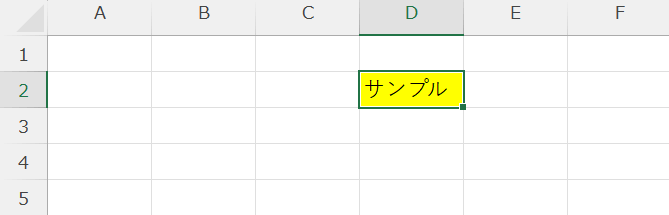
切り取ったデータが別のセルに貼り付けられました。
セルの移動と同様の操作を行うことができました。
矢印キーでセルのカーソルが動かない場合
Excelでは、通常矢印キーを押すと選択中のセルを移動させることができます。
しかし、いくつかの条件下で矢印キーを押してもセルが移動しない場合があります。
詳細については以下でご説明します。
データを編集している
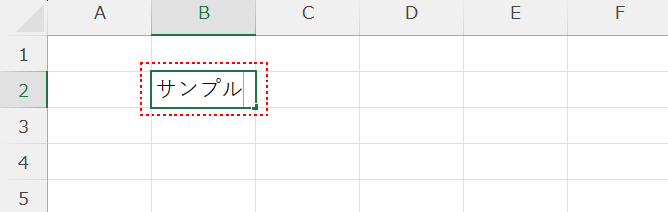
上記B2セルのようにデータの編集中の場合、矢印キーを押してもセルの移動ができません。
そのため、矢印キーを使ってセルの移動を行うためには、Enterを押すなどして編集中のデータを一度確定させてください。
誤った設定が影響している
データの編集中以外にも、様々な設定が影響し、矢印キーを使ってセルの移動を行えないことがあります。
以下の記事にて、矢印キーを使ってセルの移動ができない際に考えられる問題点について詳しくご説明します。
「画面が動いてしまう」「セルが範囲選択されてしまう」などの場合に、ぜひご参考にしてください。
