- 公開日:
エクセルのツールバーが消えた場合
エクセルを使っているとき、突然ツールバーが消えてしまうと困りますよね。
作業効率が落ちてしまう上に、どうやって元に戻せばいいのかわからないというストレスもあります。
エクセルのツールバーが消えたときには、これからご紹介する方法を参考にして問題を解決してみてください。また、クイックアクセスツールバーが消えたときの対処法も紹介します。
ツールバーが消える原因

エクセルのツールバーとは、エクセルで利用可能な各ツールをまとめたバーのことを指します。
画面上部に表示されており、よくリボンとも言います。

ツールバーが消えてしまう原因として、以下のような理由が考えられます。
- ショートカットキーを誤って押してしまった
- タブをダブルクリックしてしまった
- 全画面表示モードになっている
以下で、ツールバーが消えてしまった場合の対処法を紹介します。
エクセルのツールバーが消えた場合の対処法
タブをクリックする
タブをクリックするだけで、ツールバーを再表示できます。
もっとも簡単な対処ですので、ツールバーのみが消えてしまったときは以下の方法をお試しください。

どのタブでも良いので、任意のタブ(例:ホーム)をダブルクリックします。

ツールバーが再表示されました。
ショートカットキーを押す
エクセルには、ツールバーを非表示/再表示するショートカットキーがあります。
ショートカットキーを覚えておけば、もしまたツールバーが消えてもすぐに再表示できます。
ツールバーを再表示させるショートカットについては、以下の記事「リボンを非表示にするショートカット」セクションをご参照ください。
ツールバー(リボン)を非表示にするショートカットを紹介していますが、同じキーで再表示もできますのでお試しください。
常にリボンを表示するよう設定する
そもそもタブすら表示されていないという場合は、全画面表示モードになっている可能性があります。
全画面表示モードからツールバーを表示させるには、以下の操作を行う必要があります。
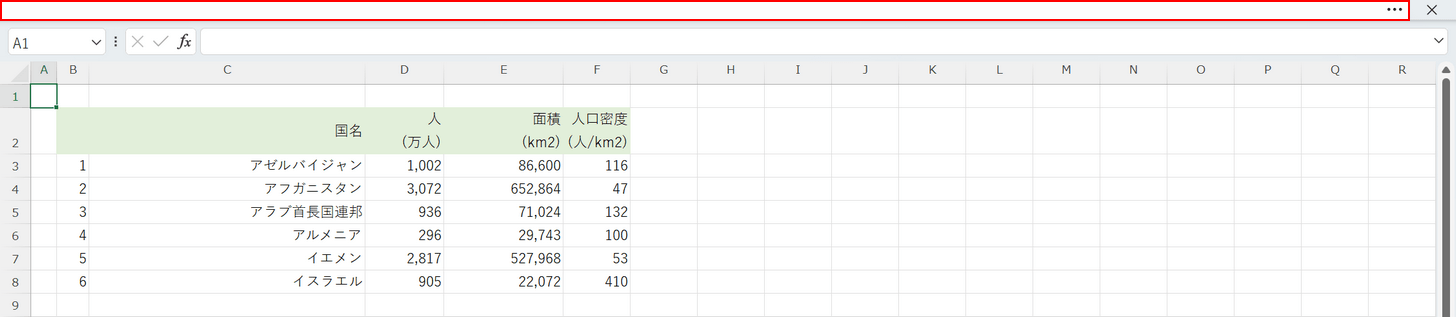
上記は全画面表示モードになっている例です。
上部の「…」と表示されているバーを選択します。
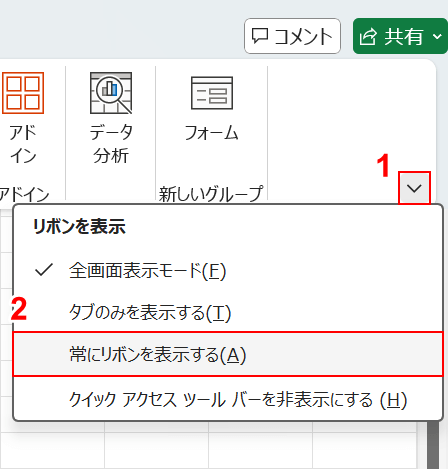
ツールバーが一時的に表示されました。このままの状態ではまたツールバーが非表示になってしまうため、常に表示するよう設定します。
①ツールバーの右側にあるプルダウンを開き、②「常にリボンを表示する」を選択します。

ツールバーが常に表示されるようになりました。
クイックアクセスツールバーが消えた場合の対処法
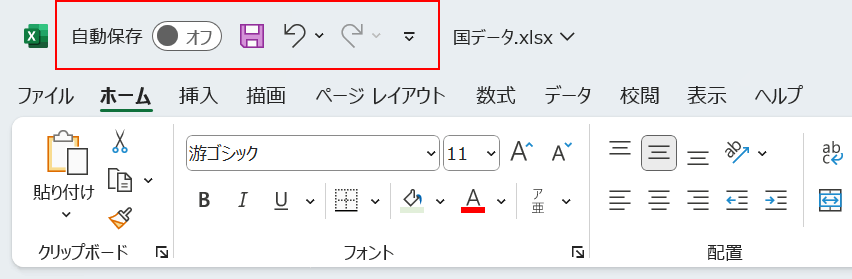
クイックアクセスツールバーとは、よく使う操作を表示させてアクセスしやすくさせるバーのことを指します。
画面左上に表示され、初期設定では「保存」「やり直し」「元に戻す」などのアイコンが表示されています。
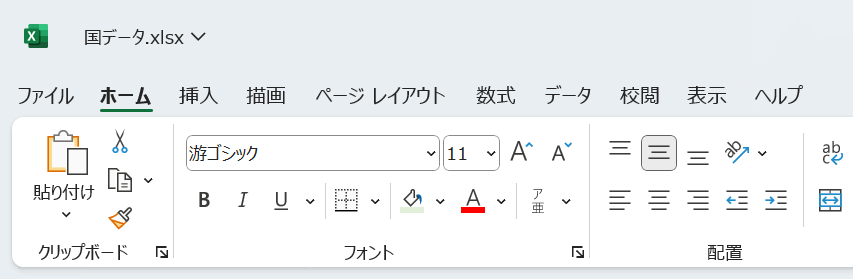
このようにアイコンなどがすべて消えてしまった場合は、以下の方法でクイックアクセスツールバーを再表示できます。
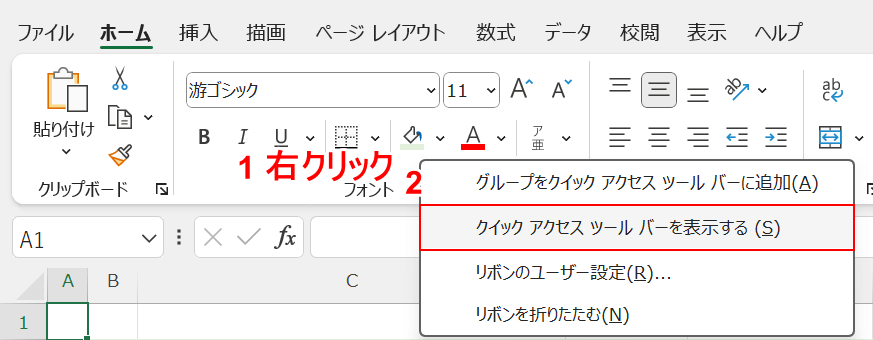
①ツールバー上の何もない場所で右クリックし、②「クイックアクセスツールバーを表示する」を選択します。
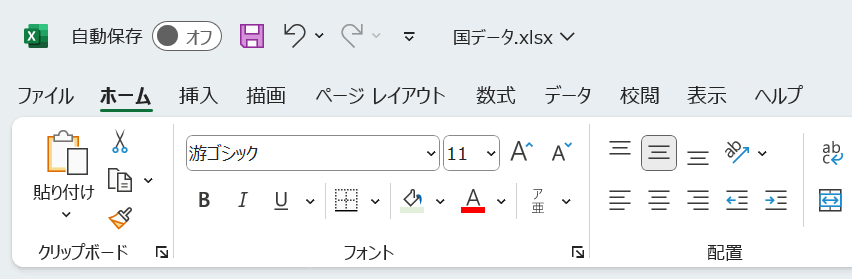
クイックアクセスツールバーが表示されました。
