- 公開日:
エクセル印刷ではみ出る場合
エクセルでの印刷時、意図しない箇所でセルや1ページ目からはみ出てしまうことがあります。
この記事では、エクセル印刷ではみ出る場合の対処法をご紹介します。
改ページプレビューで確認する対処法や、セルの書式設定を確認する対処法をご説明しています。
エクセル印刷ではみ出る場合
エクセル印刷ではみ出る場合の対処法をご紹介します。
改ページプレビューで確認する
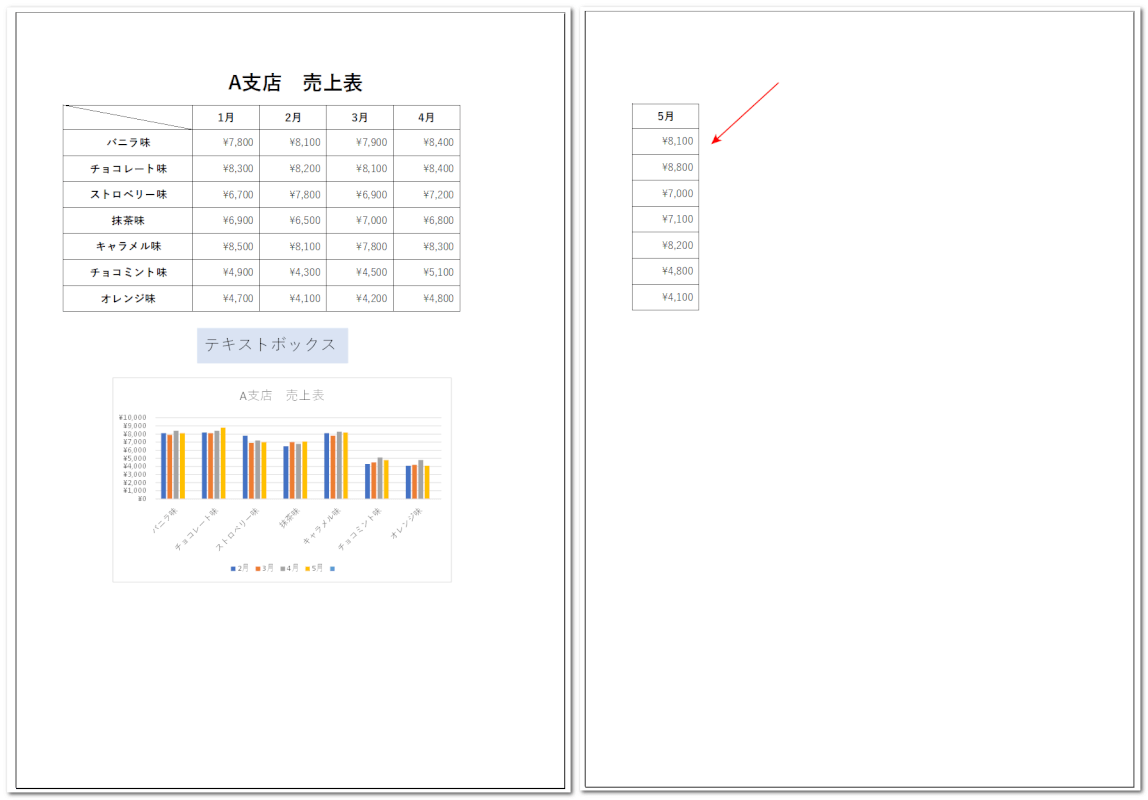
印刷プレビューで見たとき、上の画像の赤矢印で示すように2ページ目にはみ出る場合があります。
以下で、改ページプレビューで確認する対処法をご説明します。
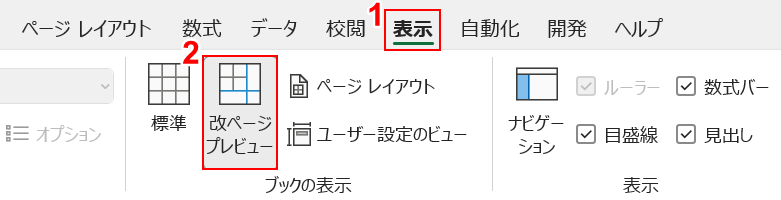
①表示タブ、②改ページプレビューの順に選択します。
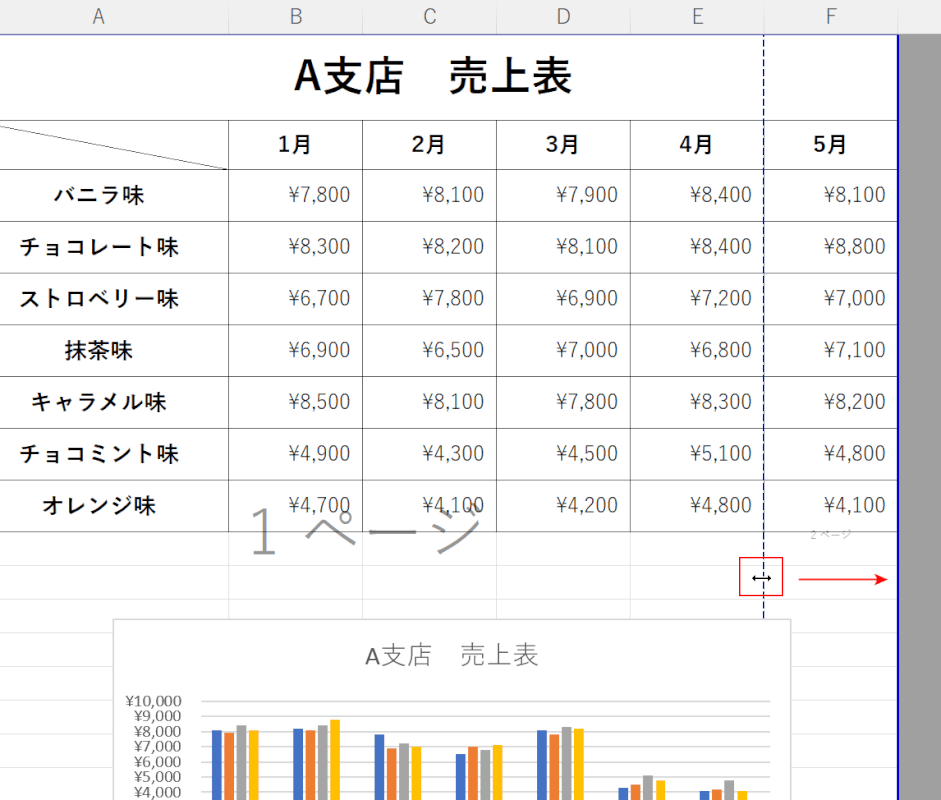
改ページプレビューが表示されました。
表の途中に改ページ(青の点線)があるので、移動します。
青の点線の上でマウスオーバーし、左右矢印になったら右へドラッグします。
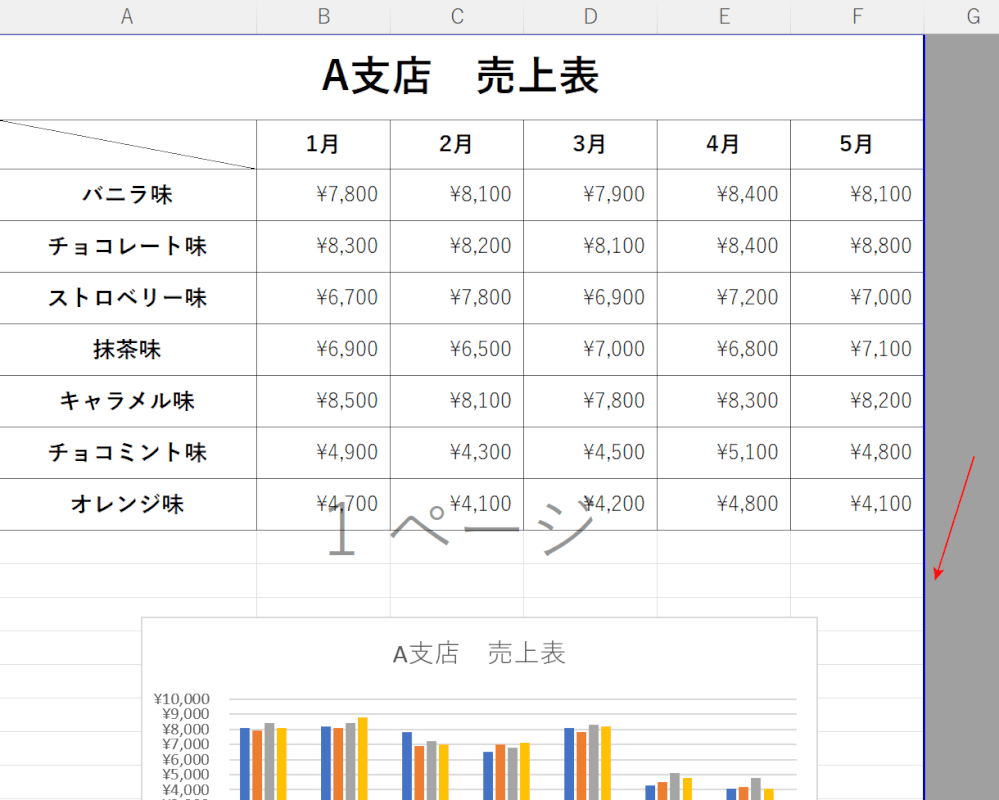
赤矢印で示す通り、改ページが変更され1ページ内に収まりました。
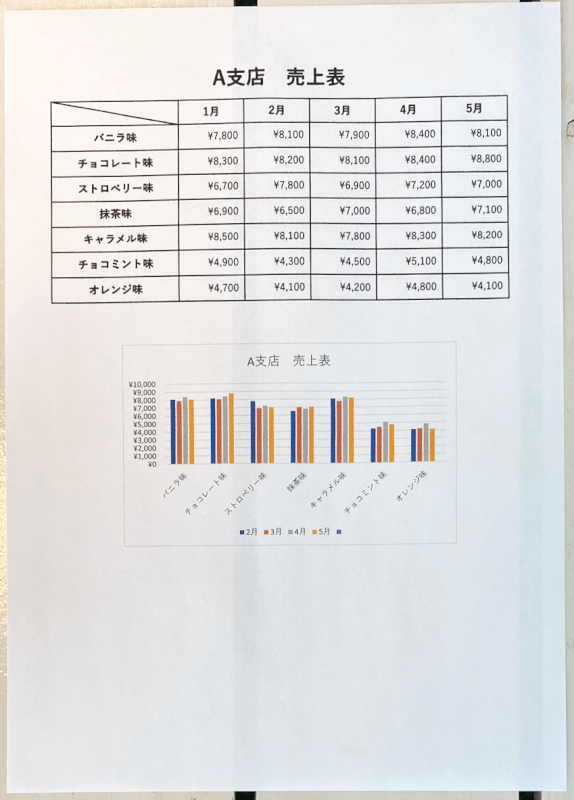
実際に印刷して確認すると、2ページ目にはみ出ることなく印刷することができました。
セルの書式設定を確認する
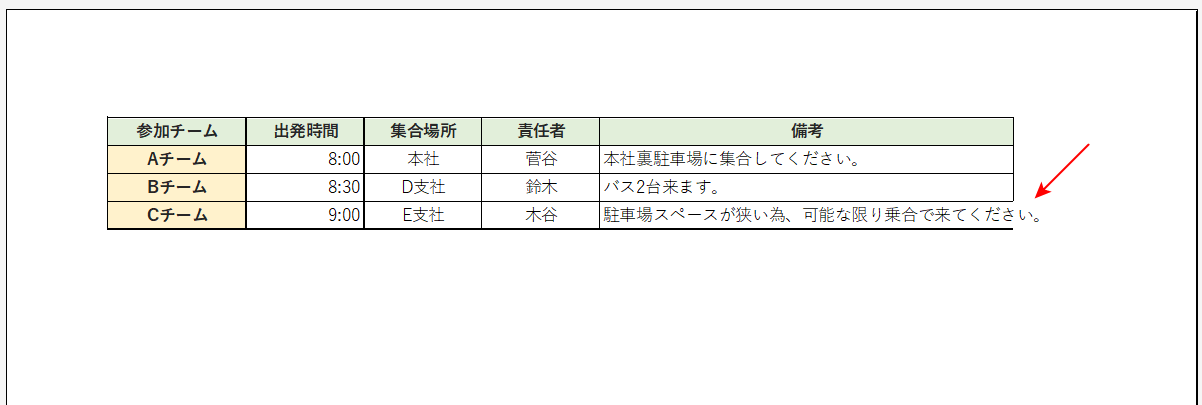
印刷プレビューで見たとき、上の画像の赤矢印で示すようにテキストが表からはみ出ている場合があります。
以下で、セルの書式設定を確認する対処法をご説明します。
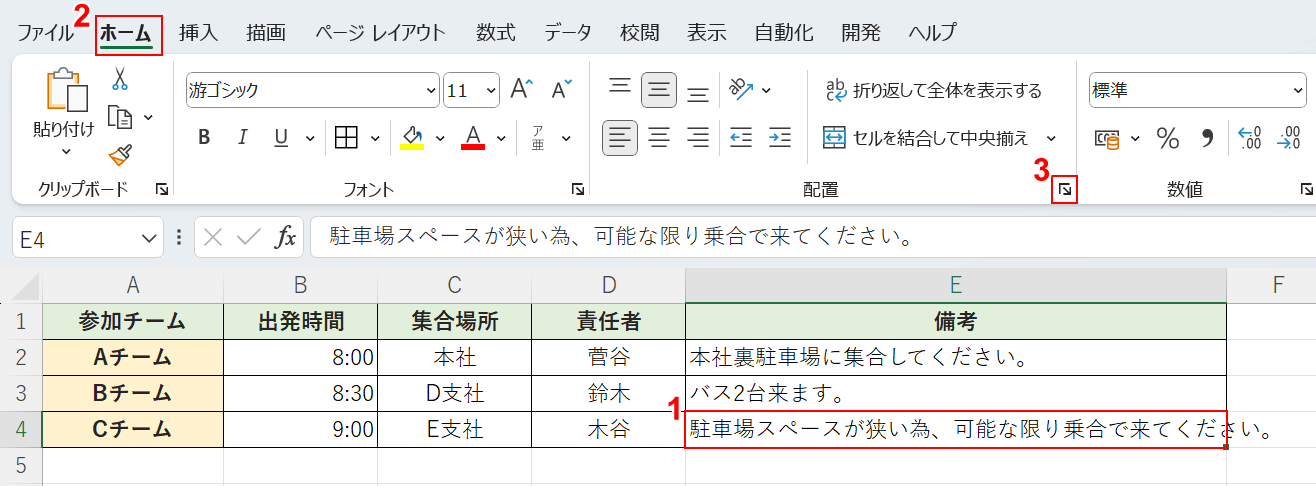
①テキストがはみ出ているセル(例:E4)、②ホームタブ、③配置の設定の順に選択します。
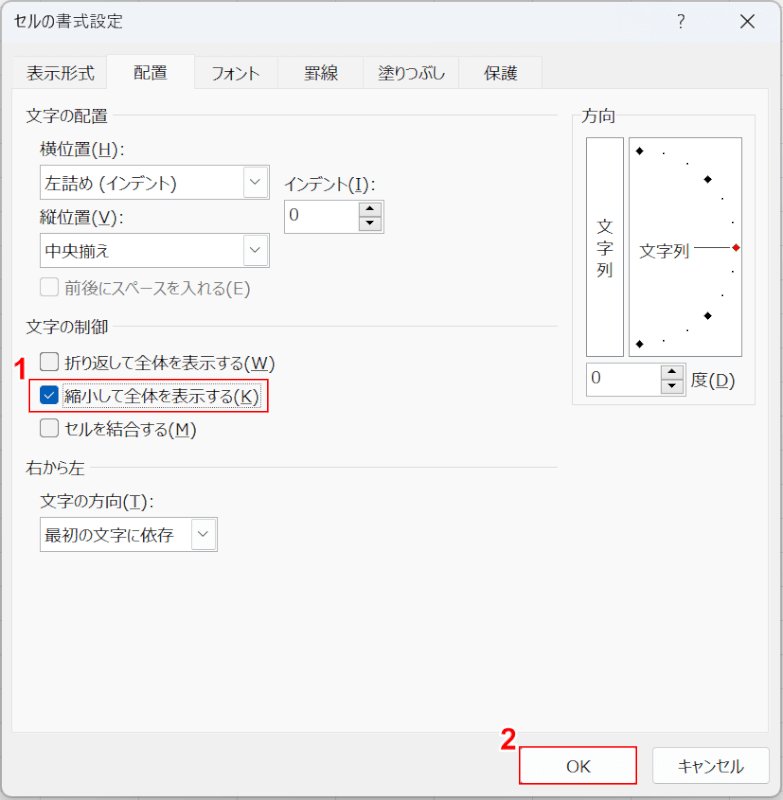
「セルの書式設定」ダイアログボックスが表示されました。
①「縮小して全体を表示する」を選択し、②OKボタンを押します。
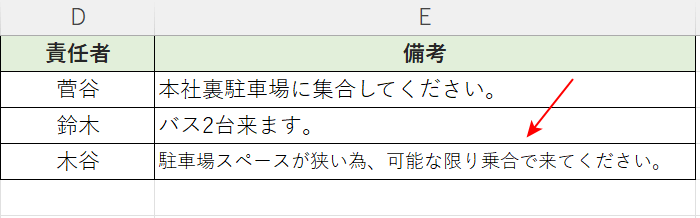
編集画面で確認すると、赤矢印で示す通りテキストが縮小され表に収まりました。
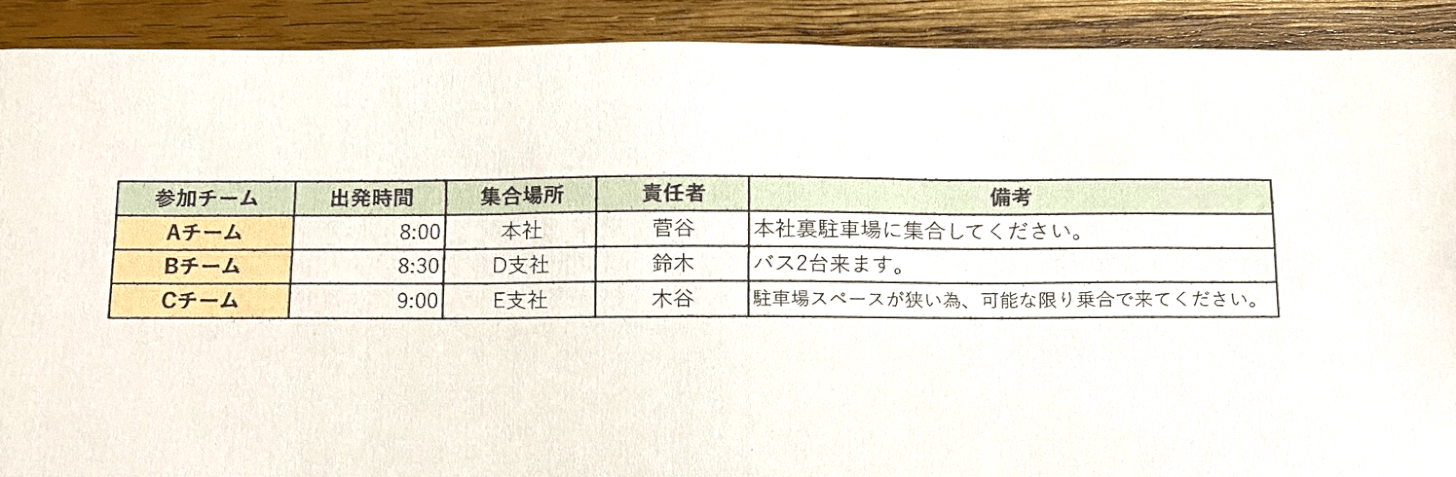
実際に印刷して確認すると、テキストが表からはみ出ることなく印刷できました。
エクセルで縮小して印刷する方法
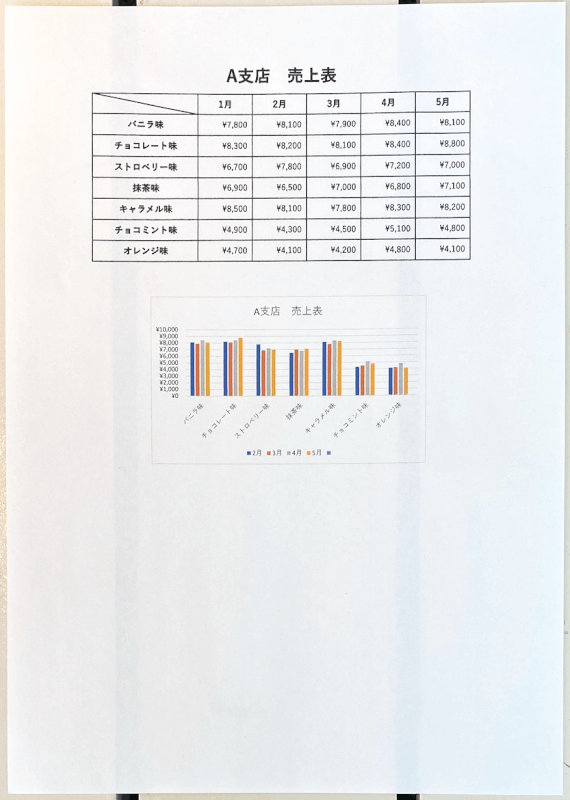
上の画像は、エクセルで作成したデータを縮小して印刷した例です。
作成したデータが用紙に対して大きい場合や、意図しない箇所で途切れて印刷される場合、縮小して印刷する必要があります。
下記の記事では、エクセルで縮小して印刷する方法をご紹介しています。
1ページに収めて縮小する方法や、プリンター設定から縮小する方法などをご説明しています。
