- 公開日:
Windows 10でExcelを無料ダウンロード・インストールする
この記事では、Windows 10でExcelを無料ダウンロード・インストールする方法についてご紹介します。
「エクセルを使用したいけど使いこなせるか不安」という方は、無料のエクセルを使ってから購入を検討するのもおすすめです。
以下の方法を参考に、エクセルの無料ダウンロードを行って早速使い始めてみましょう。
Windows 10でExcelを無料ダウンロード・インストールするには?
Windows 10でExcelを無料ダウンロードする方法は、Microsoft Office Onlineを使用する方法とMicrosoft 365の無料試用版を使う方法の2通りがあります。
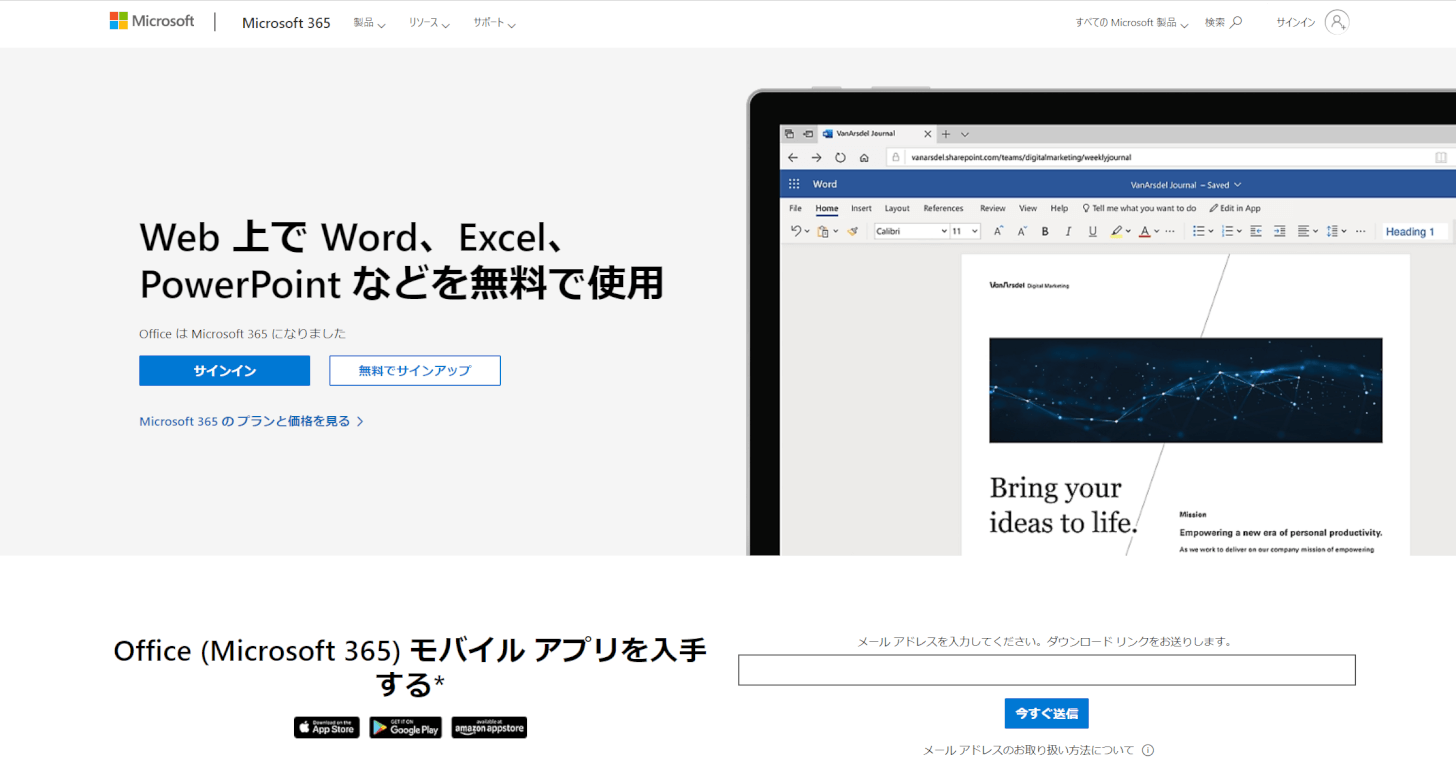
Microsoft Office Onlineとは、Microsoft 365のExcelやWord、PowerPointなどをWebブラウザ上で操作できる無料サービスのことです。
また、Webブラウザからアクセスしなくても、Windows 10ではMicrosoft Storeからアプリとして入手してサインインすることもできます。
「Microsoft 365」アプリ(旧称:「Office 365」アプリ)のインストール方法は、以下の記事の「Windows 11のパソコンでエクセルを無料ダウンロードする方法」セクションで紹介しています。
Windows 11のパソコンでエクセルを無料ダウンロードする
Windows 10でExcelを無料ダウンロード・インストールする方法
Microsoft Office Onlineを利用する方法は以下の通りです。無料で使用可能ですが、マクロの作成/実行等の一部の機能が制限されていますのでご注意ください。
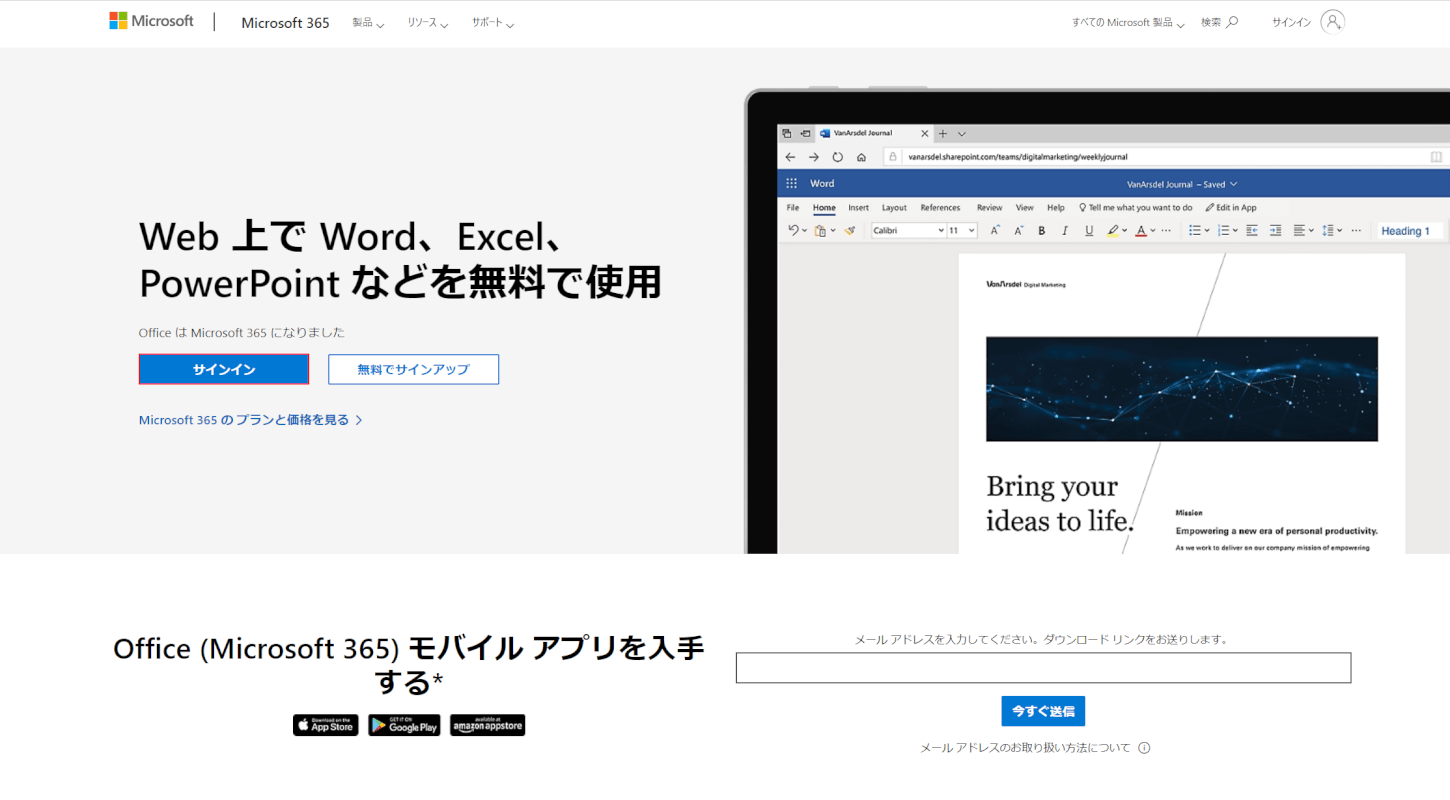
ブラウザ(例:Google Chrome)でMicrosoft Office Onlineを開きます(上記「Windows 10でExcelを無料ダウンロード・インストールするには?」セクションに記載のURLをクリック)。「サインイン」ボタンを押します。
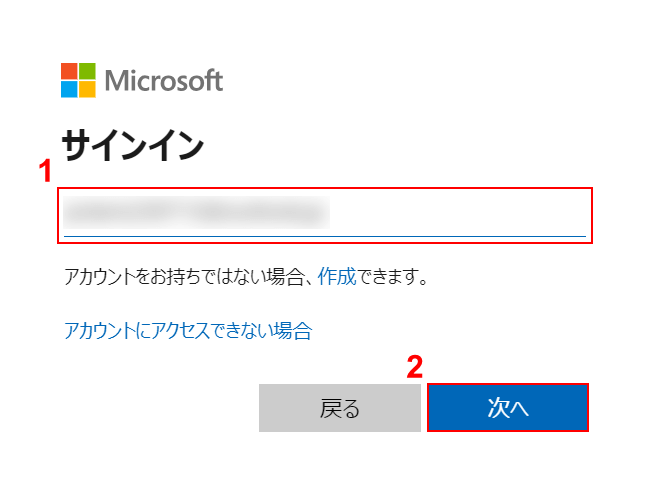
「Microsoft アカウントのサインイン」ダイアログボックスが表示されました。①Microsoft アカウントのメールアドレスまたは電話番号を入力し、②「次へ」ボタンを押します。
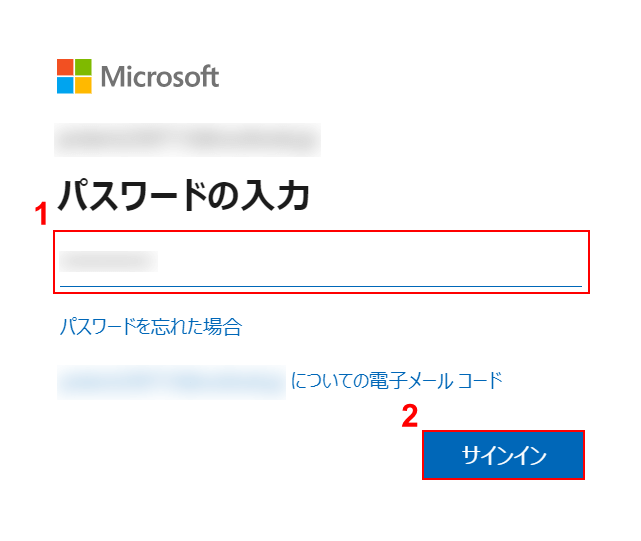
「Microsoft アカウントのパスワードの入力」ダイアログボックスが表示されました。①Microsoft アカウントのパスワードを入力し、②「サインイン」ボタンを押します。
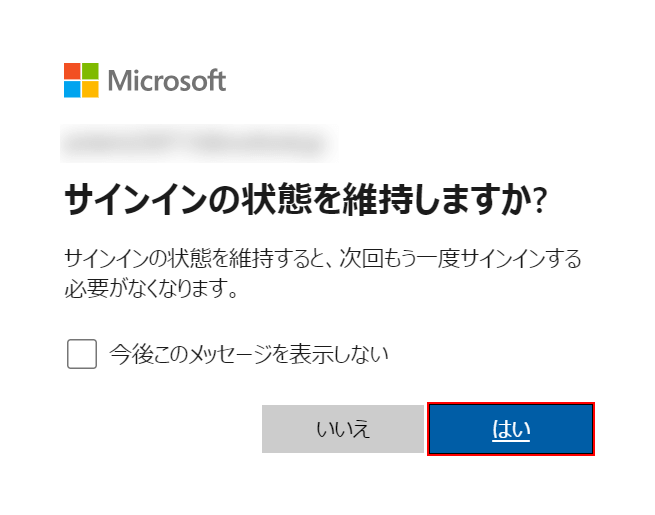
「サインインの状態を維持しますか?」と表示されます。ここでは「はい」ボタンを押します。
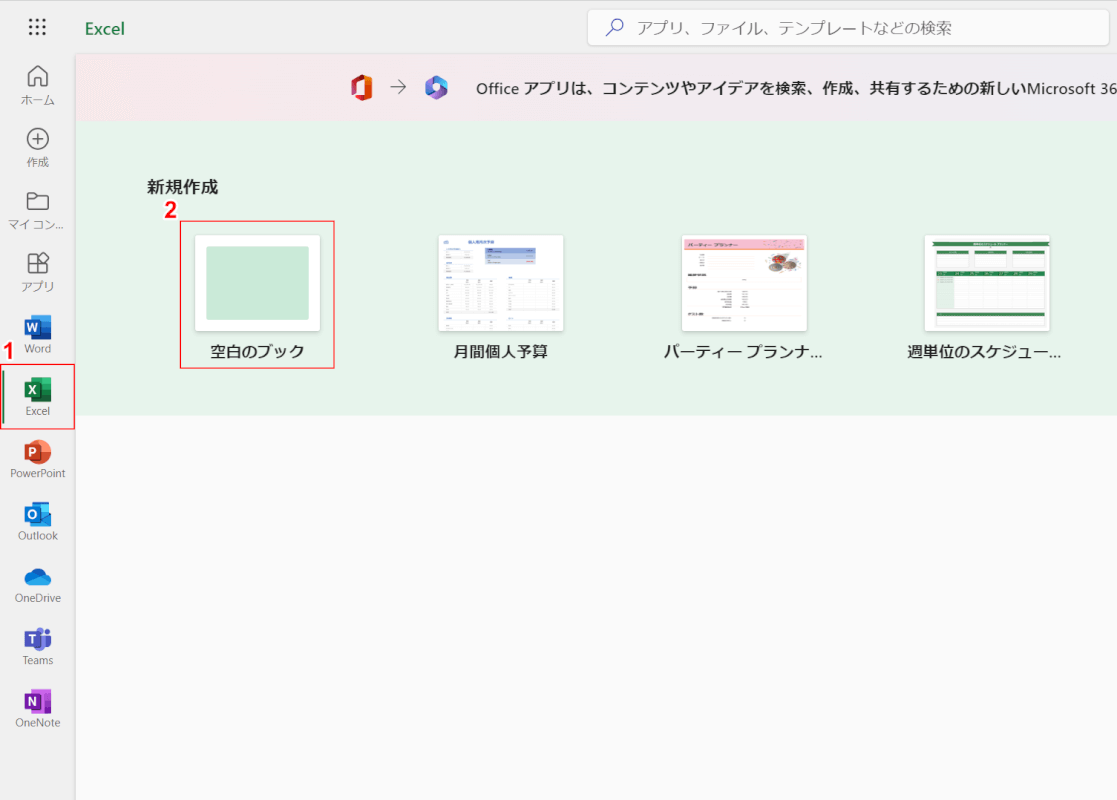
サインインが完了しました。次に、Excelが開けるか確認します。①Excelタブ、②空白のブックの順に選択します。
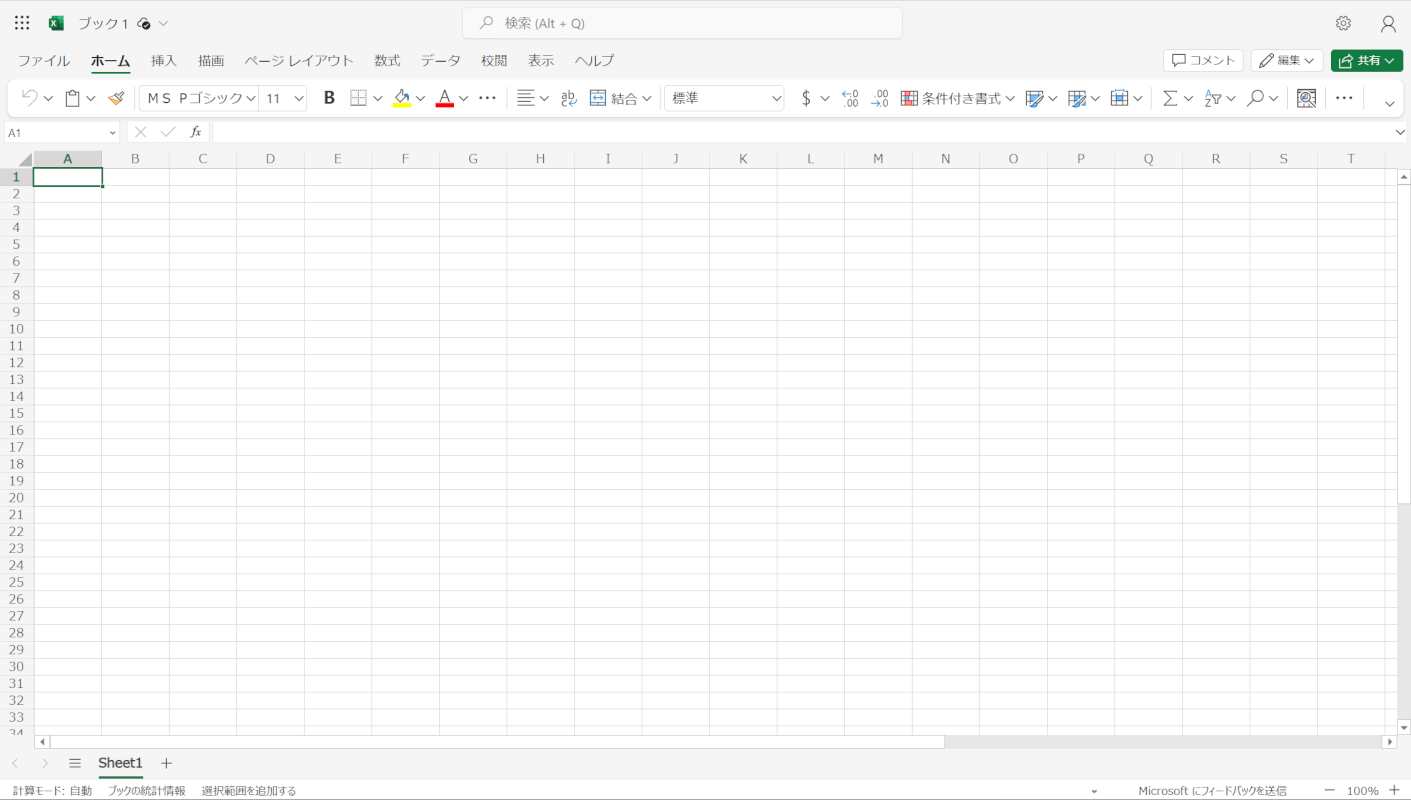
Excelが開けました。Microsoft Office Onlineを使って、Windows 10で無料のExcelを開くことができました。
Microsoft 365の無料試用版を使う方法
Microsoft 365は1ヶ月間無料で利用することが出来ます。
試用版のExcelでは、関数や機能等も有料版と同じものが使用可能です。
以下のリンク先より、詳細をご確認ください。
Microsoft 365 Personalの4つのメリット
- 常に最新バージョンが利用可
- Word/Excel/PowerPoint/Outlook/Publisher/Accessのすべてが使える
- 1ライセンス1ユーザー、無制限にインストール可(Windows/Mac/タブレット/スマホ、複数OK)
- 1TBのOneDriveオンラインストレージがついてくる
以下の記事「Microsoft 365 Personalの体験版を申し込む」セクションでは、無料試用版に登録する方法をご紹介しています。
その他、Microsoft 365のインストール方法や解約方法についてもご説明していますので、参考にしてみて下さい。

