- 公開日:
Gmailのアーカイブ機能の意味から使い方(表示/検索/解除など)
Gmailにはアーカイブという機能があります。使いこなすことで受信トレイをきれいに整理することができます。
この記事では、メールをアーカイブする方法から表示や検索、元に戻す方法も合わせてご紹介しています。便利な機能なので使いこなしましょう。
Gmailのアーカイブとは?
アーカイブの意味、削除との違い
Gmailのアーカイブとはどんな機能かご存知でしょうか?受信トレイからメールが消えたようにみえますが削除されたわけではありません。
以下の記事ではGmailのアーカイブとはどんな機能かを説明し、削除との違い/メリットを解説しています。
Gmailのアーカイブとはどんな機能?削除との違い、メリットも解説
アーカイブの使い方
メールをアーカイブする
Gmailでメールをアーカイブする手順をステップごとに説明します。
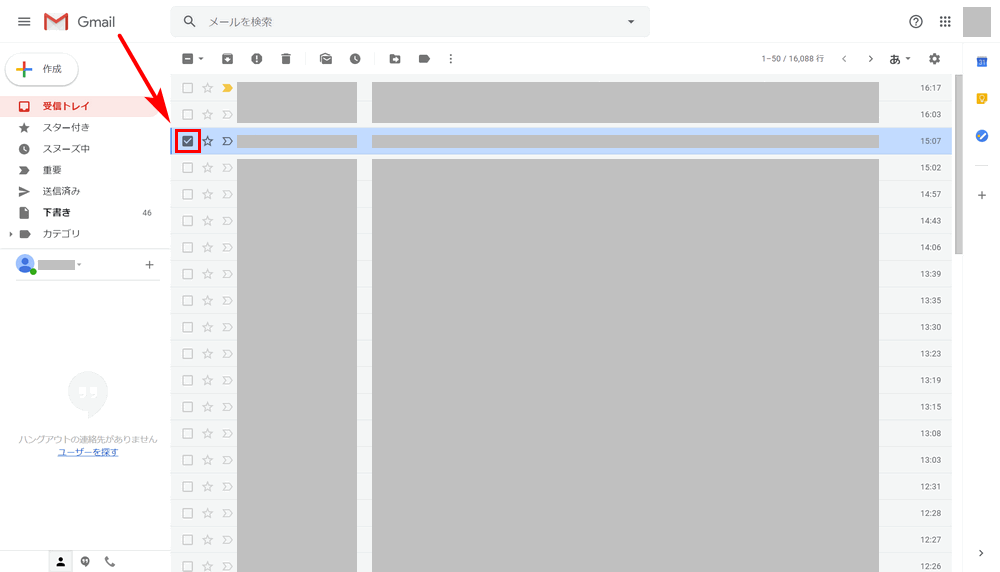
受信トレイからアーカイブしたいメールを選択します。メール一覧の【チェックボックス】を押してチェックします。
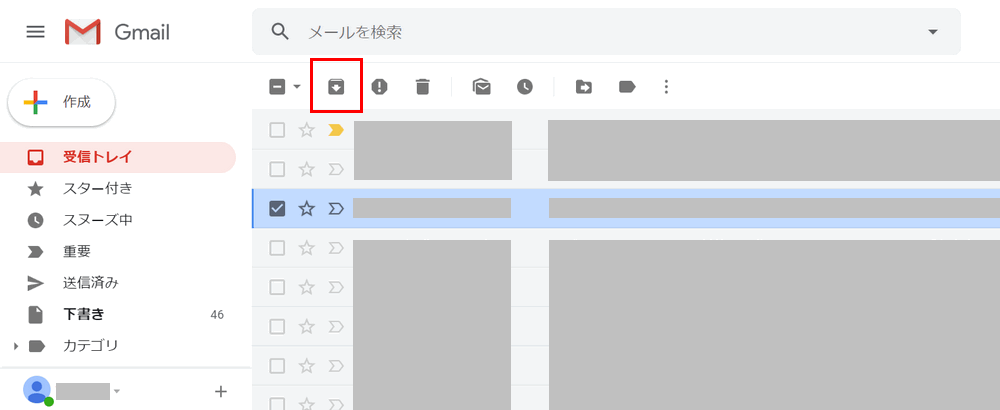
メール一覧の上部に並んでいるアイコンから【アーカイブ】アイコンを押します。
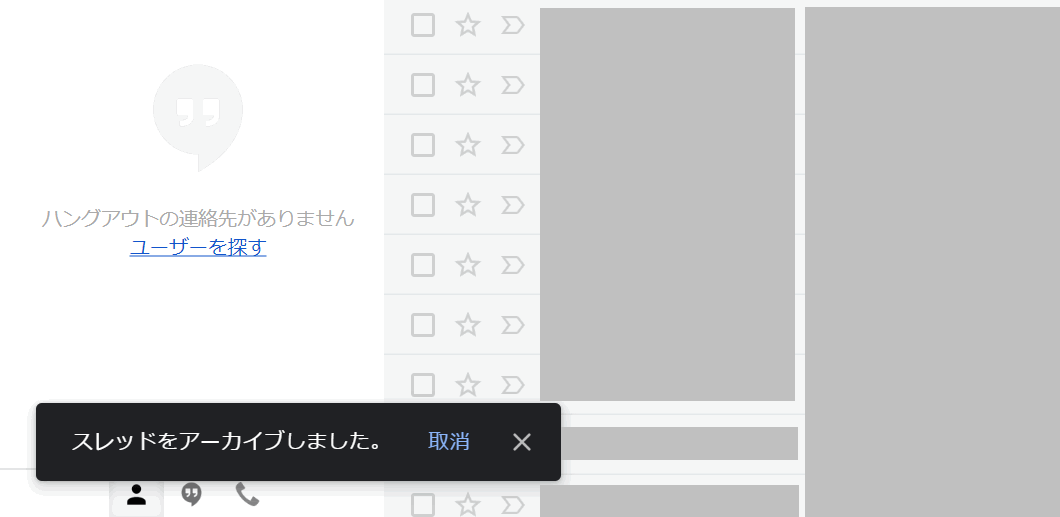
メールのアーカイブが完了すると画面左下に「スレッドをアーカイブしました」というお知らせが表示されます。このポップアップはしばらくすると消えます。ポップアップが表示されている間に「取消」を押すとアーカイブが取り消されます。
アーカイブしたメールの保存先(場所)
アーカイブしたメールは受信トレイから非表示になりますが、「すべてのメール」ラベルを開くとアーカイブしたメールを表示できます。
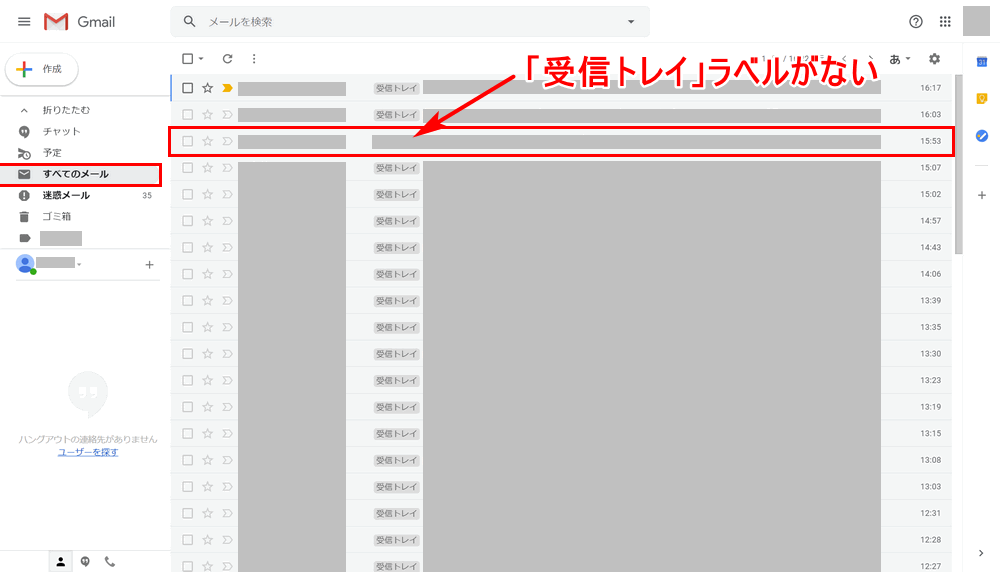
詳しい手順は以下でご紹介する「アーカイブしたメールを見る(表示する)」で解説しています。「すべてのメール」を開き、「受信トレイ」のラベルが付いていないメールがアーカイブしたメールです。
アーカイブしたメールを見る(表示する)
Gmailでメールをアーカイブすると受信トレイから表示されなくなります。これは削除されたわけではありません。アーカイブしたメールはいつでも確認できます。
以下の記事では、Gmailでアーカイブしたメールを確認する2通りの方法をご紹介しています。
Gmailでアーカイブしたメールはどこにいく?メールを確認する方法
アーカイブしたメールのみ検索する
Gmailでアーカイブしたメールのみを検索する方法を説明します。「検索演算子」という単語や記号を使用するとGmailの検索結果を絞り込むことができます。
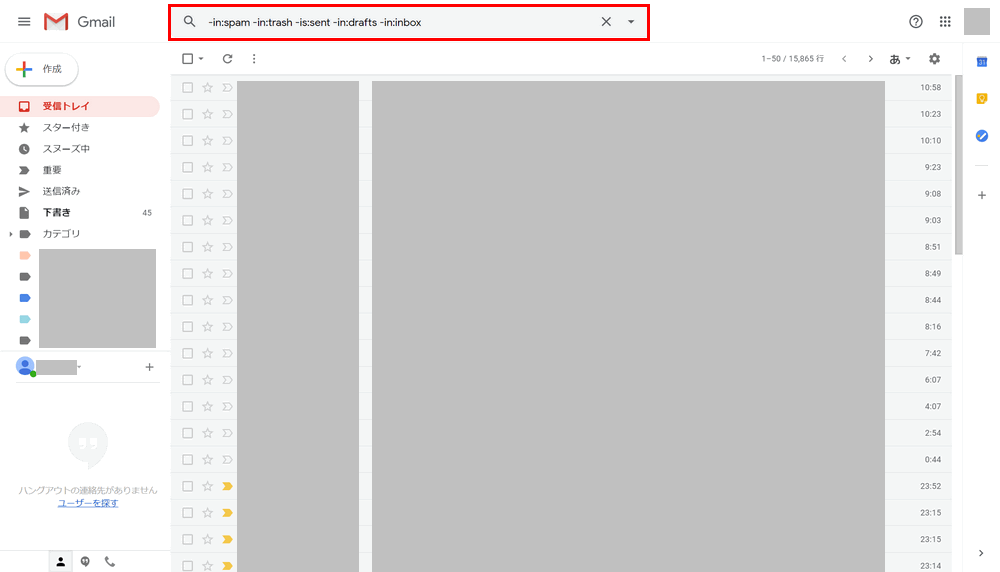
画面上にある検索ボックスに『-in:spam -in:trash -is:sent -in:drafts -in:inbox』と入力し、Enterを押します。
迷惑メール(in:spam)、ゴミ箱(in:trash)、送信済み(is:sent)、下書き(in:drafts)、受信トレイ(in:inbox)の前に「-(ハイフン)」を指定することで除外しています。
他にもご自身で管理しているラベルがあれば除外します。例えば「仕事」というラベルを除外したい場合、「-in:仕事」を検索ボックスに入力して検索します。
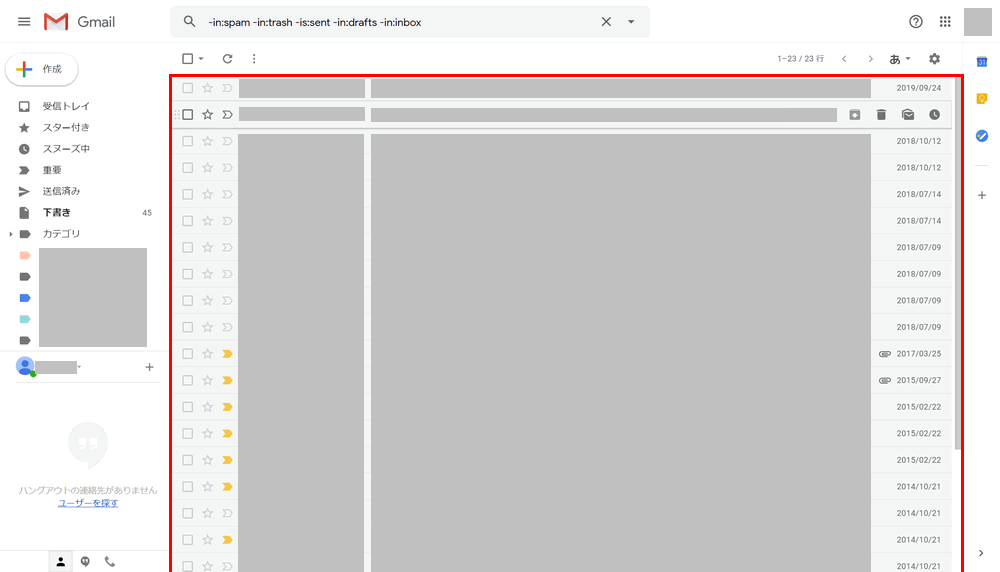
アーカイブしたメールだけに絞り込まれて表示されました。
アーカイブしたメールを元に戻す/復活(解除)する
「間違ってアーカイブボタンを押してしまった」「スマホでスワイプしてアーカイブにしてしまった」などでアーカイブしたメールを元に戻したい場合があります。
以下の記事では、Gmailでアーカイブしたメールを受信トレイに戻す方法をPCとスマホの場合に分けて解説しています。
Gmailでアーカイブしたメールを受信トレイに戻す方法(PC/スマホ)
アーカイブのショートカットキー
パソコンの場合、ショートカットキーを使用することでメールのアーカイブをキーボードで操作することができます。
| 操作 | ショートカットキー |
|---|---|
| アーカイブ | e |
| スレッドをアーカイブして、前または次に移動 | ]または[ |
ショートカットキーはデフォルトでは有効になっていません。ショートカットを有効する方法は下記をご参考ください。
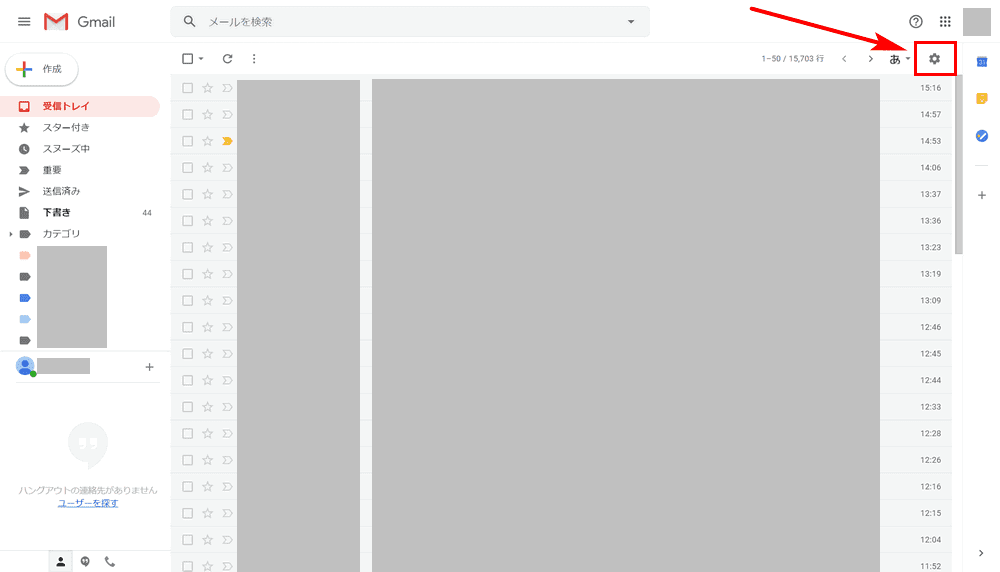
パソコンのブラウザでGmailにアクセスし、右上の【設定アイコン】を押します。
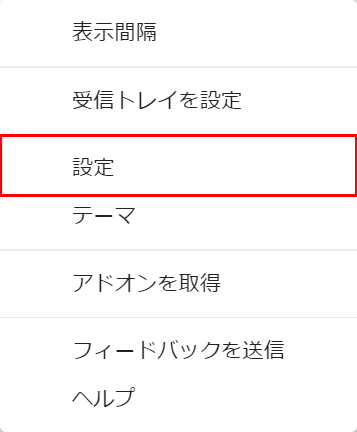
【設定】を選択します。
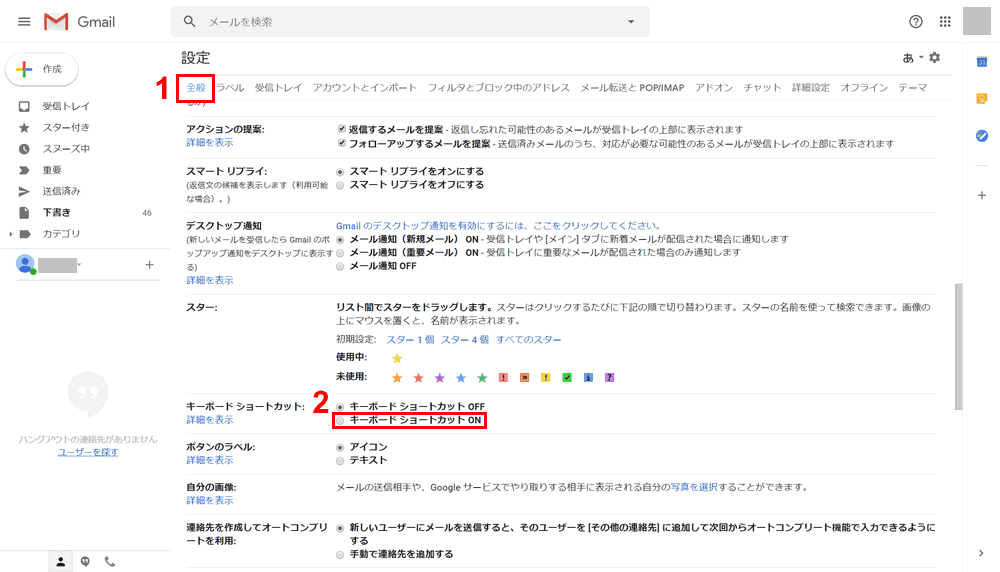
①【全般】タブを選択し、②画面下にスクロールしたら表示される「キーボードショートカット」項目内にある【キーボードショートカット ON】のラジオボタンを選択します。
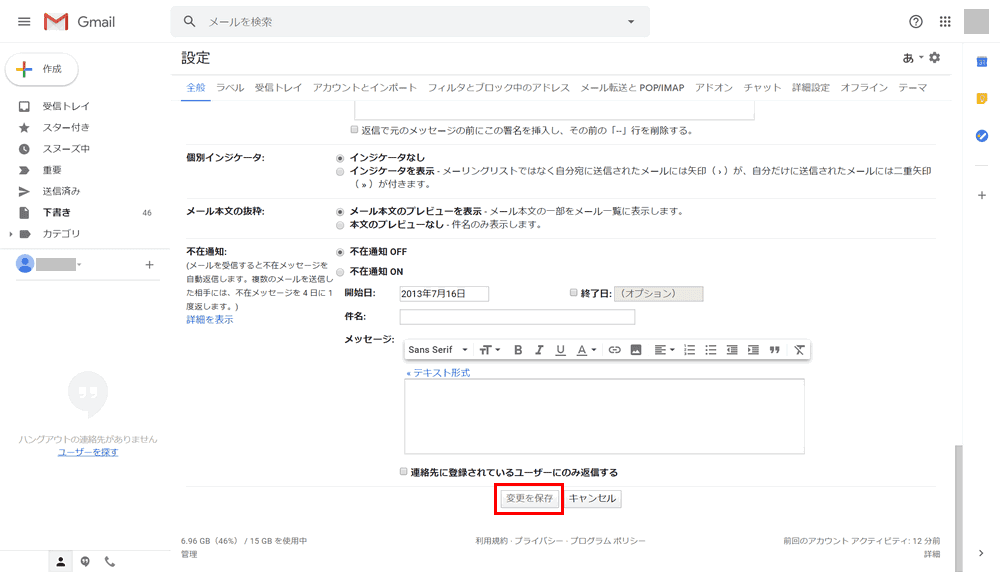
画面の一番下までスクロールし、【変更を保存】ボタンを押します。キーボードショートカットが有効になります。
アーカイブについてよくある質問
アーカイブは容量に影響しますか?
アーカイブは受信トレイからメールが非表示になる機能です。アーカイブしてもGmailの容量は消費されます。容量を減らすためにはメールを削除するしかありません。
