- 公開日:
Gmailで写真を添付する方法(PC/スマホ・圧縮方法も)
Gmailでメールを送るときに写真を添付するにはどのようにしたら良いでしょうか?
また写真を送るという作業でも、「写真の添付」と「メール内の写真の挿入」の2つ方法があるのはご存知でしょうか?
こちらの2つの方法をパソコン/スマホ両方で説明いたします。
Gmailで写真を添付する方法(パソコン)
パソコンを使ってGmailの新規メッセージで写真を添付する方法をご説明します。
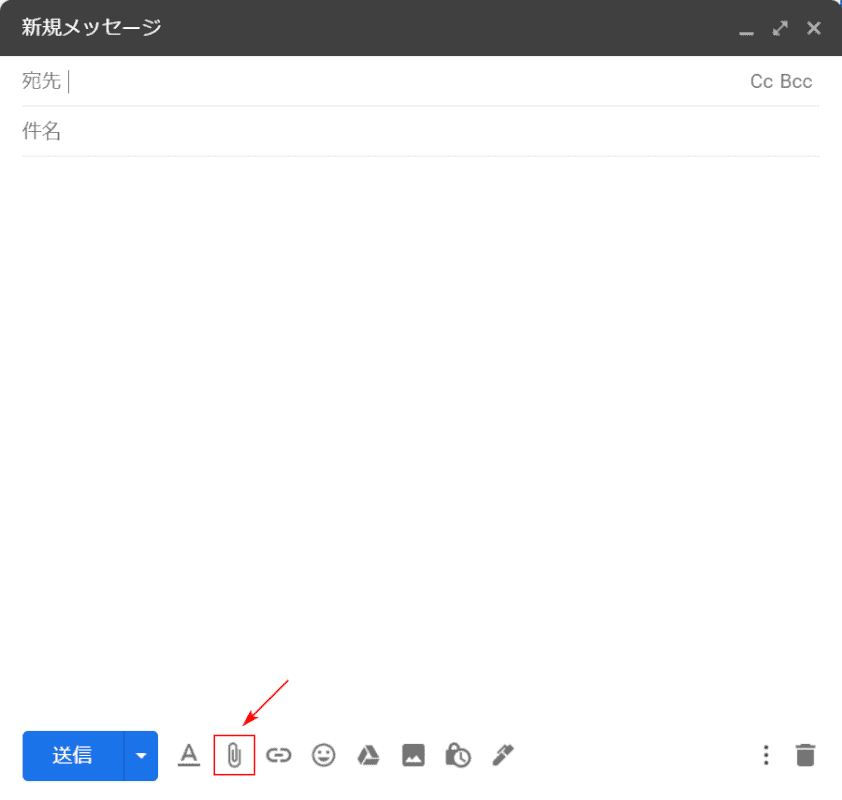
新規メッセージを開いたら、下部にある【添付アイコン】を押します。
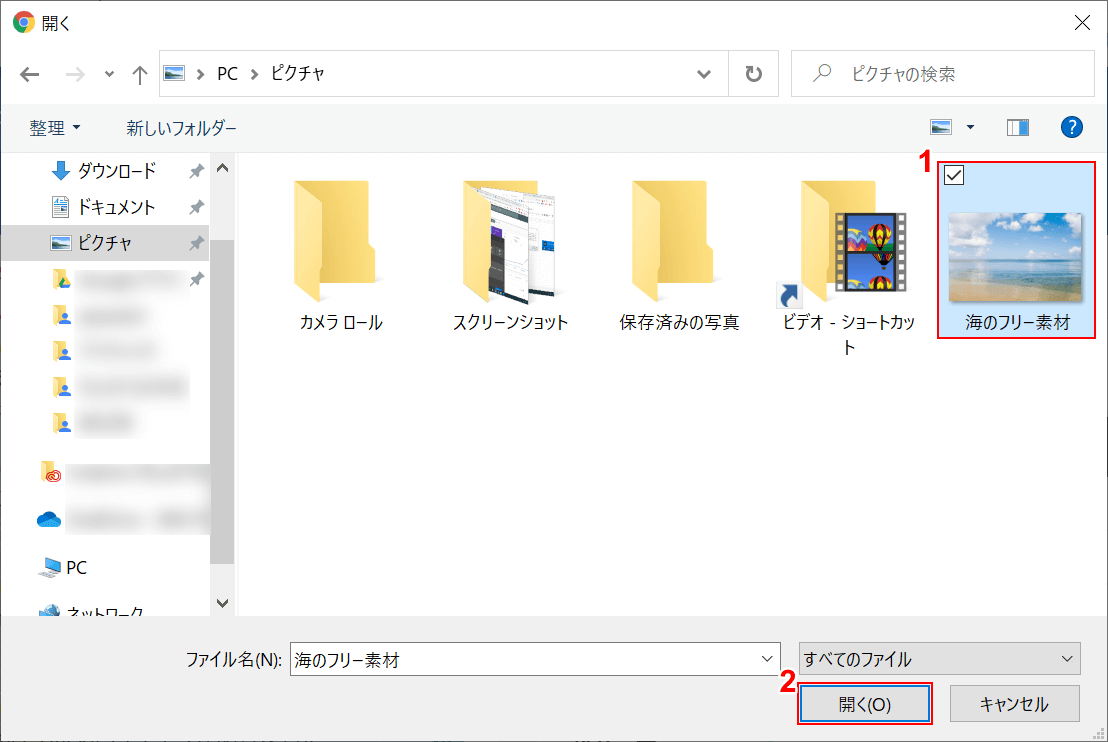
メールに添付したい①【写真を選択】し、②【開く】ボタンを押します。
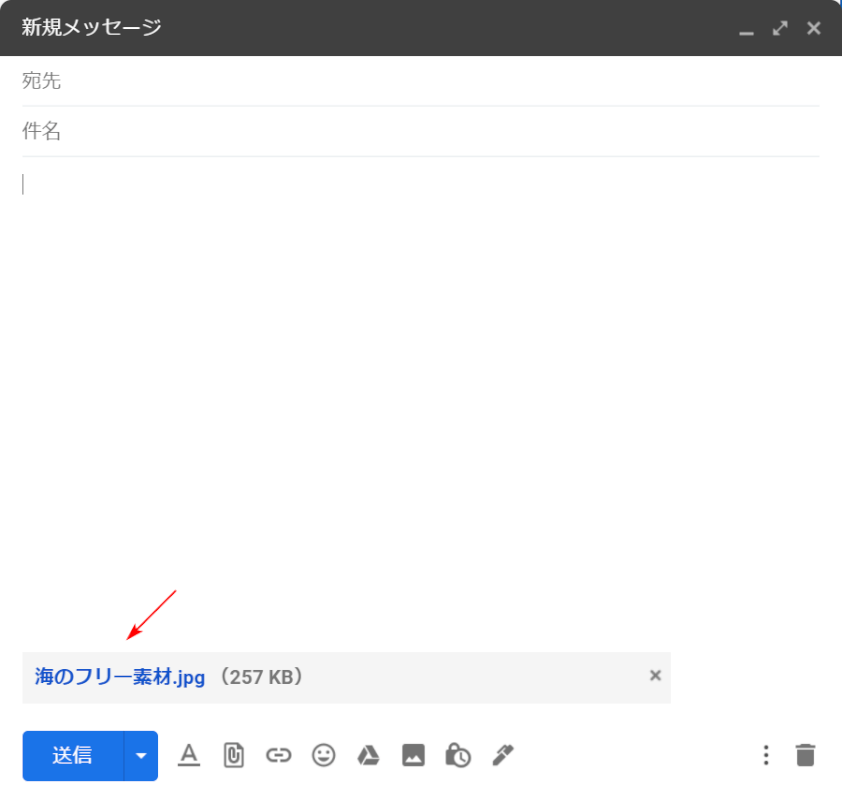
新規メッセージに選択した写真が添付されました。
メール内に写真を挿入したい場合
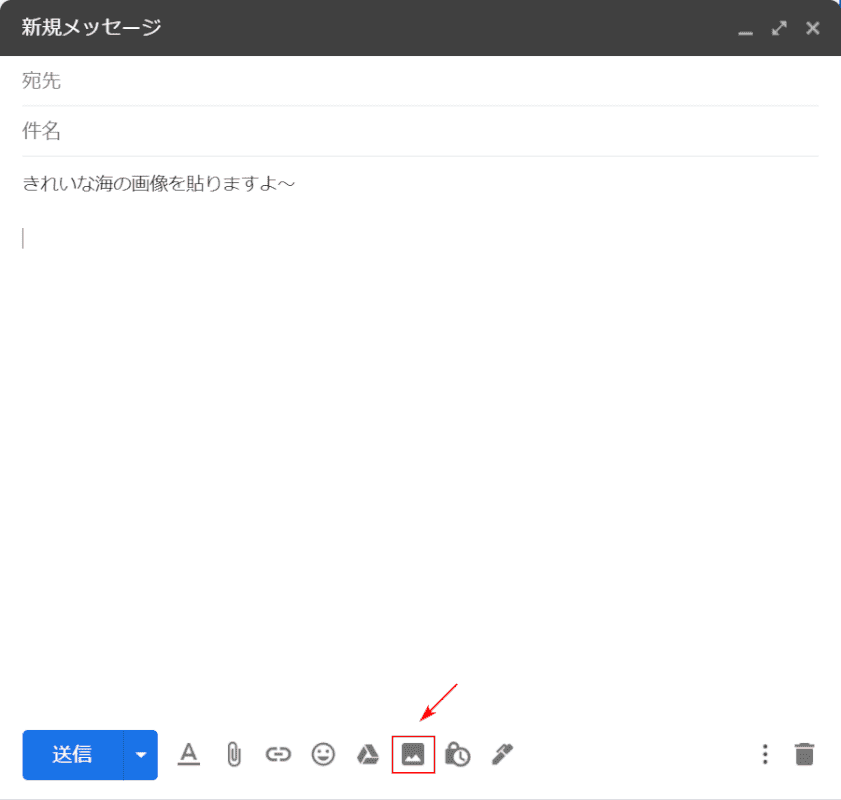
下部にある【挿入アイコン】を押します。
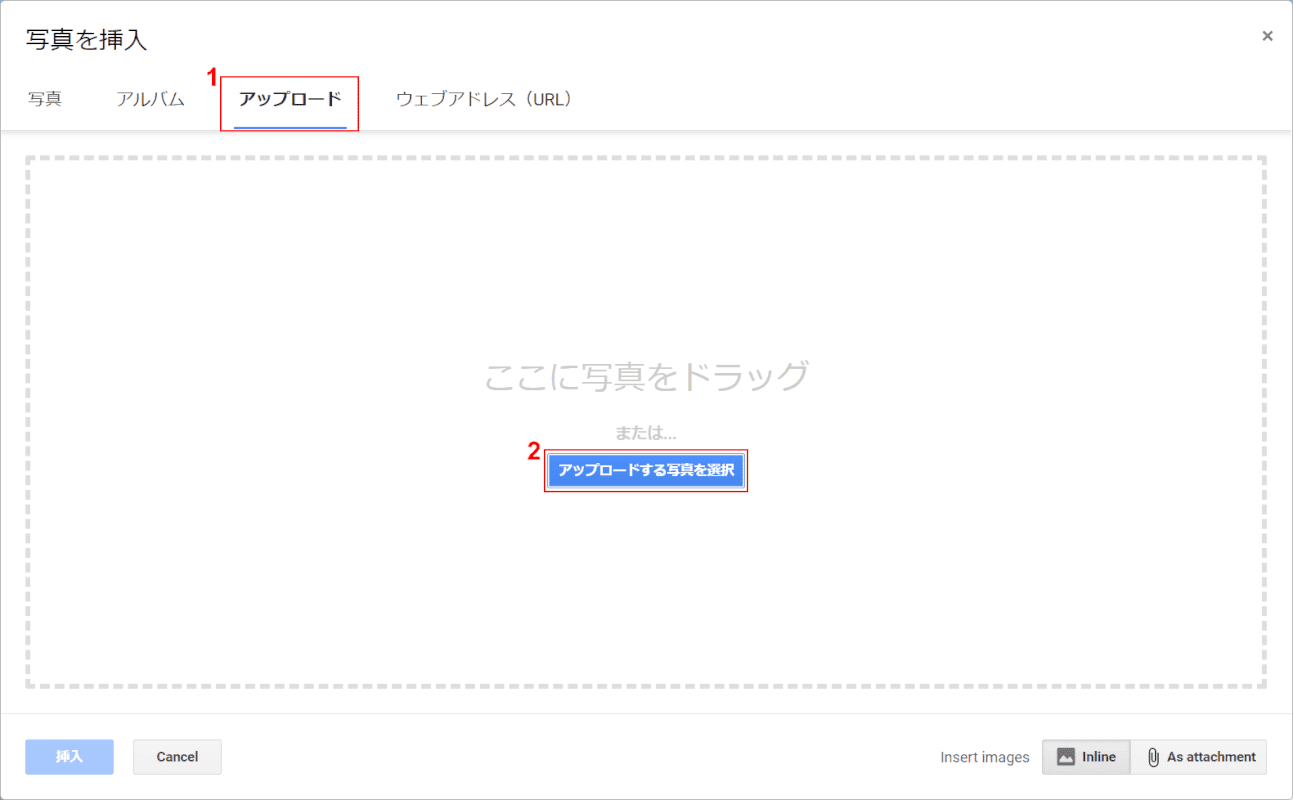
写真をどこから取り込むか選択します。パソコン内にデータが入っている場合は①【アップロード】を選択して、②【アップロードする写真を選択】ボタンを押します。
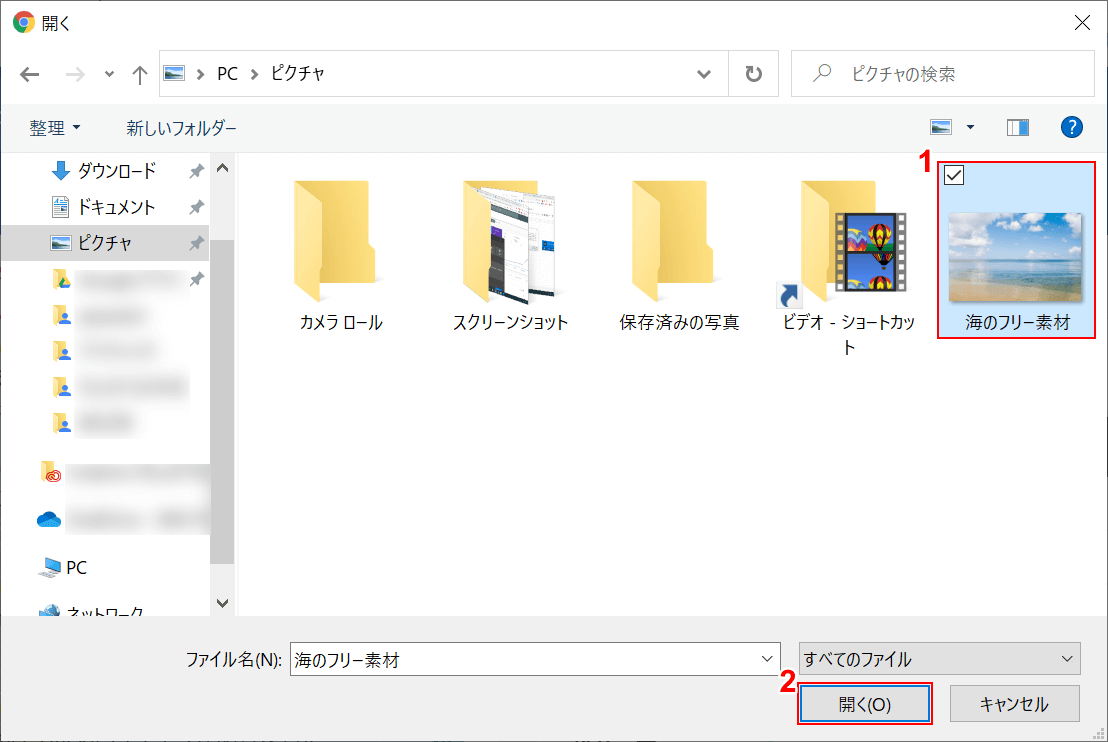
メールに添付したい①【写真を選択】し、②【開く】ボタンを押します。
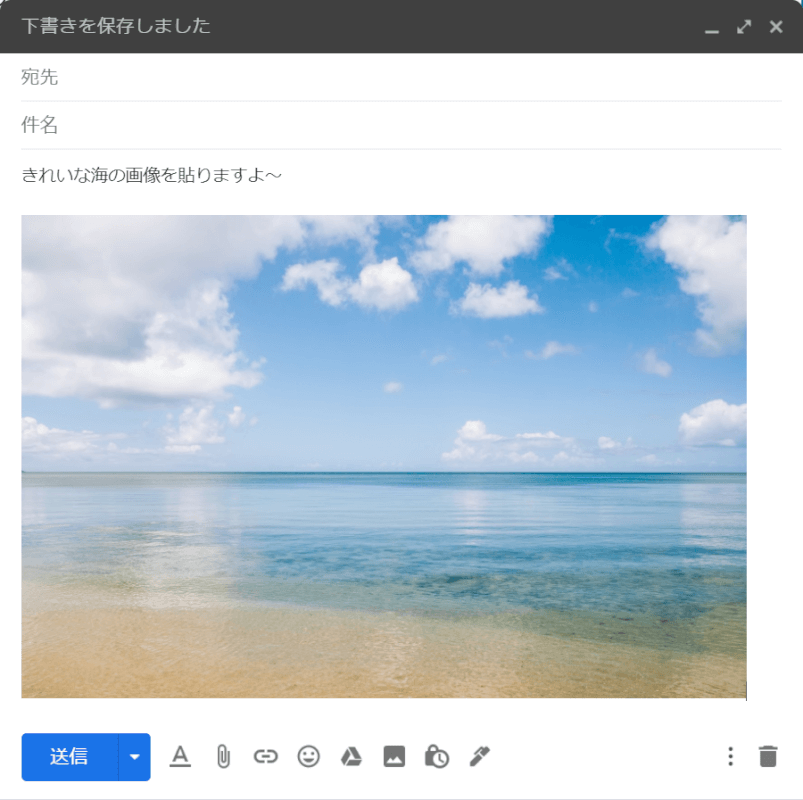
メール内に写真を挿入しました。
Gmailで写真を添付する方法(スマホ/iPhone)
ここではGmailアプリでご説明いたします。
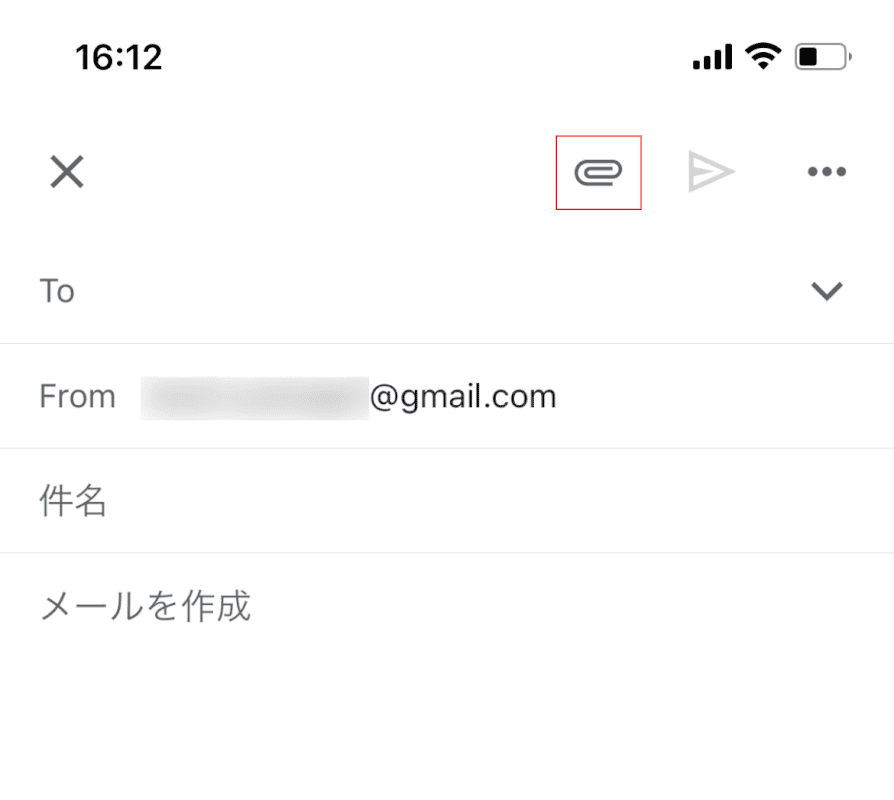
【添付アイコン】を押します。
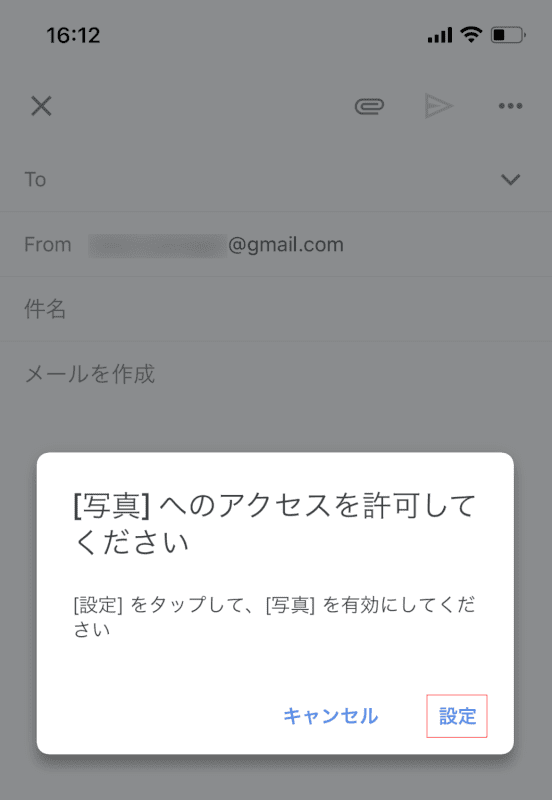
Gmailアプリから写真へのアクセス設定をしていない場合は、このようなポップアップが表示されます。【設定】を押します。
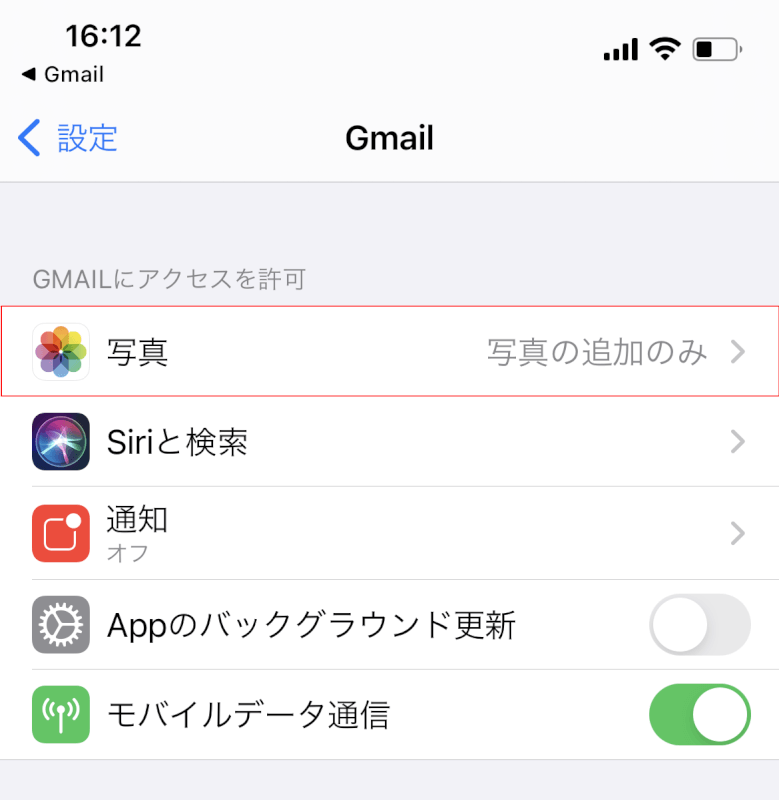
【写真】を選択します。
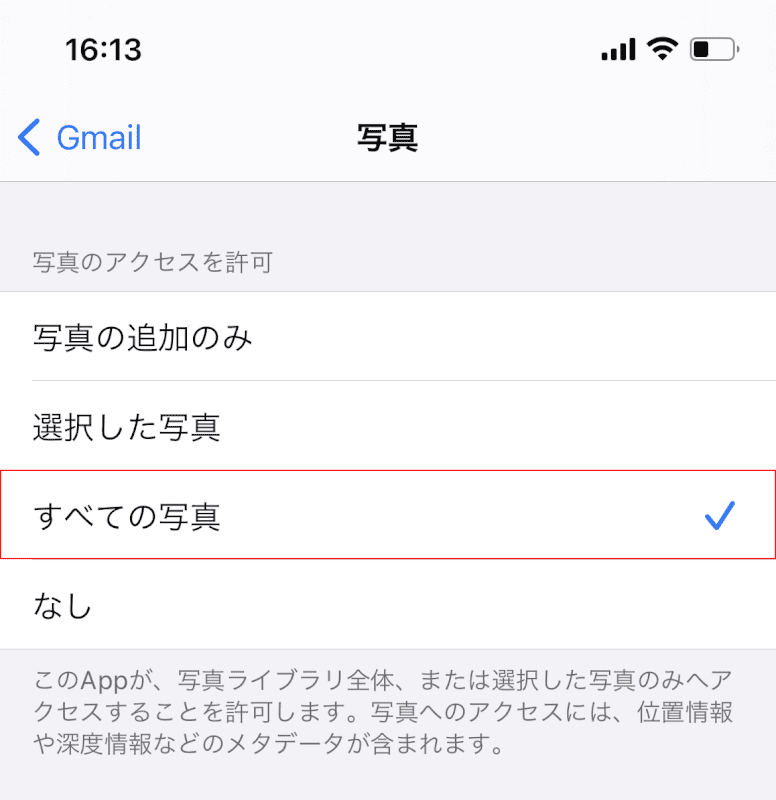
【すべての写真】を選択します。
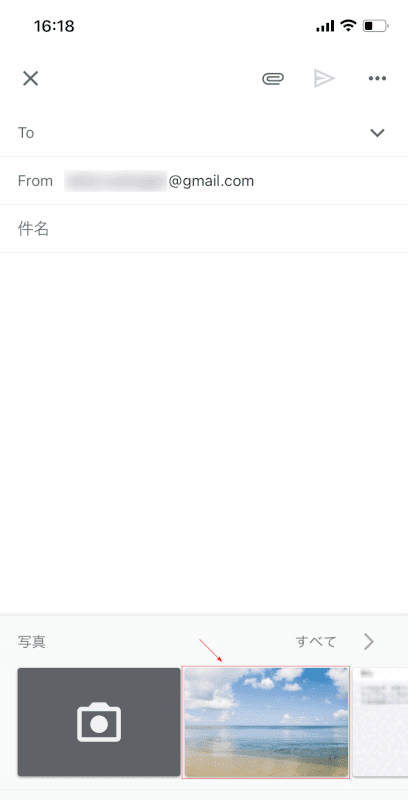
設定が終わりましたら、もう一度添付アイコンを押すと写真が選択できるようになります。添付したい【写真をタップ】してください。
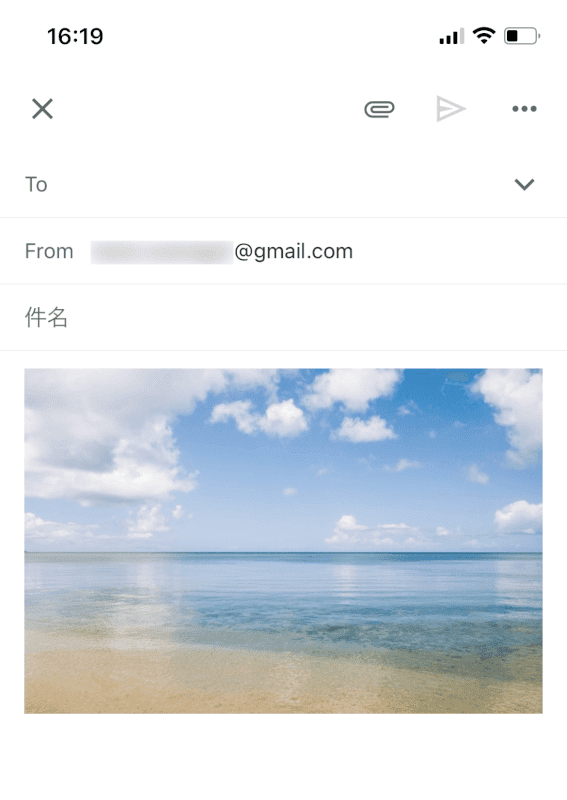
メール本文内に挿入されました。ではこれを添付ファイルにしていきます。
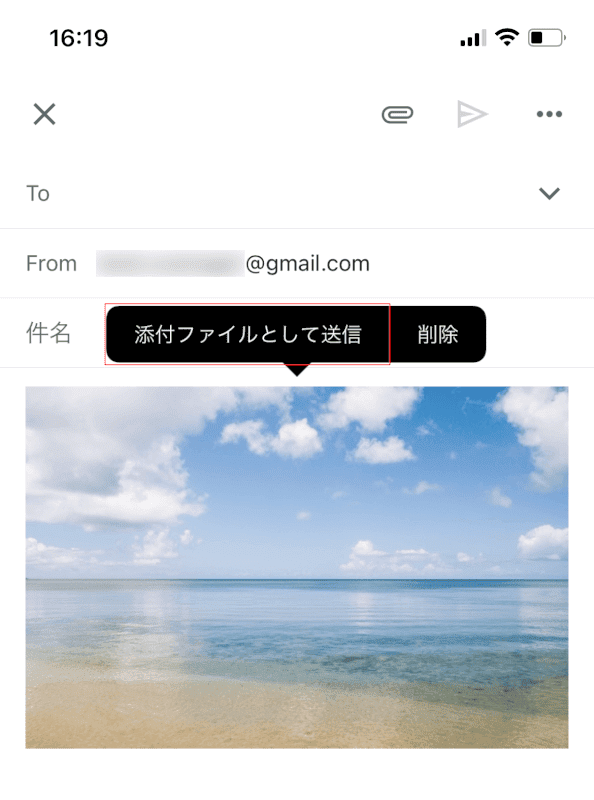
【写真を長押し】すると、吹き出しが表示されます。その中から【添付ファイルとして送信】を押します。
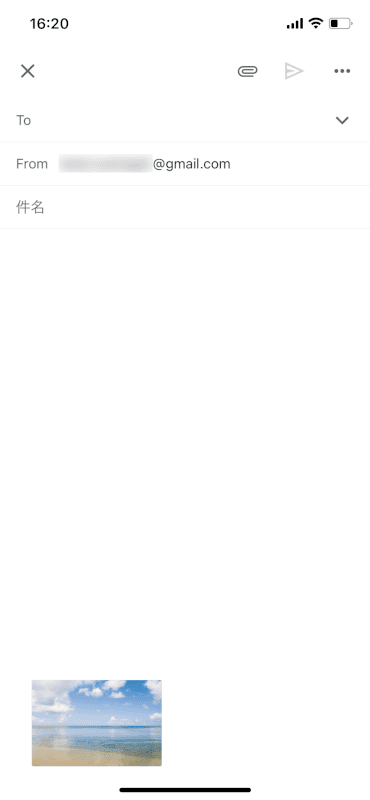
写真が添付ファイルとなりました。
一度に複数添付する
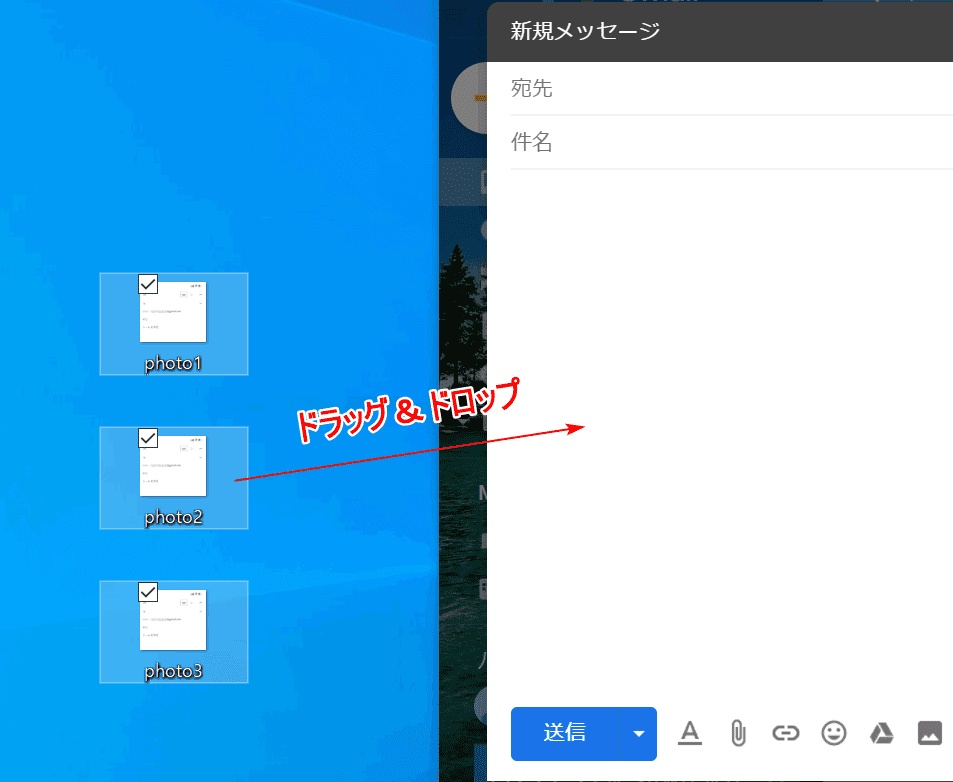
添付したいファイルを複数選択した状態でGmailに【ドラッグ&ドロップ】します。
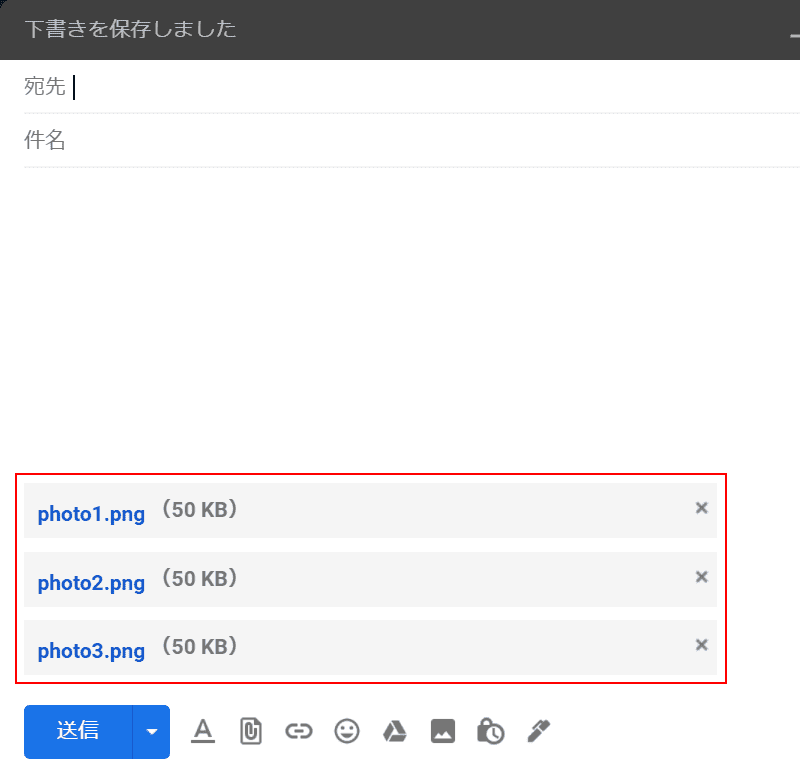
すると一気に複数枚の添付が完了しました。
最大枚数は?
合計25MBまでであれば、複数のファイルを添付することができます。
添付できる最大容量は?
最大25MBの添付ファイルまで添付が可能となっております。
添付した写真を圧縮する
Gmail上に写真を圧縮する機能はありませんので他のアプリケーションを利用して写真を圧縮後、添付をしましょう。
例えば以下のアプリケーションはWeb上で簡単に圧縮できるフリーソフトとなっております。
外部画像(写真)が見れない
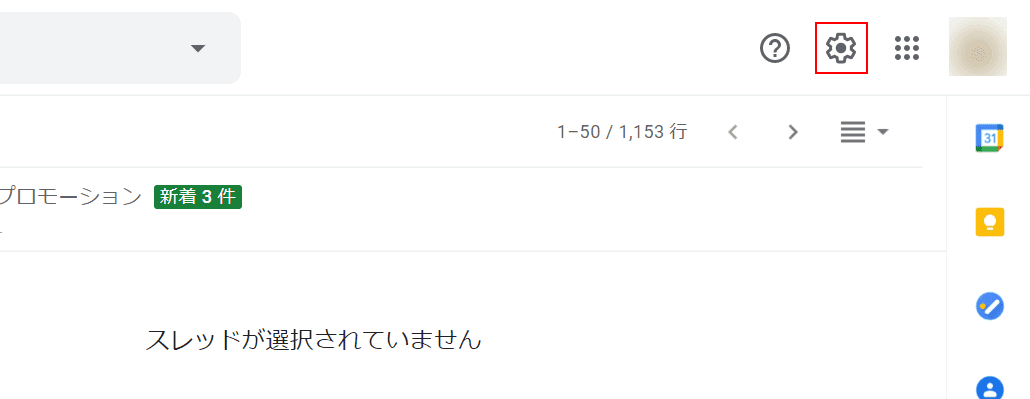
右上の歯車アイコン【設定】を押します。
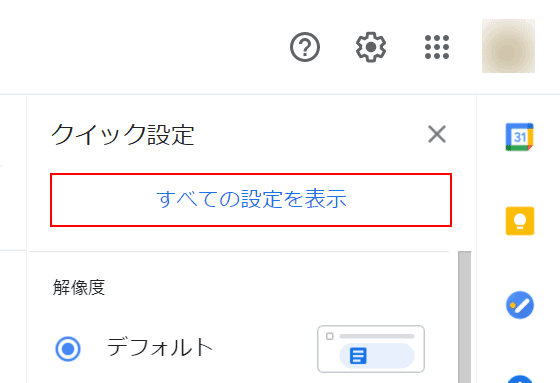
【すべての設定を表示】ボタンを押します。
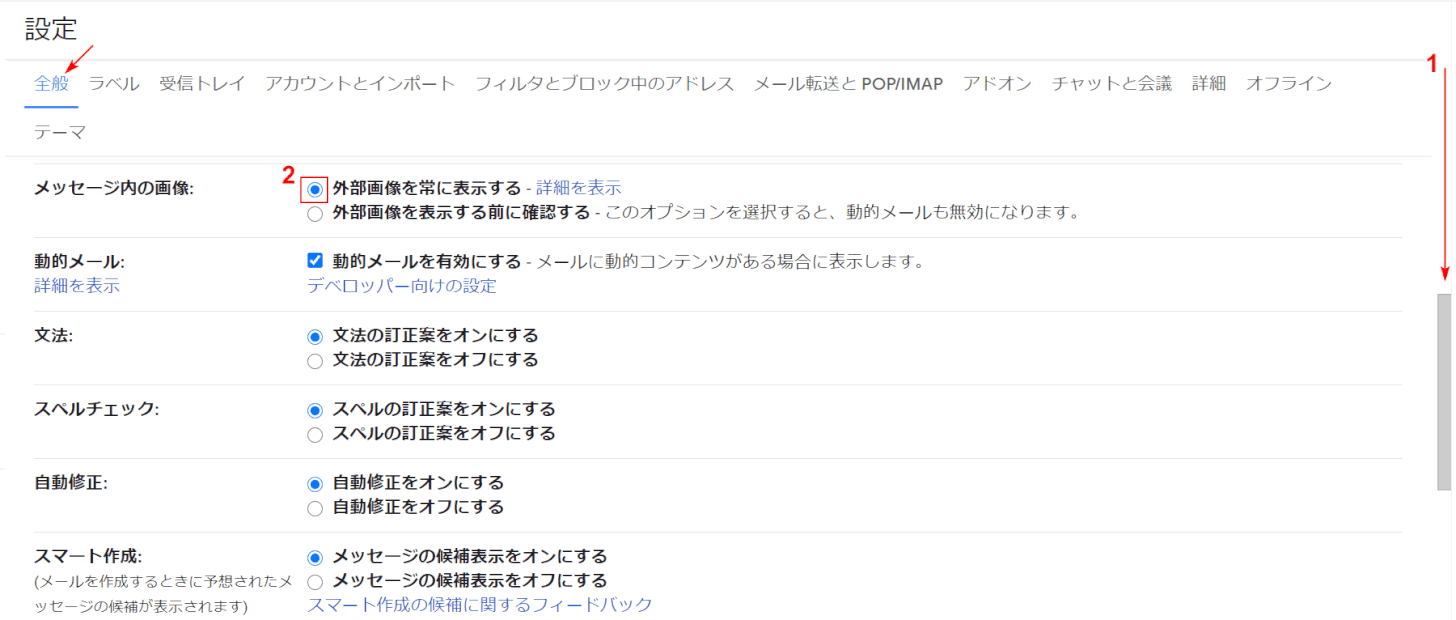
タブは「全般」のままで、①【下へスクロール】し、②【外部画像を常に表示する】をチェックしましょう。
写真が添付できない場合
画像やファイルの添付が突然できなくなる場合があります。その場合、様々な理由がありますので以下の記事をご確認ください。
