- 公開日:
- 更新日:
Gmailでのメールの送り方(写真やスマホでの送信の仕方も)
「Gmailでのメールの送り方を知りたい!」と思う方は多いです。メールを送りたいのに、最初で躓いてしまうとどうすることもできません。
本記事では、Gmailでのメールの送り方について説明します。Gmailを使った返信の仕方、空メールの送り方、添付ファイルの送り方についてもそれぞれ説明します。
Gmailでのメールの送り方
Gmailでのメールの送信の仕方については、以下のセクションをご覧ください。
パソコン
パソコンでGmailのメールを送信する方法については、次のとおりです。
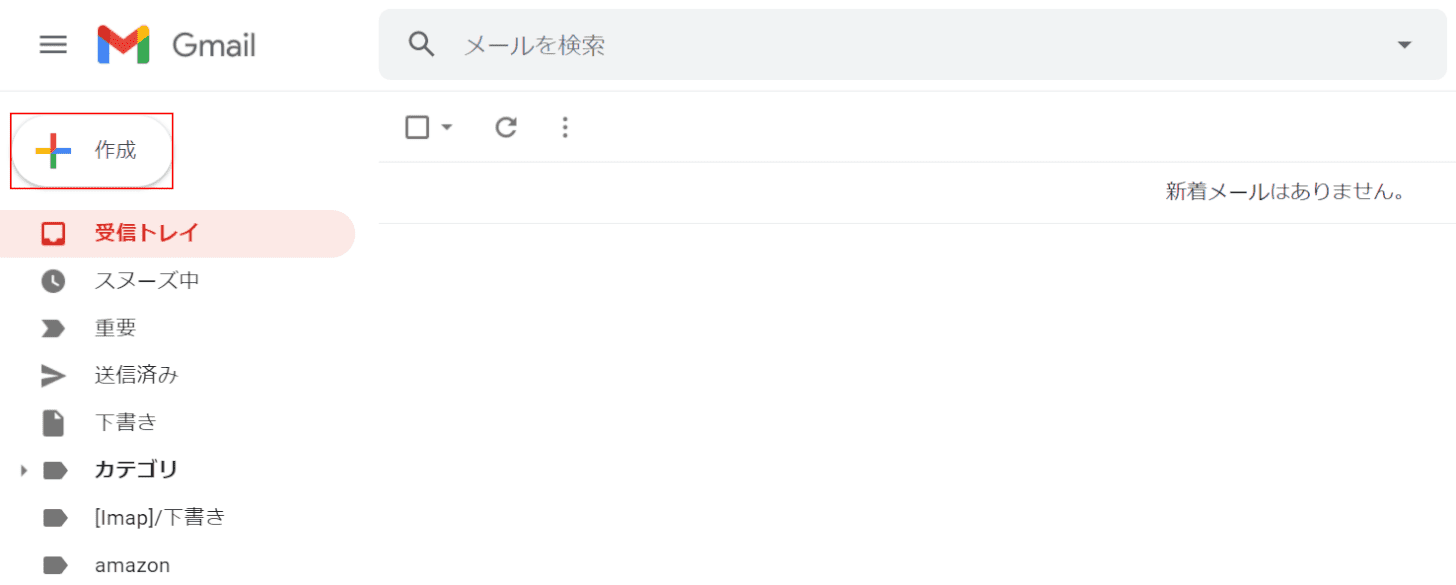
Gmailを開きます。【作成】ボタンを押します。
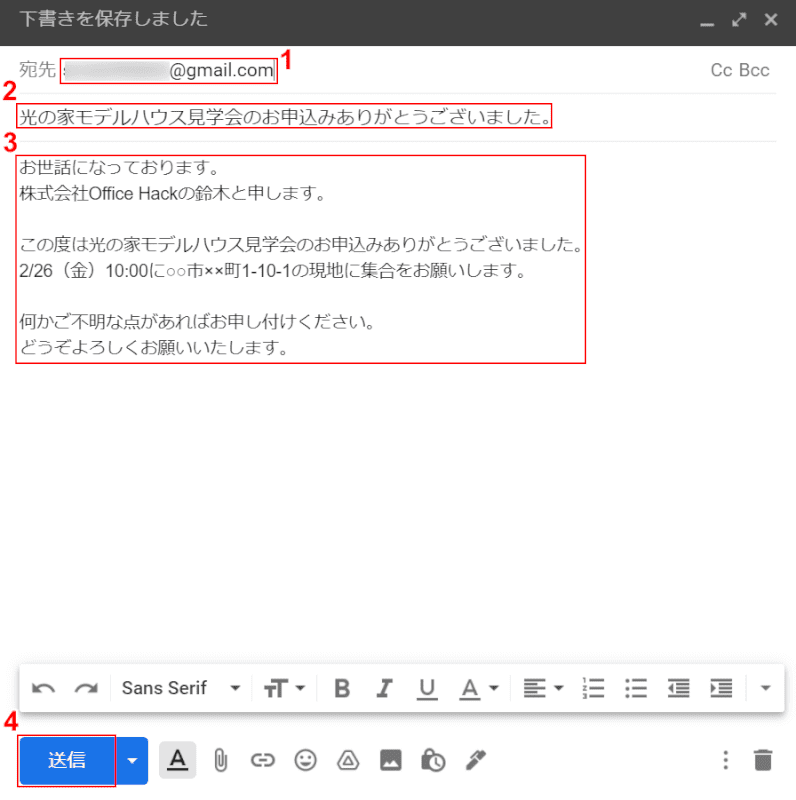
①『宛先のアドレス』、②『件名』、③『本文』をそれぞれ入力し、④【送信】ボタンを押します。

【送信済み】フォルダーを選択すると、メールが送信されたかどうかを確認できます。
スマホ(iPhone)
スマホ(iPhone)でGmailのメールを送信する方法については、次のとおりです。
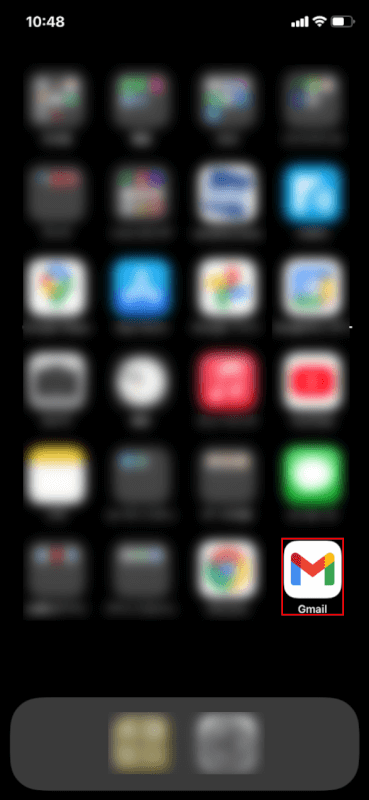
iPhoneを開きます。【Gmail】アプリを選択します。
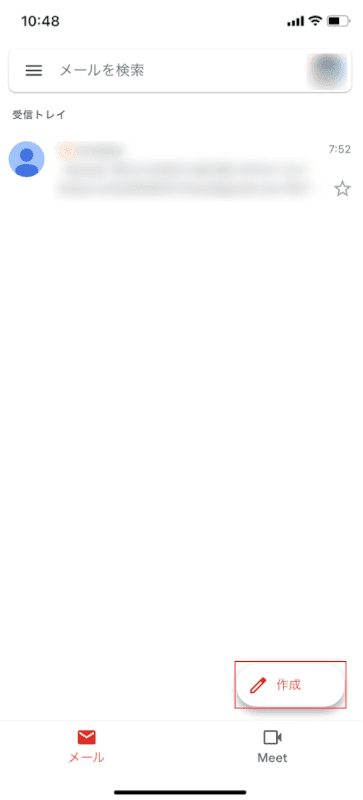
【作成】をタップします。
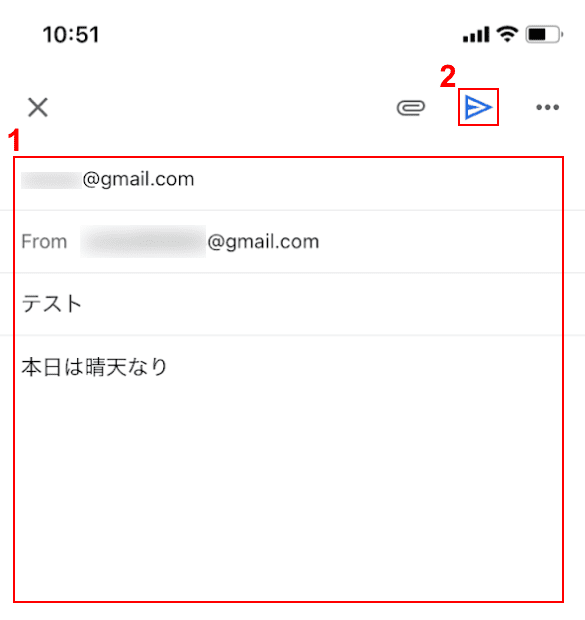
①『送信先のアドレス』、『件名』、『本文』を入力し、②【送信】をタップして送信完了です。
Gmailでの返信の仕方
Gmailでの返信の仕方については、以下のとおりです。
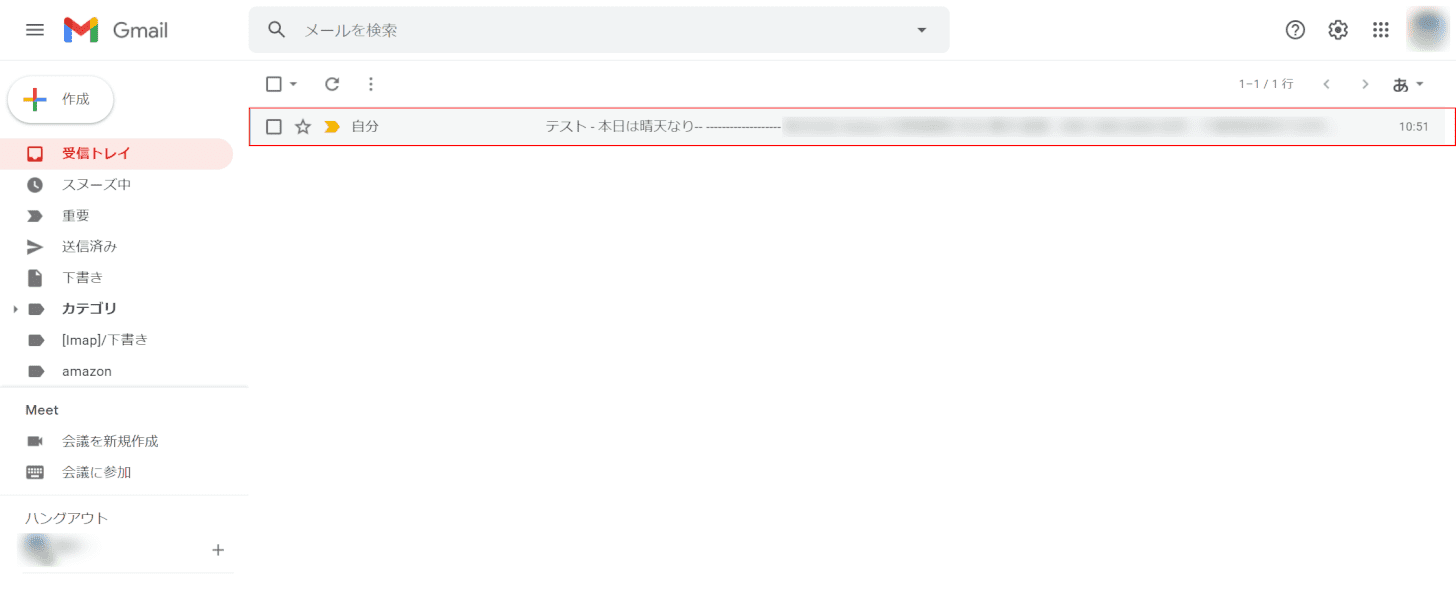
Gmailを開きます。
【返信したいメール】を選択します。
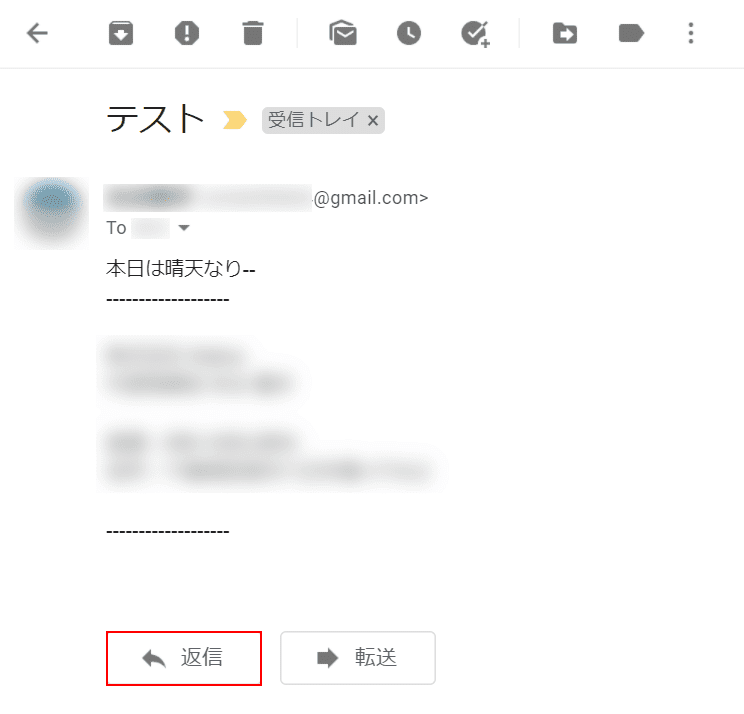
【返信】ボタンを押します。
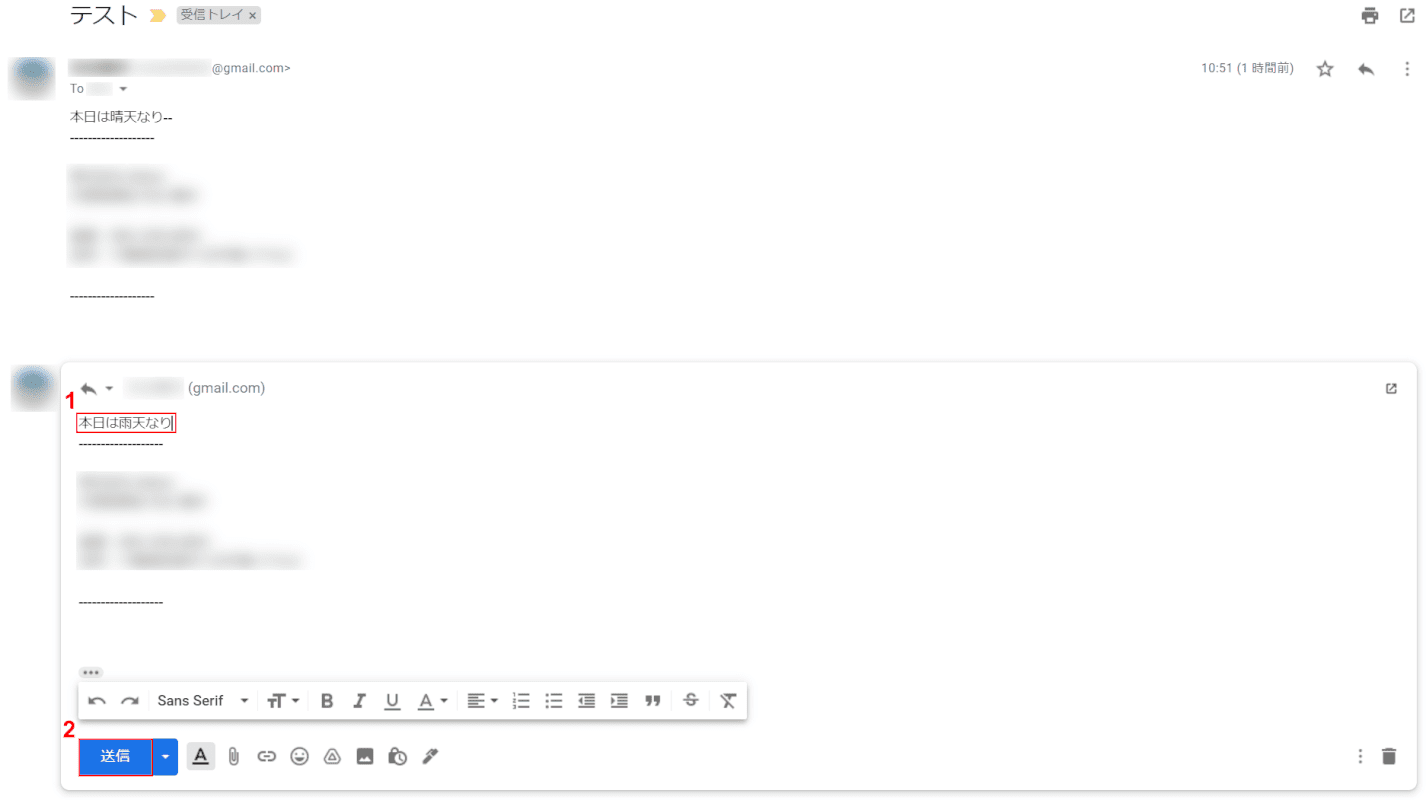
①『本文』を入力し、②【送信】ボタンを押して返信完了です。
Gmailを使った空メールの送り方
Gmailで空メールを送る方法については、以下のとおりです。
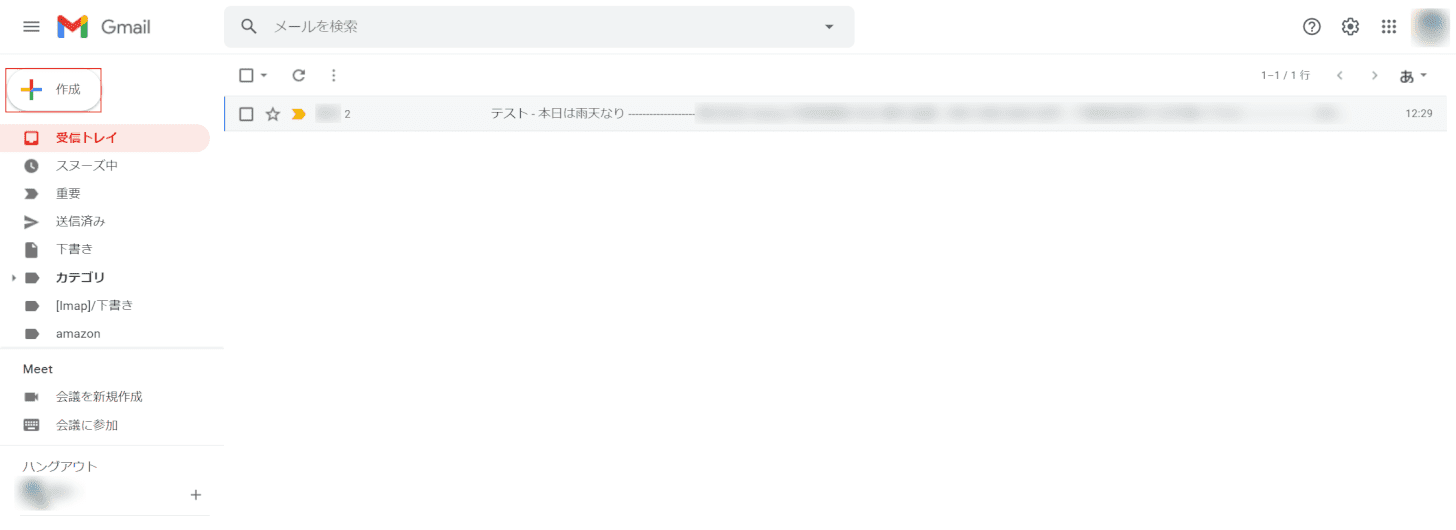
Gmailを開きます。【作成】ボタンを押します。
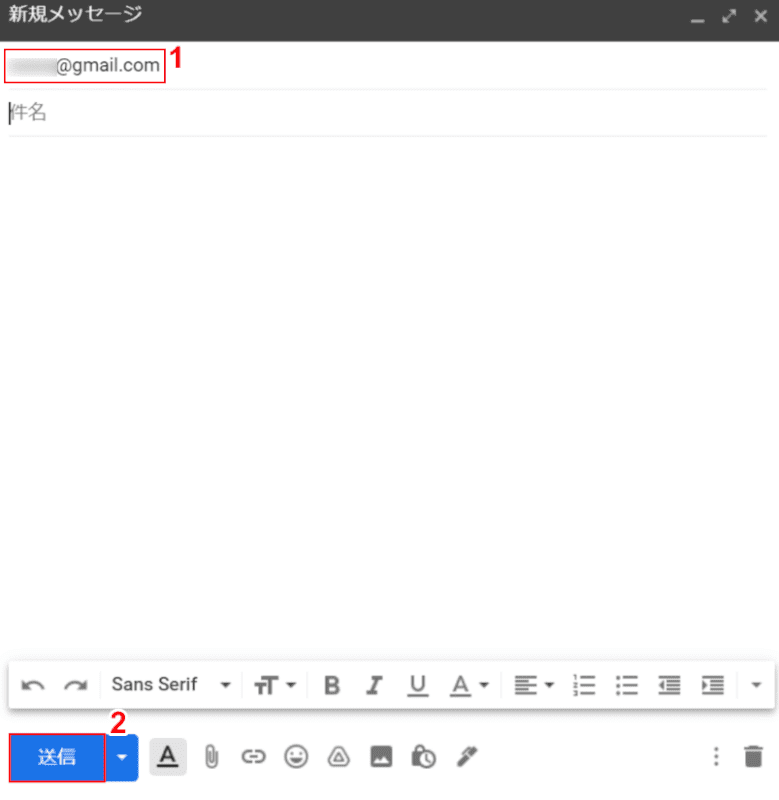
①『宛先』を入力し、②【送信】ボタンを押します。
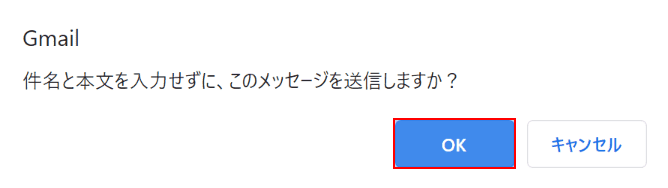
「Gmail」ダイアログボックスが表示されました。
【OK】ボタンを押します。

送信先のメールアドレスを見ると、先ほど送信したメールが届いています。

メールを開くと、空メールであることがわかりました。
Gmailを使った添付ファイル(写真)の送り方
Gmailを使って添付ファイル(写真)を送る方法について説明します。
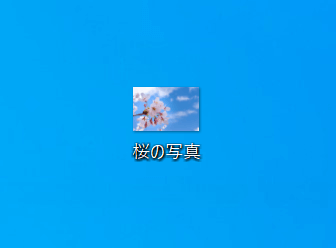
添付したいファイル(写真)を用意します。
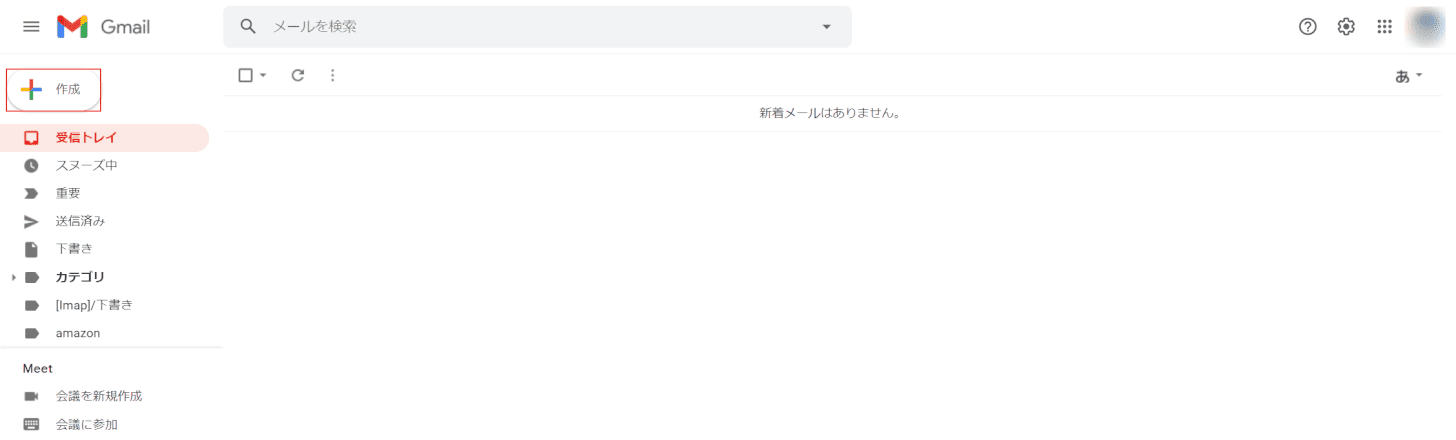
Gmailを開きます。【作成】ボタンを押します。
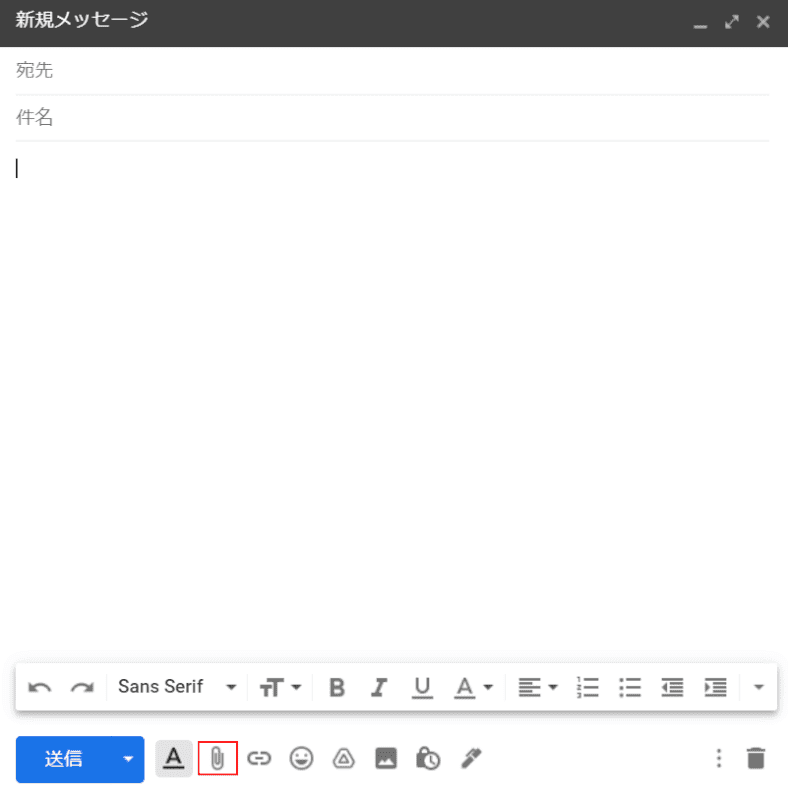
【ファイルを添付】を選択します。
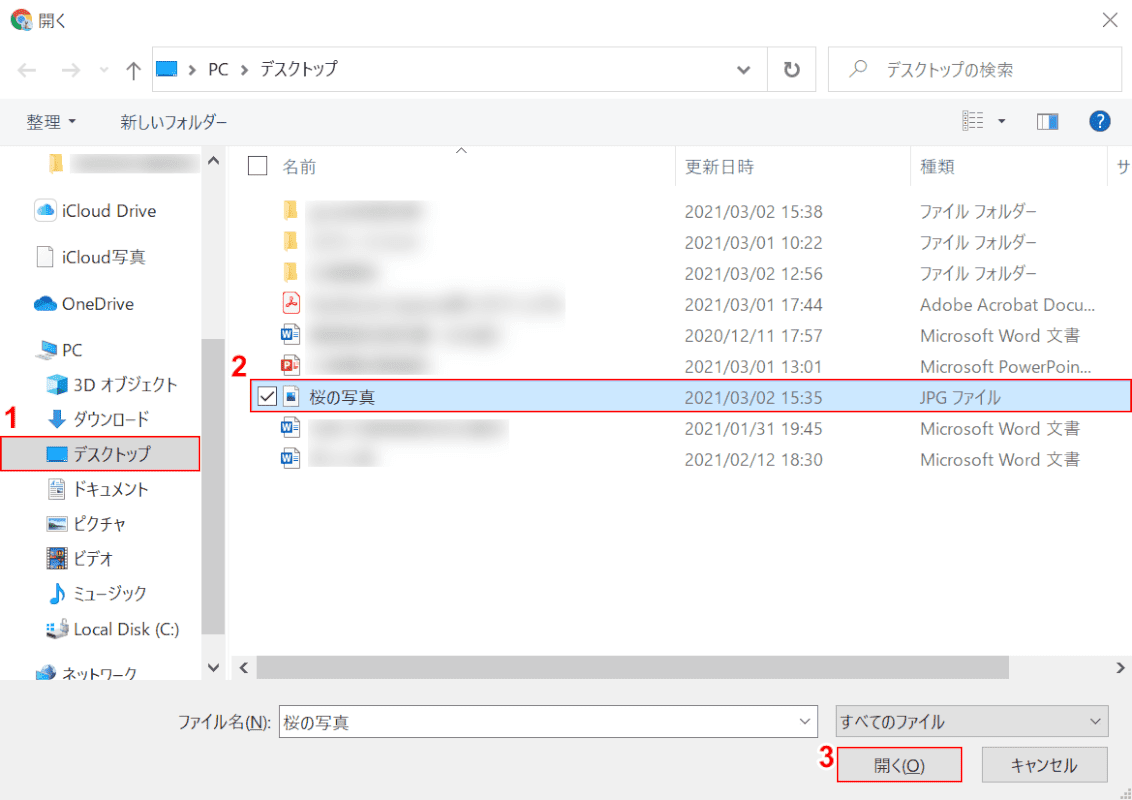
「開く」ダイアログボックスが表示されました。
①【お好きなフォルダー(例:デスクトップ)】、②【添付したいファイル(例:桜の写真)】の順に選択し、③【開く】ボタンを押します。
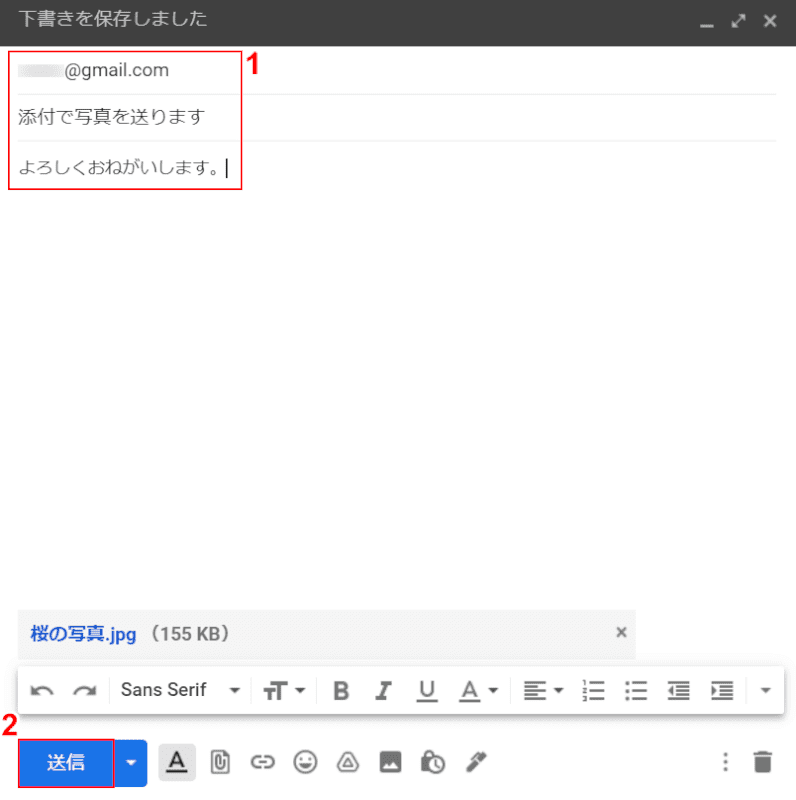
①『送信先のアドレス』、『件名』、『本文』を入力し、②【送信】ボタンを押します。
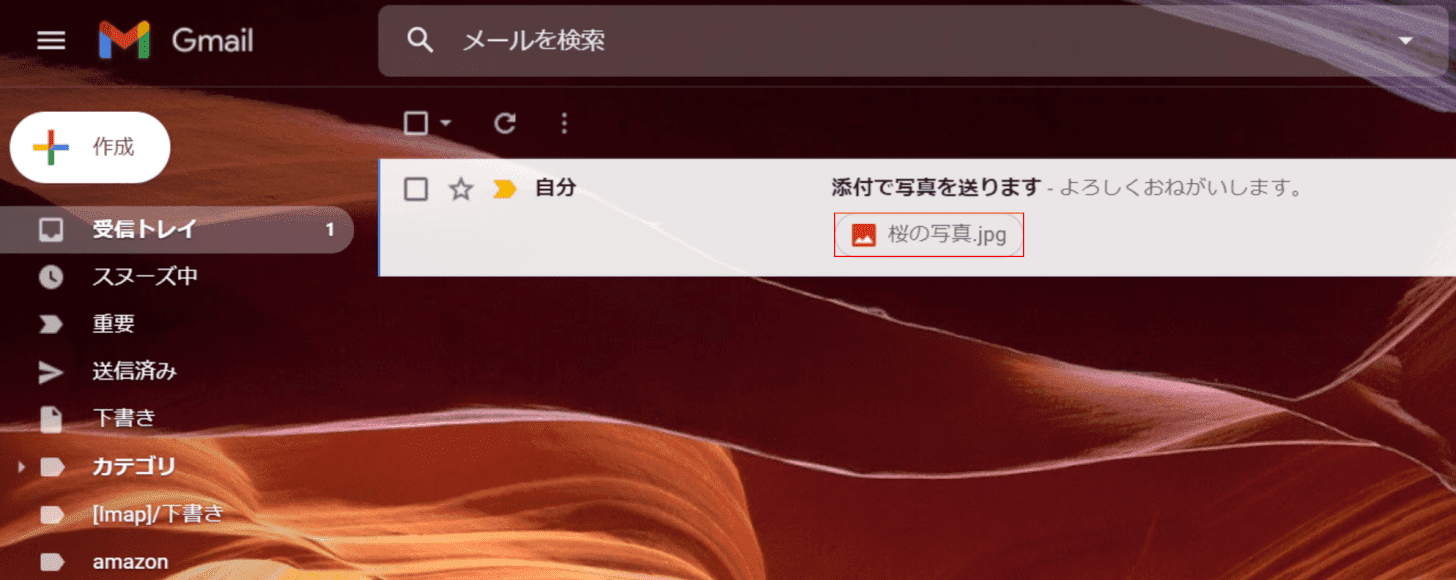
送信先のメールアドレスを確認すると、写真が添付されたメールを受信していることがわかりました。
