- 公開日:
Gmailの添付ファイルに関する情報まとめ
添付ファイルをGmailでやり取りしている方は多いと思います。本記事では、Gmailの添付ファイルに関するさまざまな情報を紹介します。
使い方やトラブルへの対処方法を知ることで、受信側/送信側の情報交換が容易になります。
Gmailの添付ファイルの容量制限について
Gmailの添付ファイルのサイズ制限については、以下の記事で説明しています。
Gmailでファイルを添付する方法
ブラウザ
PCのブラウザを使用してファイルを添付するには、次の手順を実行します。
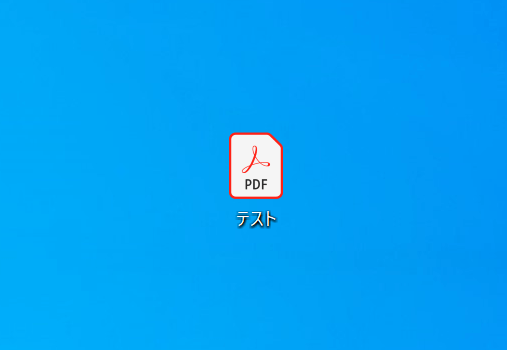
Windows 10を開き、添付したいファイル(例:テスト)を用意します。
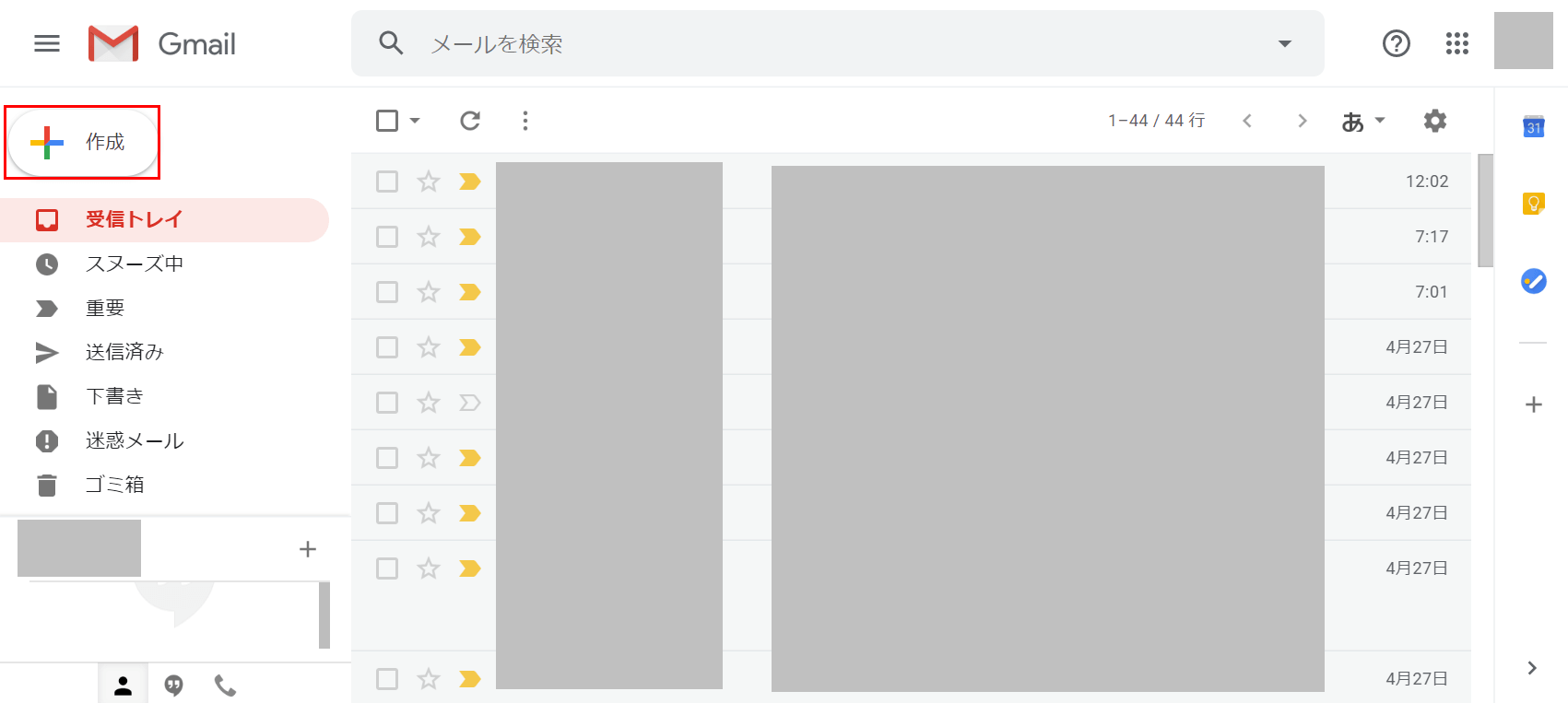
ブラウザ(Internet ExplorerやGoogle Chromeなど)でGmailを開きます。【作成】ボタンを押します。
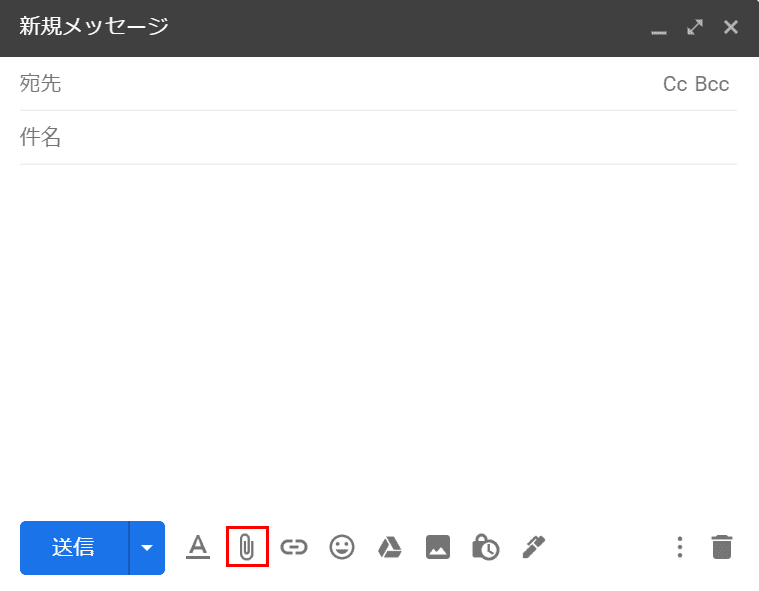
「新規メッセージ」が表示されました。【ファイルを添付】を選択します。
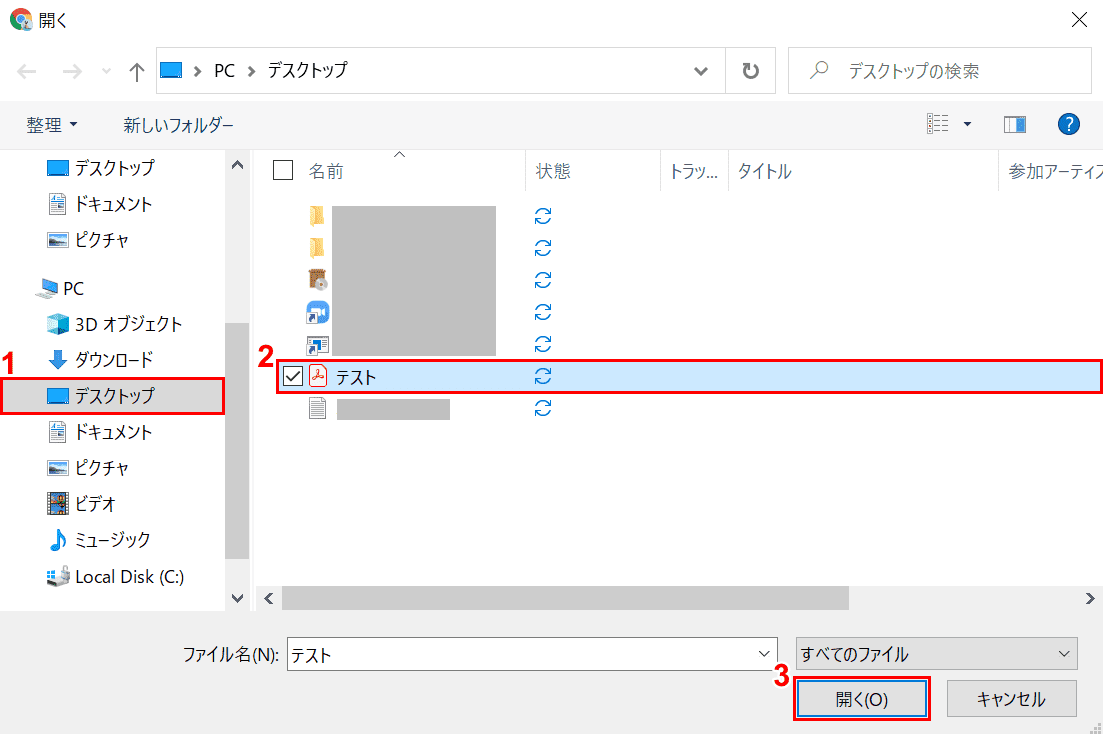
「開く」ダイアログボックスが表示されました。①【保存した場所(例:デスクトップ)】、②【添付したいファイル(例:テスト)】を選択し、③【開く】ボタンを押します。
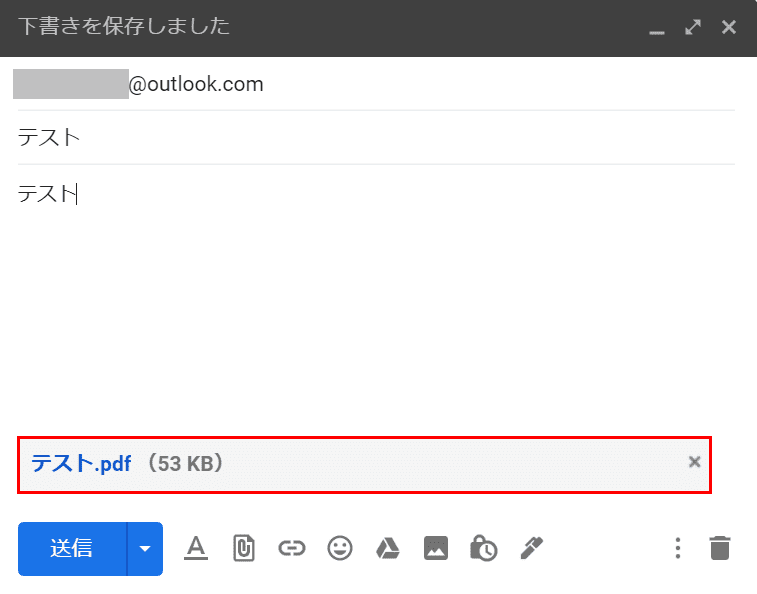
メールが添付されました。メールアドレスと件名を入力し、「送信」ボタンを押すと添付ファイル付きのメールが送信されます。
iPhone(スマホ)
iPhone(スマホ)を使用してファイルを添付するには、次の手順を実行します。
iPhoneにGmailのアプリをまだインストールされていない方はこちらをご覧ください。
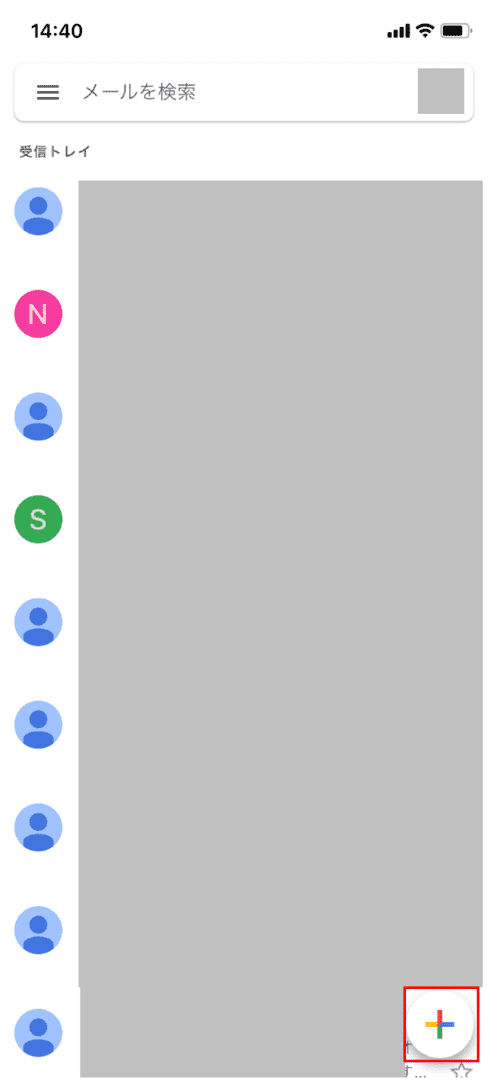
iPhoneでGmailのアプリにログインします。【+】ボタンをタップします。
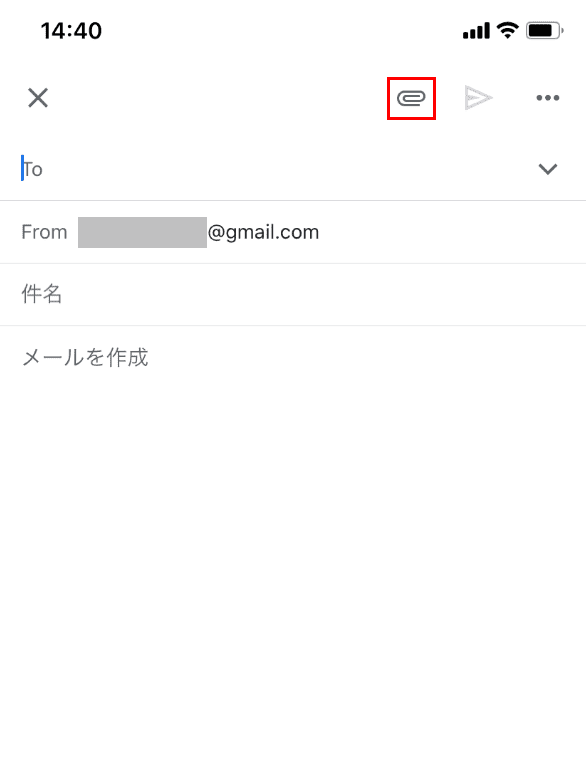
【クリップのマーク】を選択します。
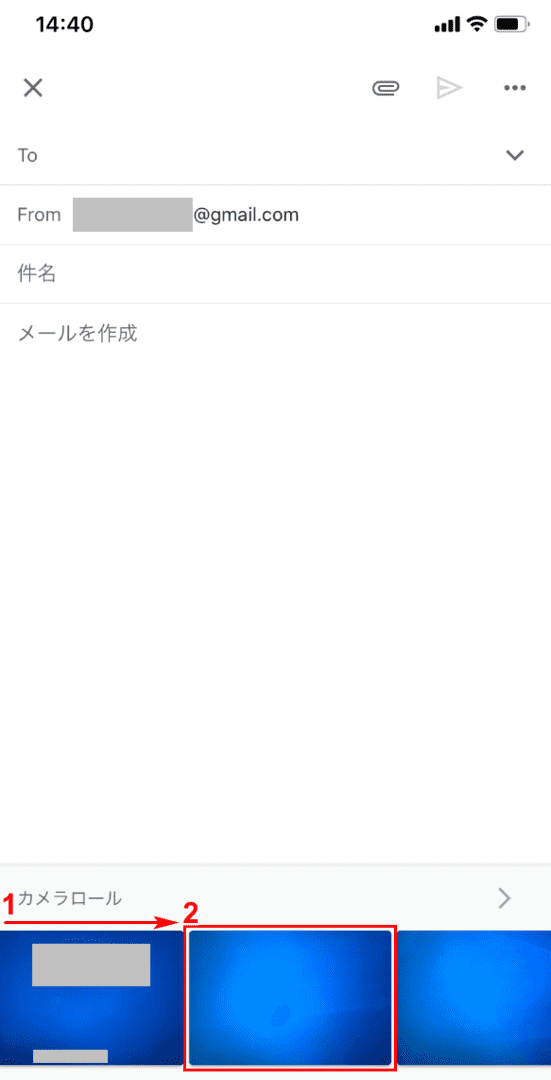
メール作成の画面下にファイル一覧(画像)が表示されます。①【「画像」を「スワイプ」】し、②【お好きなファイル(画像)】をタップします。
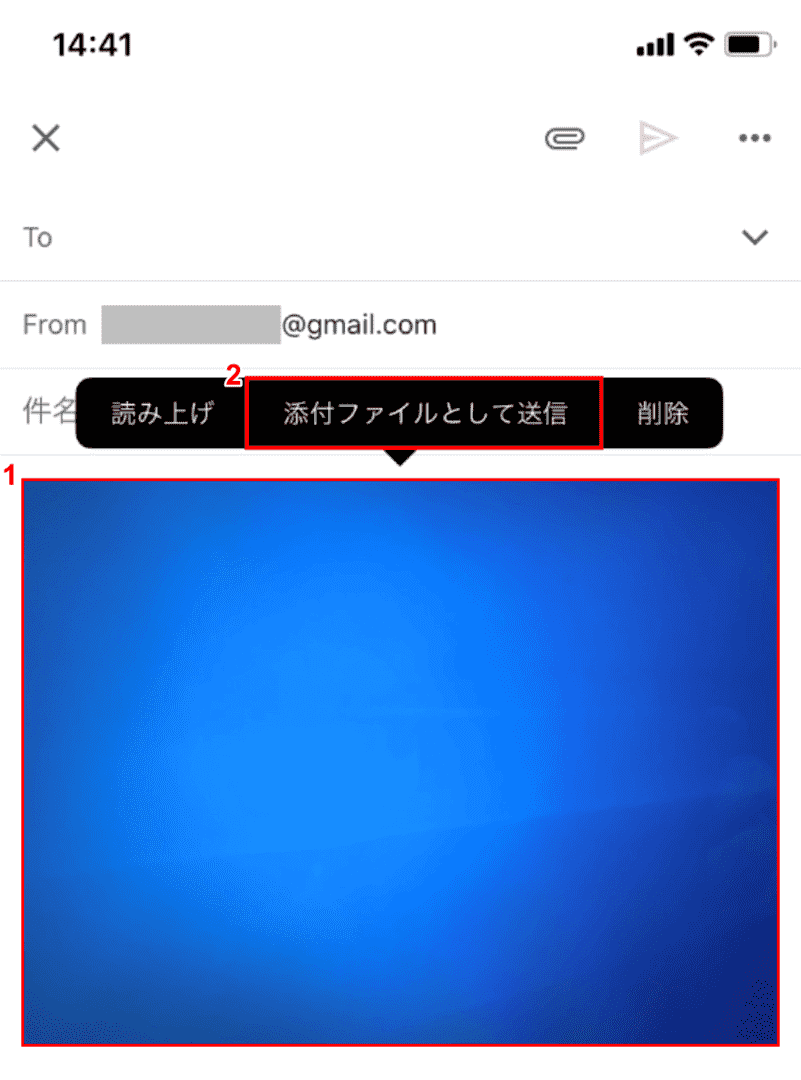
本文の中に画像(ファイル)が挿入されました。添付ファイルとして画像(ファイル)を送信したい場合は、①【「画像」を「タップ」】し、②【添付ファイルとして送信】を選択します。
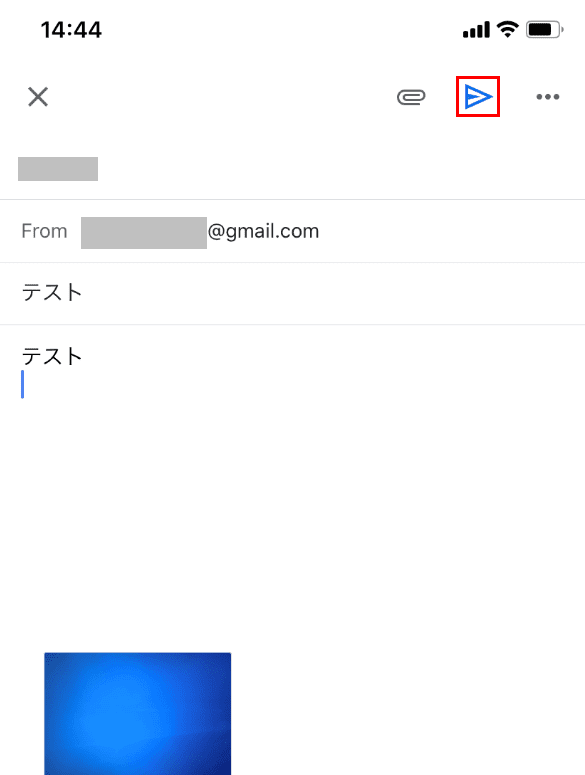
画像(ファイル)が本文からiPhone画面の下部に移動しました。送信先のアドレス、件名、本文を入力し、【送信】を押せば添付ファイル付きメールの送信が完了します。
添付ファイルのサイズ確認
受信トレイに添付ファイルのサイズを一覧表示する方法はありません。
ただし、メールを開いて添付ファイルを確認する方法はあるため、以下を参照してください。
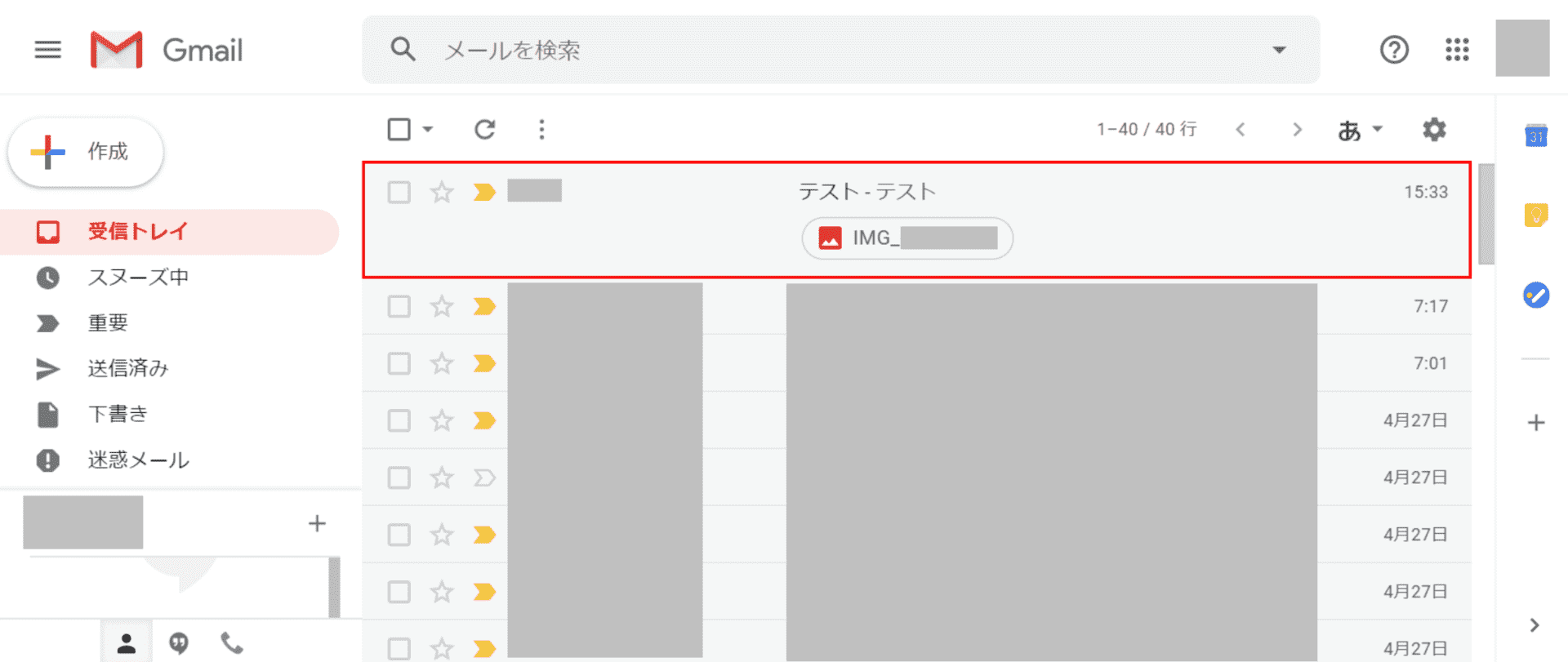
ブラウザ(Internet ExplorerやGoogle Chromeなど)でGmailを開きます。【添付ファイル付きのメール】を開きます。
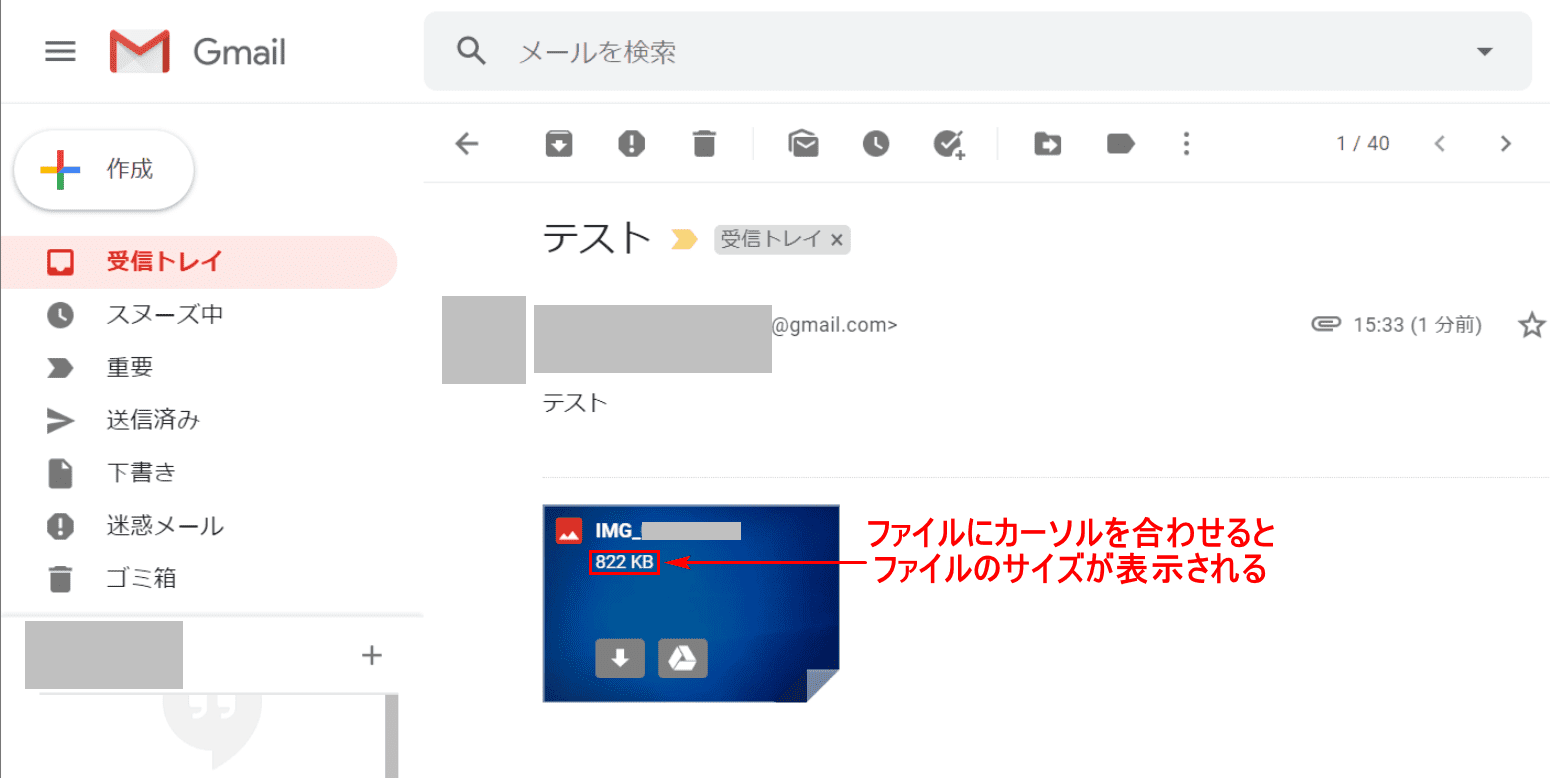
【「添付ファイル」に「カーソル」】を合わせるとファイルサイズが表示されるので、こちらで確認できます。
添付ファイルの表示位置について
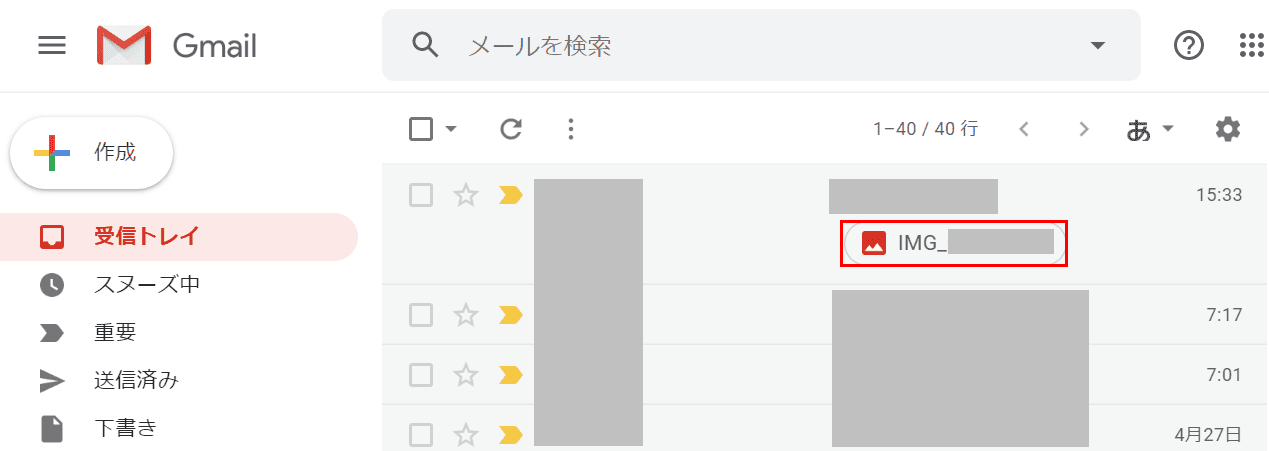
かつて、メール一覧の右端に添付ファイルのアイコンがあり、アイコンの「クリップマーク」が見づらいという声がありました。
しかし、現在の添付ファイルは色付きのアイコンでメールの中央に配置されるため、目立つようになりました。
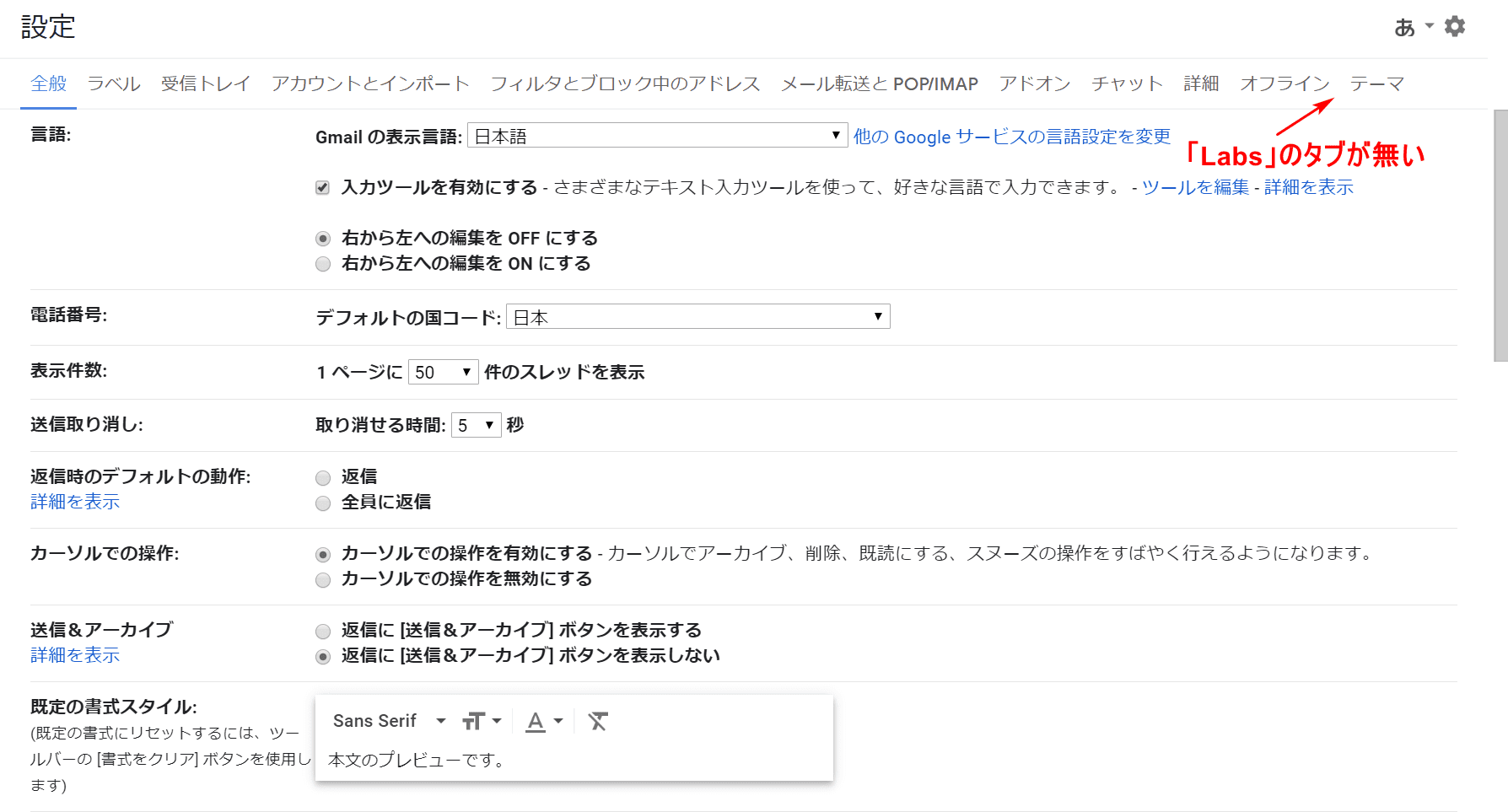
添付ファイルのアイコンが「クリップマーク」だった頃、テスト段階の機能の「Labs」タブから、添付ファイルのアイコンマークの位置を変更することができました。
2020年4月28日現在、「Labs」タブがないため、添付ファイルの表示位置は変更できません。
添付ファイルを検索する
このセクションでは、添付ファイル付きのメールを検索する方法について説明します。
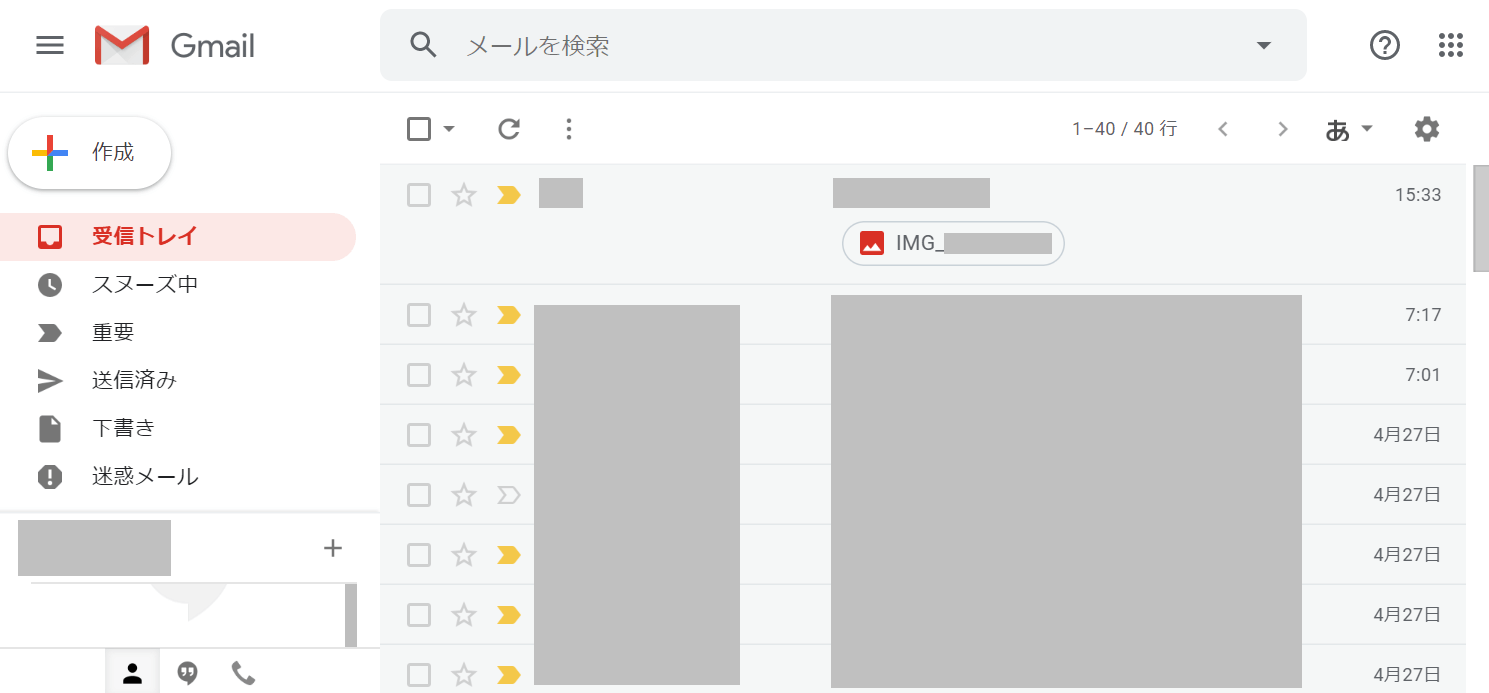
ブラウザ(Internet ExplorerやGoogle Chromeなど)でGmailを開きます。
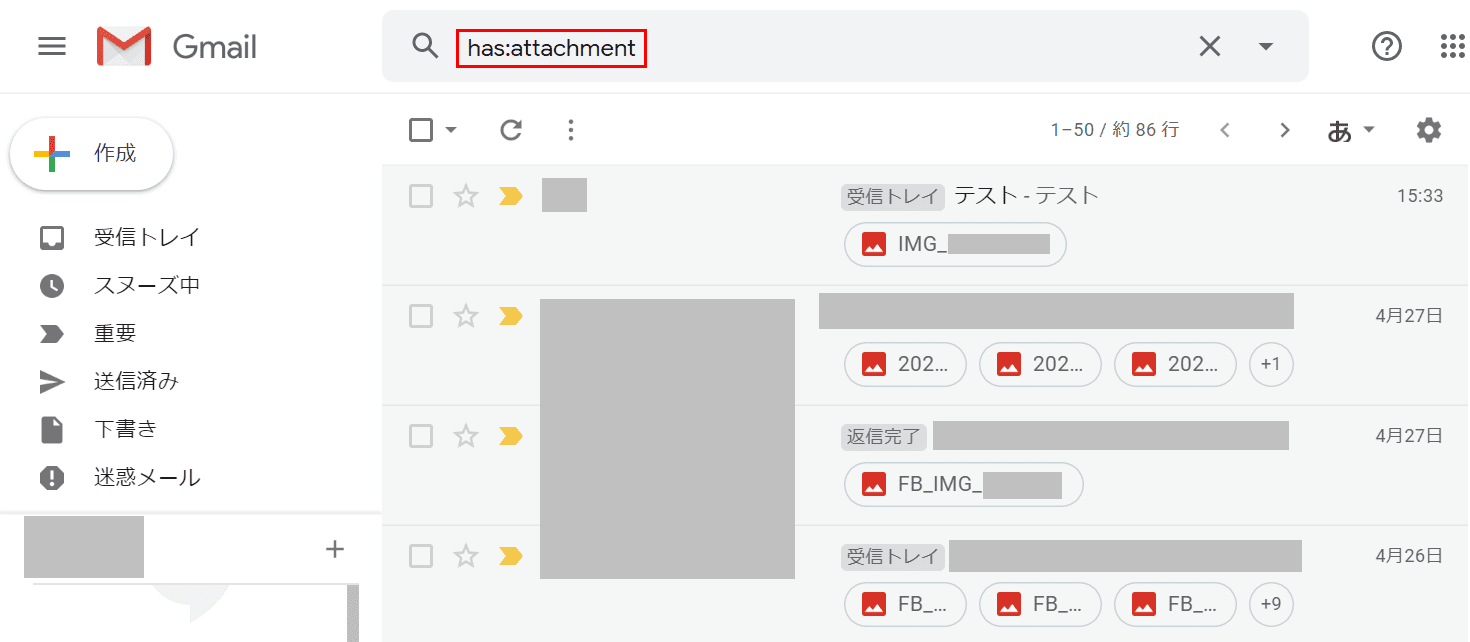
『has:attachment』と「メールを検索」に入力すると、添付ファイルのあるメールのみが抽出されます。
添付ファイルの保存先の変更
このセクションでは、Google Chrome使用時に添付ファイルの保存先を変更する方法について説明します。
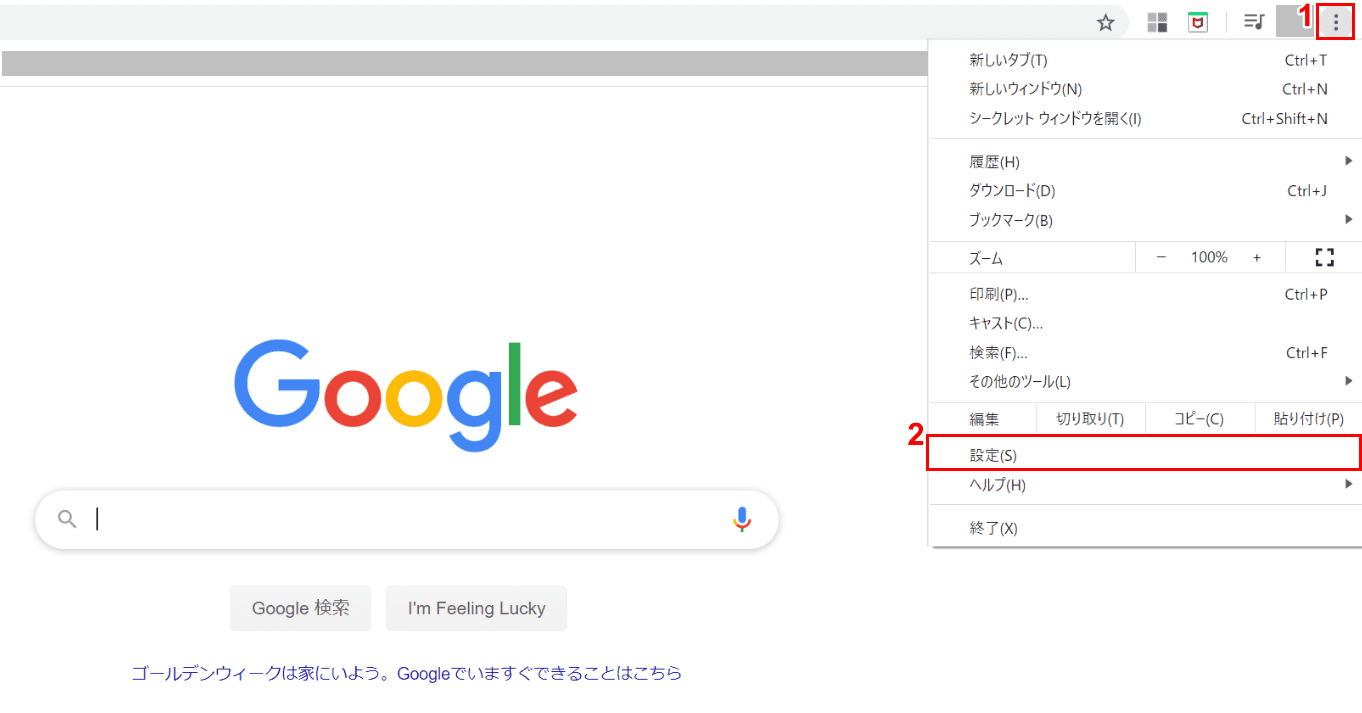
Google Chromeを開きます。①【...】、②【設定】の順に選択します。
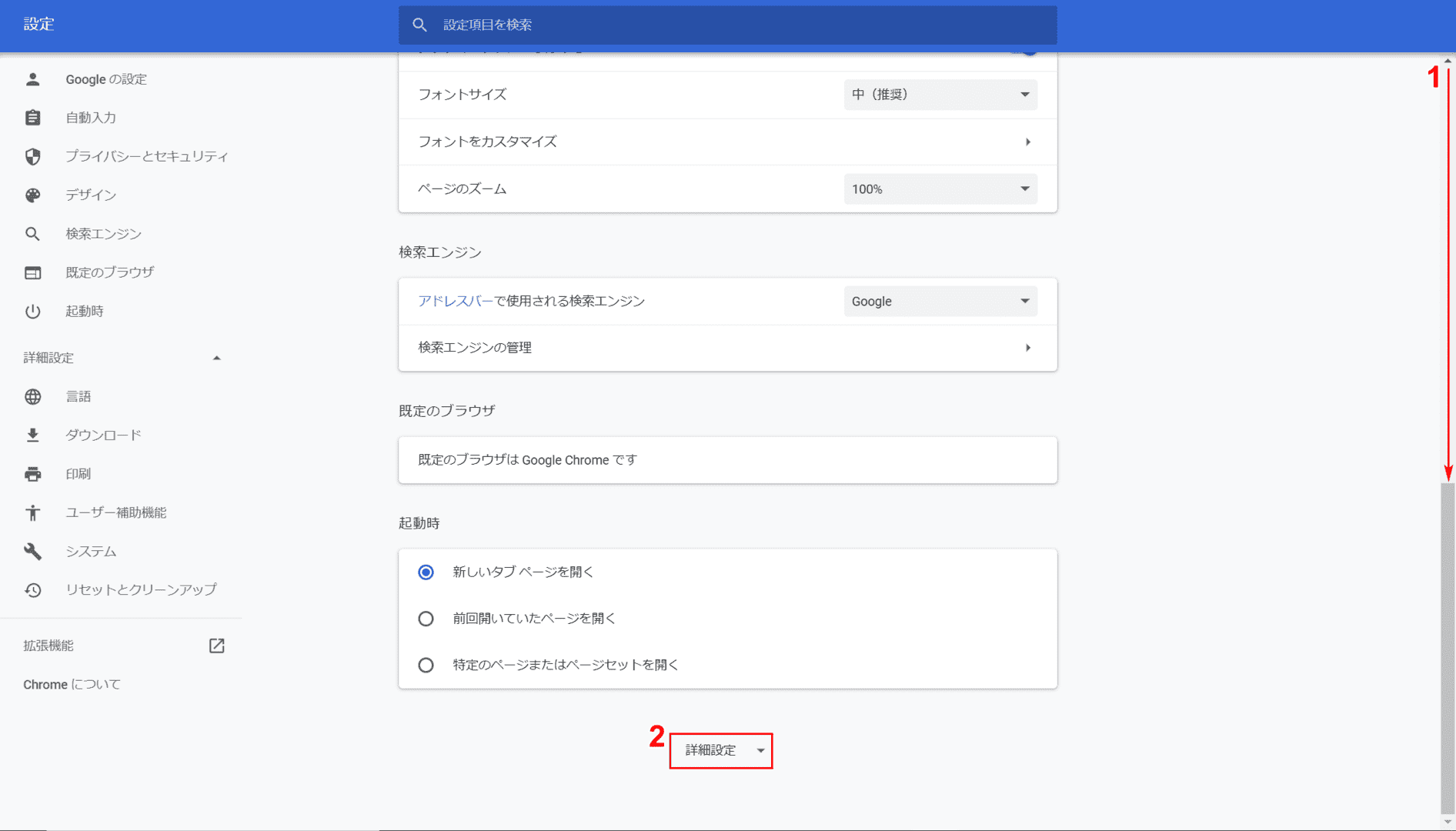
「設定」の画面に切り替わりました。①【「スクロールバー」を下に「スクロール」】し、②【詳細設定】ボタンを押します。
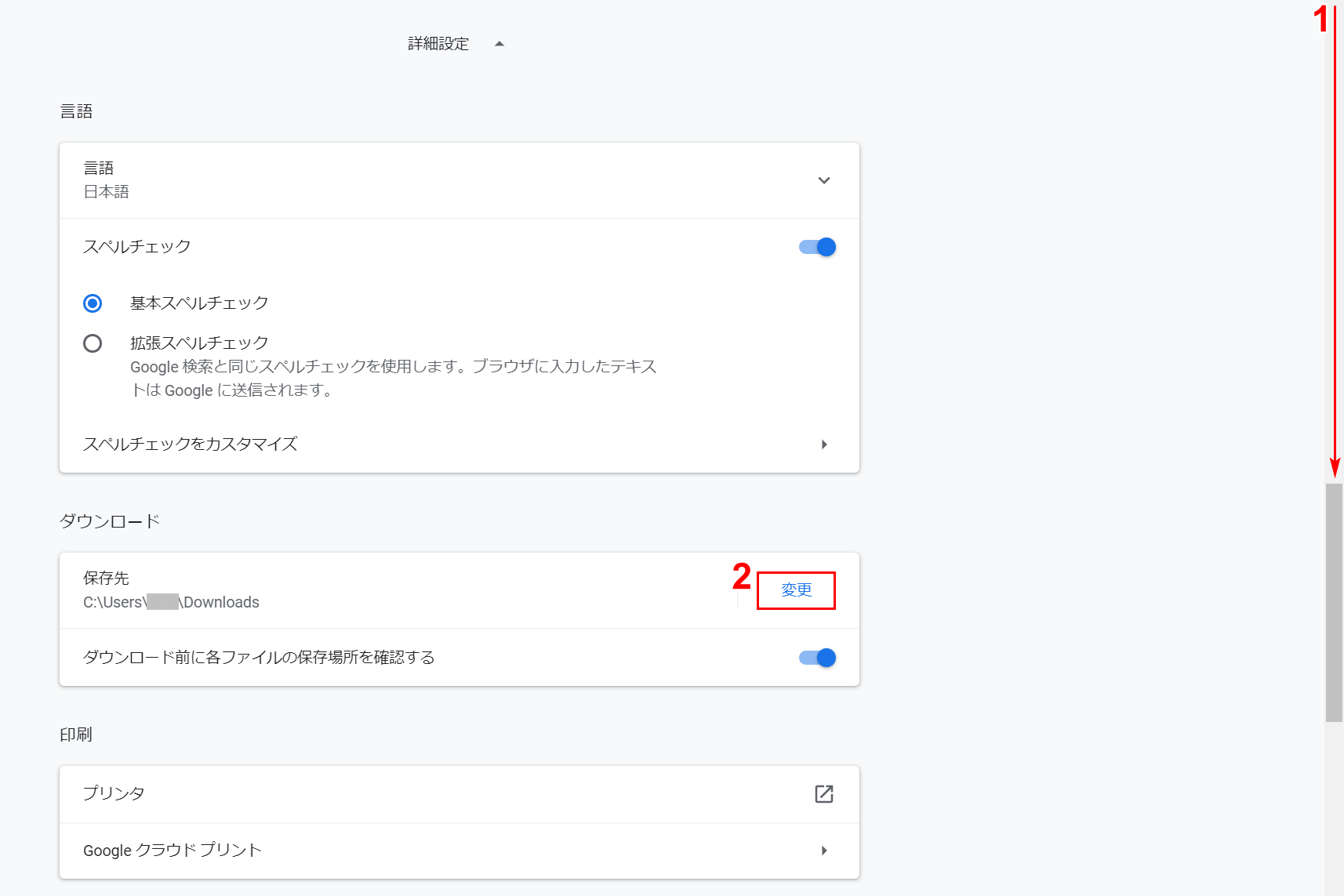
①【「スクロールバー」を下に「スクロール」】し、②【「ダウンロード」の「変更」】を選択します。
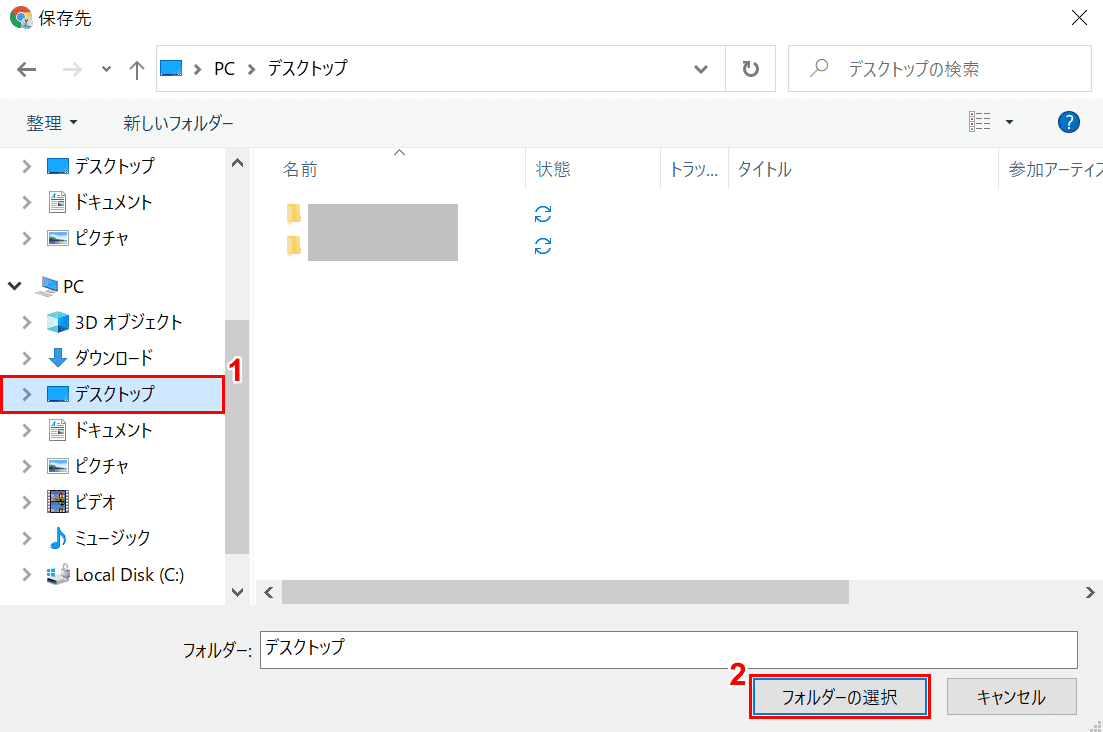
「保存先」ダイアログボックスが表示されました。①【お好きな保存先(例:デスクトップ)】、②【フォルダーの選択】を選択します。
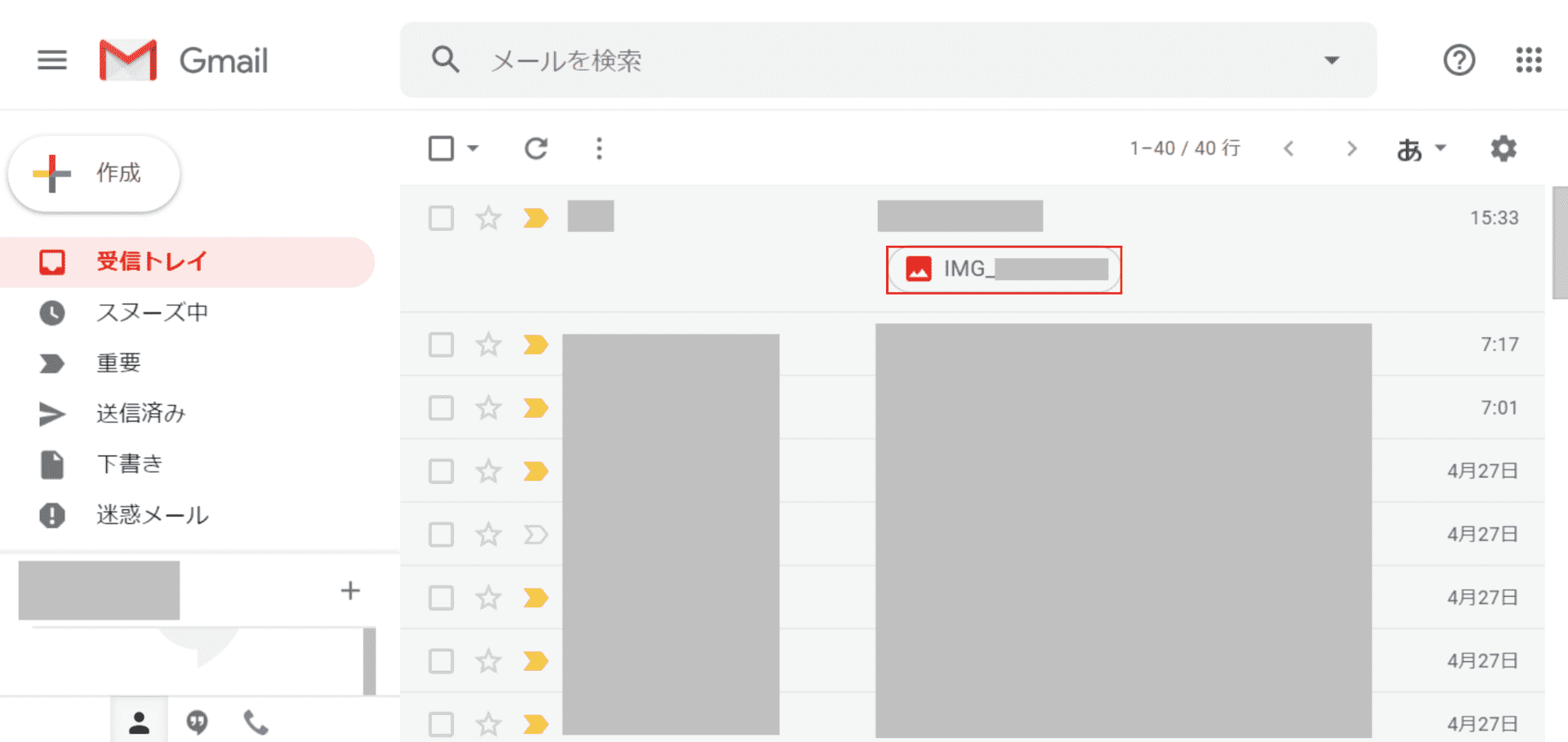
Gmailの添付ファイルをダウンロードしてみましょう。【添付ファイル】を選択します。
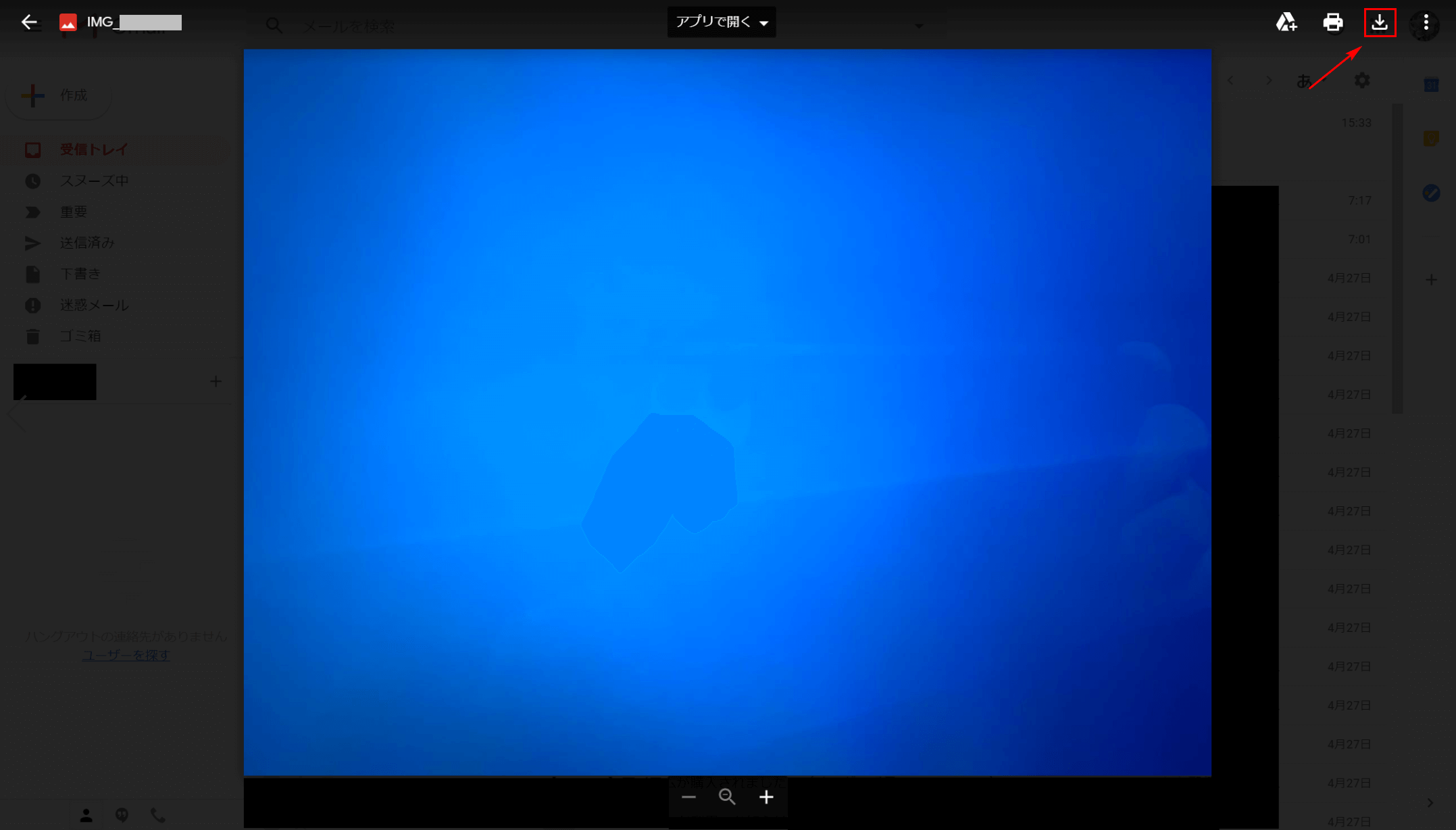
【ダウンロード】を選択します。

最初から「デスクトップ」が選択されている状態で「名前を付けて保存」ダイアログボックスが表示されました。【保存】ボタンを押せばデスクトップに添付ファイルが保存されます。
添付ファイルの開き方
このセクションでは、ダウンロードせずに添付ファイルを開く方法について説明します。
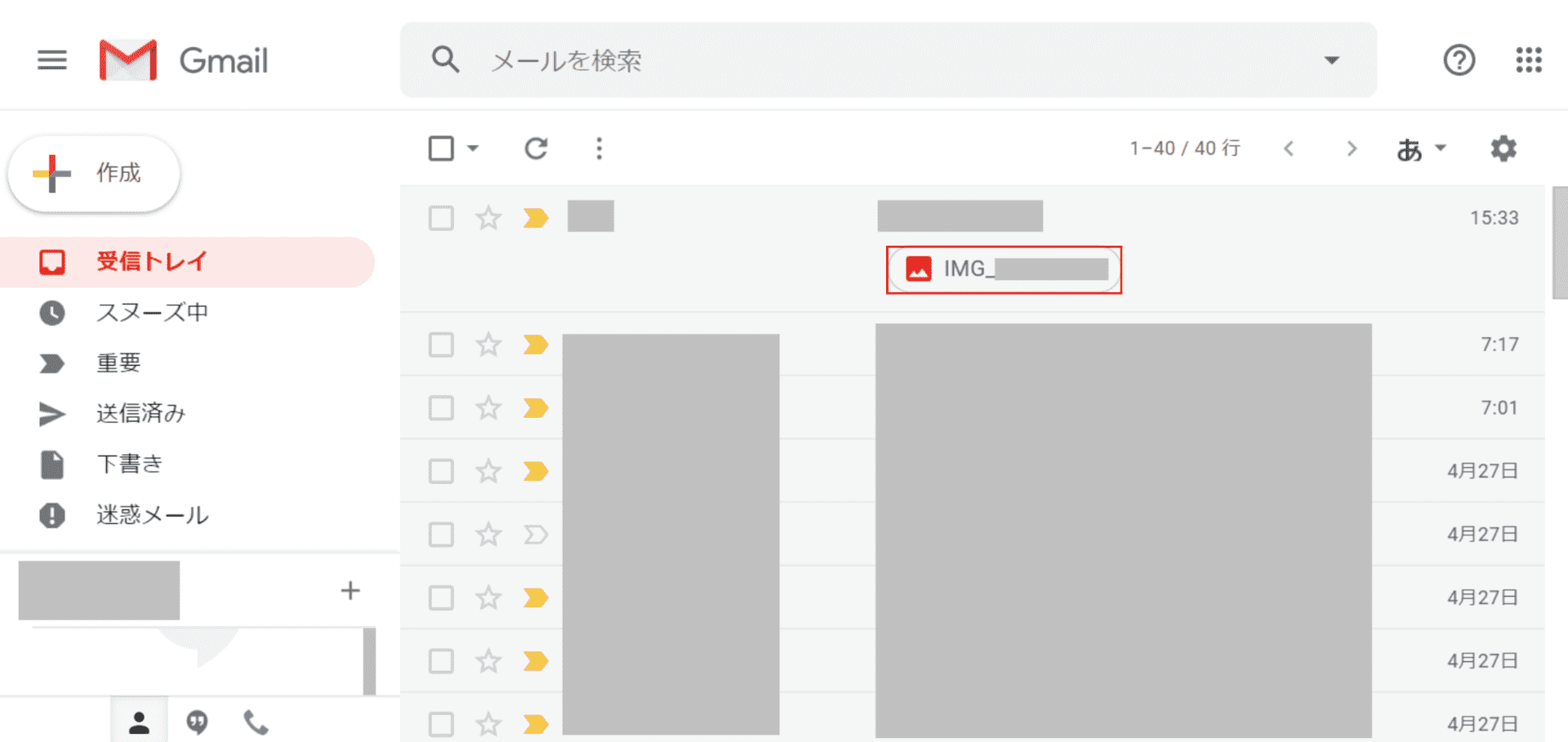
ブラウザ(Internet ExplorerやGoogle Chromeなど)でGmailを開きます。メール内の【添付ファイル】を選択します。
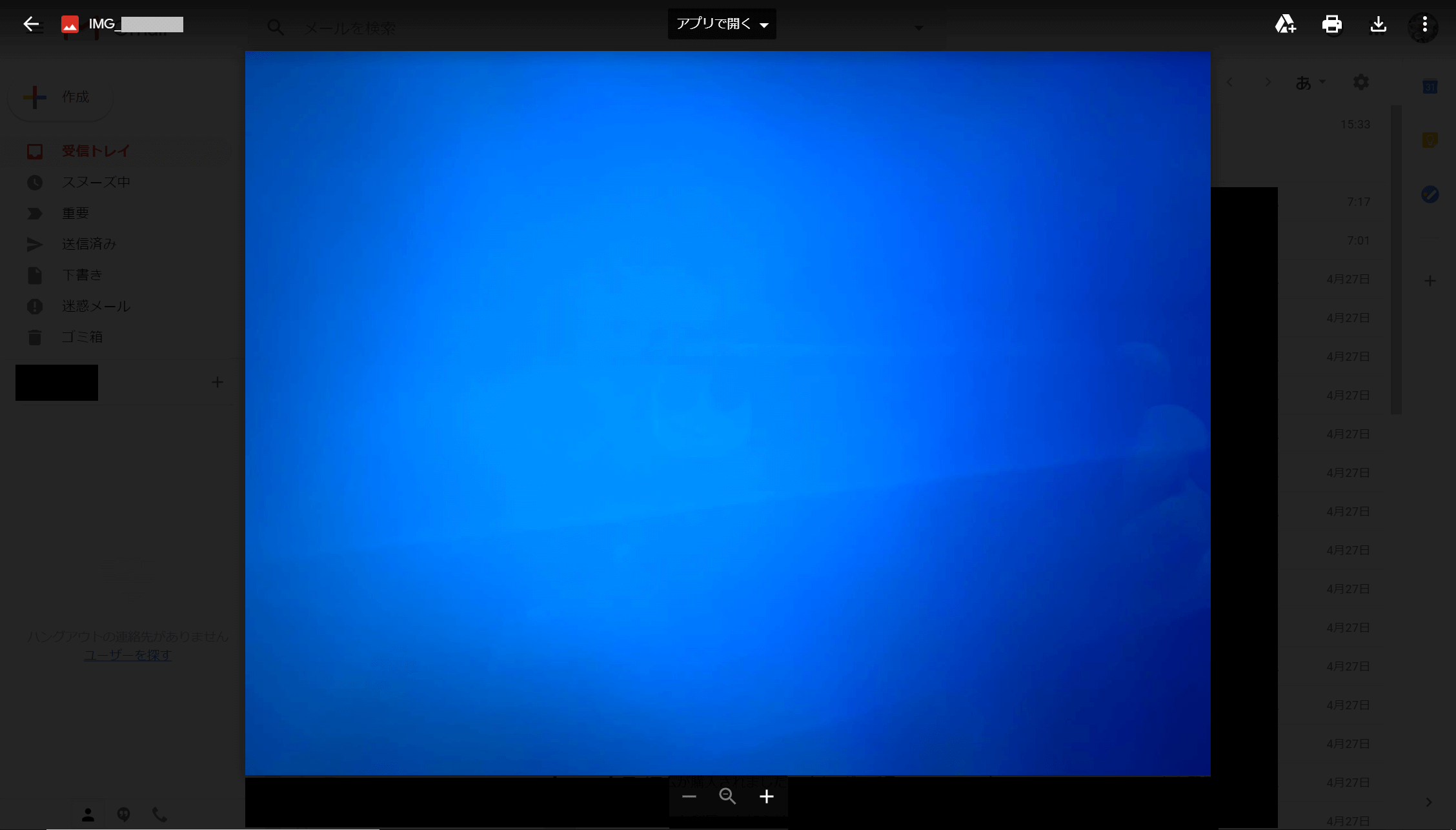
添付ファイルが開きました。
添付ファイルを削除する
受信トレイにある添付メールの添付ファイルのみを削除することはできません。
容量の重い添付メールのみを抽出して削除するには、次の記事を参照してください。
添付ファイルに関するトラブル
送れない
添付ファイルを送信できない場合は、以下の項目をご確認ください。
- 添付できないファイル形式が含まれていないか(Gmail公式で確認できます)
- 添付容量のサイズが超えていないか
Gmailの添付容量のサイズを超えている可能性がある場合は、以下の記事をご覧ください。
届かない
添付ファイルが届かない場合は、以下の項目をご確認ください。
- 受信側の迷惑メールフォルダに添付メールが入っていないか
- 送信したメールの文章/リンク/ファイルの内容でブロックされて無いか
- 送信側が入力した受信側のアドレスにミスは無いか
- 送信側が添付できないファイル形式を送信していないか(Gmail公式で確認できます)
- 添付容量のサイズが超えていないか
Gmailの添付容量のサイズを超えている可能性がある場合は、以下の記事をご覧ください。
見れない・表示されない・開けない
Gmail受信側の添付ファイルが見れない/表示できない場合は、以下の項目をご確認ください。
- 送信側がファイルの添付を忘れていないか
- zipなど圧縮ファイルを開こうとしていないか(ダウンロードすれば閲覧/編集可)
- 添付ファイルにウイルスが紛れているなどしてGmailにブロックされていないか
