- 公開日:
Gmailの容量に関する情報まとめ
多くの方は、現在使用しているGmailの空き領域について気にかけています。この記事では、Gmailの容量に関するさまざまな情報をご紹介します。
保存容量がいっぱいになっていると思われる場合は、メールを削除するか、ストレージのプランを変更して空き領域を確保してください。
添付ファイル
受信時/送信時のメール添付の容量について
受信時/送信時のメール添付の容量について知りたい方は、以下の「Gmailの添付ファイルの容量制限について」の記事をご覧ください。
添付できる写真の容量
Gmailでは写真を添付することができます。Gmailに添付できるファイルの最大サイズは、1通のメールにつき合計25MBです。
ストレージ
容量制限(上限)は?
容量制限は料金プランによって異なります。料金プランを変更すると保存容量の制限だけでなく、Googleからの特別サポートを受けられるなどの特典もあります。
料金プランと各種サービスの一覧については、以下の表をご参考ください(2020年5月21日現在)。
| 月額 | 保存容量の制限 | Googleからの特別サポート | ファミリーとのプラン共有 | メンバー向けのその他の特典 |
|---|---|---|---|---|
| 無料 | 15GB | × | × | × |
| 250円 | 100GB | 〇 | 〇 | 〇 |
| 380円 | 200GB | 〇 | 〇 | 〇 |
| 1,300円 | 2TB | 〇 | 〇 | 〇 |
| 13,000円 | 10TB | 〇 | 〇 | 〇 |
| 26,000円 | 20TB | 〇 | 〇 | 〇 |
| 39,000円 | 30TB | 〇 | 〇 | 〇 |
料金プランの変更を希望する場合は、以下の「保存容量がいっぱいなので増やす方法(購入)」のセクションをご覧ください。
現在のメール容量を確認する
Gmailで現在のメール容量を確認する方法については、以下の記事をご覧ください。
保存容量がいっぱいなので増やす方法(購入)
Gmailを含むGoogleサービスの保存容量がいっぱいになると、無料プランから有料プランに、あるいはより高額なプランに変更する必要があります。
以下のセクションではプランを確認する方法、新しいプランを購入する方法について解説します(2020年5月21日現在)。
プランの確認
このセクションでは、保存容量を増やすためのプランを確認する方法について説明します。
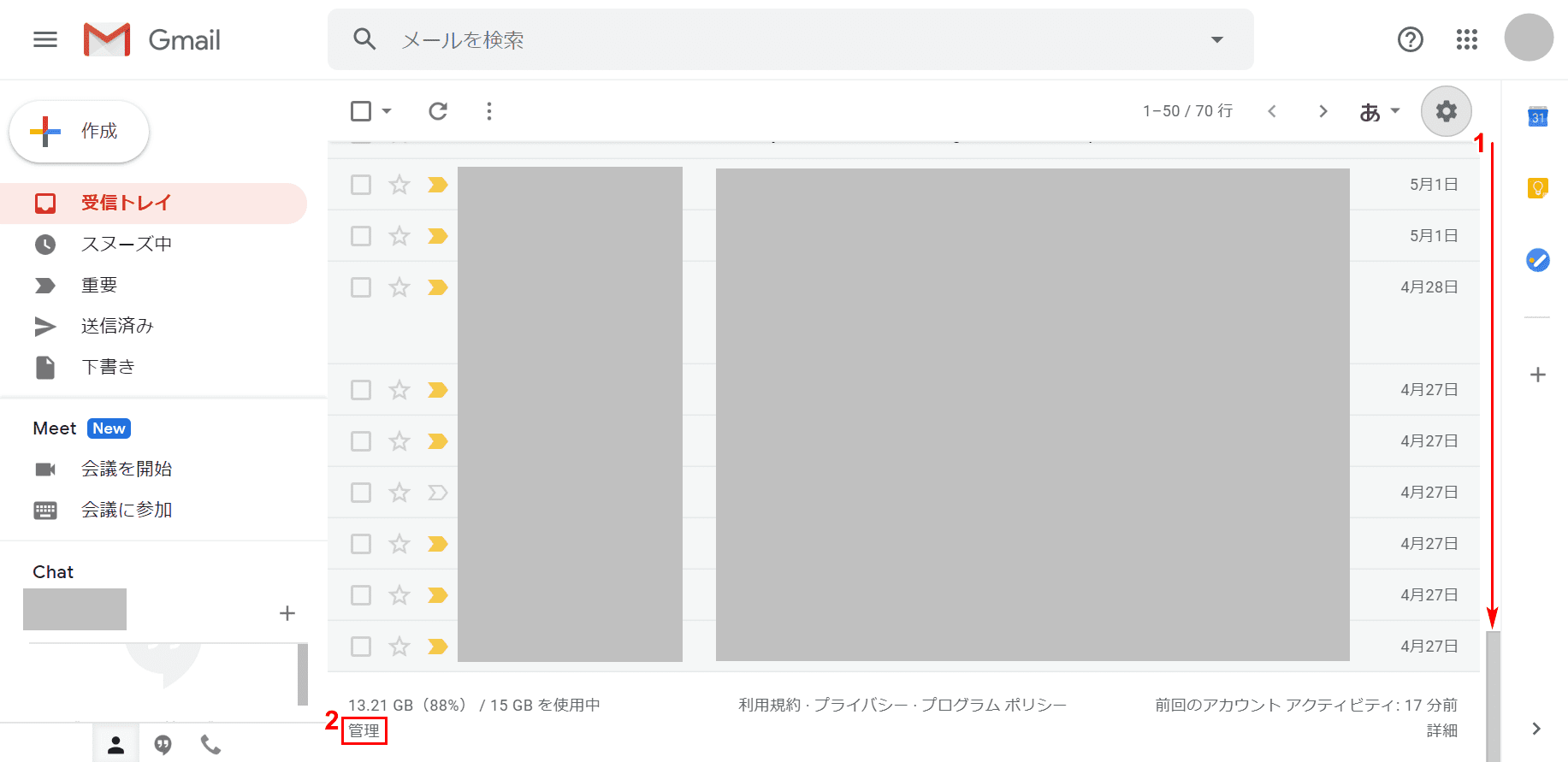
ブラウザ(Google ChromeやInternet Explorer)でGmailを開きます。①【「スクロールバー」を「下にスクロール」】し、②【管理】を選択します。
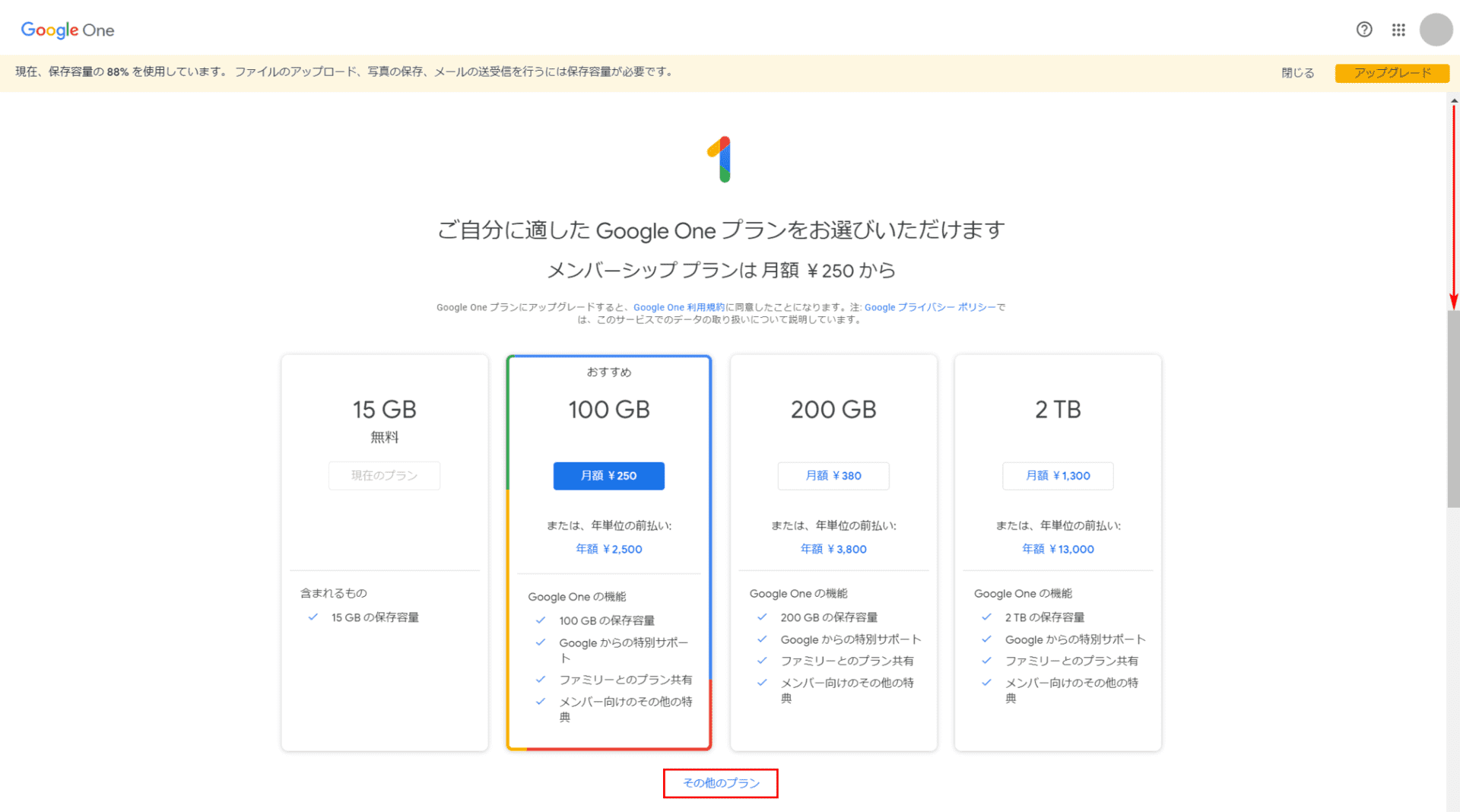
Google Oneが表示されました。【「スクロールバー」を「下にスクロール」】すると、保存容量の制限が15GBから2TBのプランを確認できます。
保存容量の制限をさらに大きくするには、画面下の【その他のプラン】ボタンを押します。
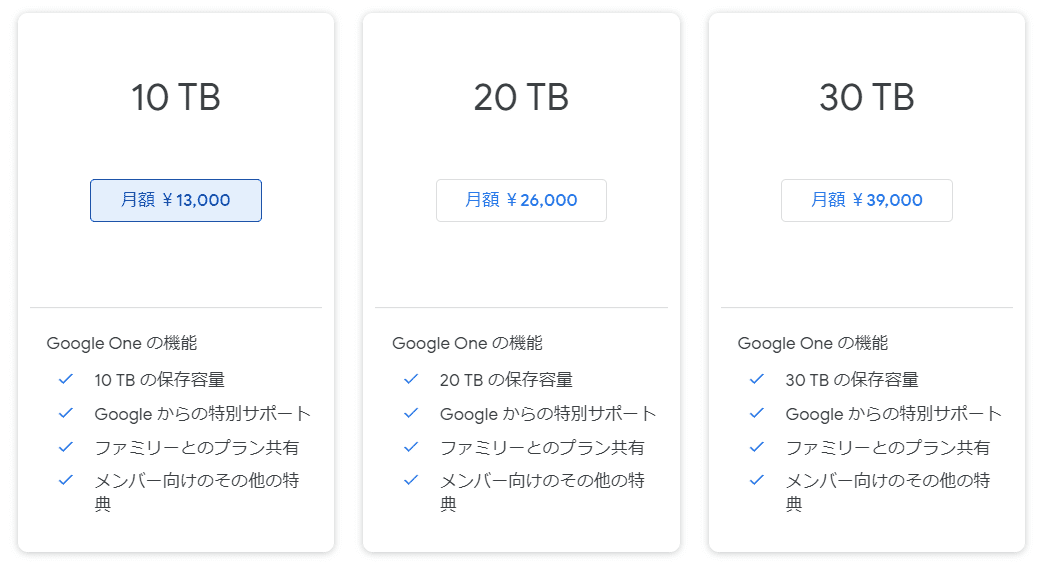
保存容量の制限が10TBから30TBのプランが表示されました。
購入
このセクションでは、保存容量を増やすための新しいプランにアップグレード/購入する方法について説明します。
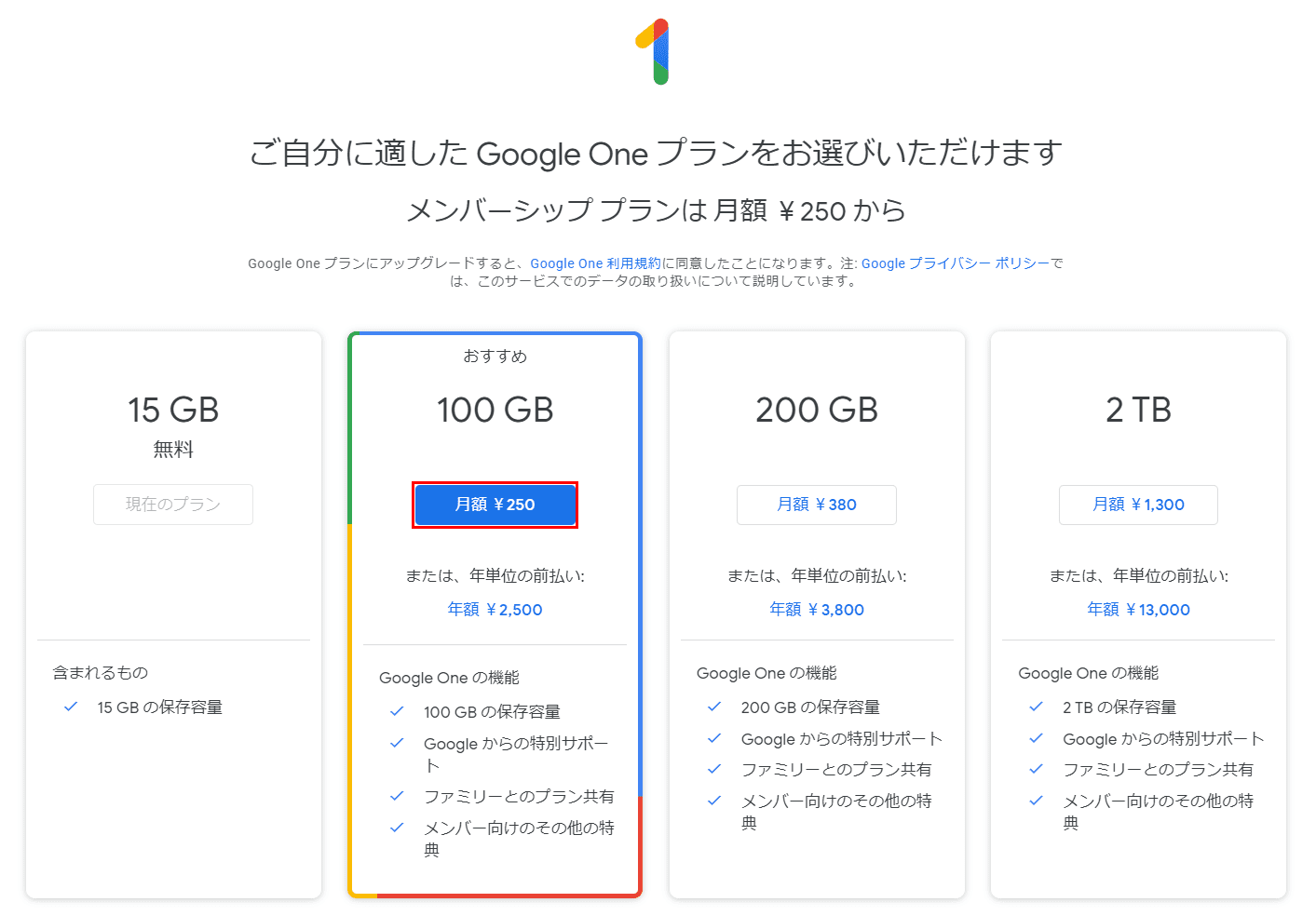
Google Oneを開きます。Google Oneの開き方については、上記の「プランの確認」のセクションをご覧ください。
ここでは、Googleにおすすめされている保存容量100GBのプランにアップグレード/購入する手順について説明します。赤枠の【月額250】ボタンを押します。
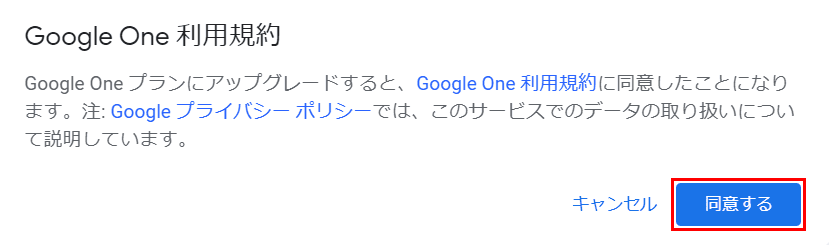
「Google One 利用規約」ダイアログボックスが表示されました。「Google One 利用規約」を確認し、【同意する】ボタンを押します。
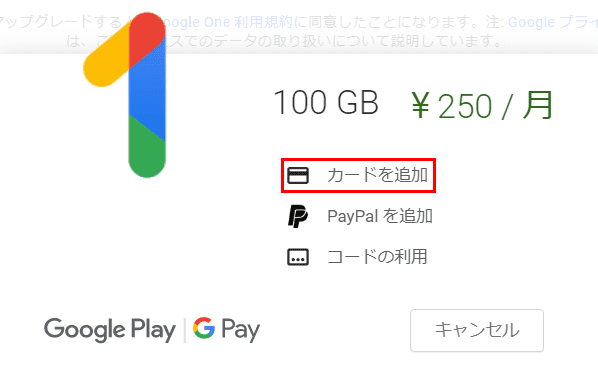
「100GB 250/月」ダイアログボックスが表示されました。ここではクレジットカードで購入したいので、【カードを追加】を選択します。
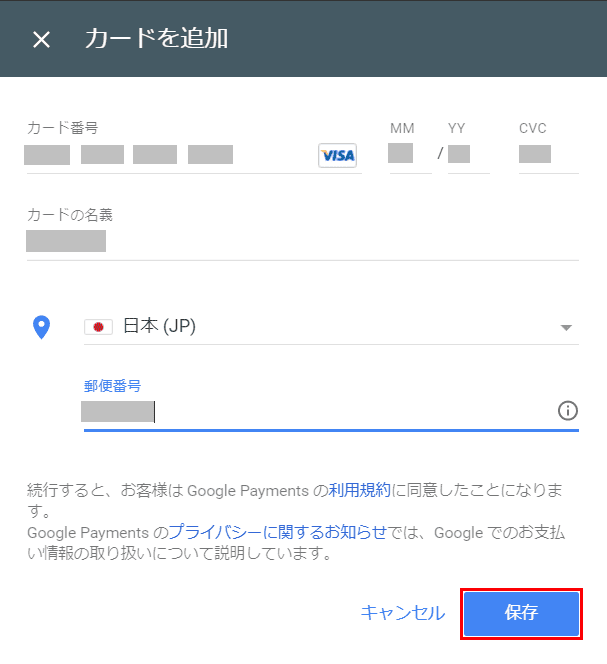
「カードを追加」ダイアログボックスが表示されました。クレジットカードに関する情報を入力したら、【保存】ボタンを押します。
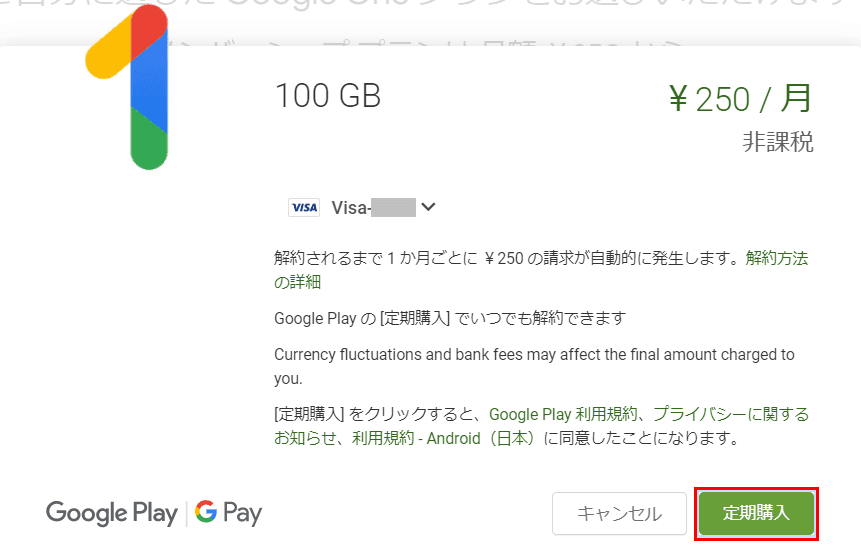
【定期購入】ボタンを押せば、保存容量のアップグレード/購入が完了します。
メールを削除して容量を減らす
メールを削除して容量を減らす時は、大きく分けて2つの方法があります。
- 古いメールアドレスを検索して削除する
- 添付容量の大きいファイルを検索して削除する
古いメールアドレスを検索したい場合は、以下の記事の「期間で検索」のセクションをご覧ください。
添付容量の大きいファイルを検索したい場合は、以下の記事の「添付ファイルの容量を検索する」のセクションをご覧ください。
