- 公開日:
- 更新日:
Gmailで日付や完全一致など様々な検索方法
「Gmailでいろいろな条件で検索したい!」と思っている方は多いです。本記事では、日付やGmailでの完全一致など、さまざまな検索方法について説明します。
メールがたくさんある場合でも、よく使用する検索演算子を覚えておけば、メールの検索がより簡単になります。
Gmailの様々な検索方法(機能)
Gmailでは、検索演算子と呼ばれる単語や記号を使用して、様々な検索を行うことができます。
日付で検索
ここでは、Gmailで日付を指定して検索する方法について説明します。
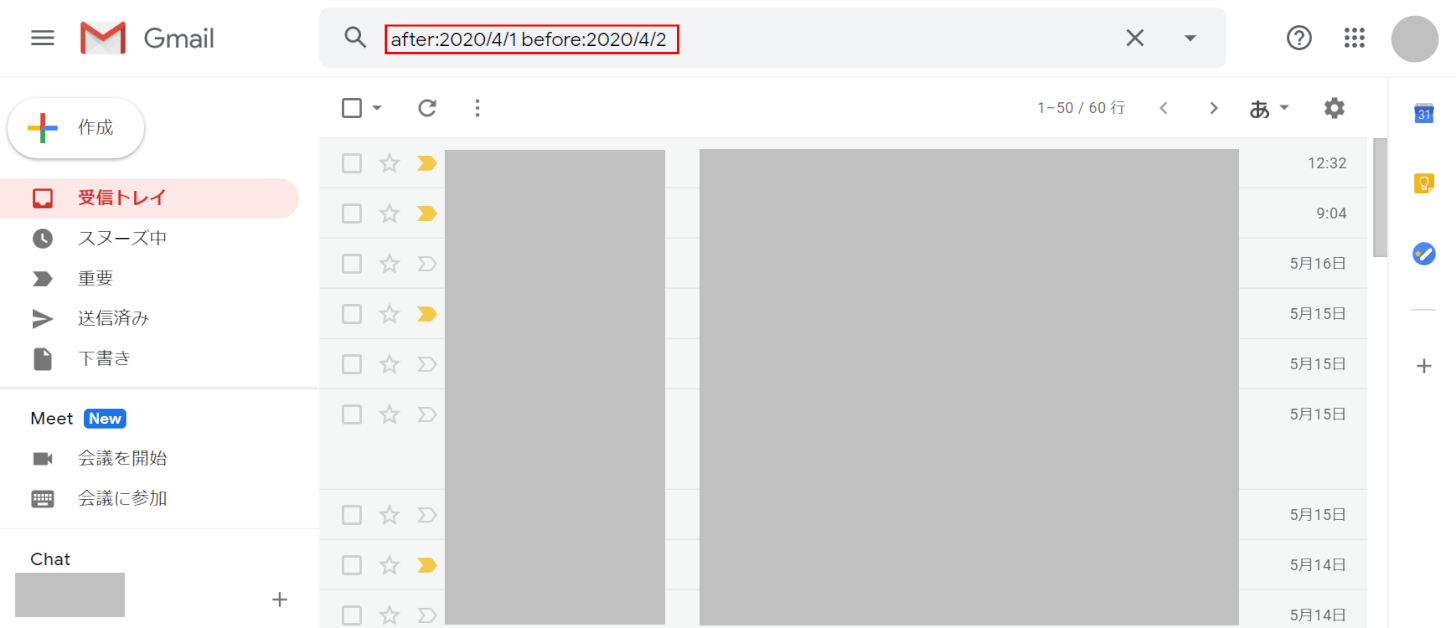
ブラウザ(Google ChromeやInternet Explorerなど)でGmailを開きます。
2020年4月1日を検索したい場合、『after:2020/4/1 before:2020/4/2』を入力し、Enterを押します。
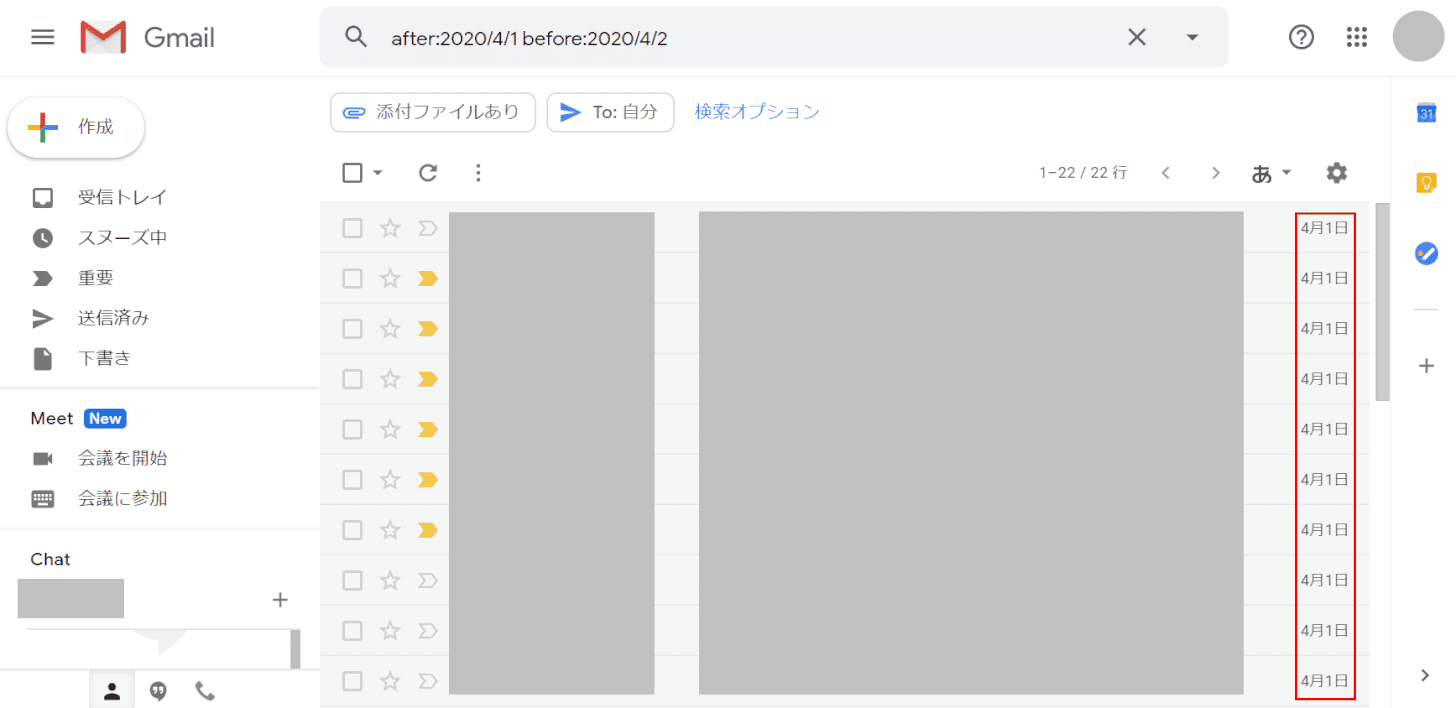
指定した日付でメールが検索されました。
期間で検索
期間でメールを検索する方法は、次のとおりです。
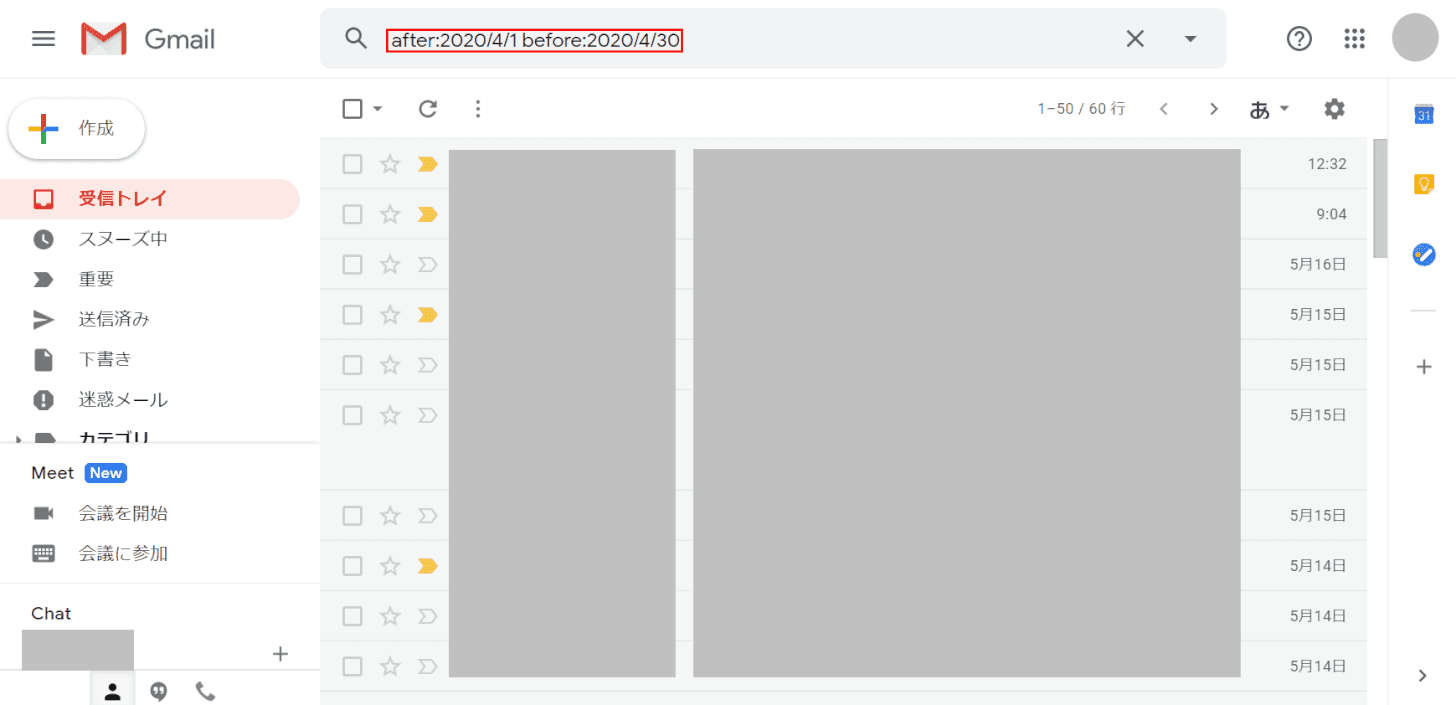
ブラウザ(Google ChromeやInternet Explorerなど)でGmailを開きます。
2020年4月1日から2020年4月29日までを検索したい場合、『after:2020/4/1 before:2020/4/30』を入力し、Enterを押します。終了日が4/29ではなく、4/30になることにご注意ください。
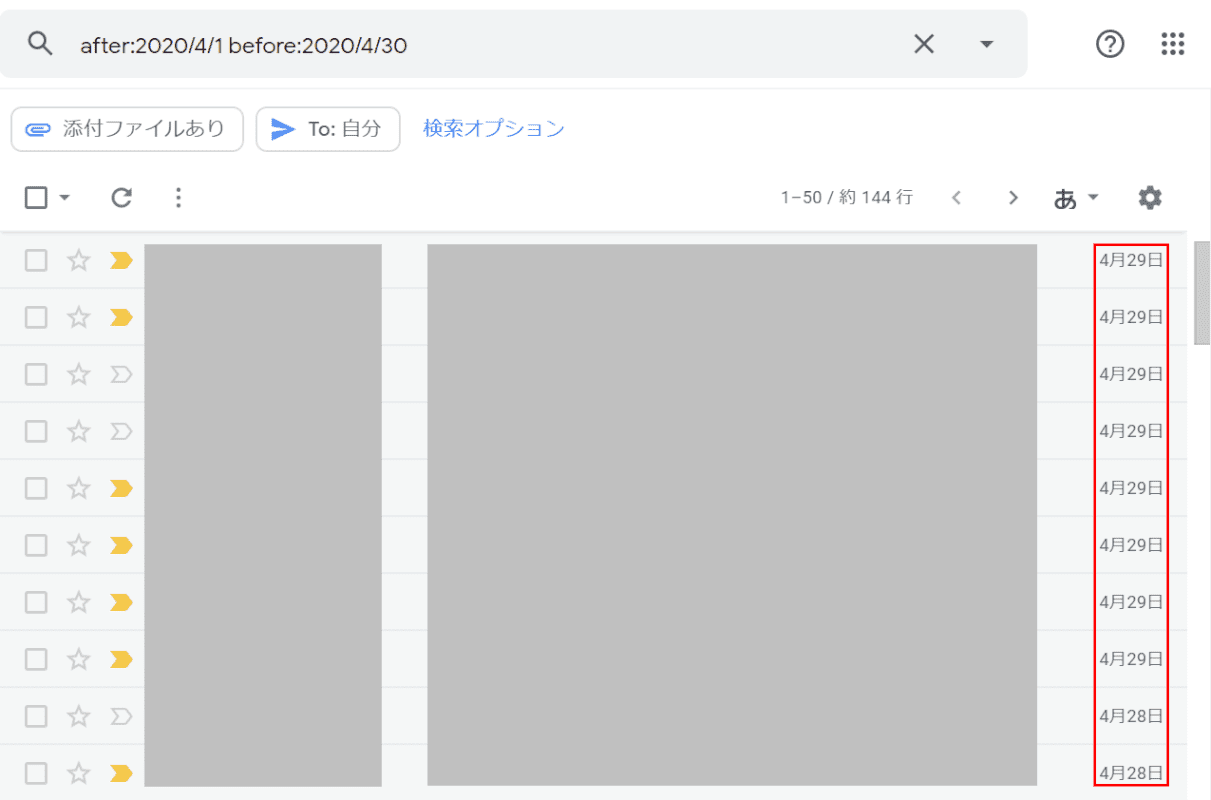
指定した期間でメールが検索されました。
完全一致検索
通常、キーワードを入力して検索すると、キーワードの同義語が含まれるページが表示されます。したがって、「もしかして?」などの曖昧な情報まで表示してしまう可能性もあります。
「完全一致検索」とは、そうした曖昧な情報を排除し、入力したキーワードと完全に一致する語句を検索する方法です。
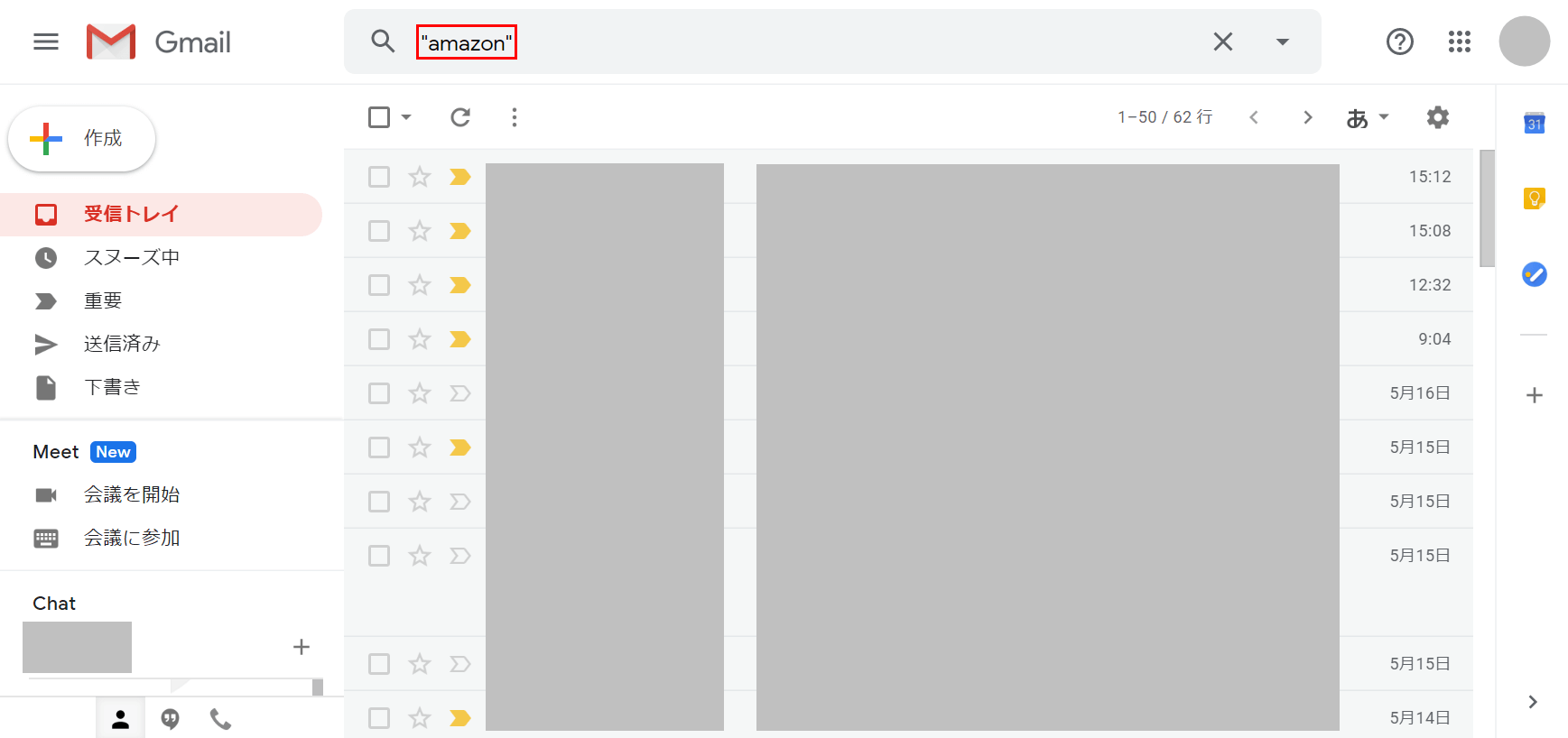
ブラウザ(Google ChromeやInternet Explorerなど)でGmailを開きます。「amazon」を完全一致で検索したい場合、「メールを検索」に『"amazon"』を入力し、Enterを押します。
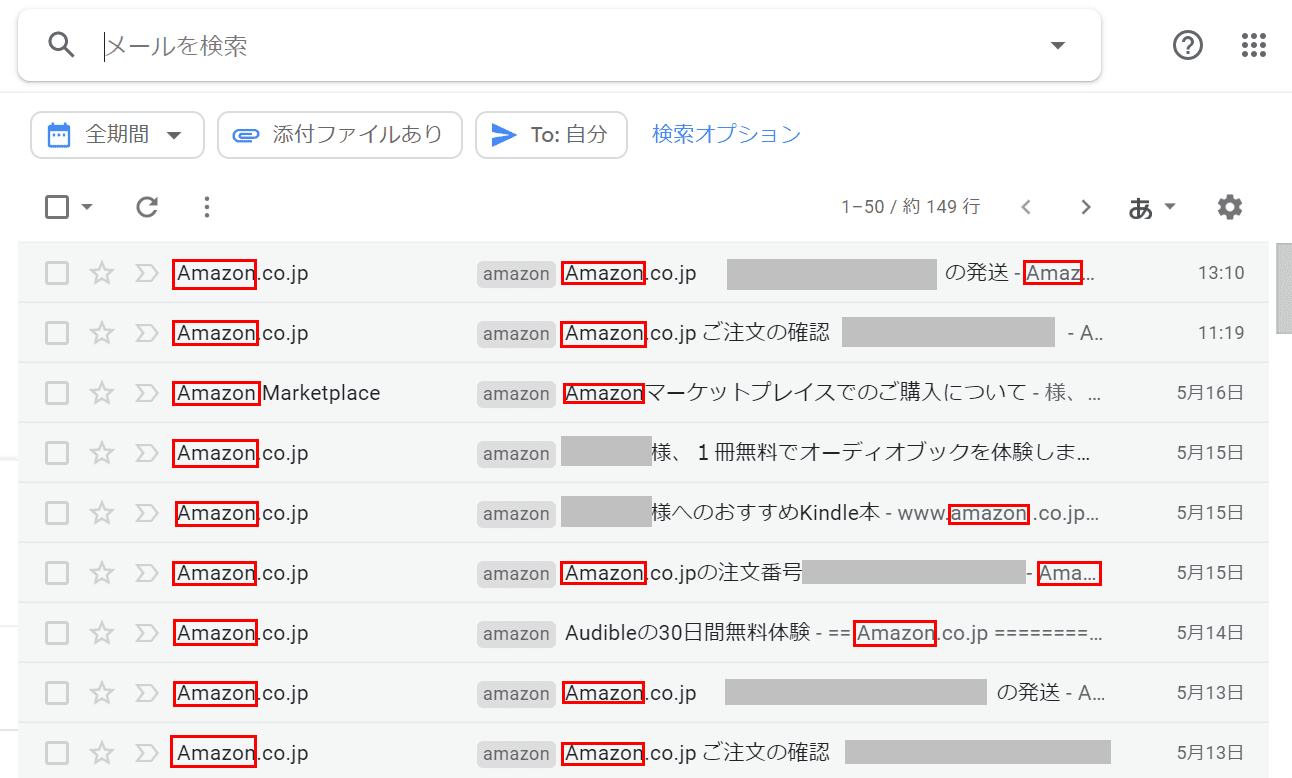
「amazon」の語句で完全一致検索されました。
添付ファイル検索
添付ファイルを検索したい方は、次の記事の「添付ファイルを検索する」のセクションをご覧ください。
添付ファイル容量検索
添付ファイルの容量を検索するには、次の記事の「添付ファイルの容量を検索する」のセクションをご覧ください。
未読メール検索
Gmailで未読メールを検索する方法は次のとおりです。
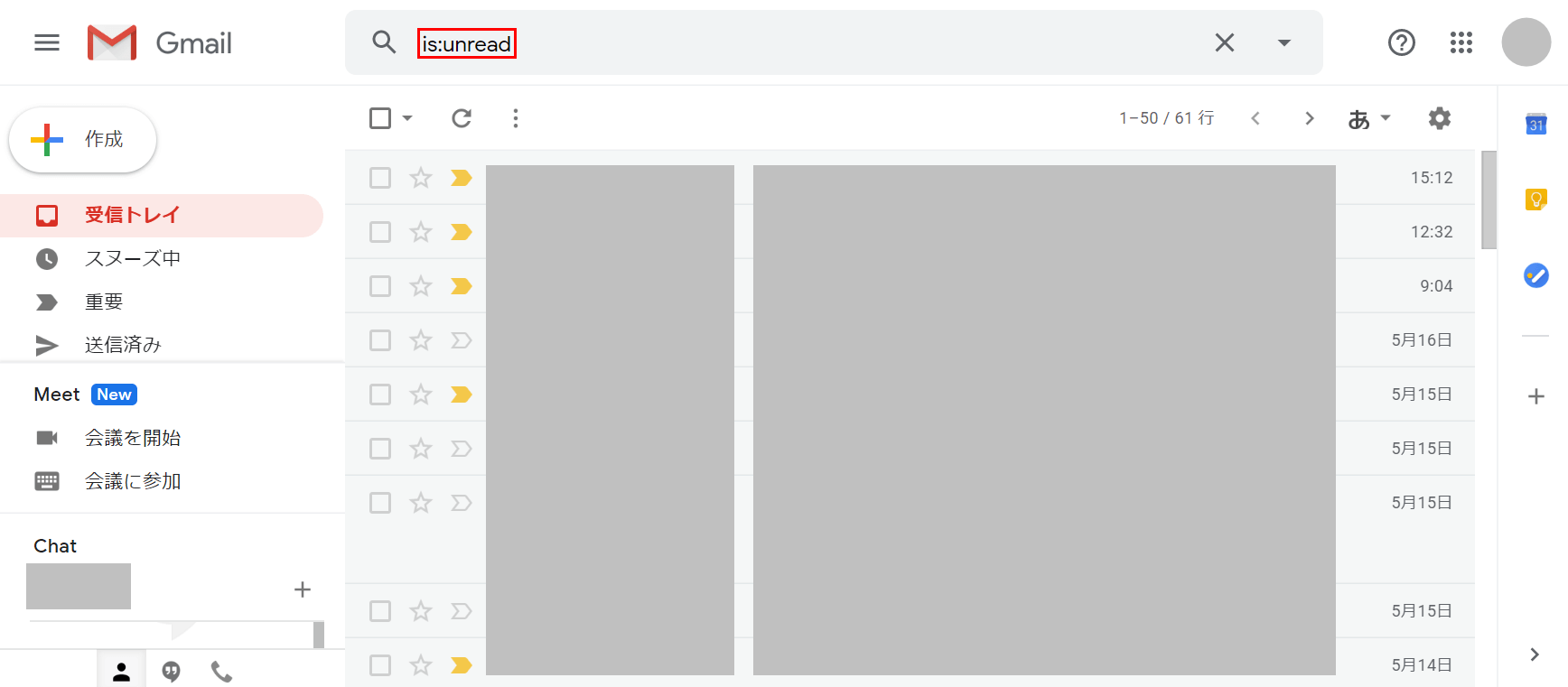
ブラウザ(Google ChromeやInternet Explorerなど)でGmailを開きます。
未読メールのみを検索したい場合、「メールを検索」に『is:unread』を入力し、Enterを押します。
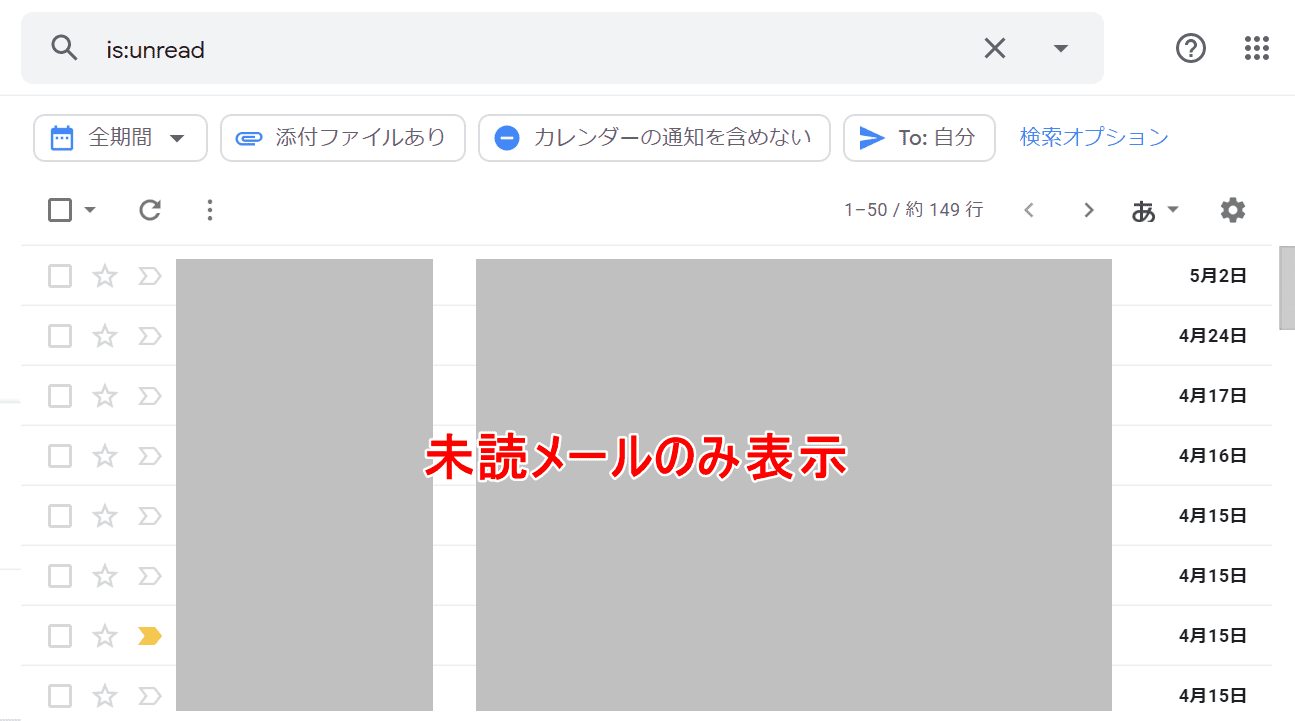
検索結果に未読メールのみが表示されました。
アドレス検索
Gmailでアドレスを検索する方法は、次のとおりです。
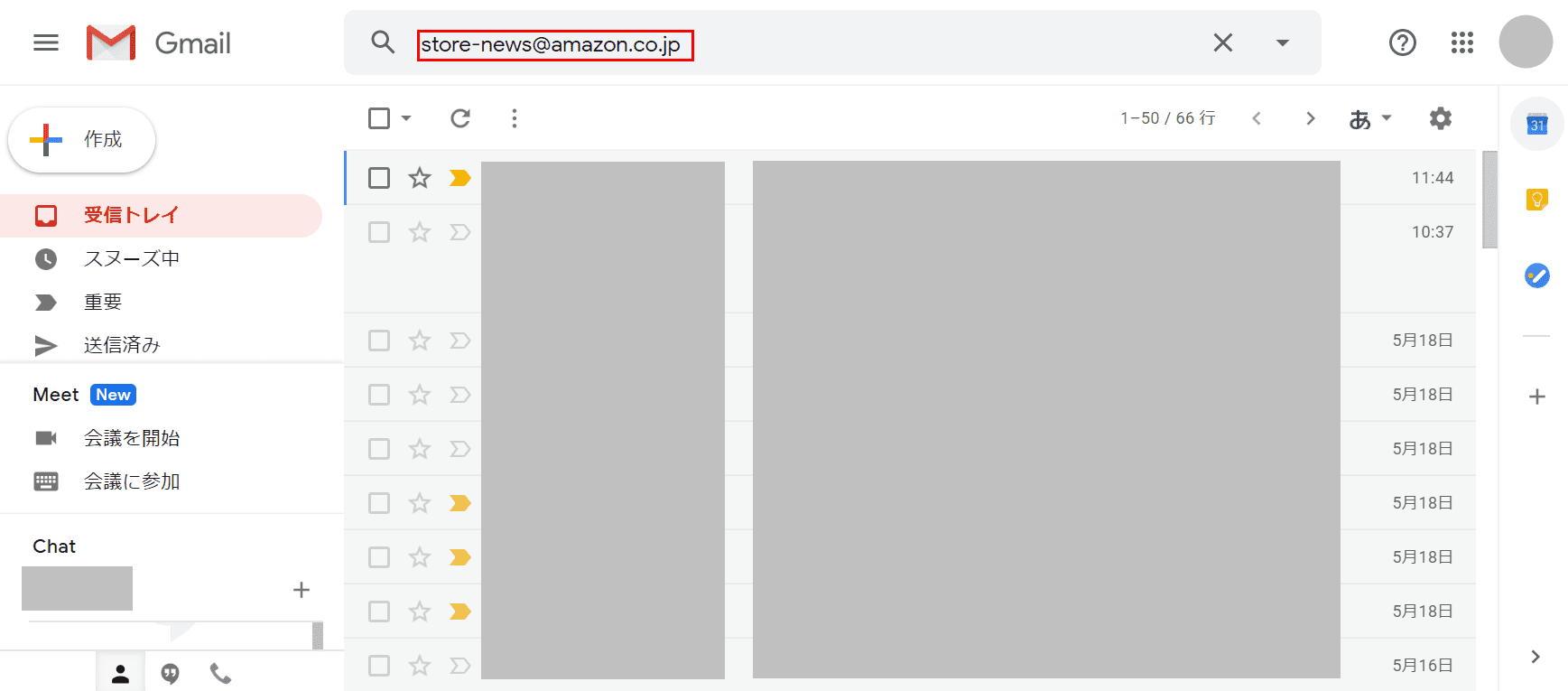
ブラウザ(Google ChromeやInternet Explorerなど)でGmailを開きます。「メールを検索」に『検索したいアドレス(例:store-news@amazon.co.jp)』を入力し、Enterを押します。
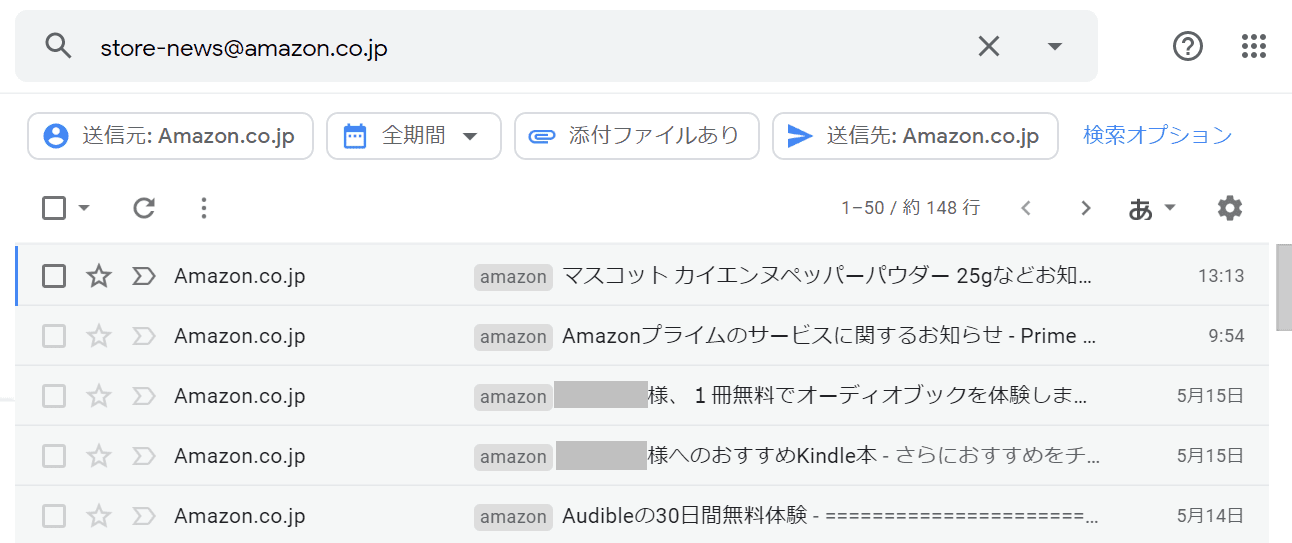
検索したいアドレスの検索結果が表示されました。
ラベル検索
Gmailでラベル付きのメールを検索する方法は次のとおりです。
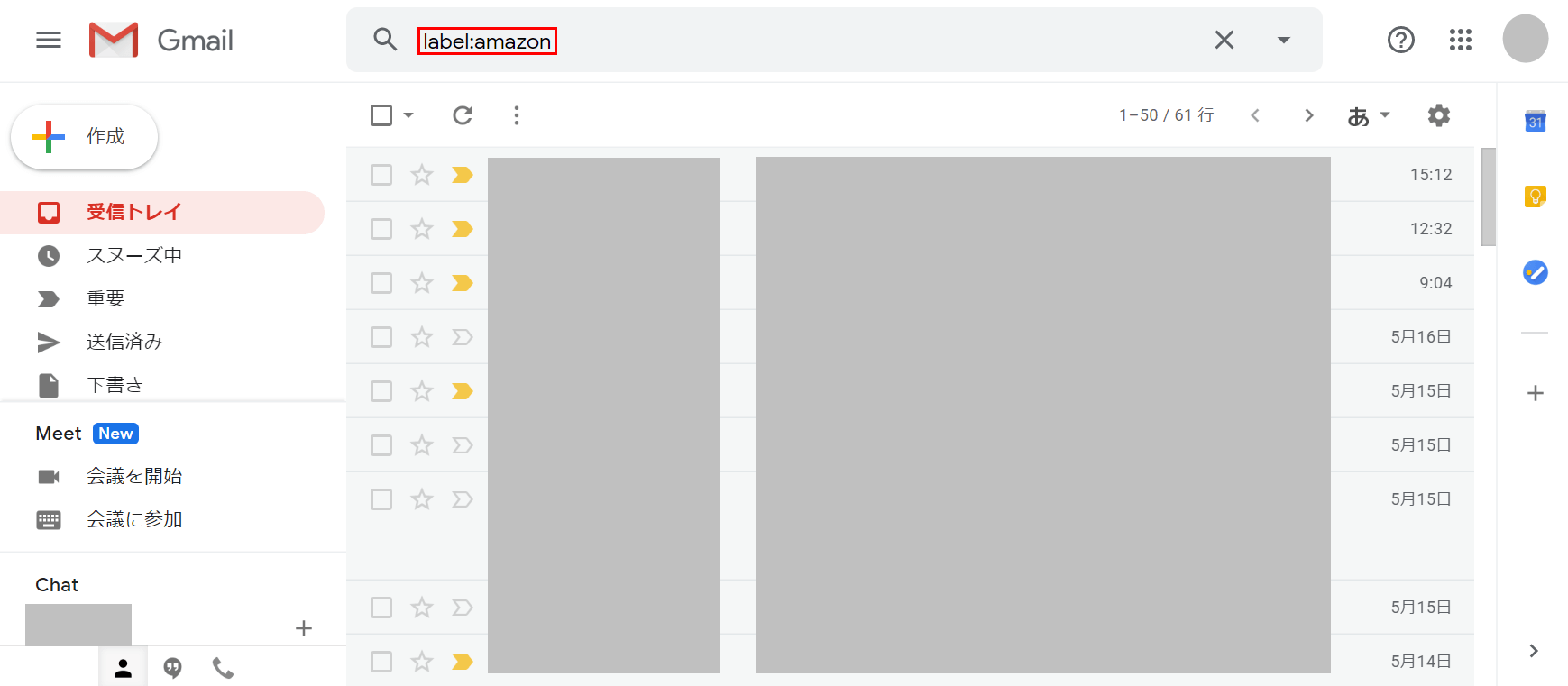
ブラウザ(Google ChromeやInternet Explorerなど)でGmailを開きます。
「amazon」のラベルを検索したい場合、「メールを検索」に『label:amazon』を入力します。
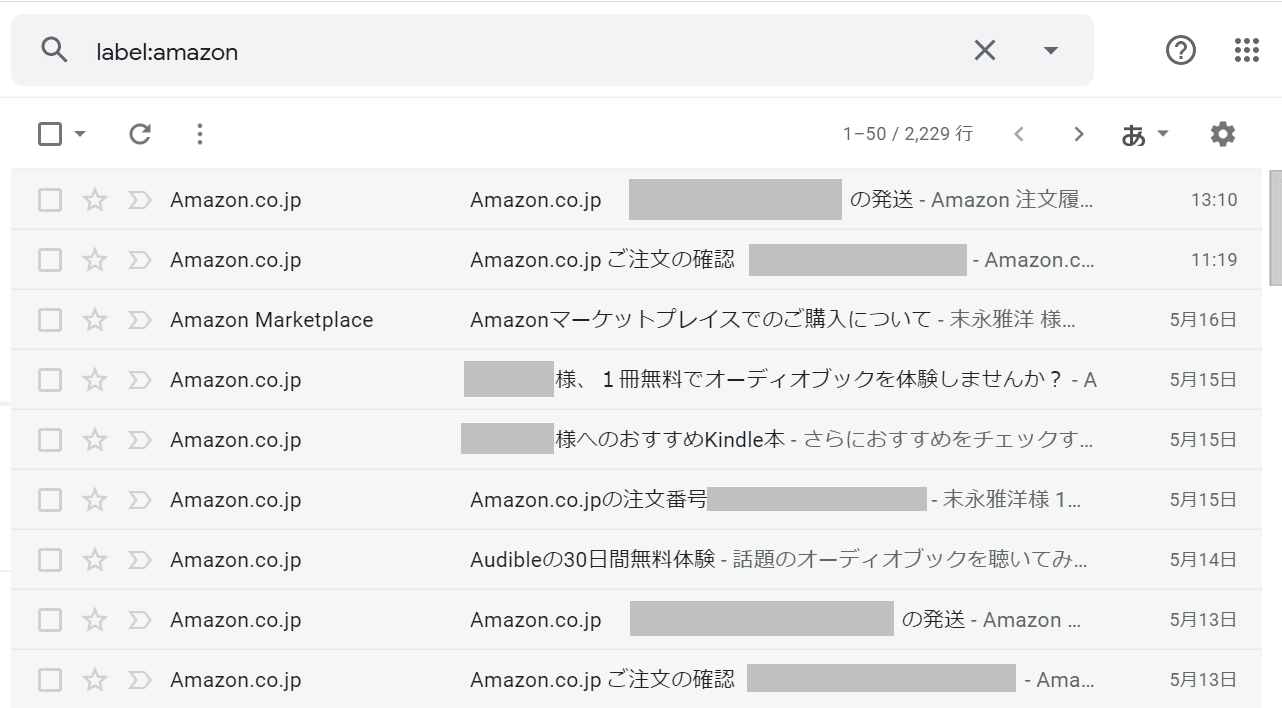
「amazon」のラベルのメール一覧が検索結果に表示されました。
タイトル(件名)検索
Gmailでタイトル(件名)を検索する方法は次のとおりです。
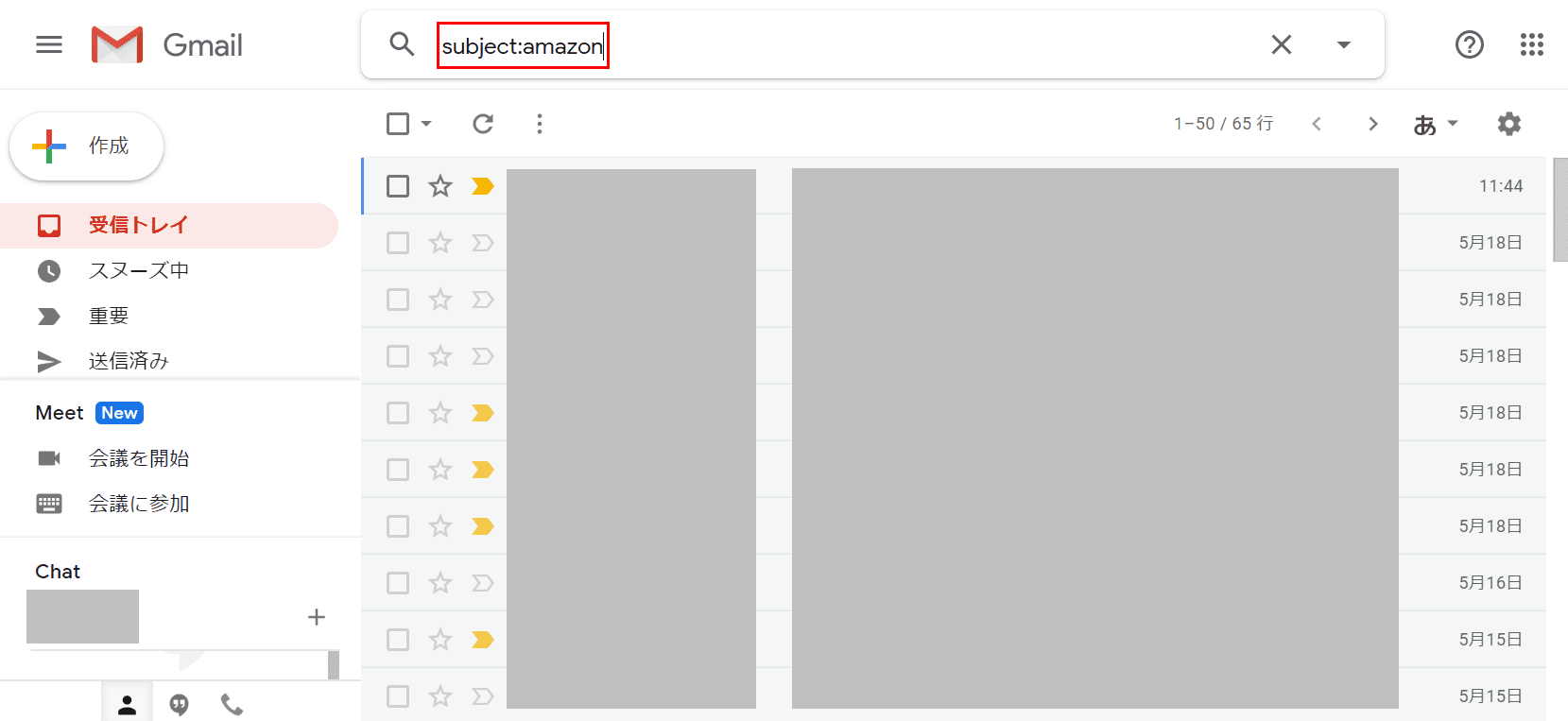
ブラウザ(Google ChromeやInternet Explorerなど)でGmailを開きます。
「amazon」を含む件名のメールのみ検索したい場合、「メールを検索」に『subject:amazon』を入力します。
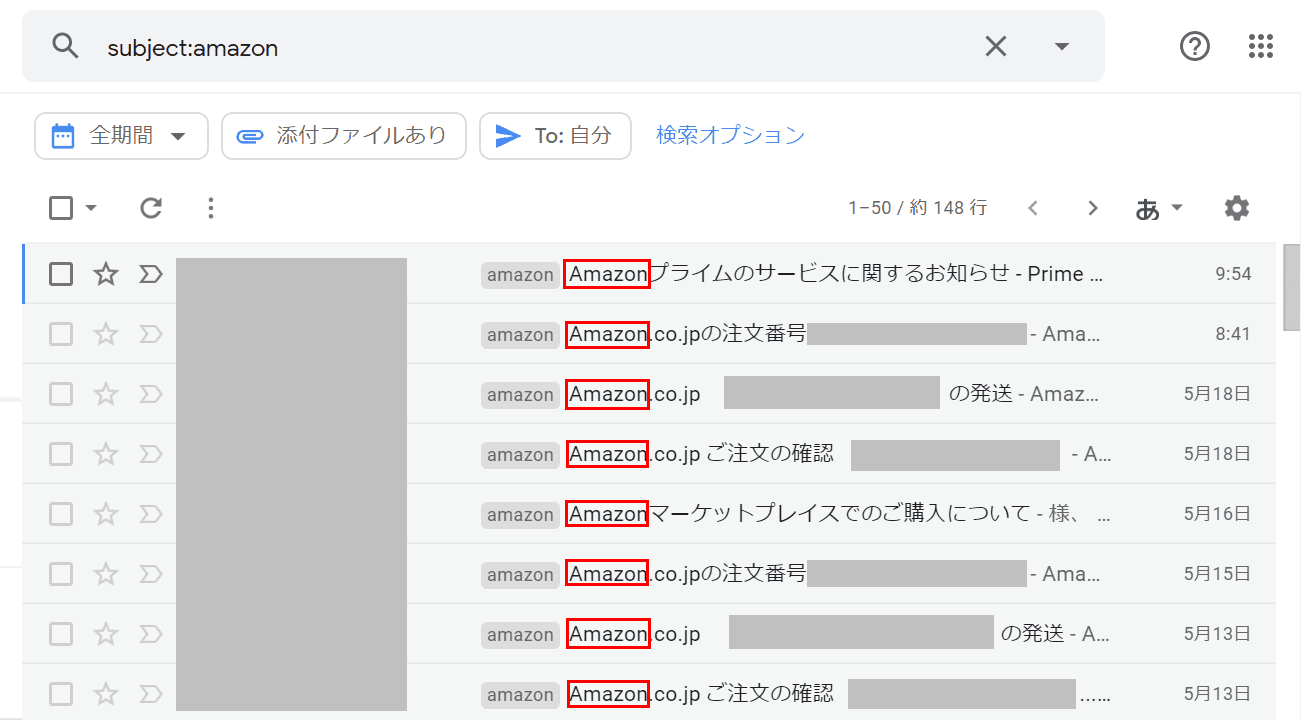
件名に「amazon」を含むメールが検索されました。
送信元検索
Gmailで送信元(送信者)を指定して検索する方法は次のとおりです。
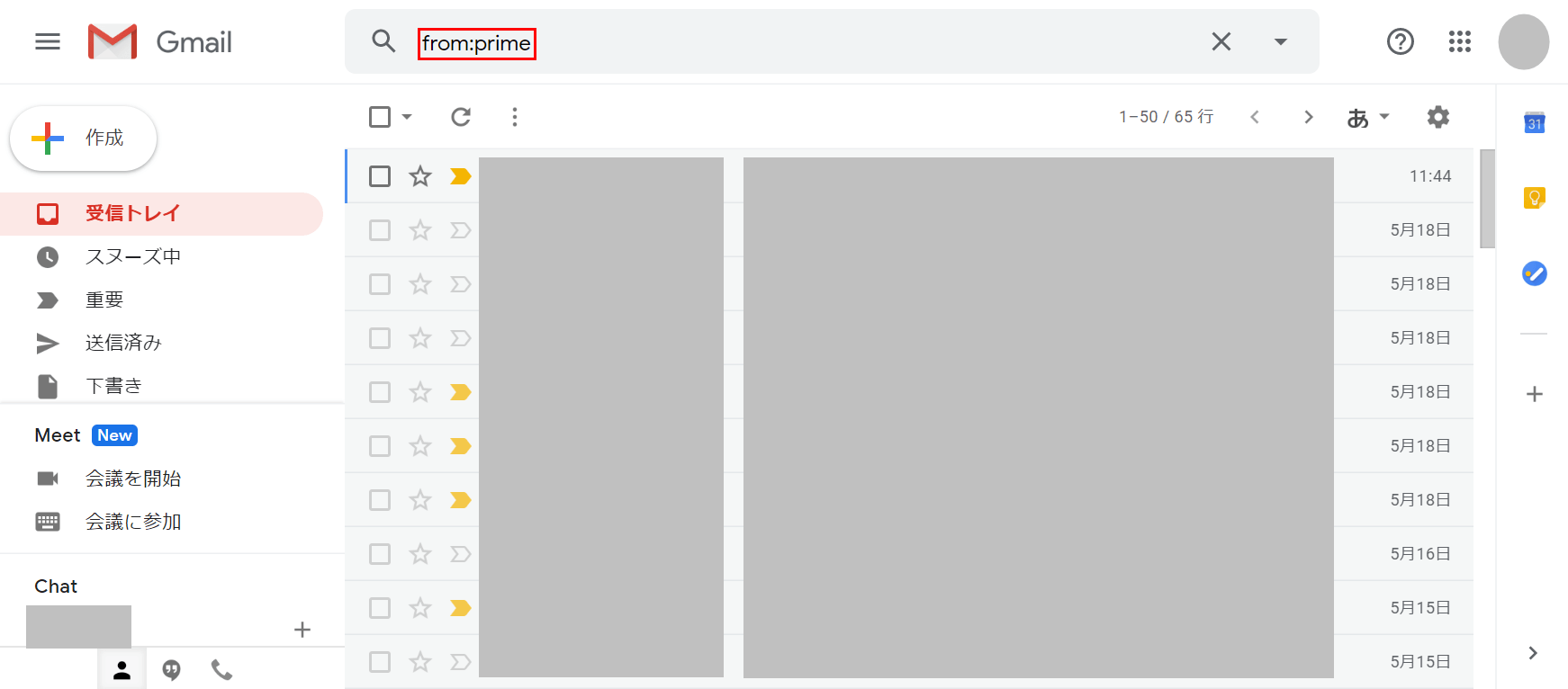
ブラウザ(Google ChromeやInternet Explorerなど)でGmailを開きます。
「prime」を含む送信元を検索したい場合、「メールを検索」に『from:prime』を入力します。
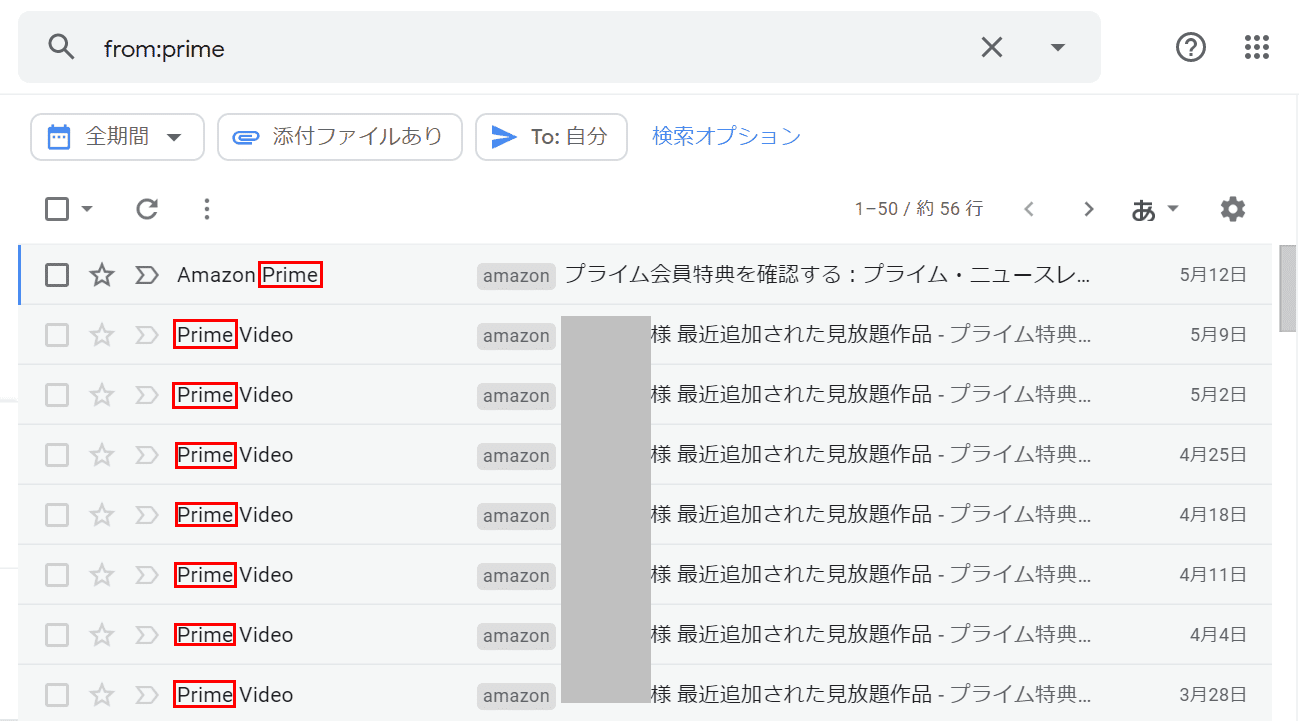
送信元に「prime」を含むメールが検索されました。
連絡先検索
Gmailで連絡先を検索する方法は次のとおりです。
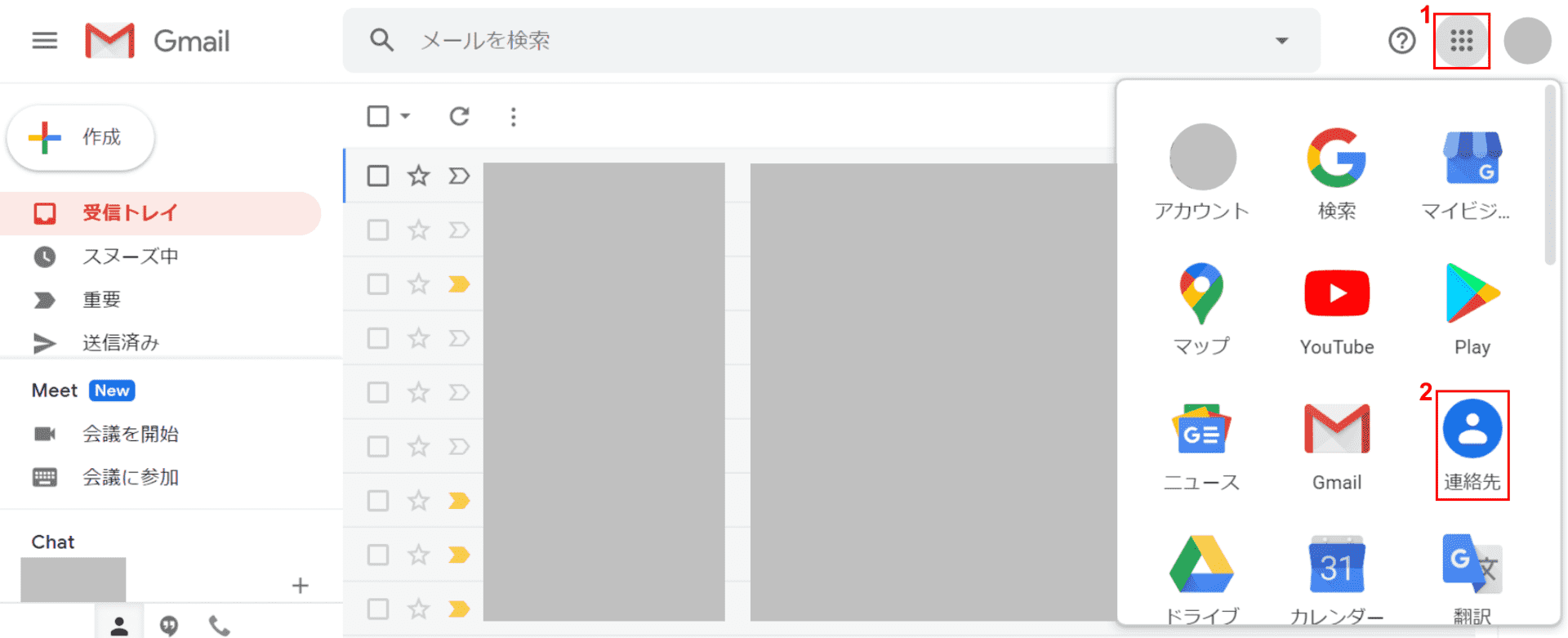
ブラウザ(Google ChromeやInternet Explorerなど)でGmailを開きます。
①【Google アプリ】、②【連絡先】の順に選択します。
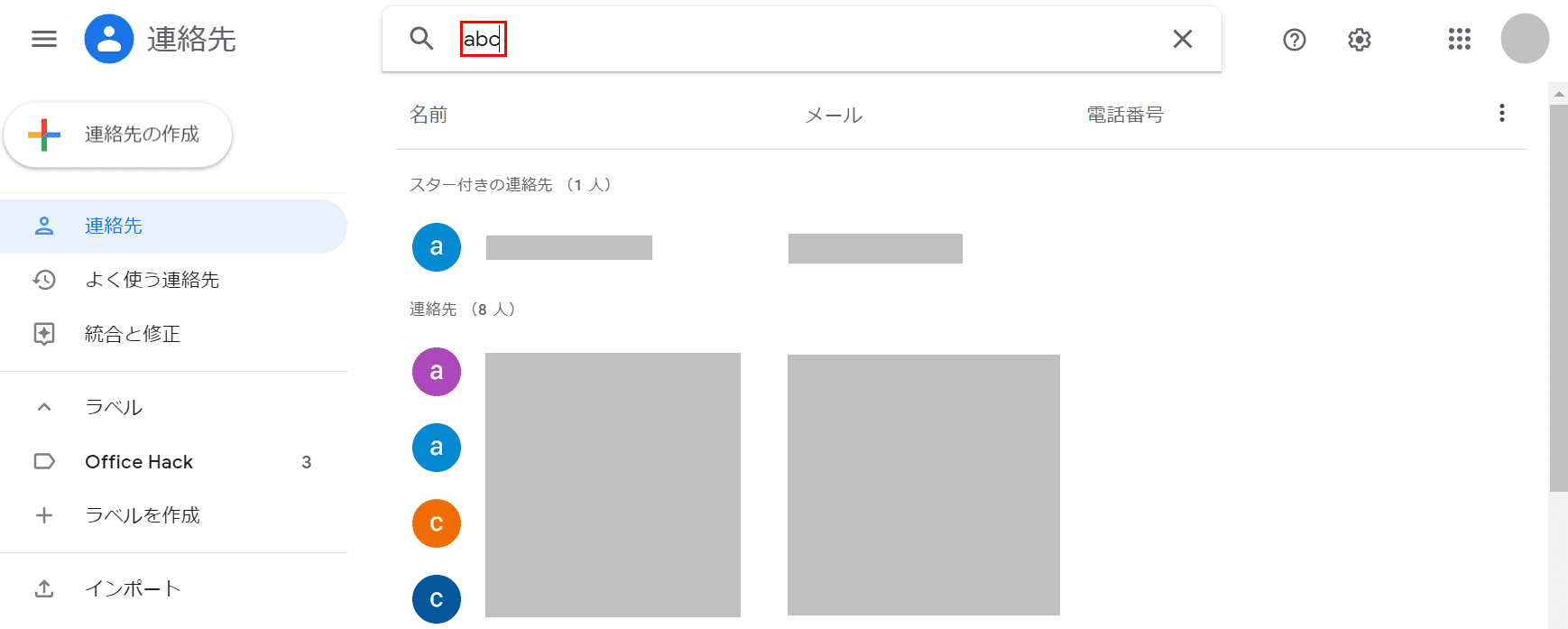
「検索ボックス」の中に『検索したい語句(例:abc)』を入力し、Enterを押します。
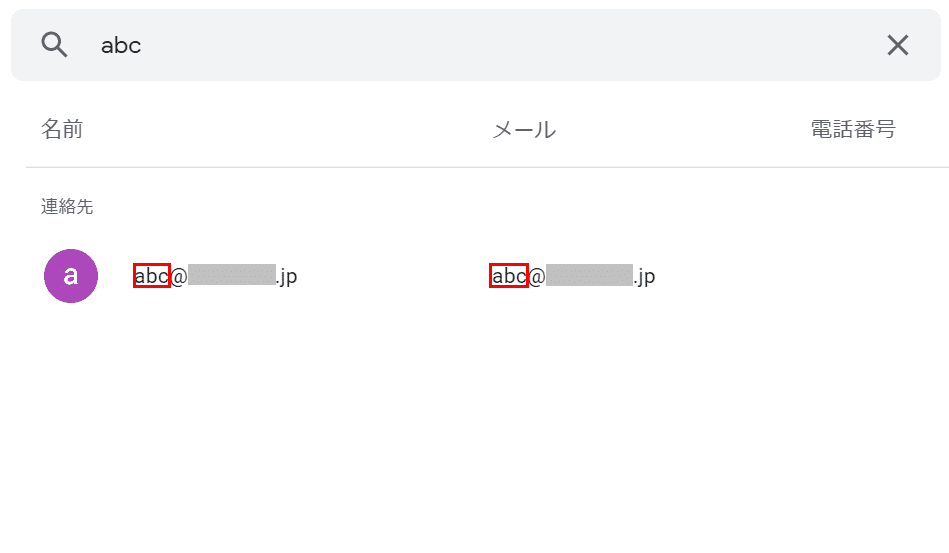
連絡先に「abc」の文字が入ったメールが検索れました。
検索のショートカットキー
キーボードショートカットを有効にする
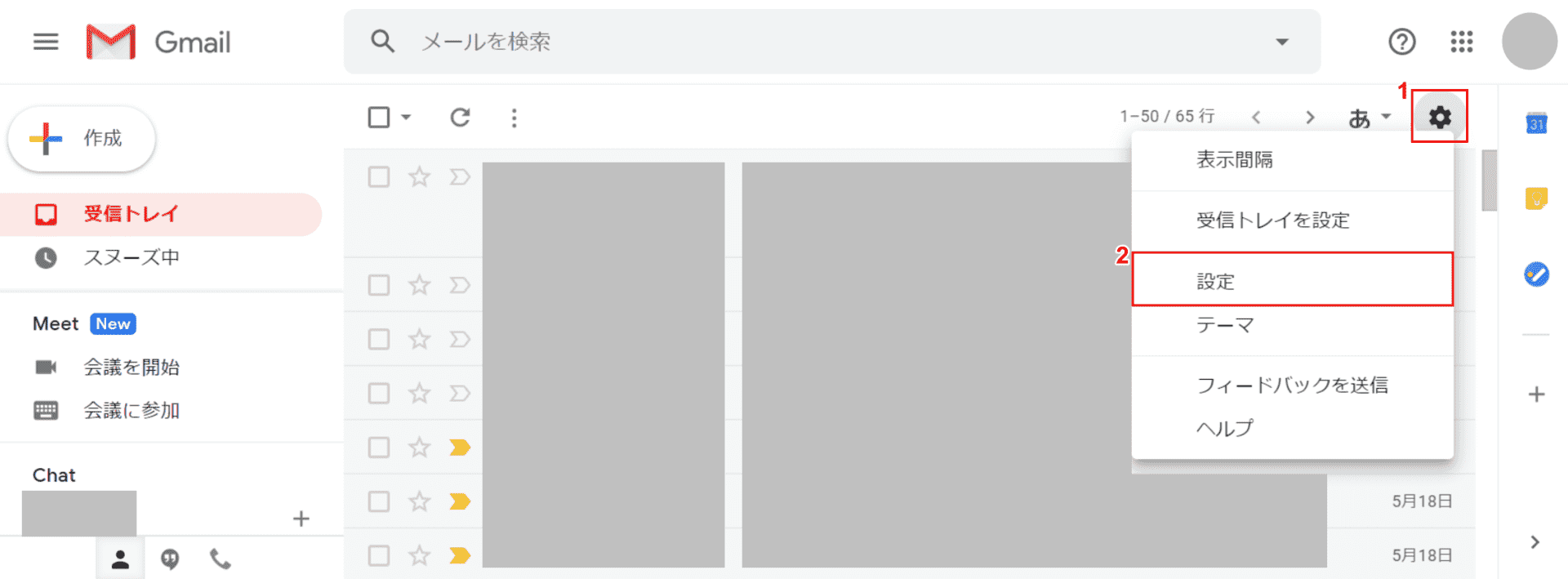
ブラウザ(Google ChromeやInternet Explorerなど)でGmailを開きます。①【設定(歯車のマーク)】、②【設定】の順に選択します。
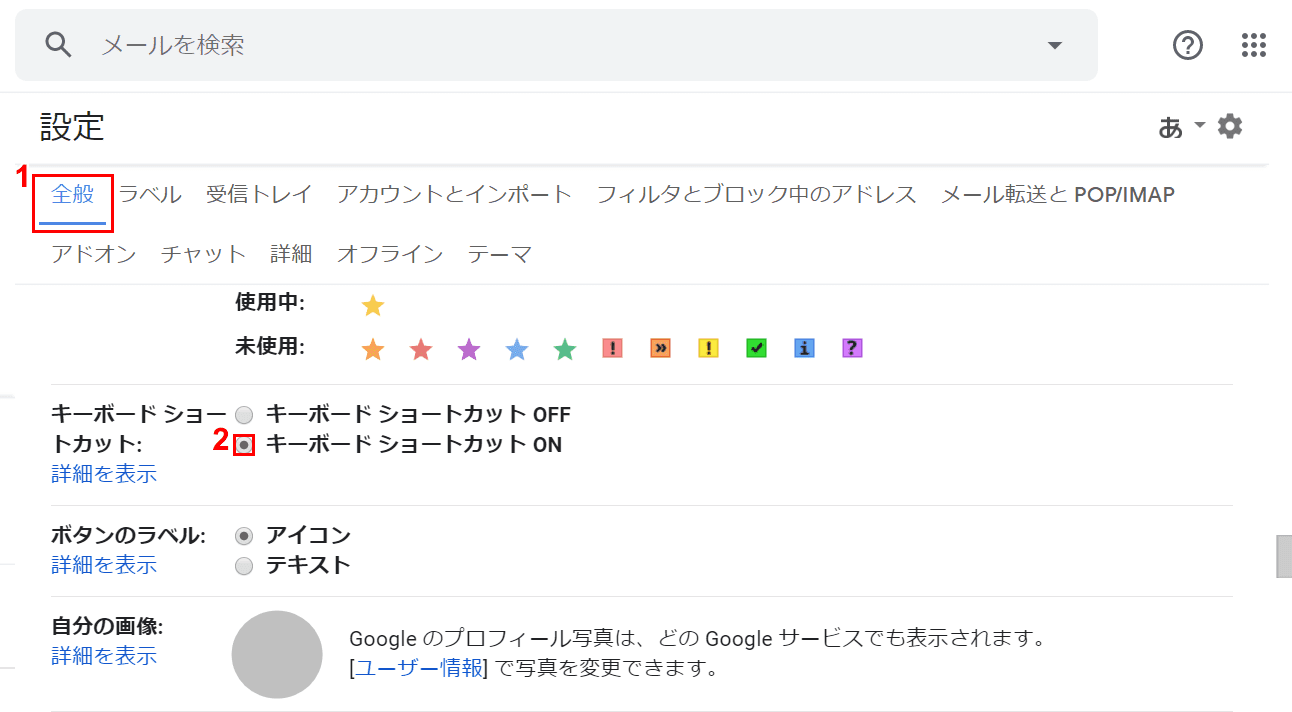
「設定」の画面が表示されました。①【全般】タブを選択し、②【「キーボードショートカット」を「ON」】にします。
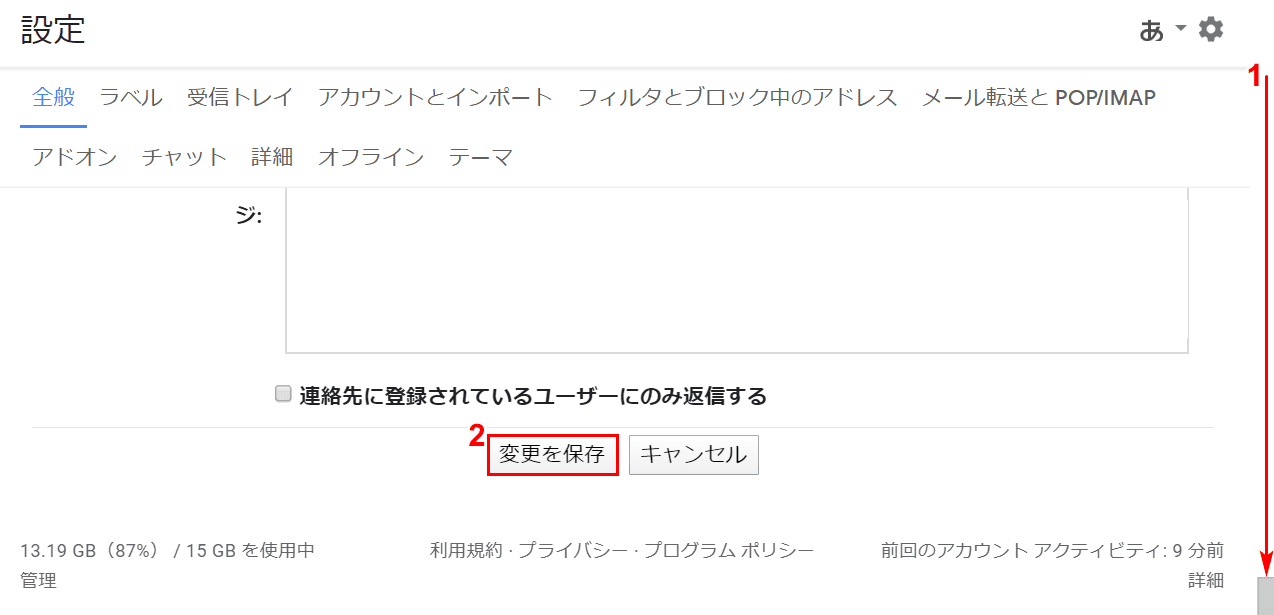
①【「スクロールバー」を「下にスクロール」】し、②【変更を保存】ボタンを押してキーボードショートカットの有効化が完了します。
ショートカットキーで検索する
ショートカットキーで検索を行うには次のとおりです。上記の「キーボードショートカットを有効にする」の手順を必ず行ってください。
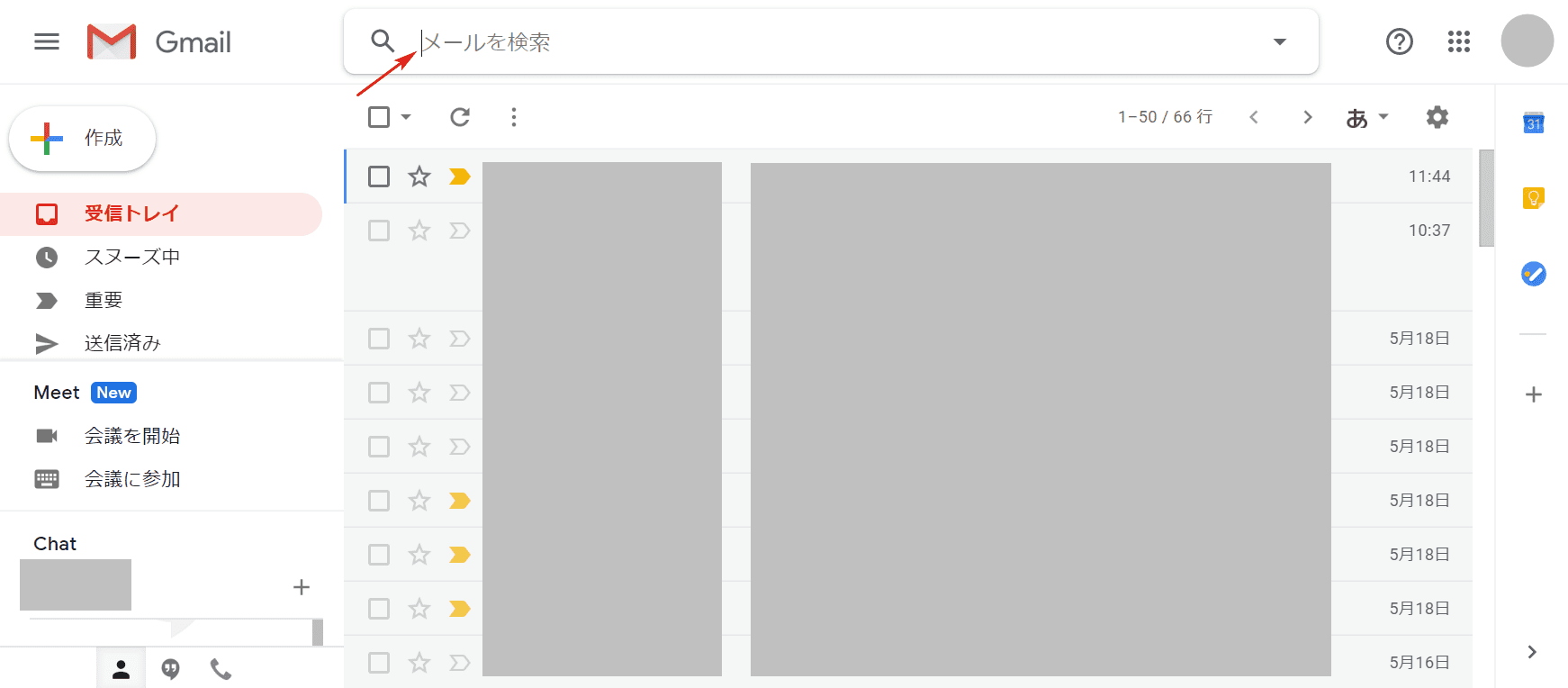
ブラウザ(Google ChromeやInternet Explorerなど)でGmailを開きます。/を押すとGmailの【「メールを検索」に「カーソル」】が入ります。
検索履歴について
検索履歴を見る
Gmailで検索履歴を見る方法は次のとおりです。
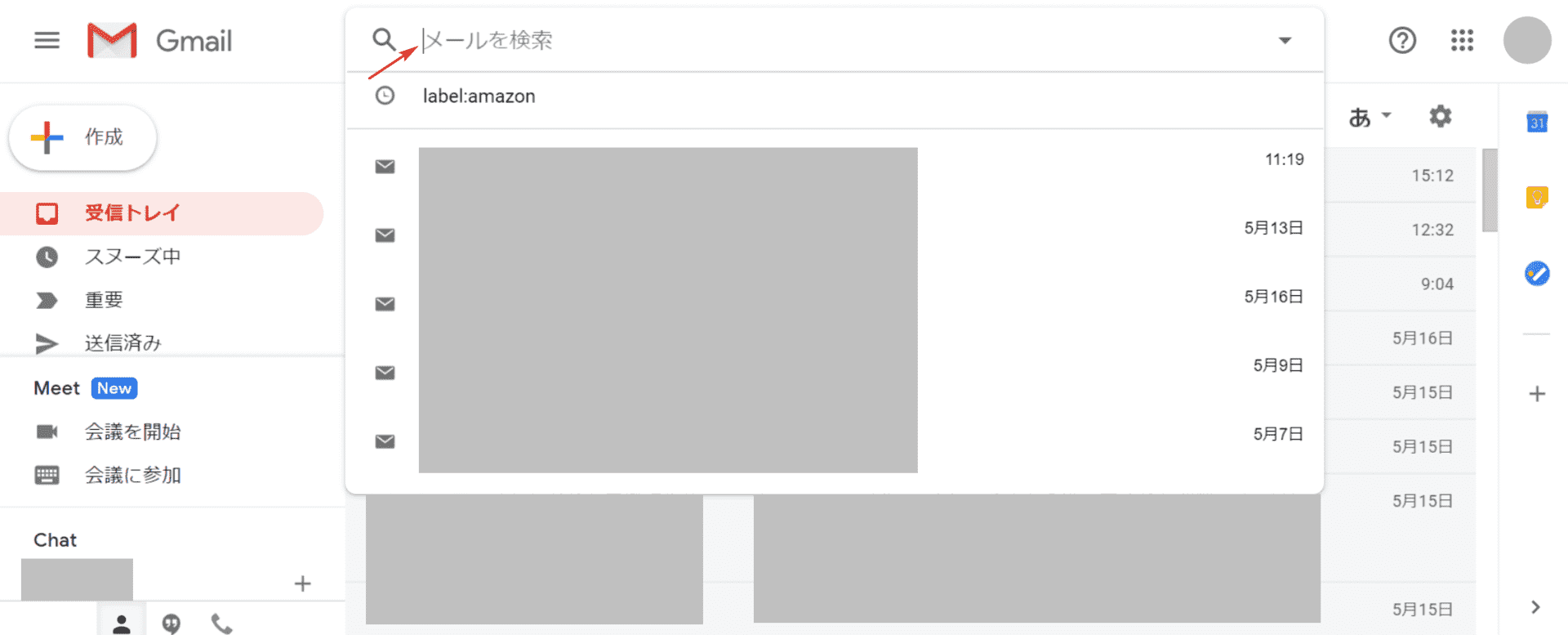
ブラウザ(Google ChromeやInternet Explorerなど)でGmailを開きます。
【「メールを検索」に「カーソル」】を入れると、検索履歴が表示されます。
検索履歴を削除する
PCの場合
PCでGmailの検索履歴を削除する方法について説明します。
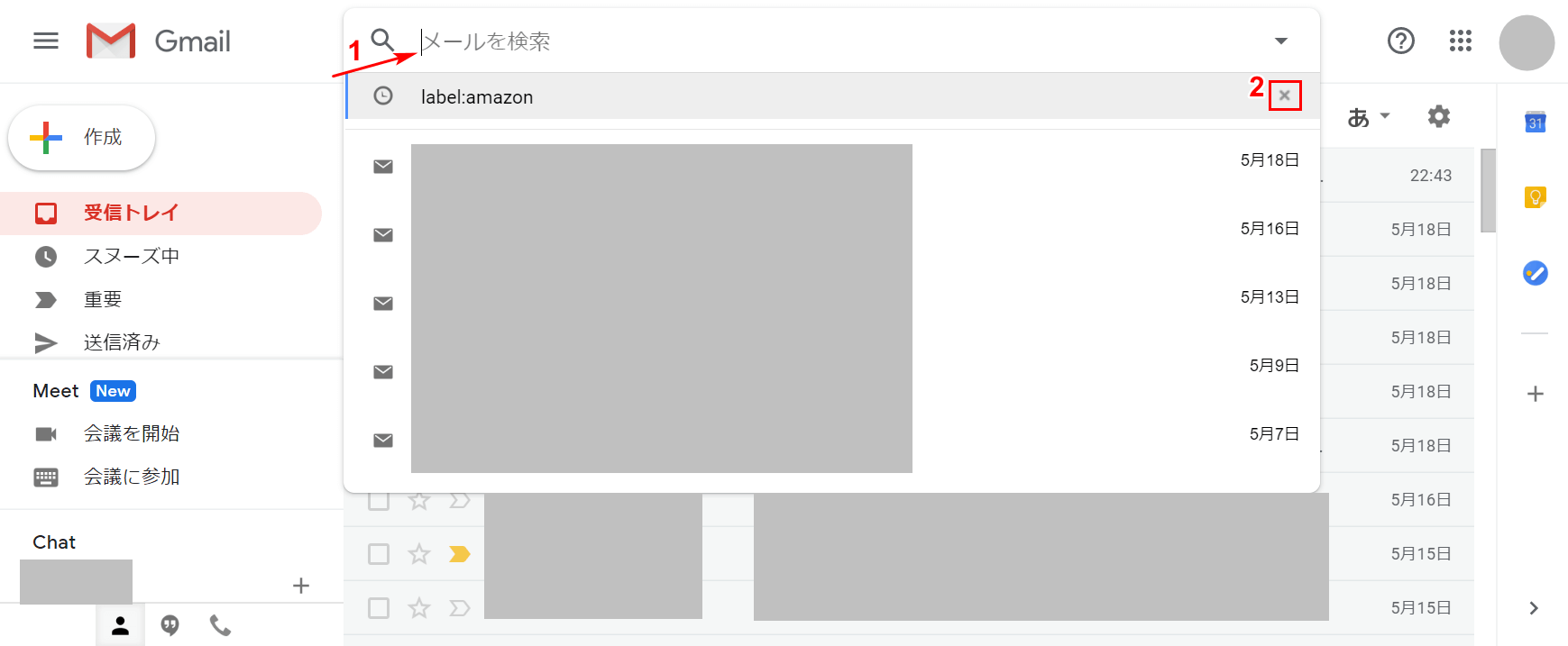
ブラウザ(Google ChromeやInternet Explorerなど)でGmailを開きます。
①【「メールを検索」に「カーソル」】を入れると「検索履歴(label:amazon)」が表示されますので、②【×】を選択します。
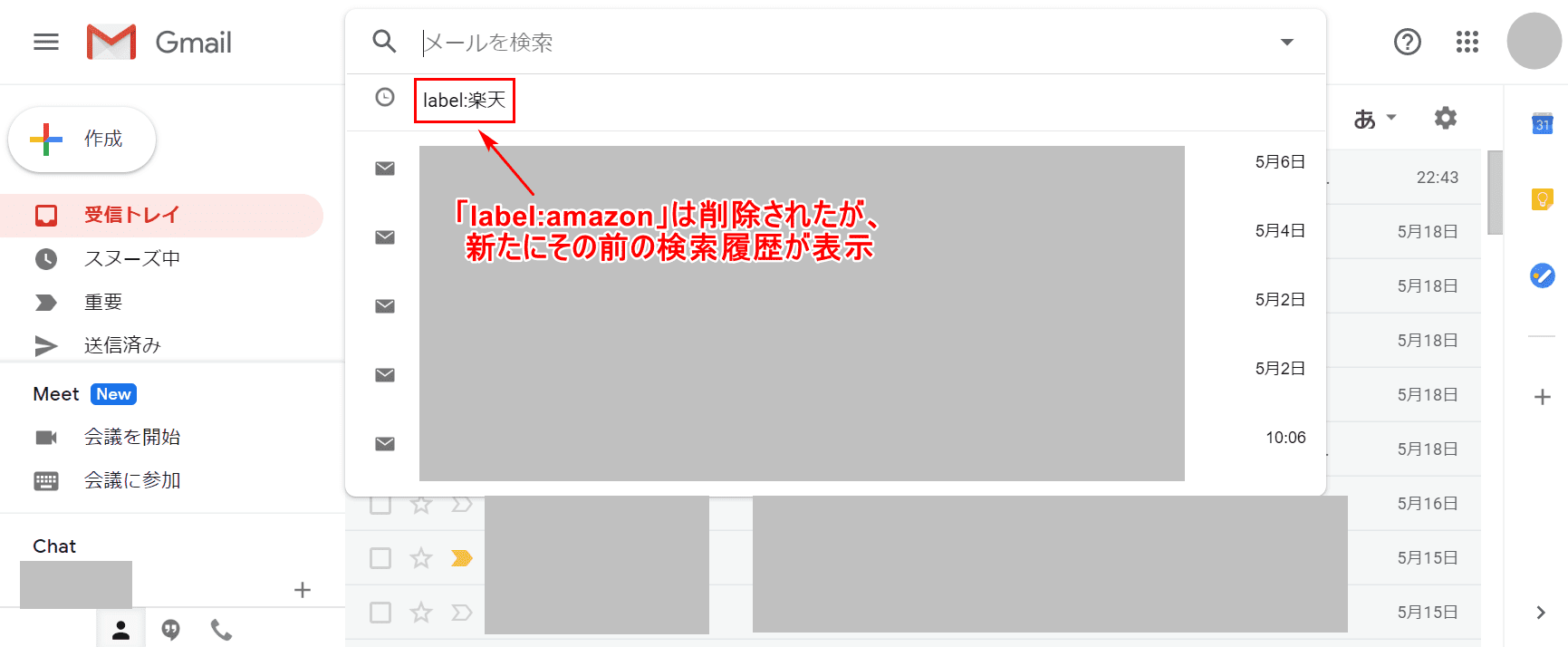
「検索履歴(label:amazon)」が削除されました。しかし、削除した検索履歴の次に「label:楽天」が表示されました。
検索履歴が多い場合、Gmailの検索履歴を1つずつ削除するのは大変です。パソコンから一度にすべての検索履歴を削除することはできませんので、以下のセクションでスマートフォンのGmailアプリを利用して一括で検索履歴を削除する方法を説明します。
スマホ(iPhone)の場合
スマートフォン(iPhone)でGmailの検索履歴を削除する方法について説明します。
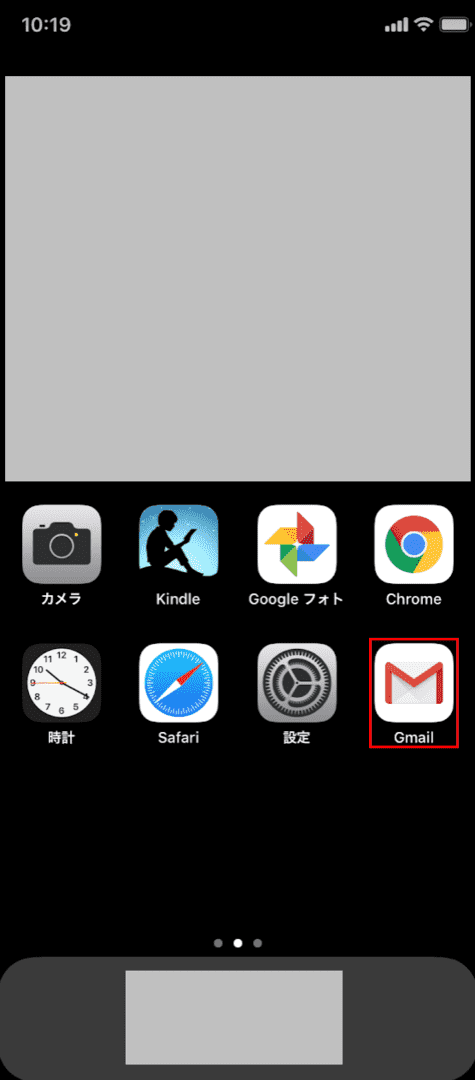
スマートフォン(iPhone)でGmailのアプリを開きます。
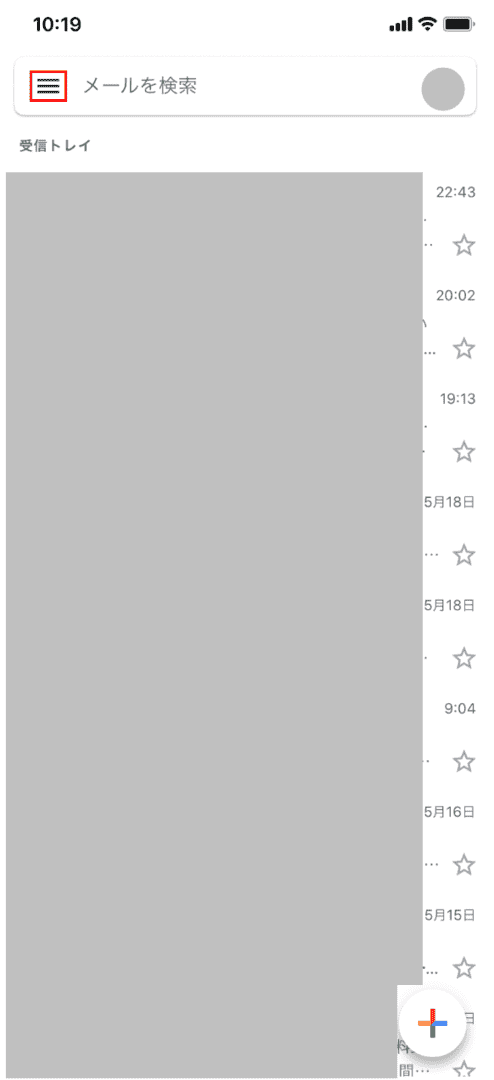
Gmailのアプリが開きました。【三重線】をタップします。
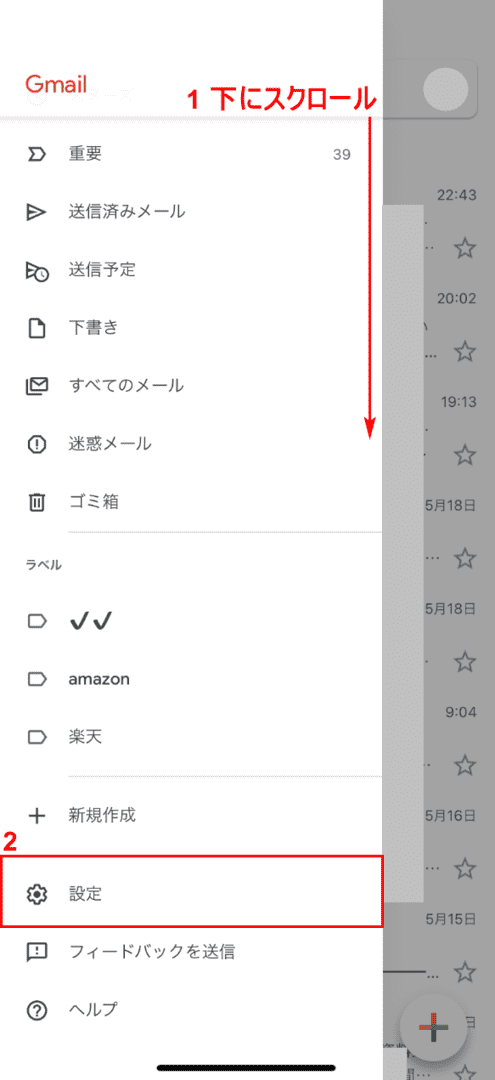
メニューが表示されたので、①【下にスクロール】し、②【設定】を選択します。
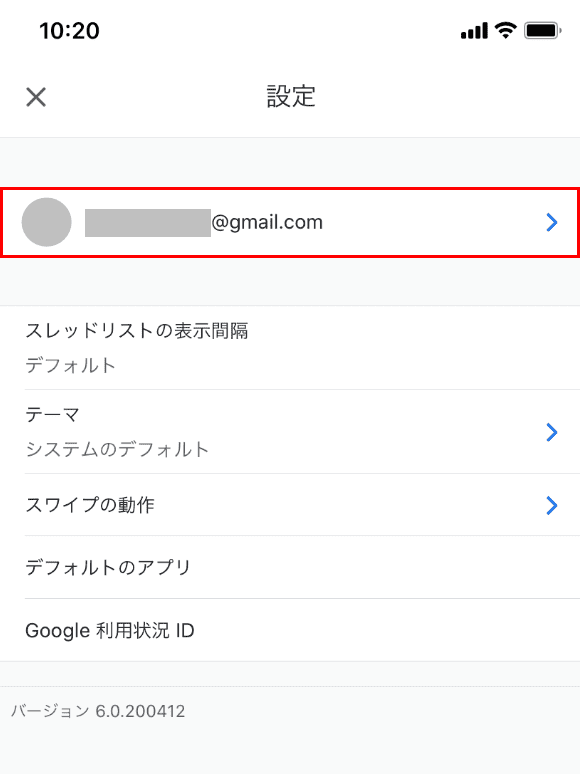
【Gmailアドレス】をタップします。
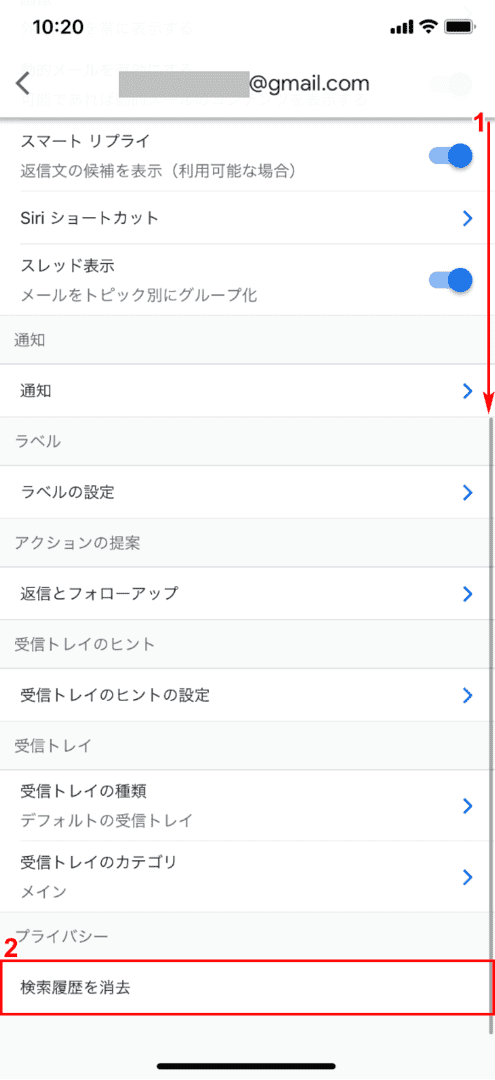
①【下にスクロール】し、②【検索履歴を消去】を選択します。
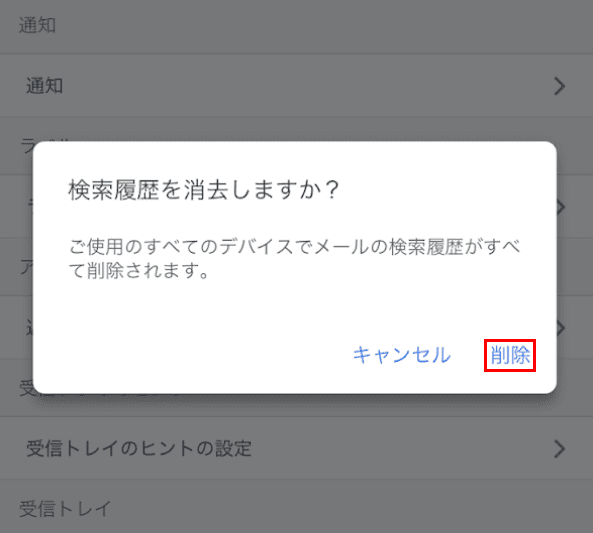
「検索履歴を消去しますか?」ダイアログボックスが表示されましたので、【削除】を選択します。
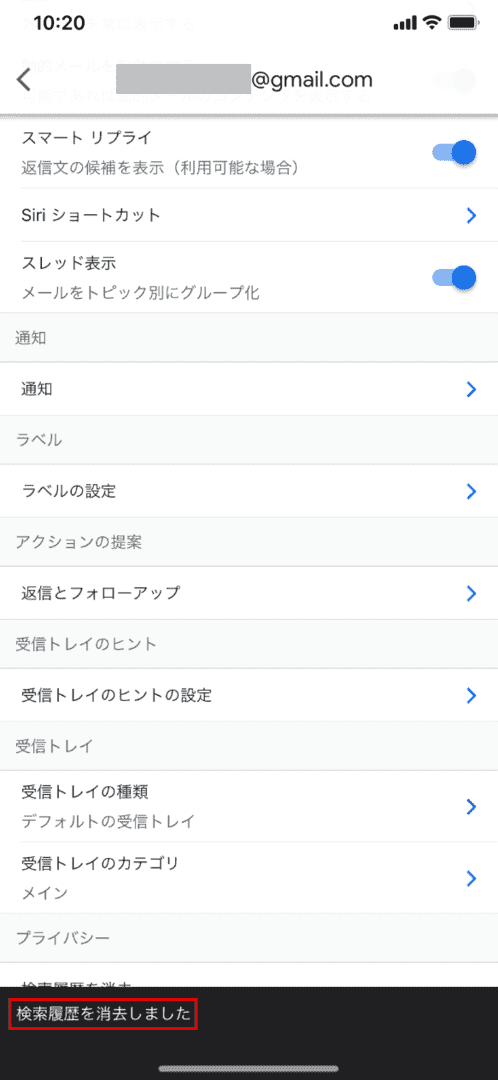
「検索履歴を消去しました」が画面下部に表示されました。検索履歴の消去が完了しました。
検索履歴の消去が確認できない場合は、iPhoneのGmailアプリから一度ログアウトし、再びログインしてください。PCの検索履歴の消去が確認できない場合も同様に、ログアウト/ログインしてください。
検索できない場合は?
検索ボックスでキーワードを繰り返し入力しても、探しているメールが見つからない時があります。そのような場合、誤ってゴミ箱や迷惑メールに入れてしまった可能性などいくつか考えられます。
そのようなケースでお困りの時は、以下の記事の「Gmailのメールが見つからない場合」のセクションをご覧ください。
