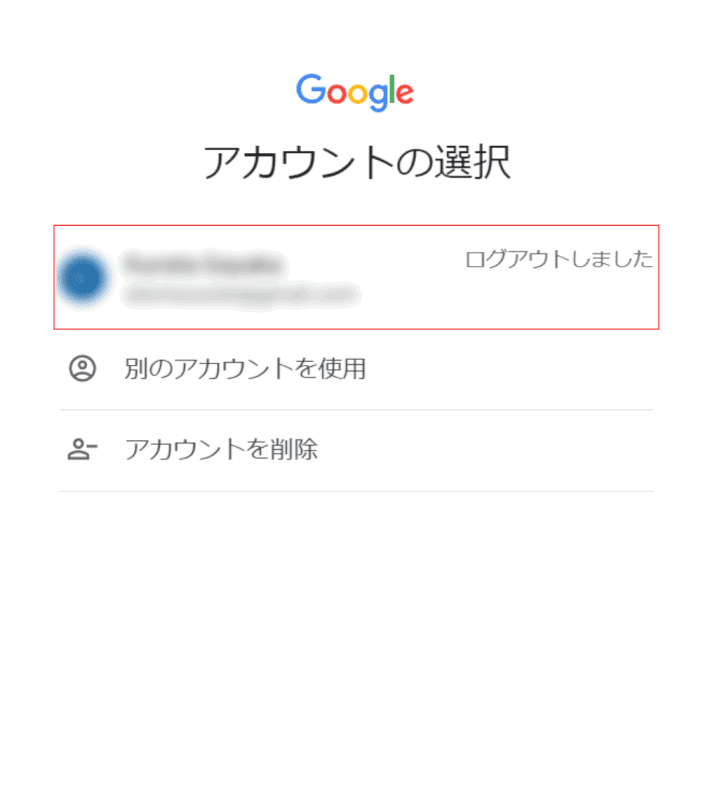- 公開日:
Gmailでチャットを表示/非表示する方法と様々な使い方
本記事では、Gmailのチャット機能であるGoogle ハングアウトの画面を表示/非表示する方法と、様々な使い方について解説しています。
ユーザーの招待やトークのやり方、チャットを表示できない場合の対処法についても記載しておりますので、必要の際にお役立てください。
Gmailのチャット機能について
従来Gmailのチャット機能であった「Google ハングアウト」は、2020年に2つのサービス(メッセージ用のGoogle Chatと、ビデオ会議や音声会議用のGoogle Meet)に分離しました。
Googleは2021年には最新のメッセージアプリ「Google Chat」を個人ユーザーにも無料で提供し、Google ハングアウトからの移行を開始する計画を発表しています。
しかし現時点では個人のGoogle アカウントを使用している場合、従来のGoogle ハングアウトを利用している可能性が高く、Google Chatの利用は職場や学校、その他組織のGoogle Workspaceアカウントを持っているユーザーに限られています。(2021年3月22日現在)
そのため本記事では、誰でも使用できるGoogle ハングアウトの使用方法について解説していきます。
※「Hangouts Chat」はGoogle Chatの旧称で、従来のGoogle ハングアウトとは異なりますのでご注意ください。
Gmailでのチャットの使い方
Windows 10でGmailのチャット機能を使用する方法をご紹介します。
チャットを表示/非表示にする
Gmail上にGoogle ハングアウトのチャット画面を表示/非表示する方法を解説します。
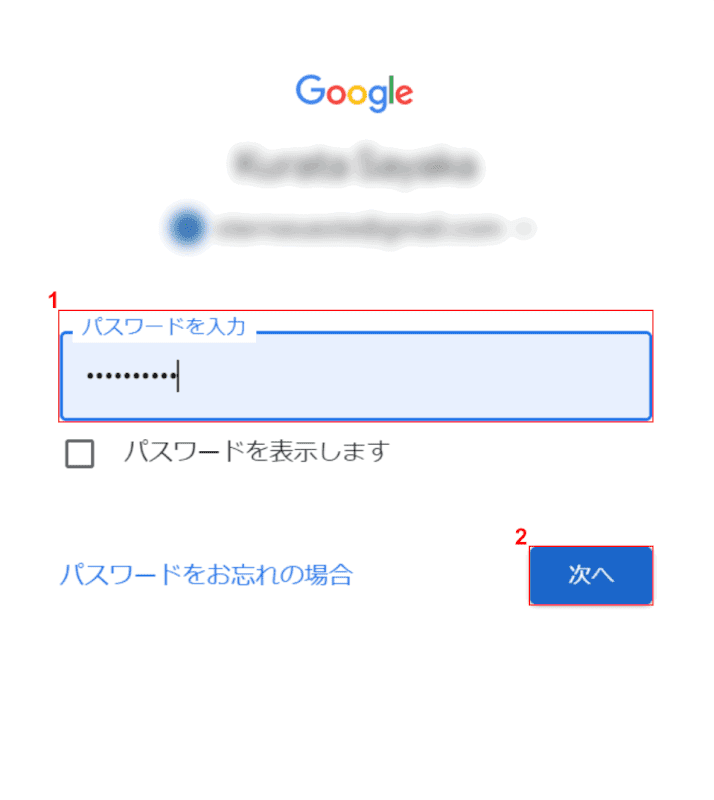
①『パスワード』を入力し、②【次へ】ボタンを押します。
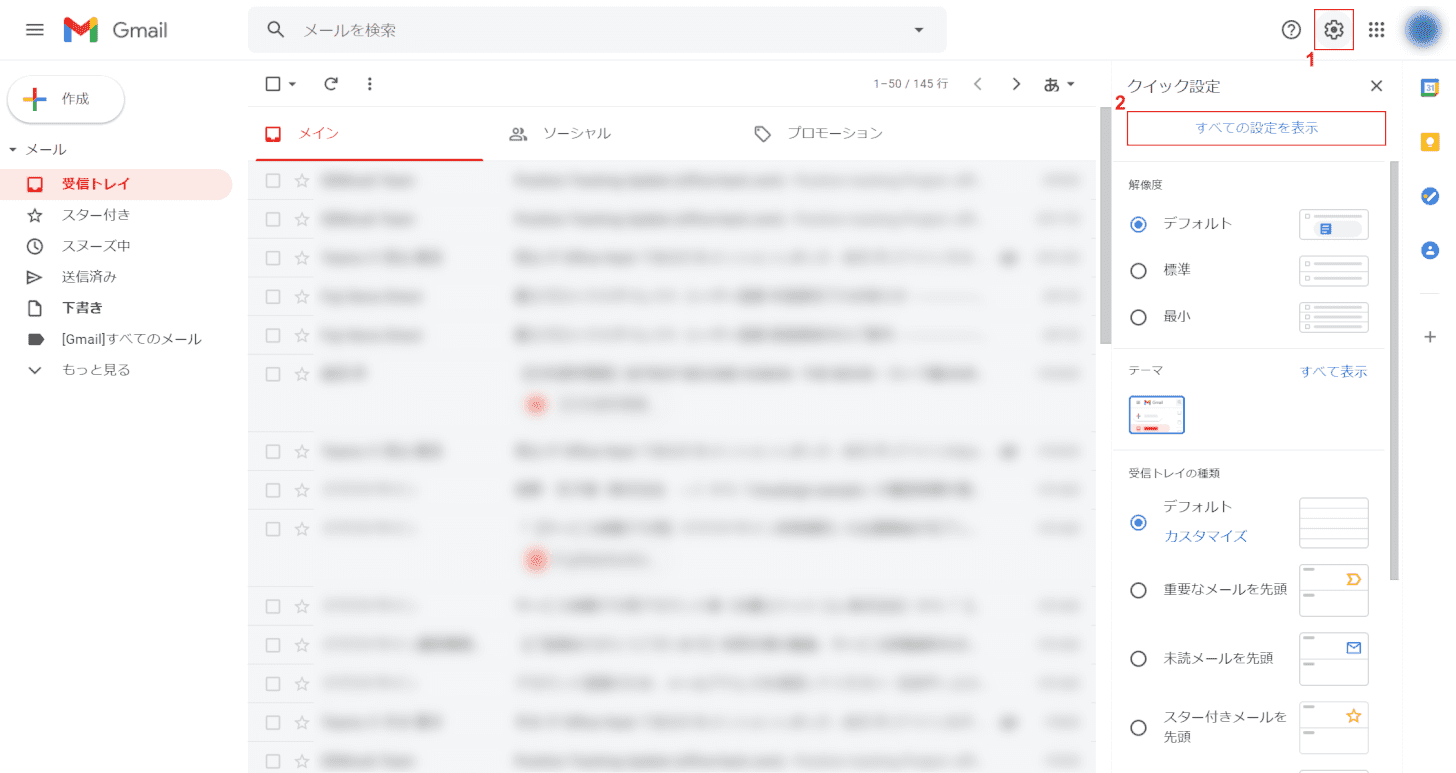
Gmailにログインしました。
①画面右上の【設定】、②【すべての設定を表示】の順に選択します。
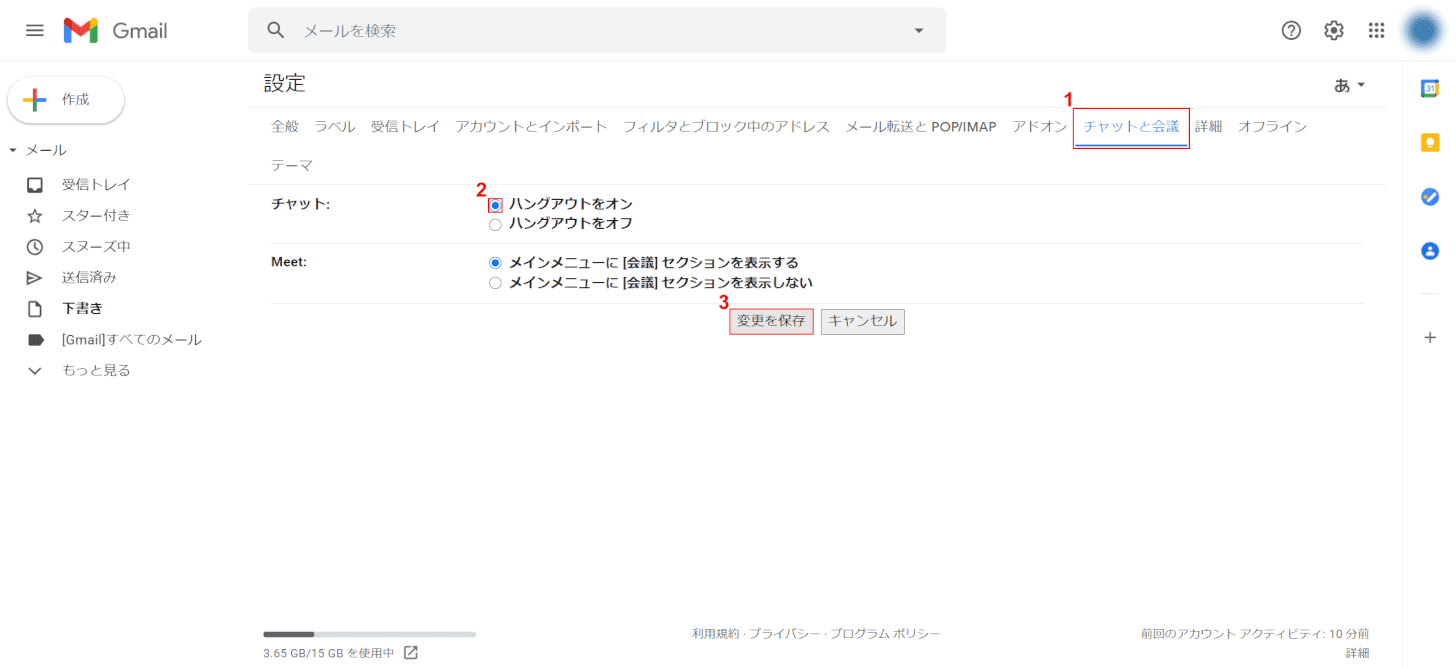
①【チャットと会議】を選択し、②チャットを表示する場合は【ハングアウトをオン】の項目にチェックマークを入れます。
非表示にする場合は、「ハングアウトをオフ」の項目にチェックマークを入れてください。
③【変更を保存】ボタンを押します。
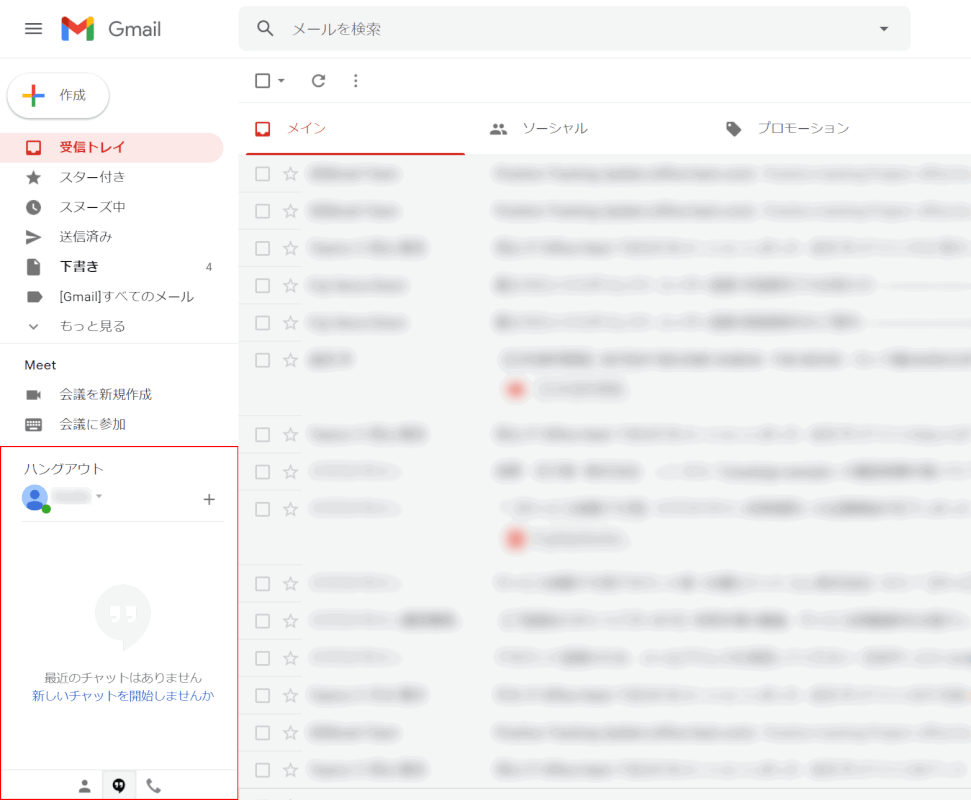
画面左下にチャットのメニューが表示されました。
招待する
Gmailのチャットでやり取りをしたい人に、Google ハングアウトへの招待状を送る方法を解説します。
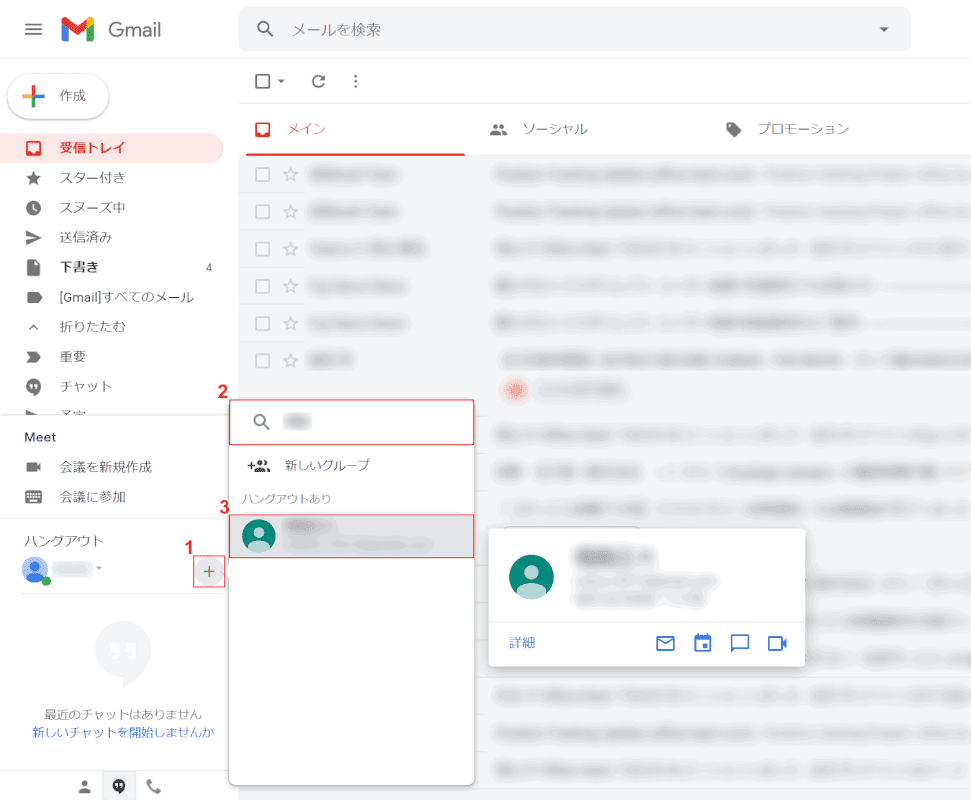
①画面左下の【+】ボタンを押し、②検索ボックスに『招待を送る相手の名前かメールアドレス、または電話番号』を入力します。
③検索結果から、【任意のユーザー】を選択します。
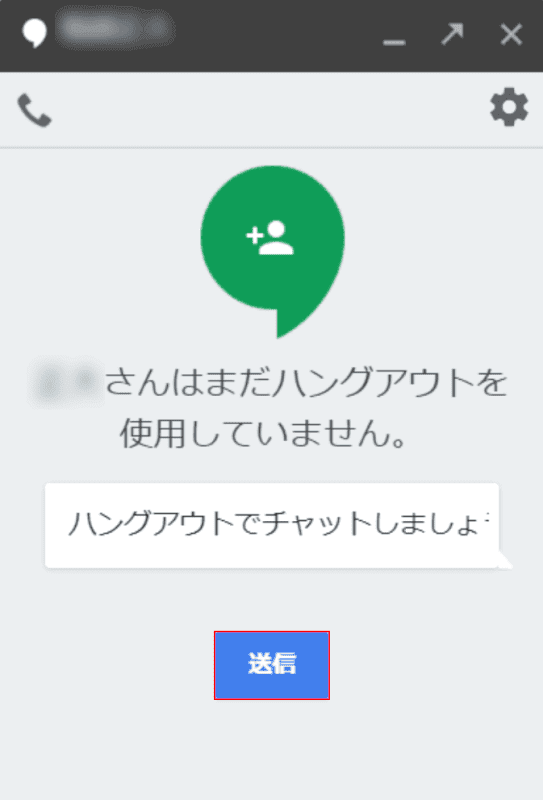
画面右下に新しくチャット画面が表示されます。
【送信】ボタンを押します。
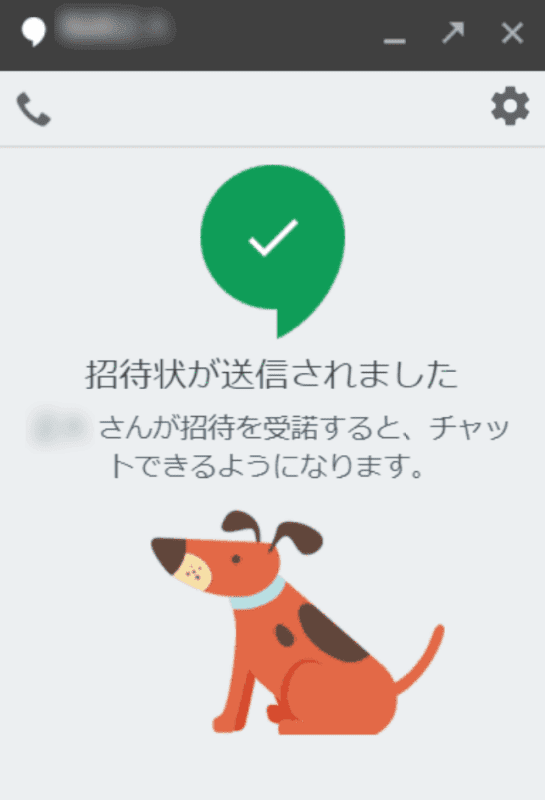
招待状の送信が完了しました。
招待を承諾する
Google ハングアウトへの招待状が届いた場合の承諾方法について解説します。
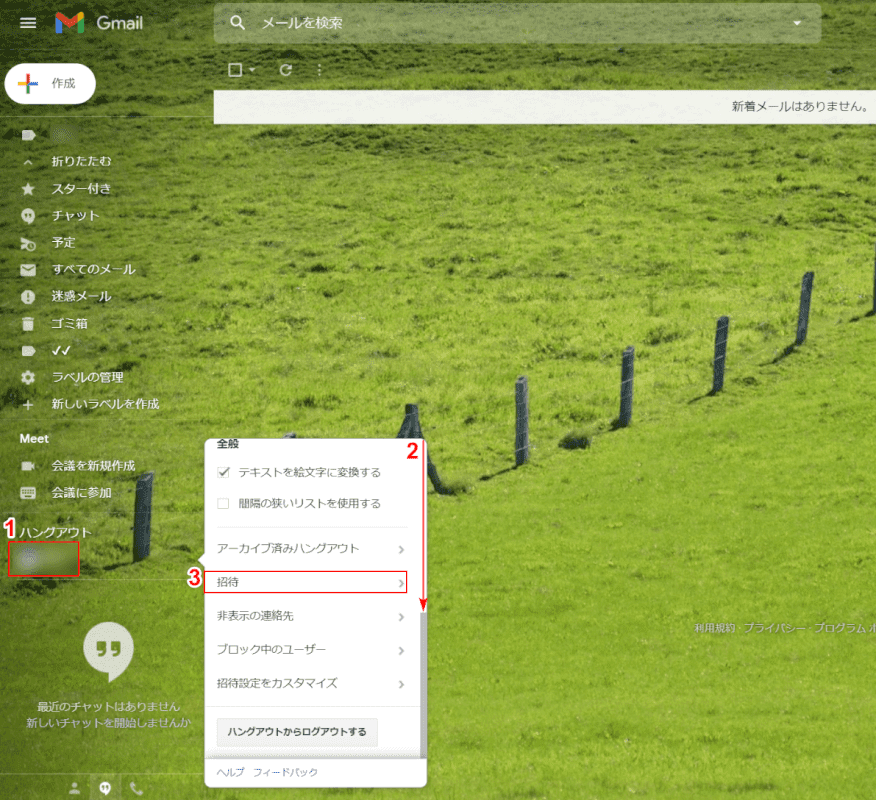
①画面左下の【ハングアウトのユーザー名】を選択し、②【「出てきたメニュー」を「下にスクロール」】します。
③【招待】を選択します。

【OK】ボタンを押します。
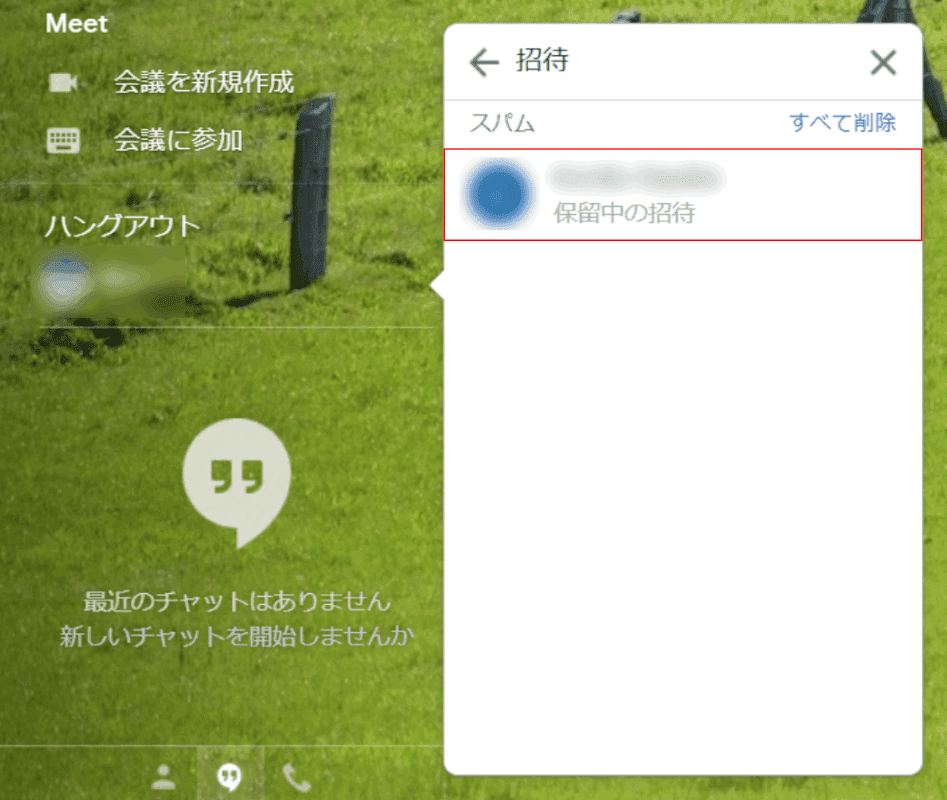
【保留中の招待】を押します。
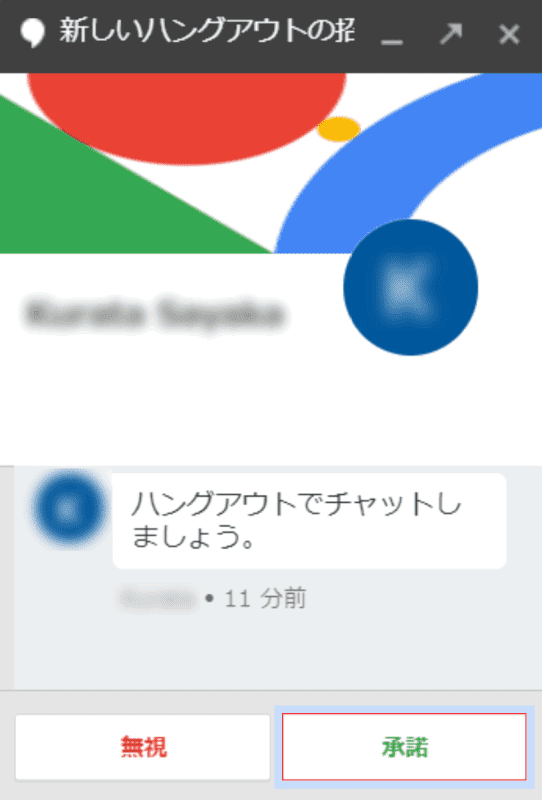
画面右下に新しくチャット画面が表示されます。
【承諾】ボタンを押します。
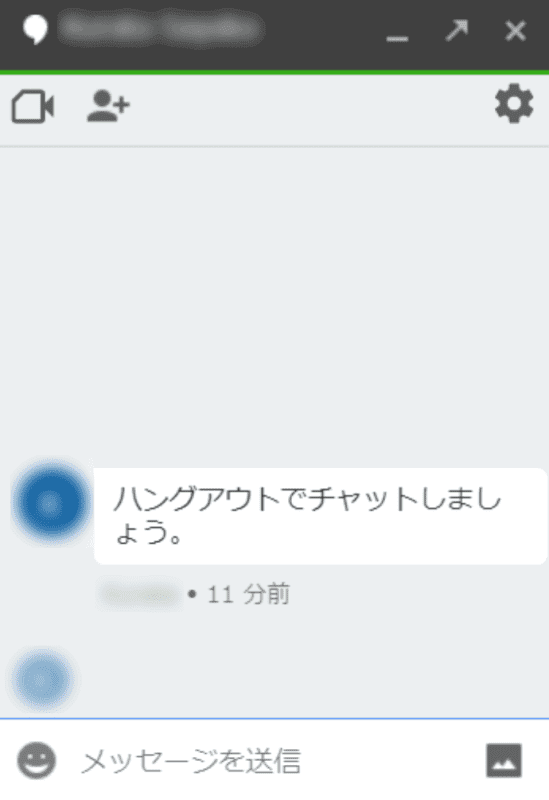
Google ハングアウトでチャットができるようになりました。
トークのやり方
Google ハングアウトを使用したトークのやり方について、PCと携帯(iPhone)の場合に分けて解説します。
PC
Windows 10のPCを使用して、Google ハングアウトでトークを始める方法を解説します。
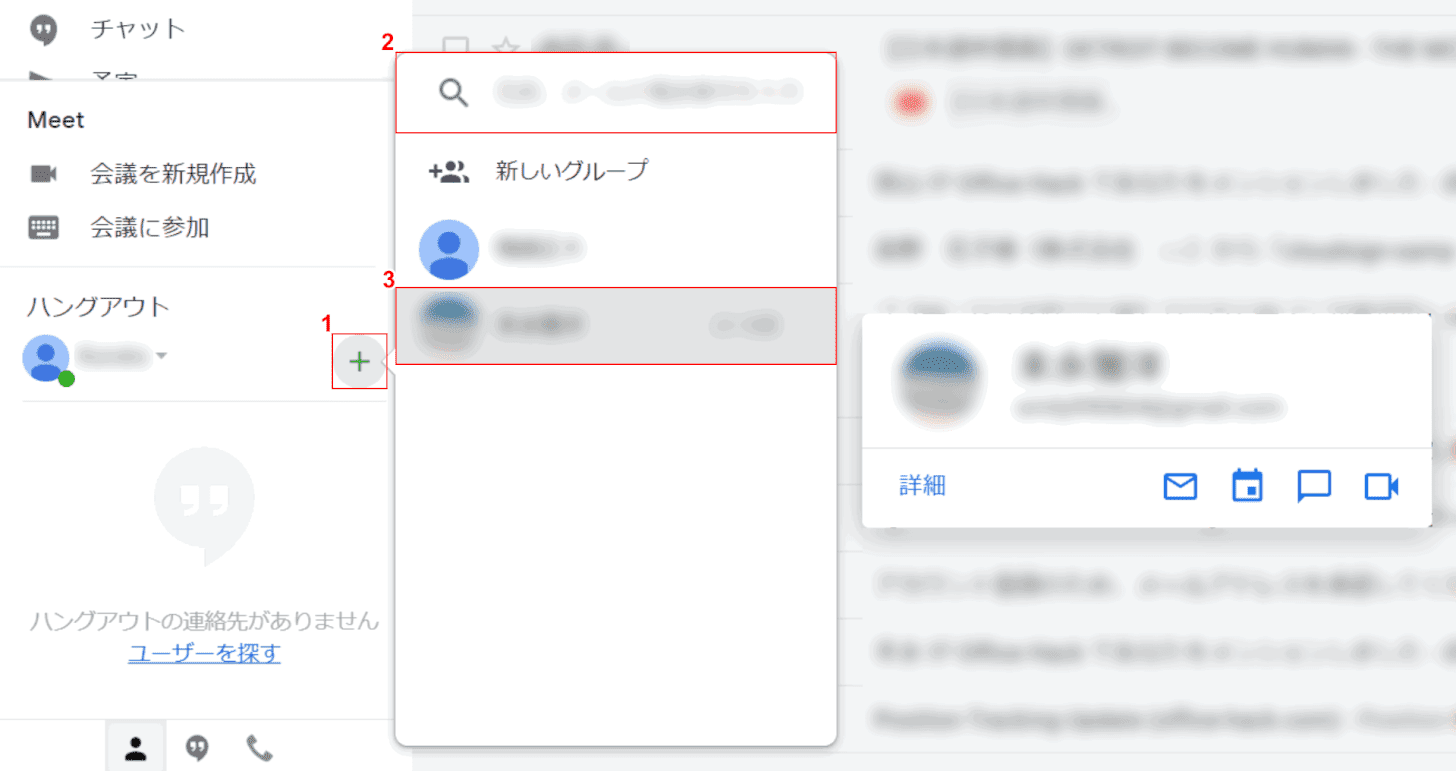
①画面左下の【+】ボタンを押し、②検索ボックスに『招待を送る相手の名前かメールアドレス、または電話番号』を入力します。
③検索結果から、【任意のユーザー】を選択します。
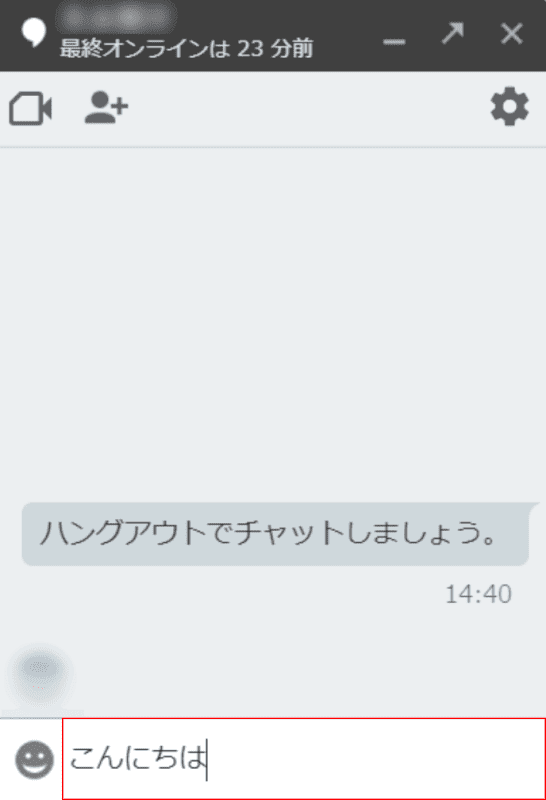
画面右下に新しくチャット画面が表示されます。
『赤枠内』にメッセージを入力し、Enterキーを押します。
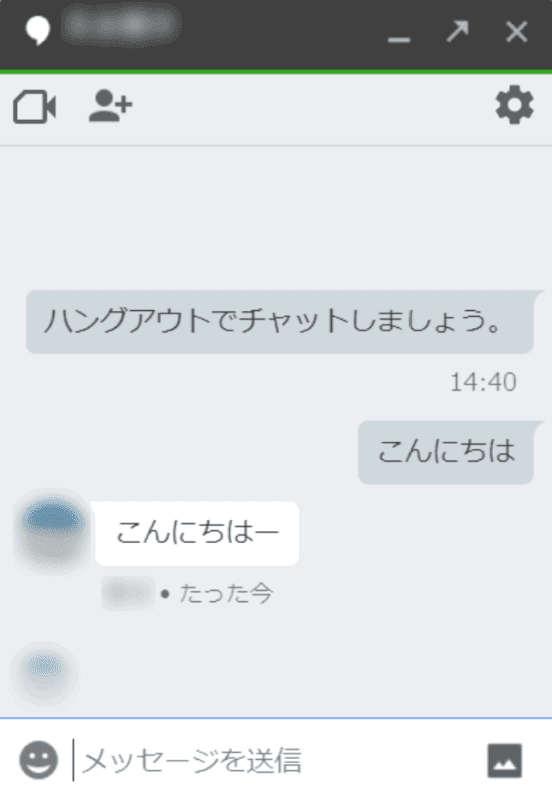
メッセージが送信され、トークが開始されました。
携帯(iPhone)
携帯(iPhone)でハングアウトのアプリを使用して、Gmailのチャット機能を使用する方法を解説します。
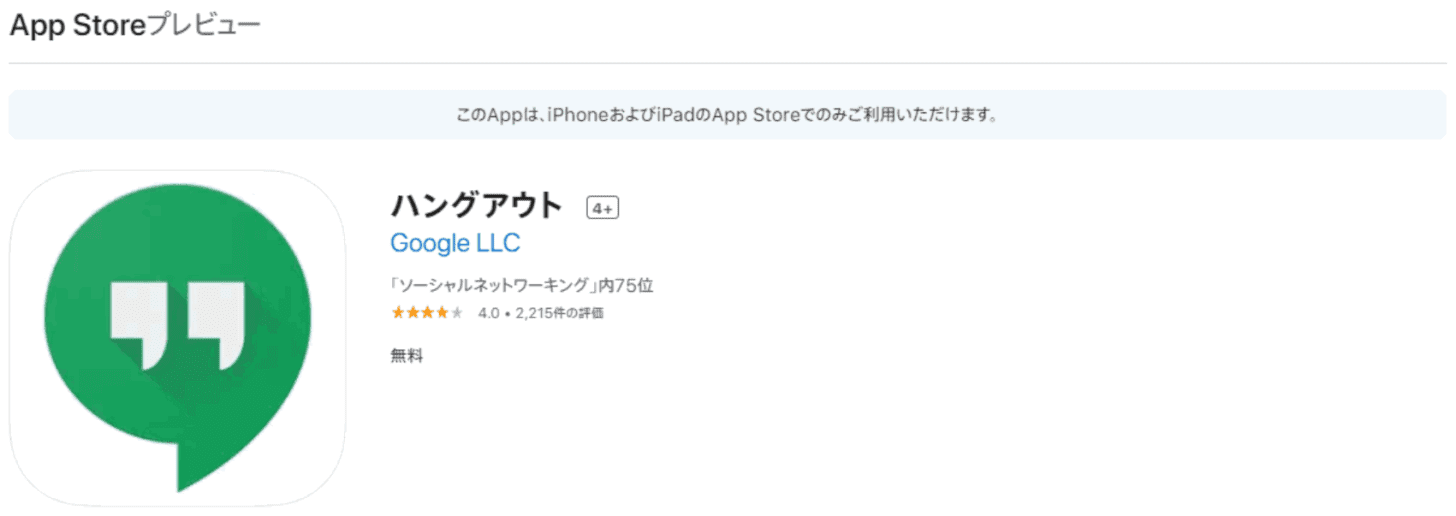
App Storeでアプリをダウンロードします。
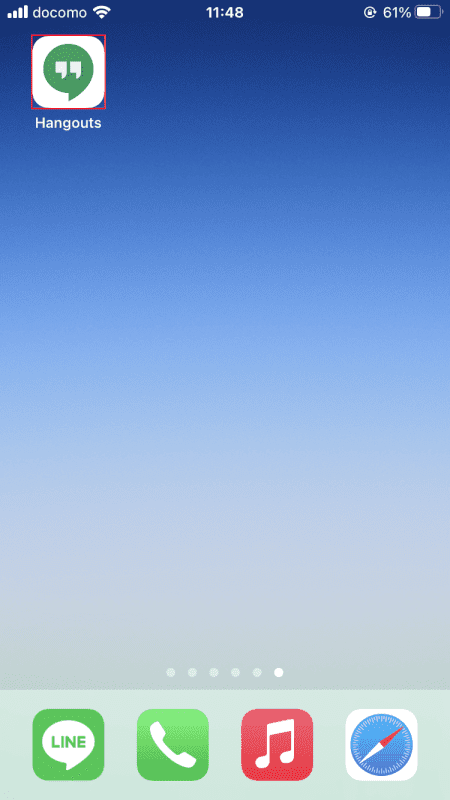
【Hangouts】を開きます。
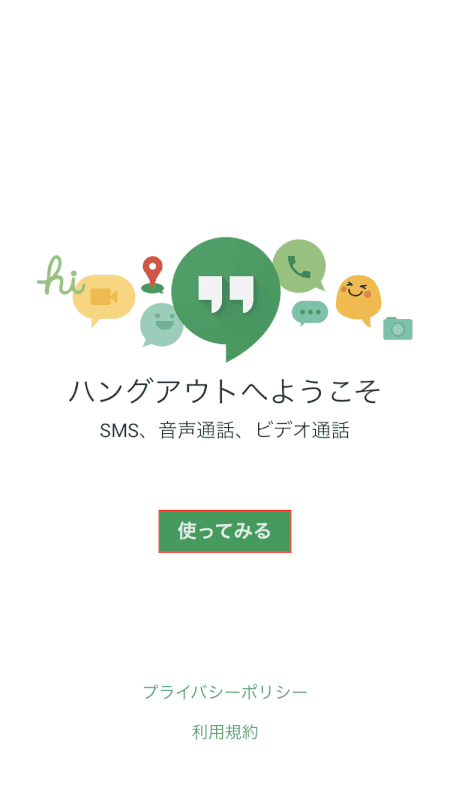
【使ってみる】ボタンを押します。
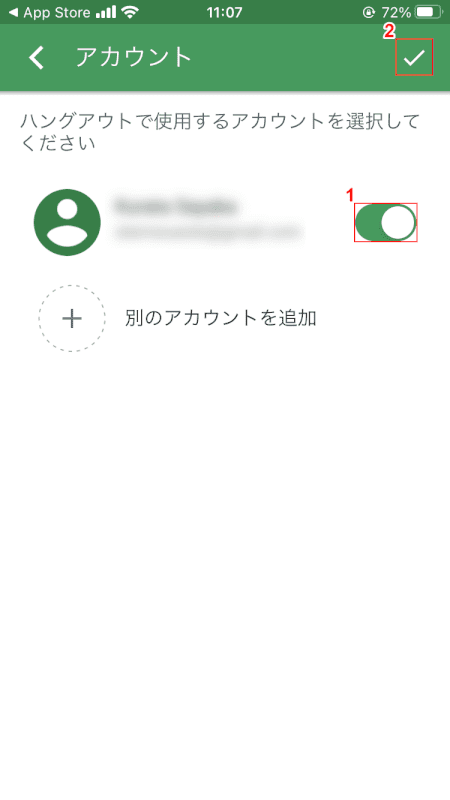
①【使用するGoogleアカウント】を選択し、②画面右上の【チェックマーク】を押します。
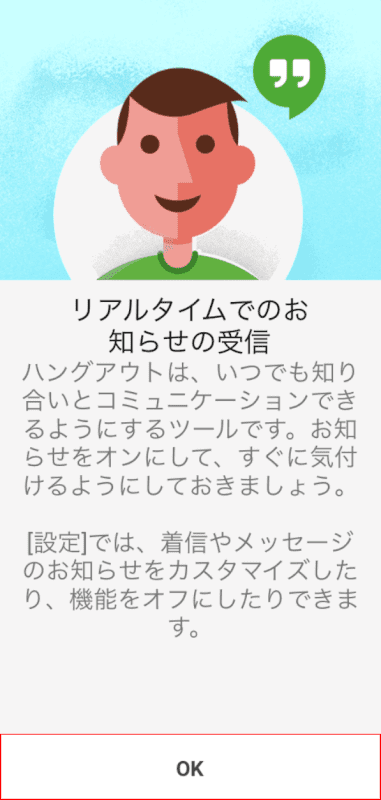
「リアルタイムでのお知らせの受信」ダイアログボックスが表示されました。
【OK】ボタンを押します。
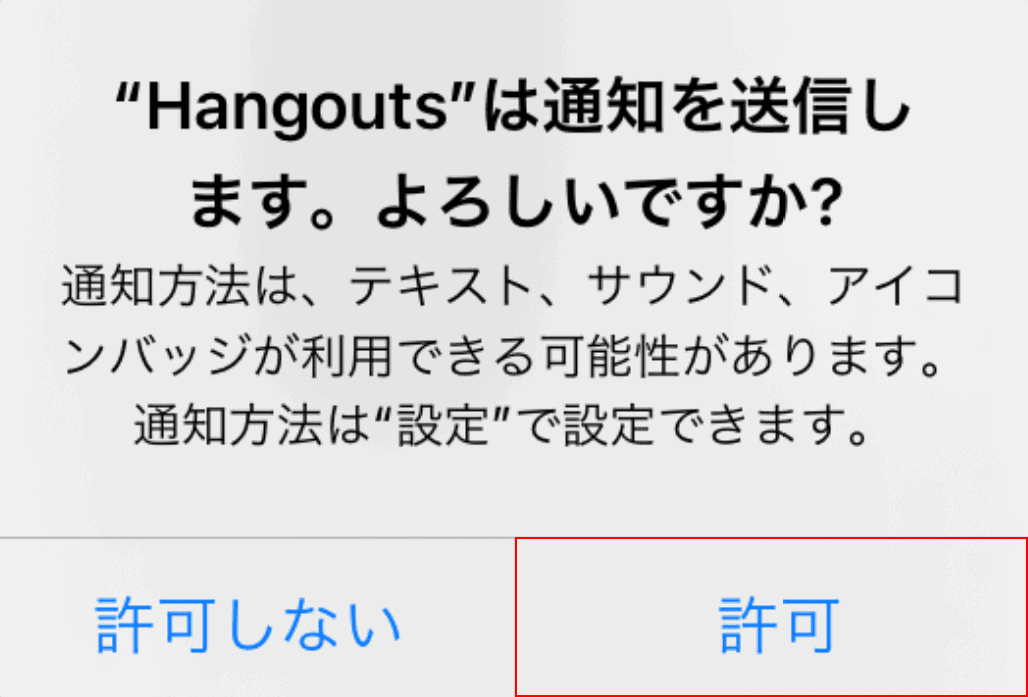
「"Hangouts"は通知を送信します。よろしいですか?」ダイアログボックスが表示されました。
【任意の回答(例:許可)】を選択します。
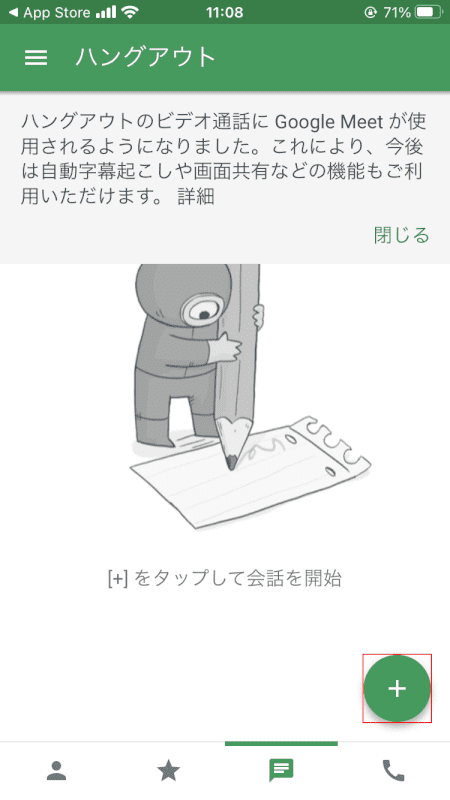
画面右下の【+】ボタンを押します。
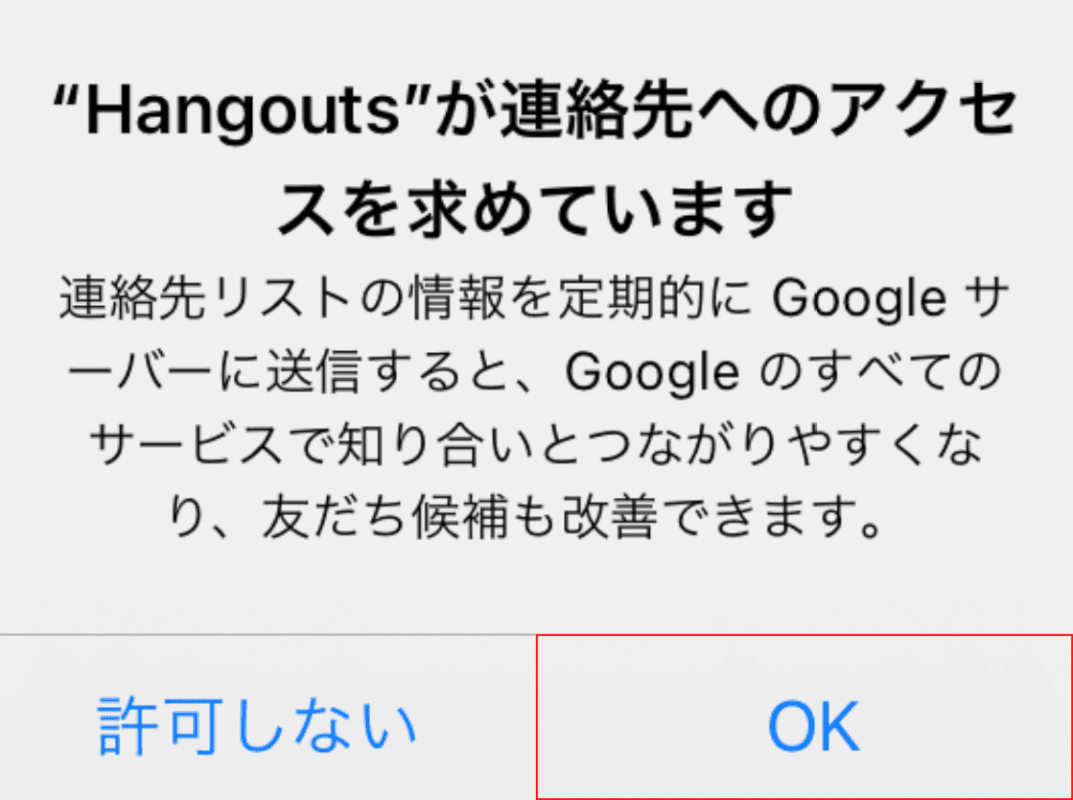
「"Hangouts"が連絡先へのアクセスを求めています」ダイアログボックスが表示されました。
【任意の回答(例:OK)】を選択します。
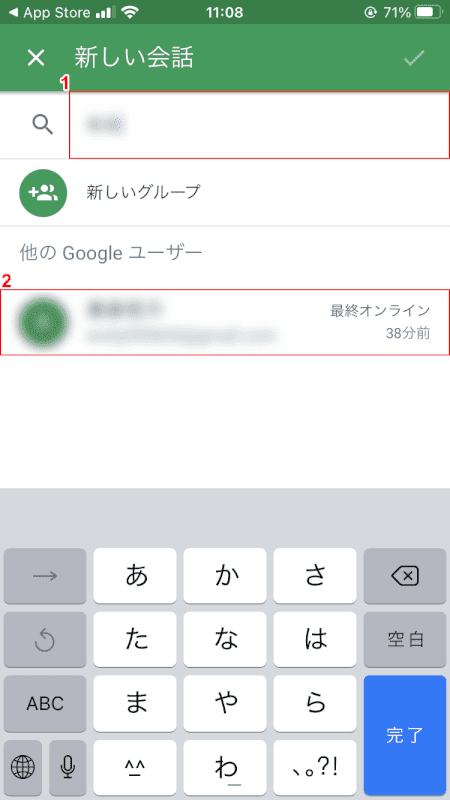
①検索ボックスに『トークを送る相手の名前かメールアドレス、または電話番号』を入力します。
②検索結果から、【任意のユーザー】を選択します。
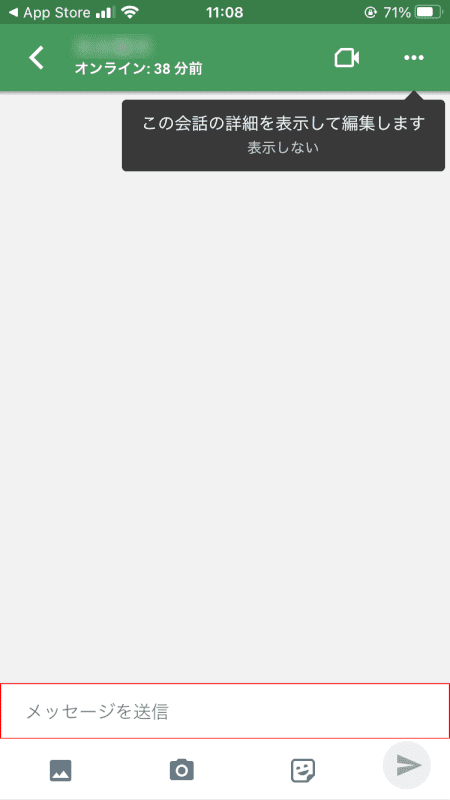
チャット画面が開きました。
【メッセージ入力欄】を選択します。
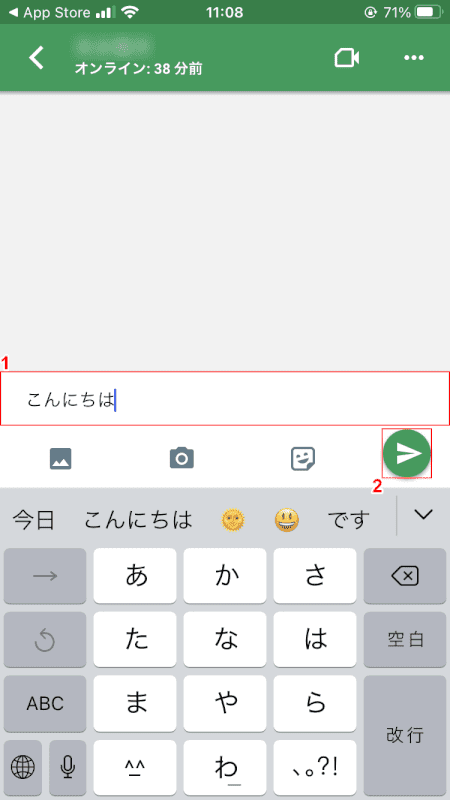
①『メッセージ』を入力し、②【紙飛行機】ボタンを押します。
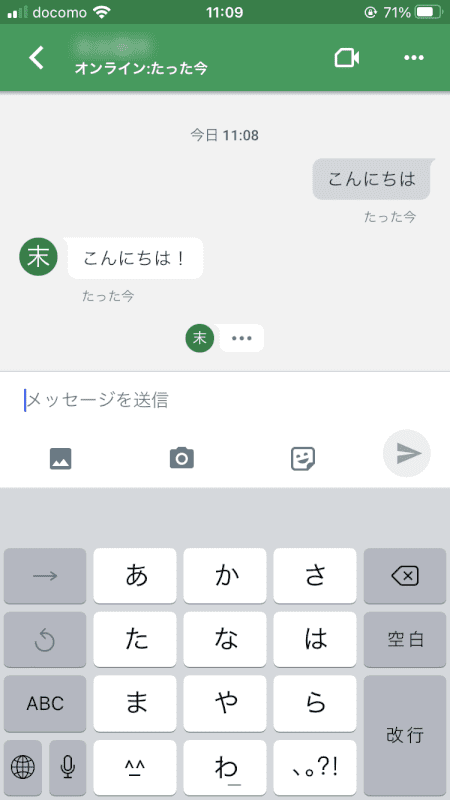
メッセージが送信され、トークが開始されました。
改行する
Gmailのチャットで改行する方法をご紹介します。
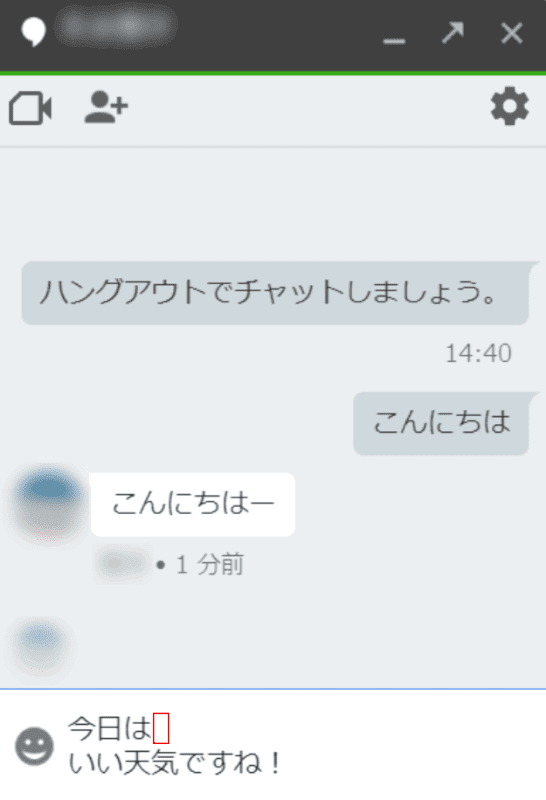
【改行したい箇所】を選択し、Shift+Enterキーを押します。
ここでは「今日は」と「いい天気ですね!」の間に改行を入れました。
Enterキーを押してメッセージを送信します。

改行されたメッセージが送信されました。
絵文字を使う
Gmailのチャットで絵文字を使う方法をご紹介します。

①【絵文字を入れたい箇所】を選択し、②【絵文字またはステッカーを追加】ボタンを押します。
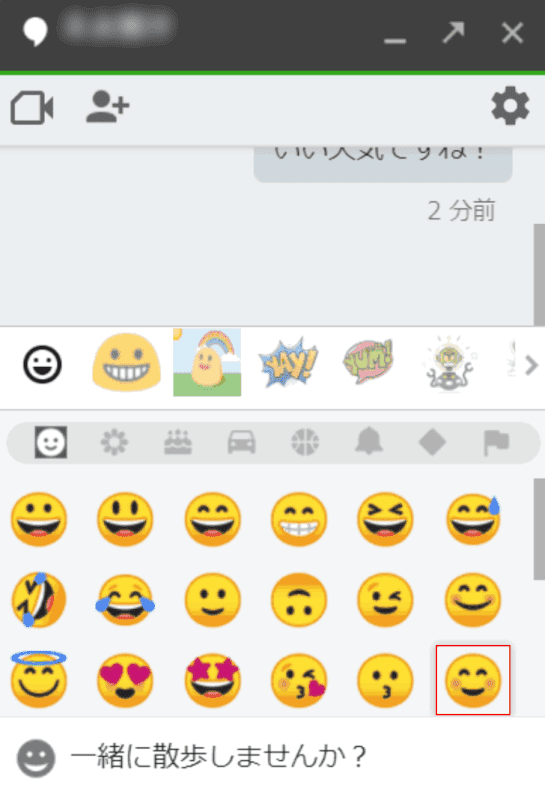
【追加したい絵文字】を選択します。

選択した箇所に絵文字が追加されました。
Enterキーを押してメッセージを送信します。

絵文字の入ったメッセージが送信されました。
チャットのアイコンを設定する
Gmailでチャットのアイコンを設定する方法をご紹介します。

画面左下の【ハングアウトのアイコン】を押します。
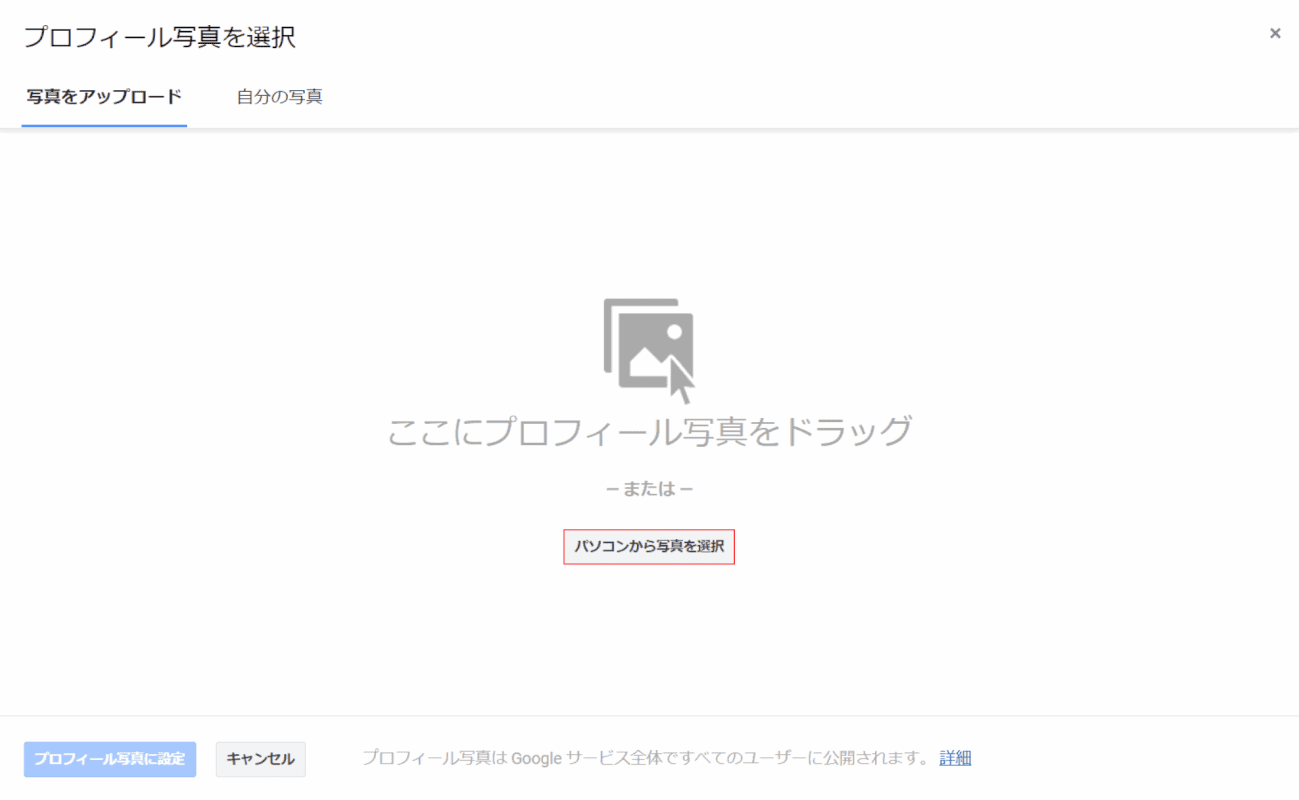
「プロフィール写真を選択」ダイアログボックスが表示されました。
【パソコンから写真を選択】ボタンを押します。
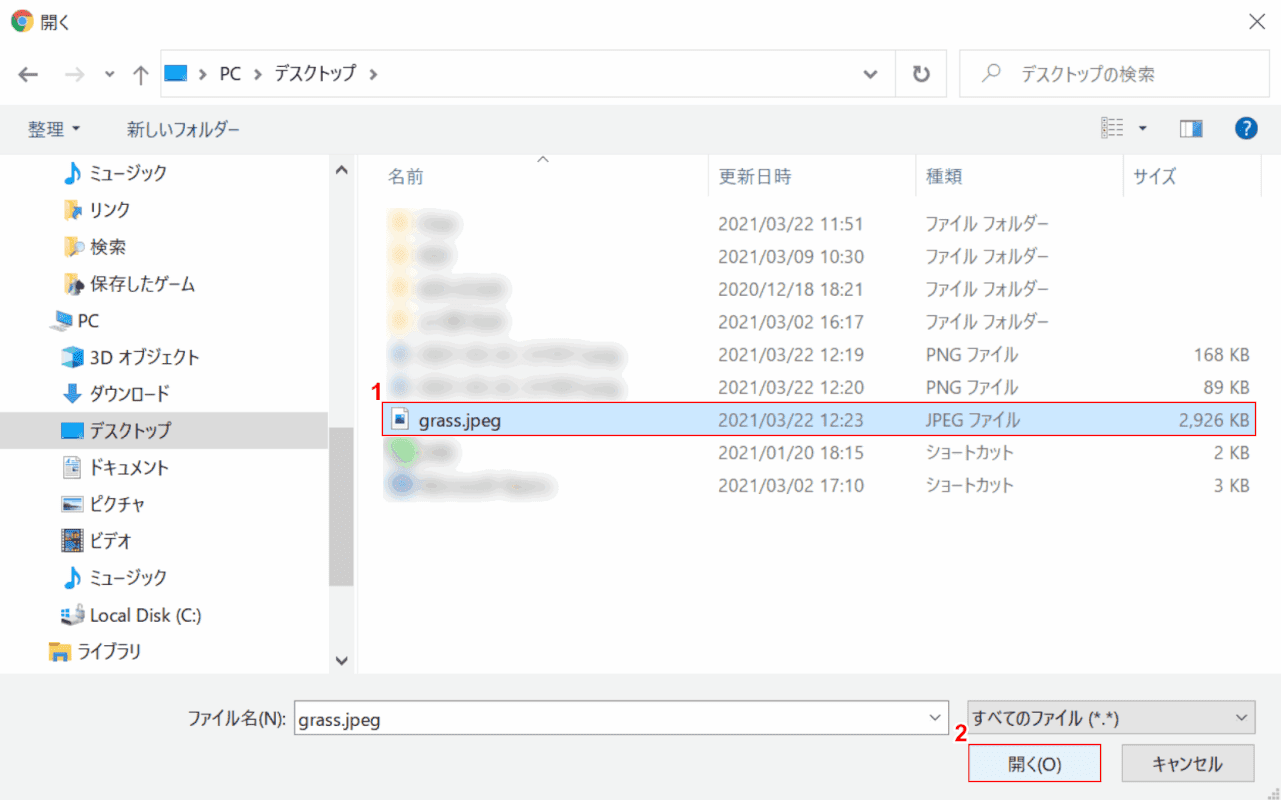
「開く」ダイアログボックスが表示されました。
①【任意の画像】を選択し、②【開く】ボタンを押します。
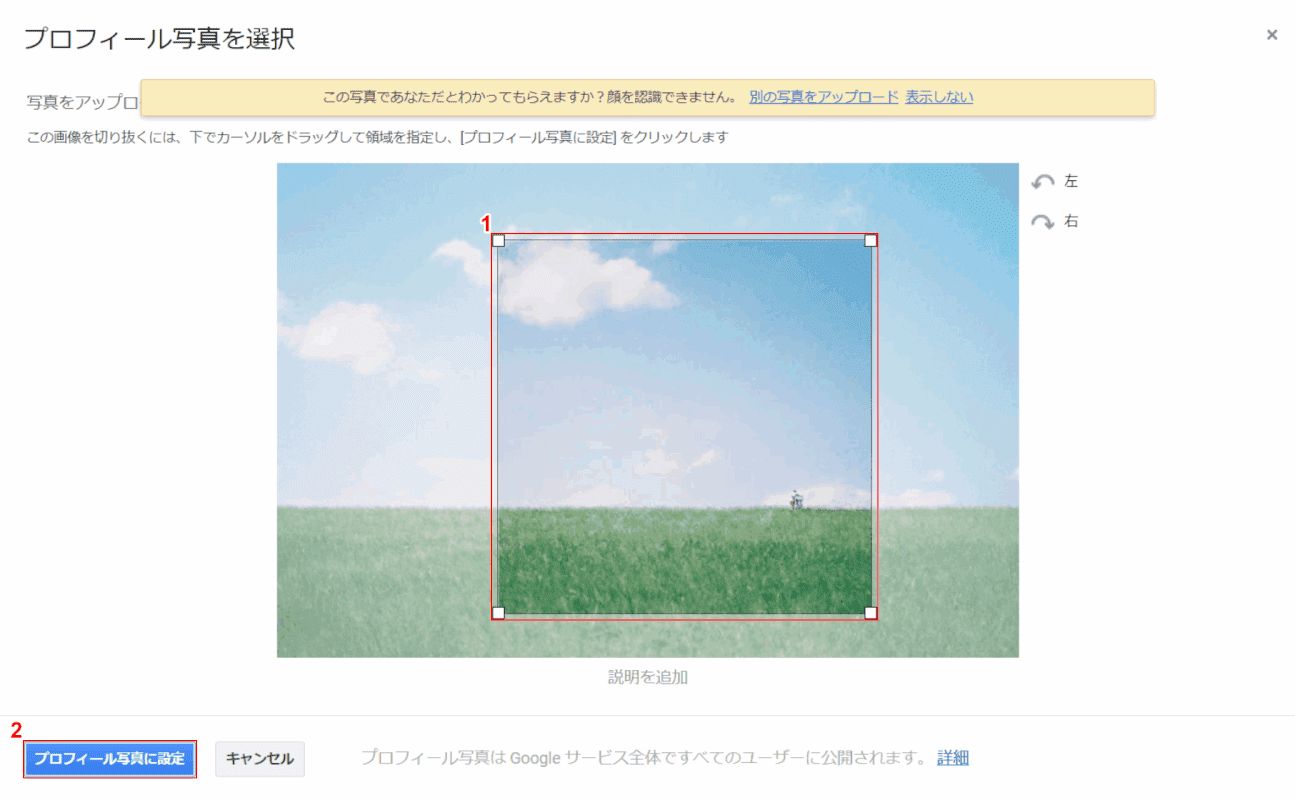
「プロフィール写真を選択」ダイアログボックスに戻りました。
①【画像の切り抜き範囲】を指定し、②【プロフィール写真に設定】ボタンを押します。
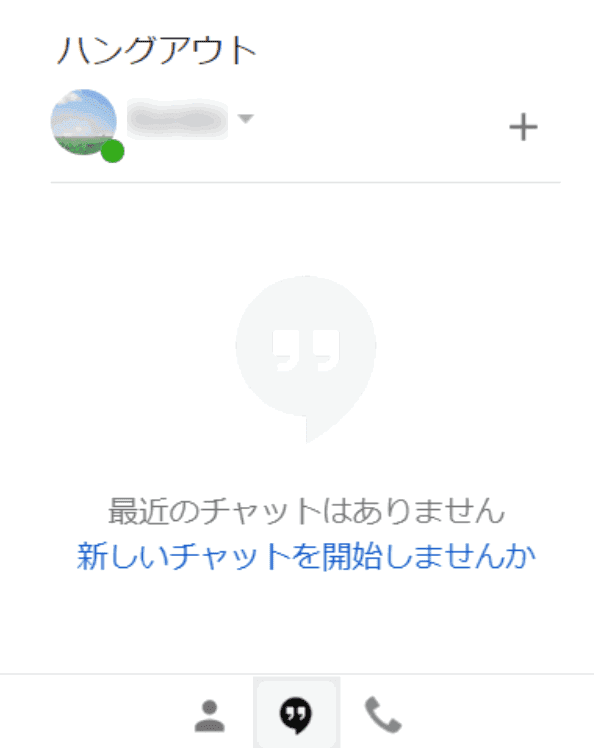
チャットのアイコンが設定されました。
通知を設定する
チャットのデスクトップ通知を設定するには、Google ハングアウトの拡張機能をGoogle Chromeに追加します。
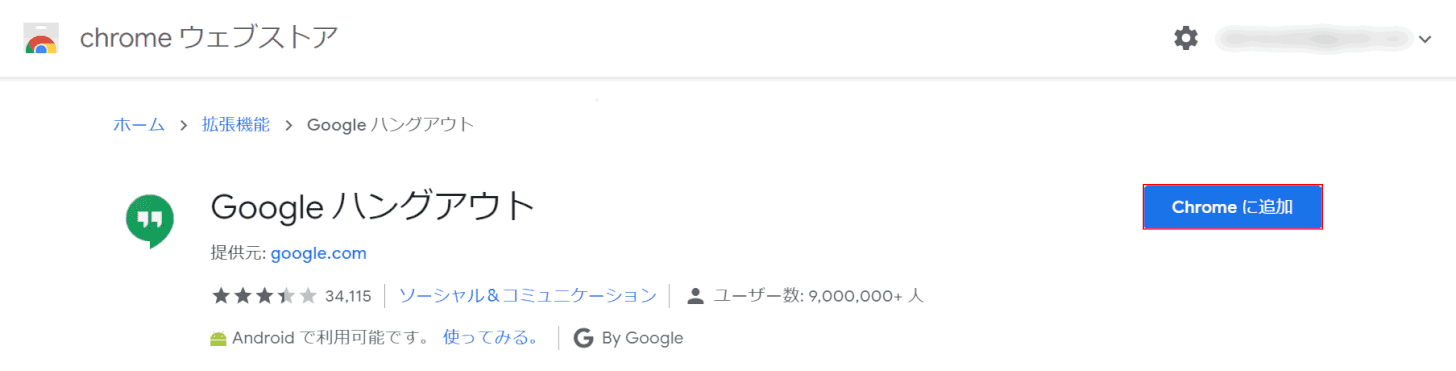
chrome ウェブストア「Google ハングアウト」にアクセスし、【Chrome に追加】ボタンを押します。
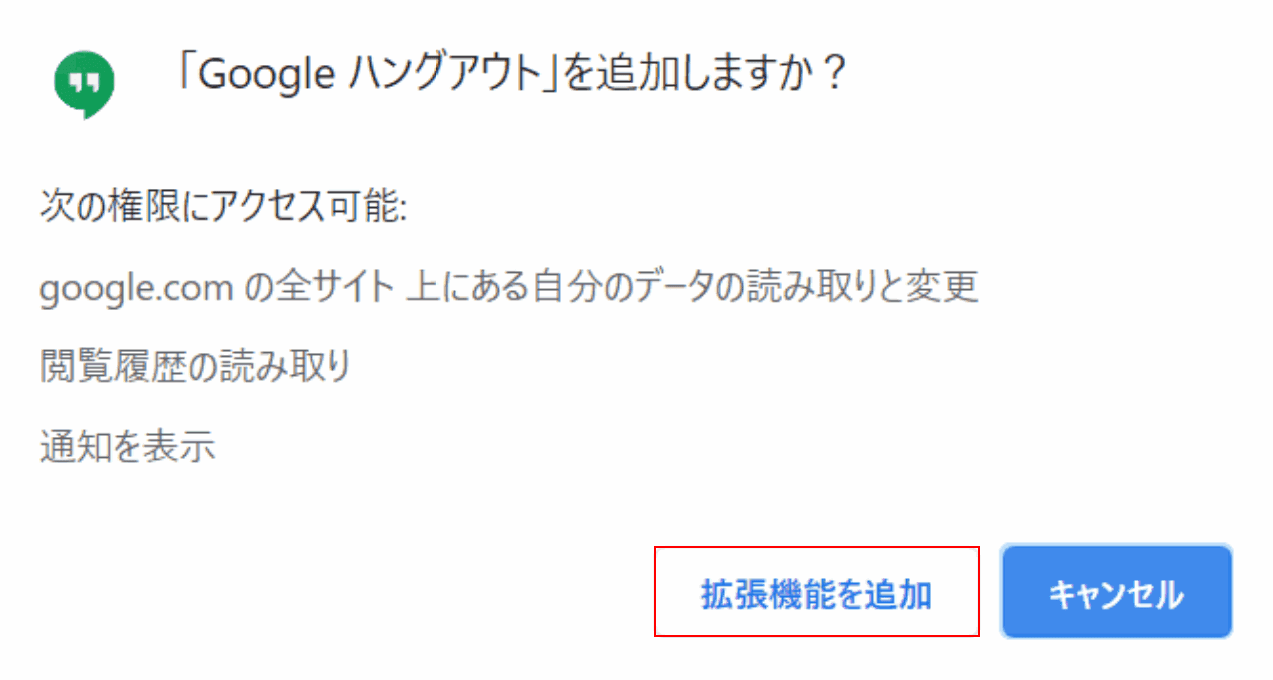
「「Google ハングアウト」を追加しますか?」ダイアログボックスが表示されました。
【拡張機能を追加】ボタンを押します。
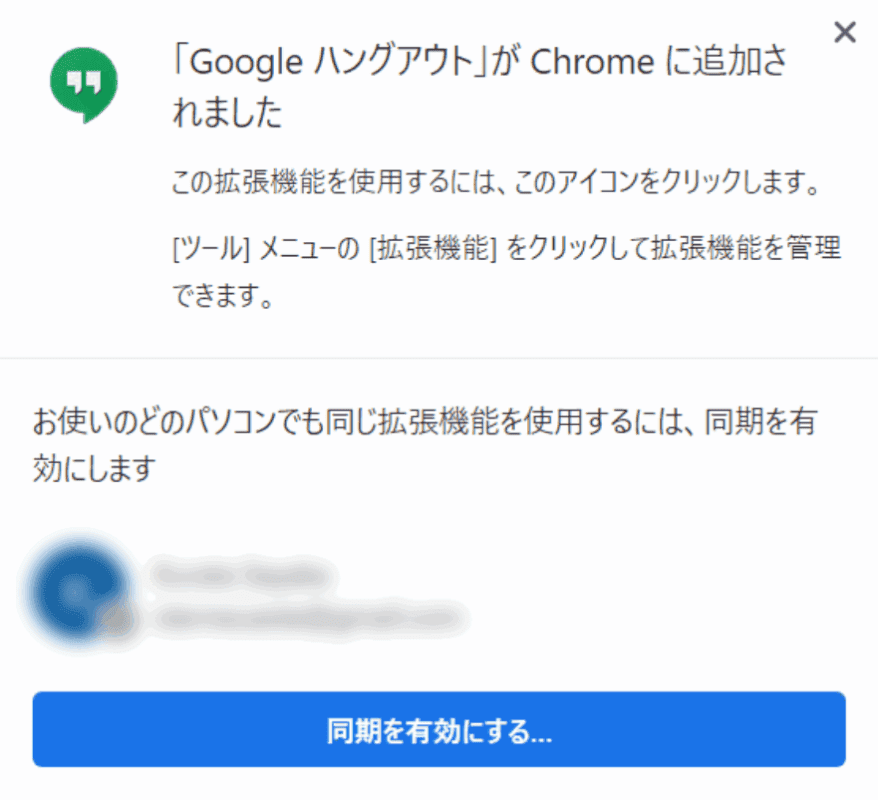
拡張機能の追加が完了しました。
これでGoogle ハングアウトのデスクトップ通知が届くようになります。
トーク履歴を削除する
Gmailでチャットのトーク履歴を削除する方法をご紹介します。
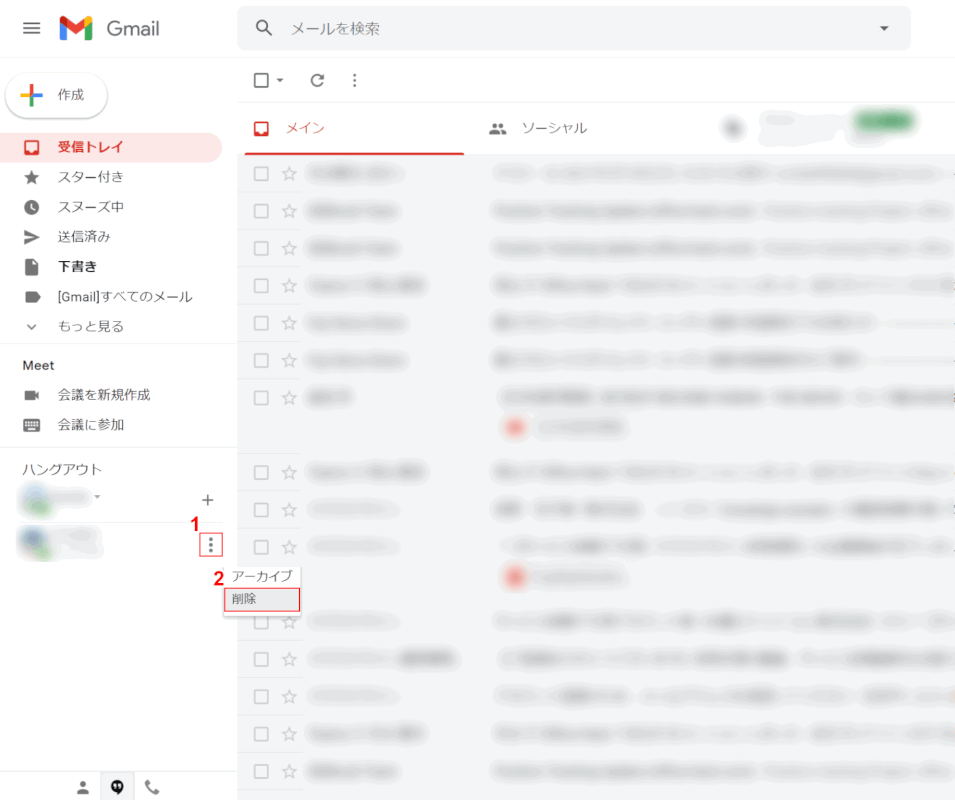
①「トーク履歴を削除したいユーザー」横の【縦三点リーダー】、②【削除】の順に選択します。
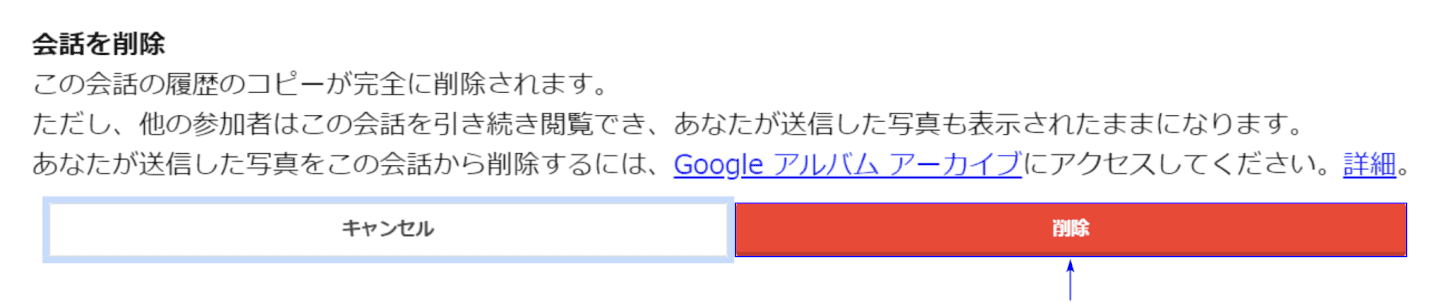
「会話を削除」ダイアログボックスが表示されました。
【削除】ボタンを選択します。
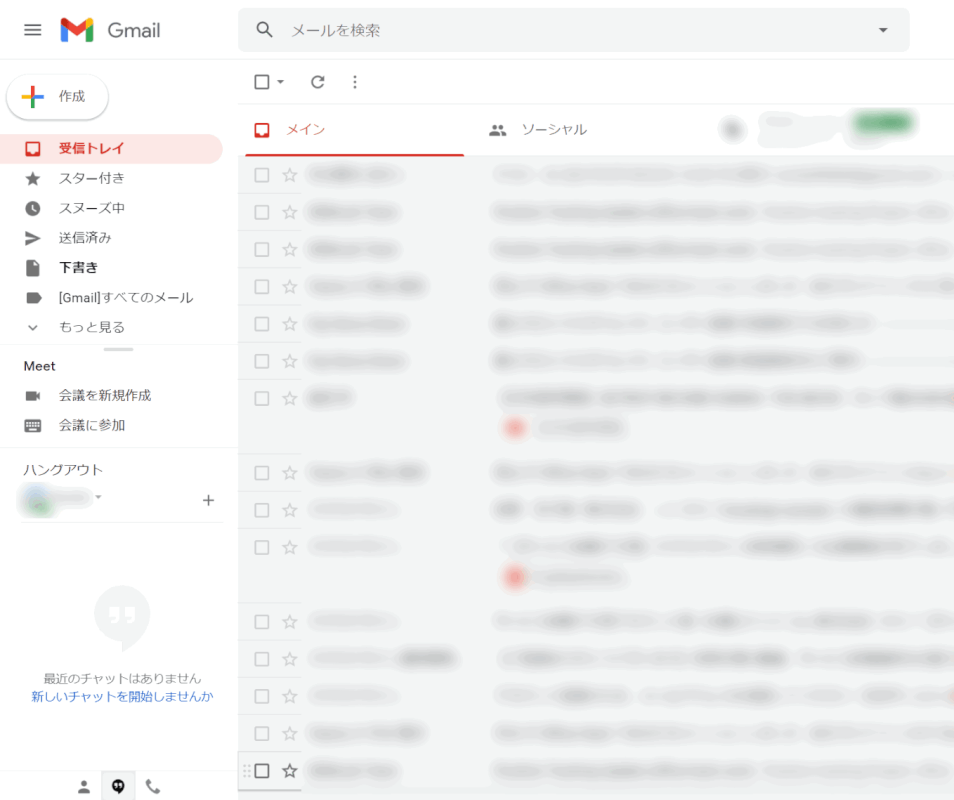
選択したユーザーとのトーク履歴が一括削除されました。
Gmailのチャットが表示されない場合の対処法
チャットが表示されない場合、ブラウザの再読み込みをお試しください。
ブラウザを再読み込みしてもチャットが表示されない場合は、チャットの表示設定を変更する際、「変更を保存」ボタンを押していない可能性があります。
チャットの表示設定についての詳細は、上記「チャットを表示/非表示にする」のセクションでご確認ください。