- 公開日:
Gmailの連絡先を追加する方法
「Gmailで連絡先を追加する方法がわからない」とお困りの方もいらっしゃるかと思います。ここでは、連絡先を追加する方法についてPCの場合とiPhoneのGmailアプリの場合に分けて説明します。
Gmailの連絡先を追加する方法
PCの場合
ここでは、PCを使ってGmailの連絡先を追加する方法について説明します。
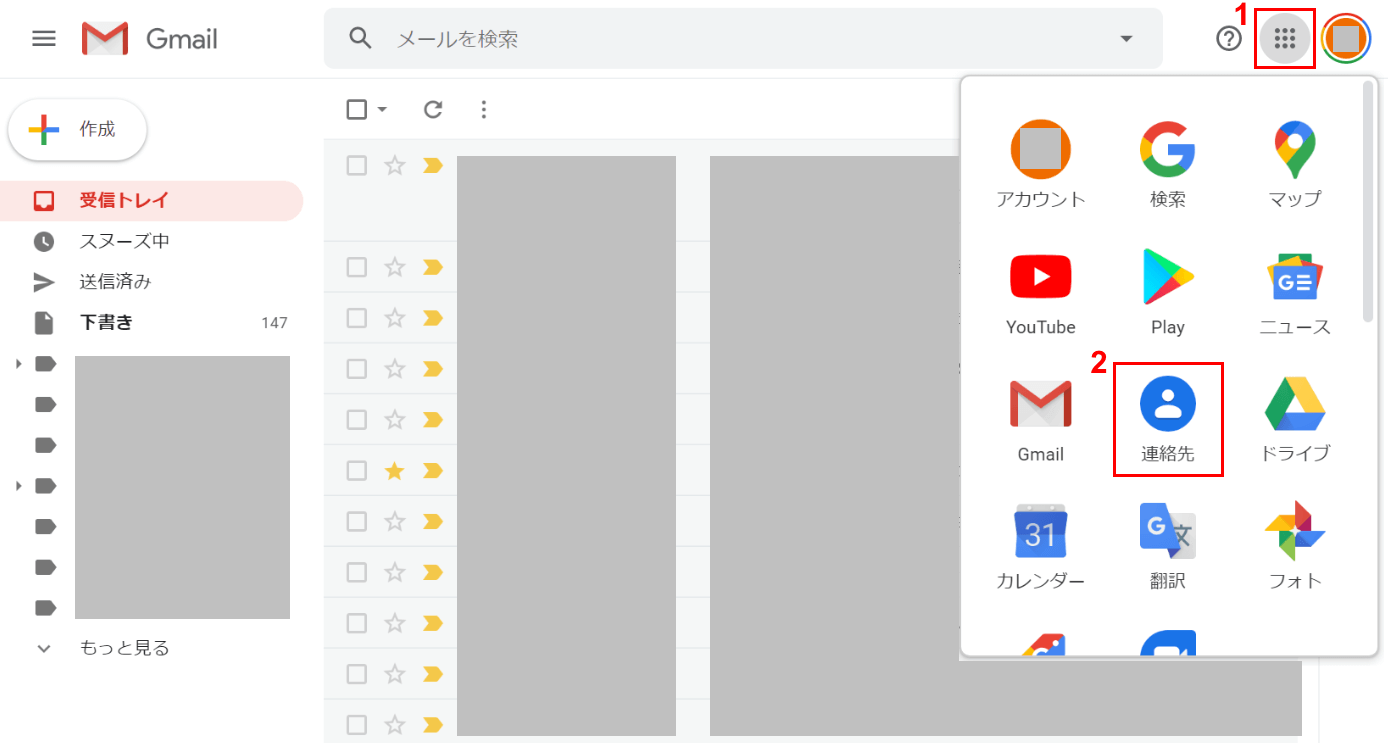
Google ChromeやInternet ExplorerなどのブラウザでGmailにログインします。①右上の【Google アプリ】ボタンを押すとコンテキストメニューが表示されるので、②【連絡先】を選択します。
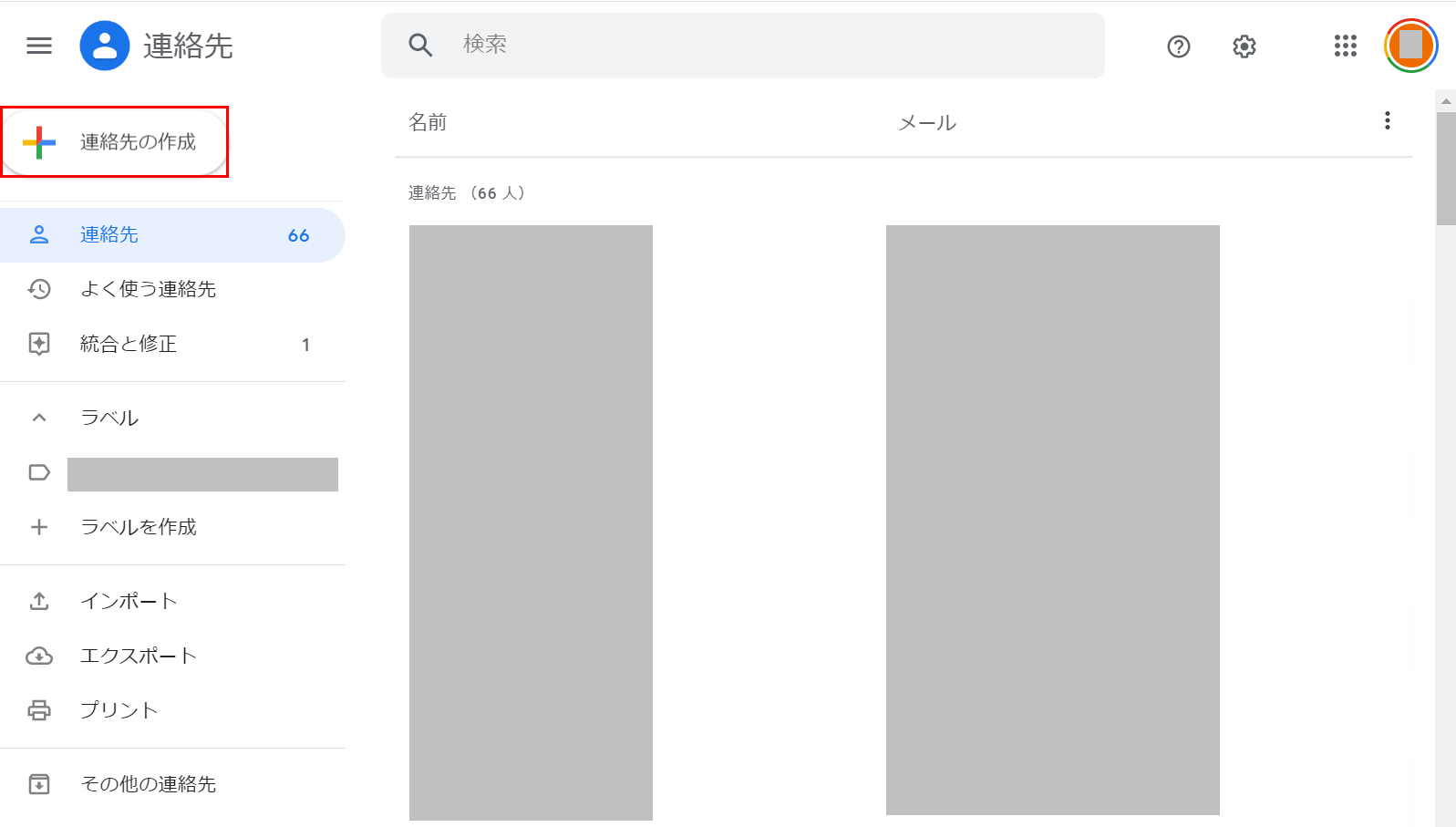
【連絡先の作成】ボタンを押します。
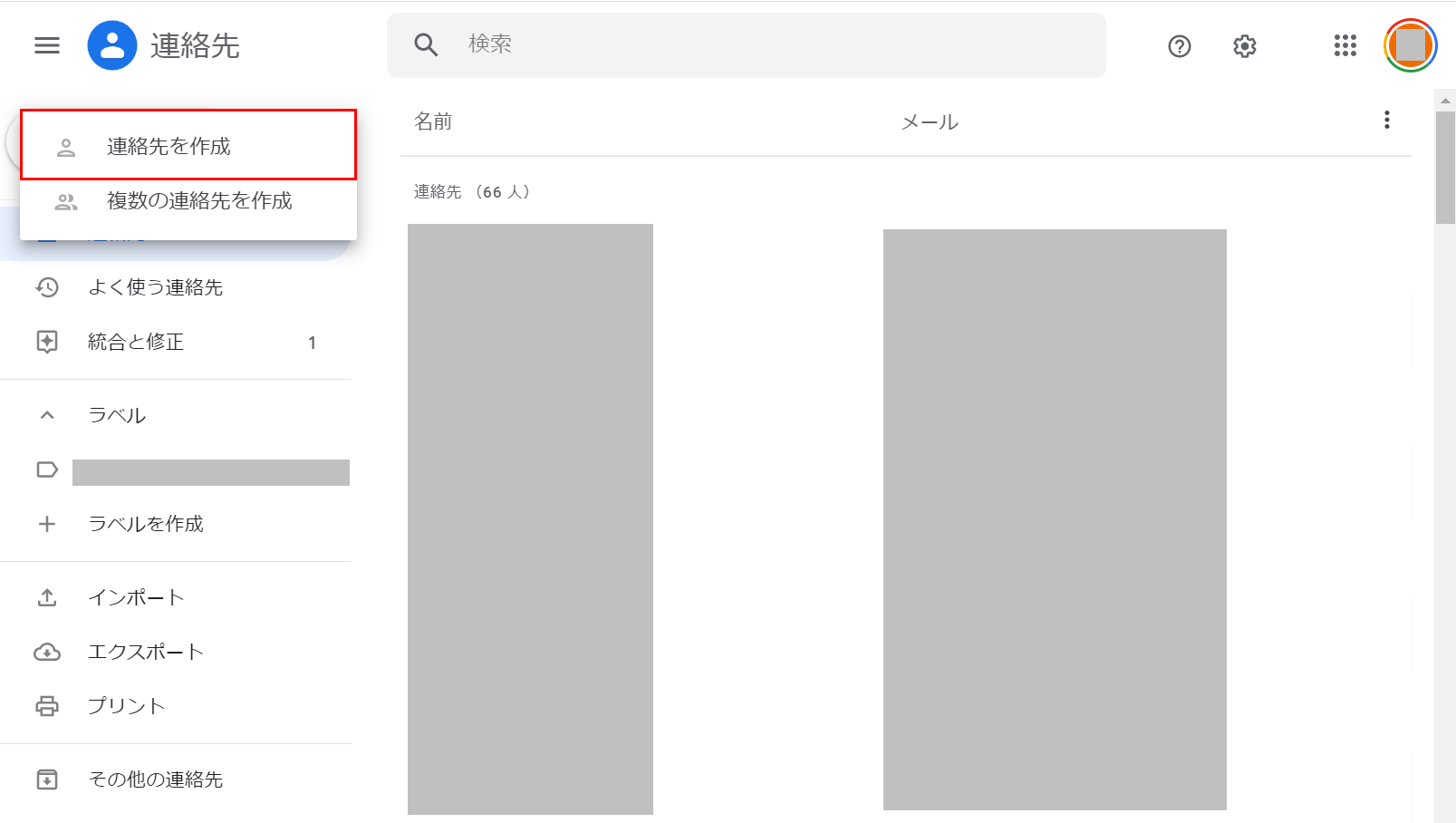
コンテキストメニューが表示されるので、【連絡先を作成】を選択します。
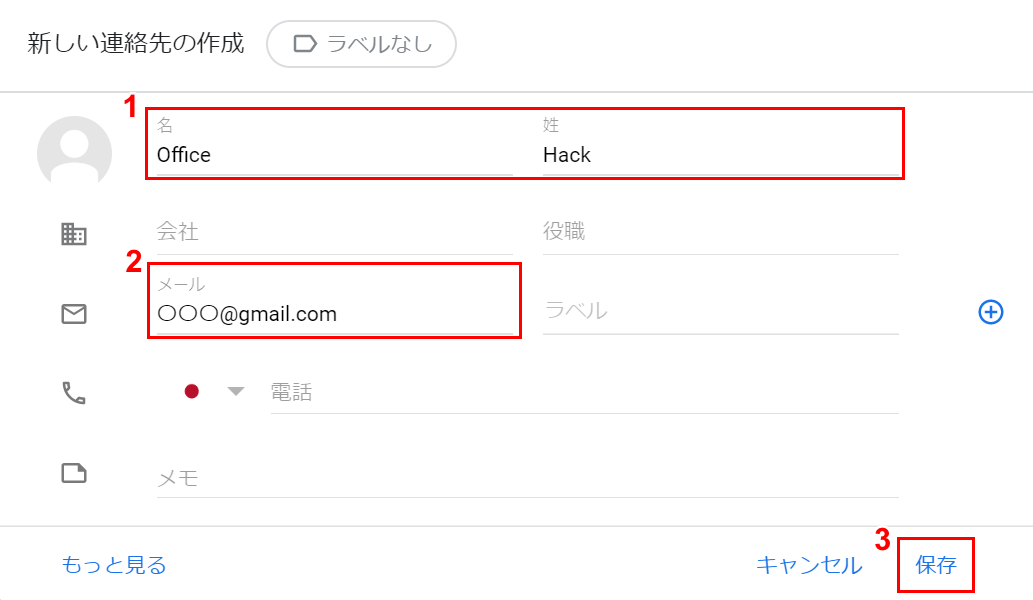
「新しい連絡先の作成」ダイアログボックスが表示されましたので、必要な情報を入力します。ここでは、①『名(例:Office)、姓(例:Hack)』、②『メール(例:〇〇〇@gmail.com)』を入力します。③【保存】を押します。
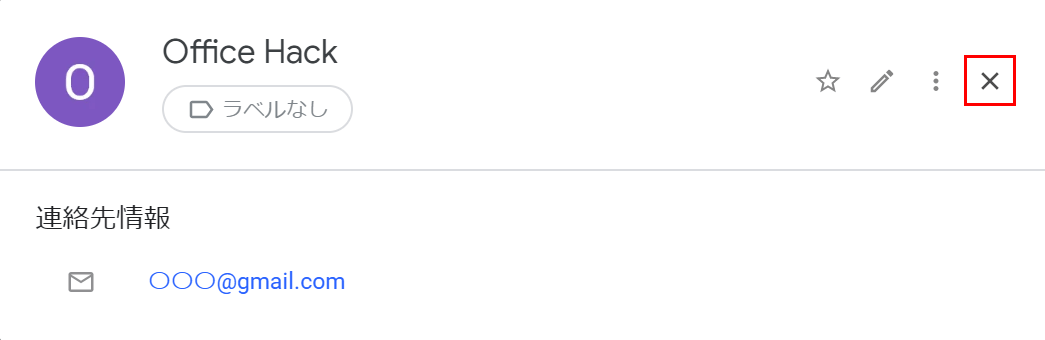
ダイアログボックスが表示されました。新しい連絡先(◯◯◯@gmail.com)が追加されました。確認のため、連絡先一覧に戻ってみましょう。【×】を押します。
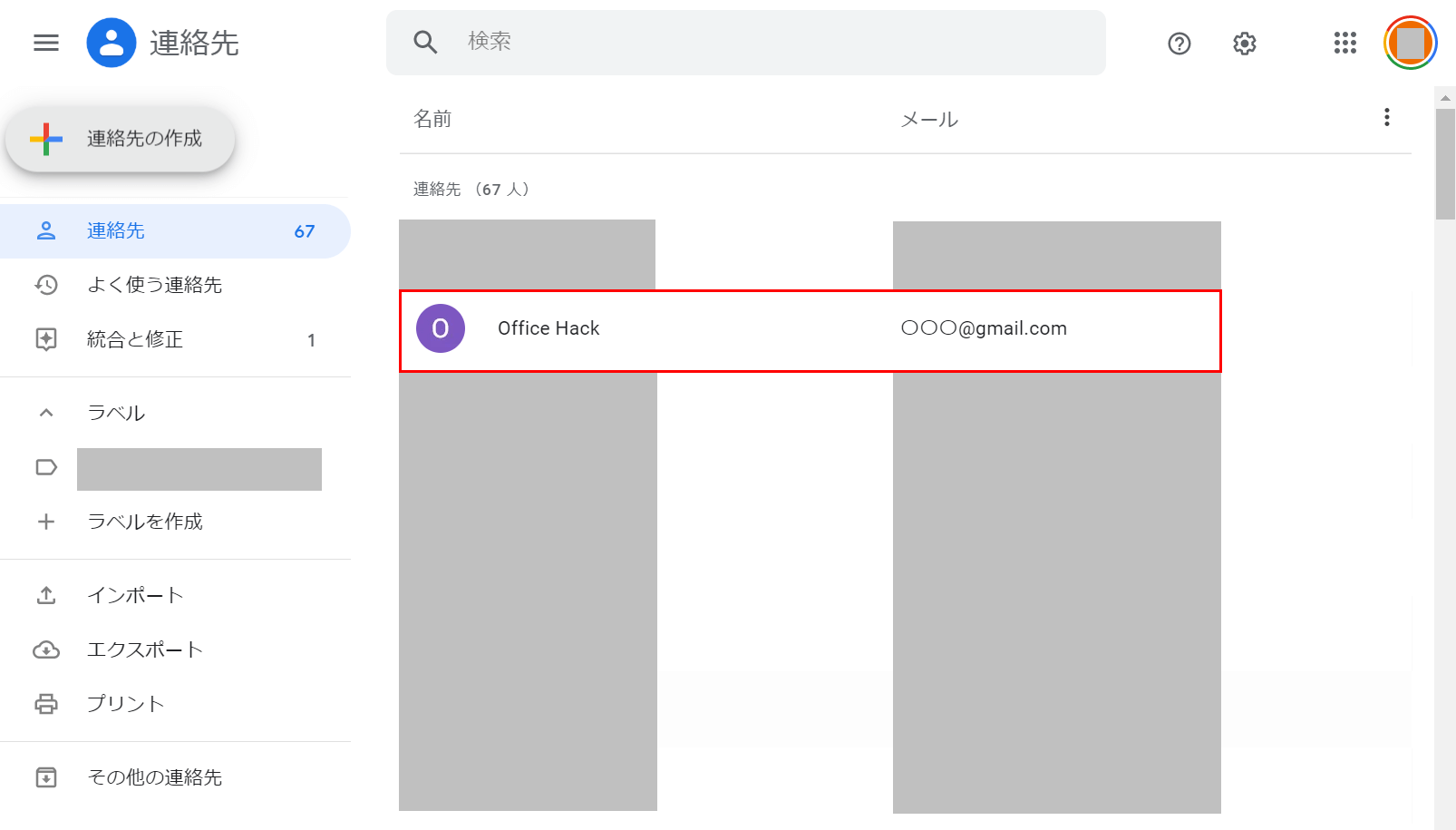
連絡先一覧に戻りました。新しい連絡先(◯◯◯@gmail.com)が追加されているのを確認できました。
スマホ(iPhoneアプリ)の場合
ここでは、iPhoneのGmailアプリを使って連絡先を追加する方法について説明します。
iPhoneでGmailのアプリをまだインストールされていない方はこちらをご覧ください。
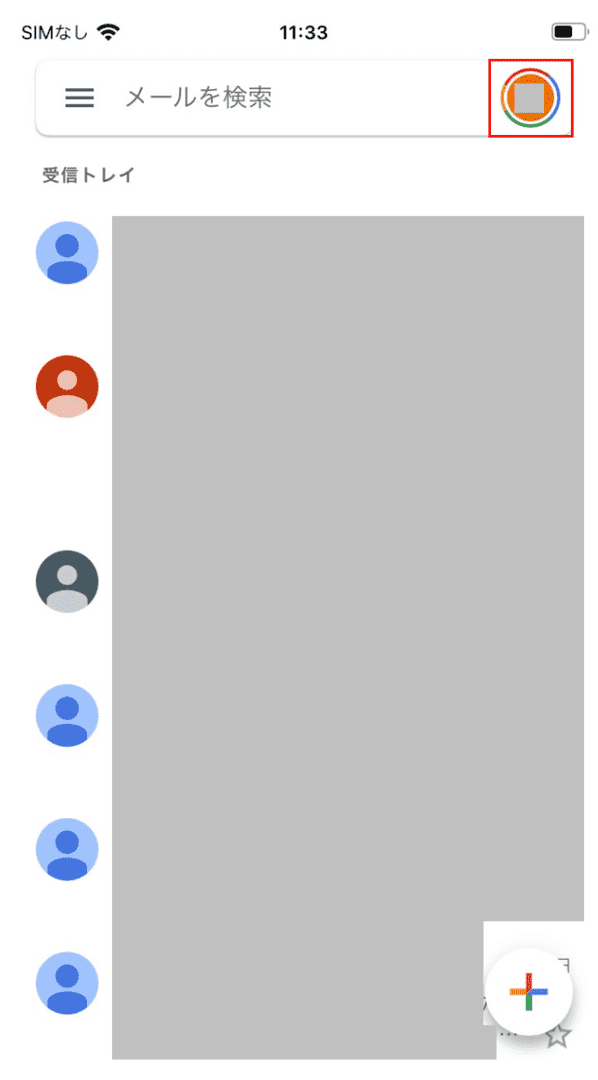
iPhoneを使って、Gmailアプリにログインします。右上の【アカウント】ボタンをタップします。
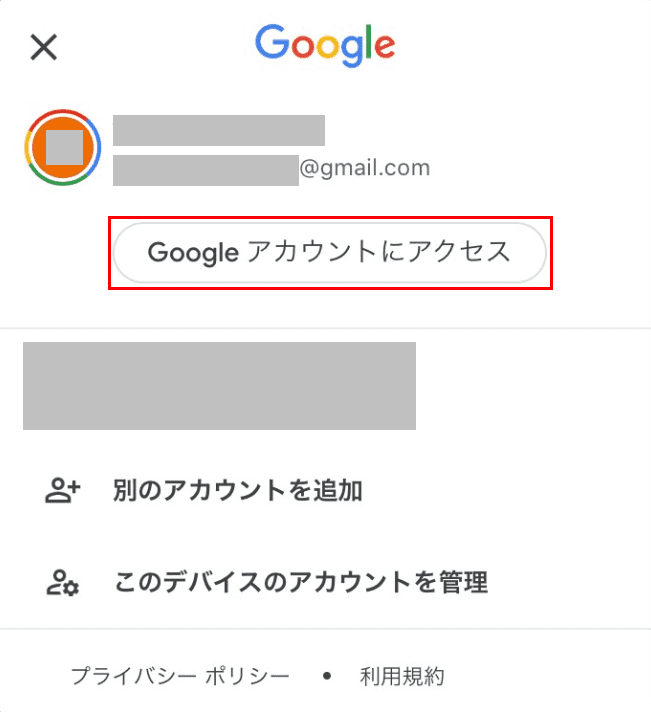
ダイアログボックスが表示されました。【Google アカウントにアクセス】ボタンをタップします。
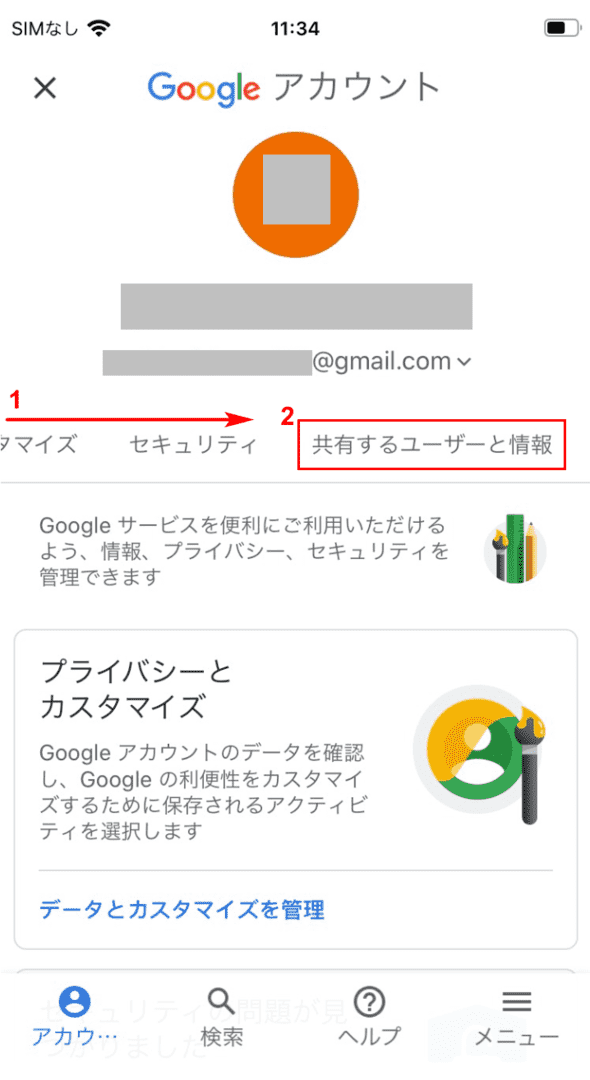
「Google アカウント」画面に切り替わりました。①【右にスクロール】し、②【共有するユーザーと情報】を選択します。
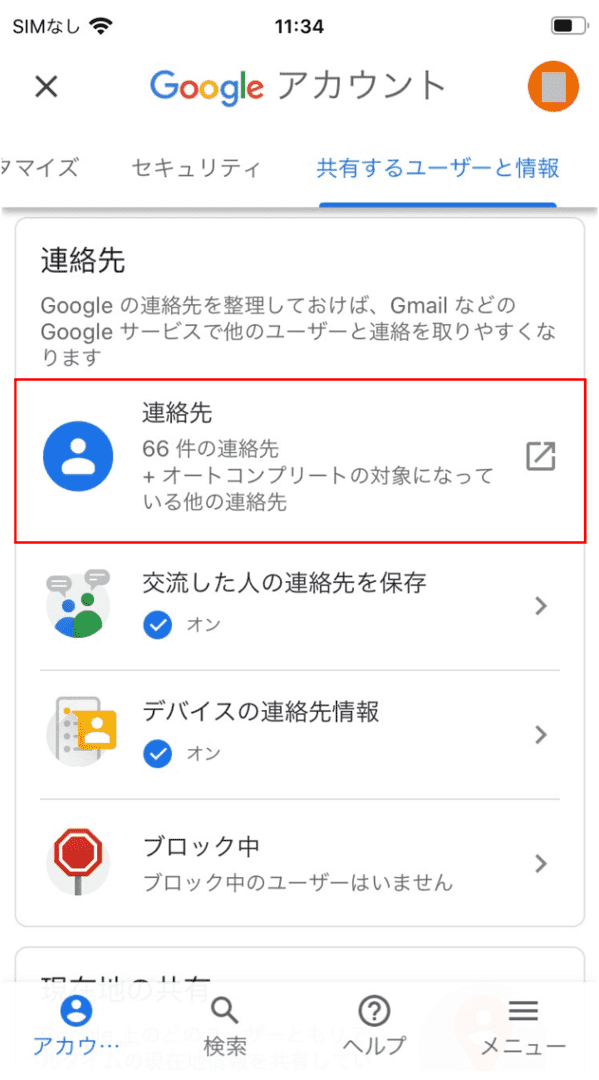
【連絡先】を選択します。
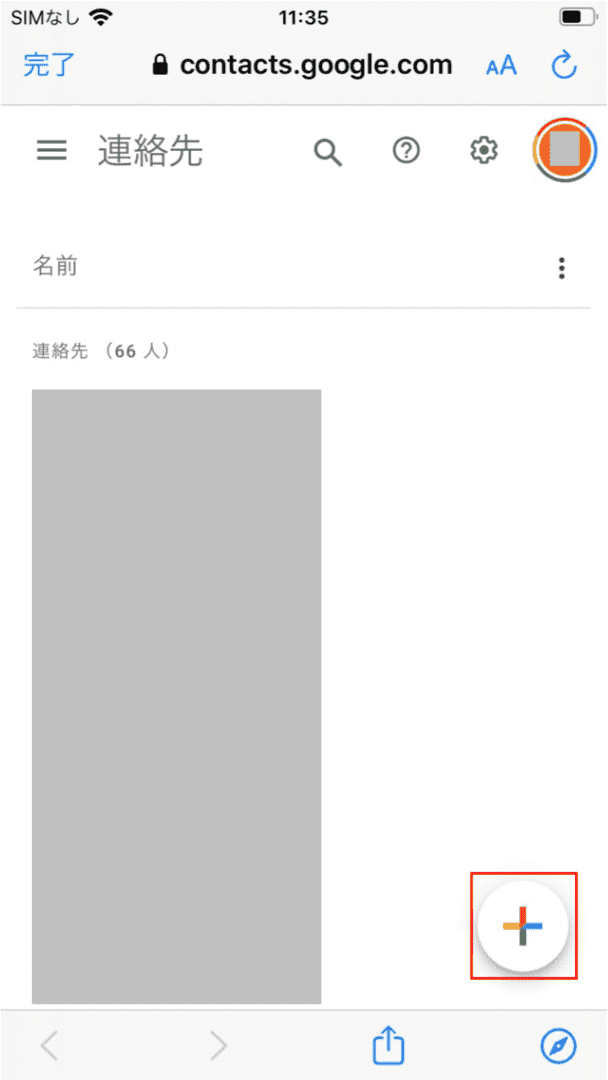
連絡先一覧が表示されました。画面右下の【+】ボタンをタップします。
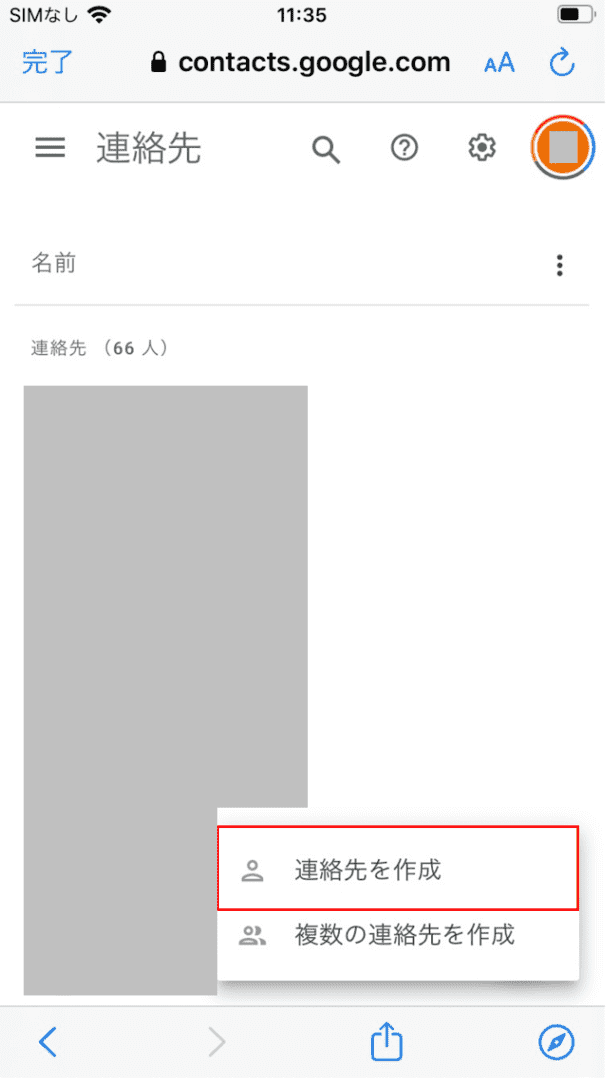
コンテキストメニューが表示されるので、【連絡先を作成】を選択します。
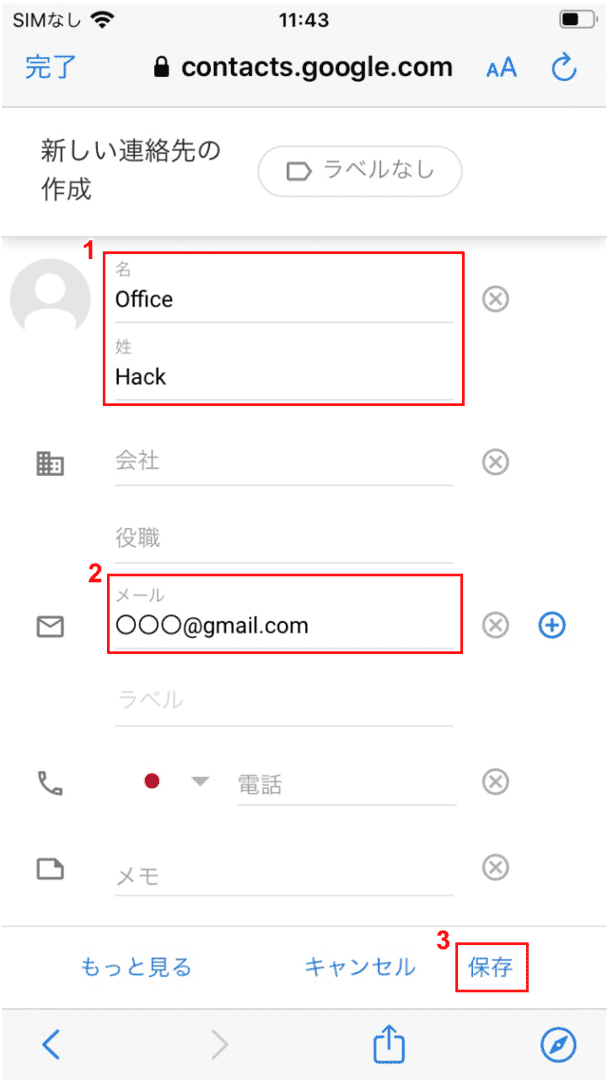
入力画面に切り替わりました。必要な情報を入力します。ここでは、①『名(例:Office)、姓(例:Hack)』、②『メール(例:〇〇〇@gmail.com)』と入力し、③【保存】をタップします。
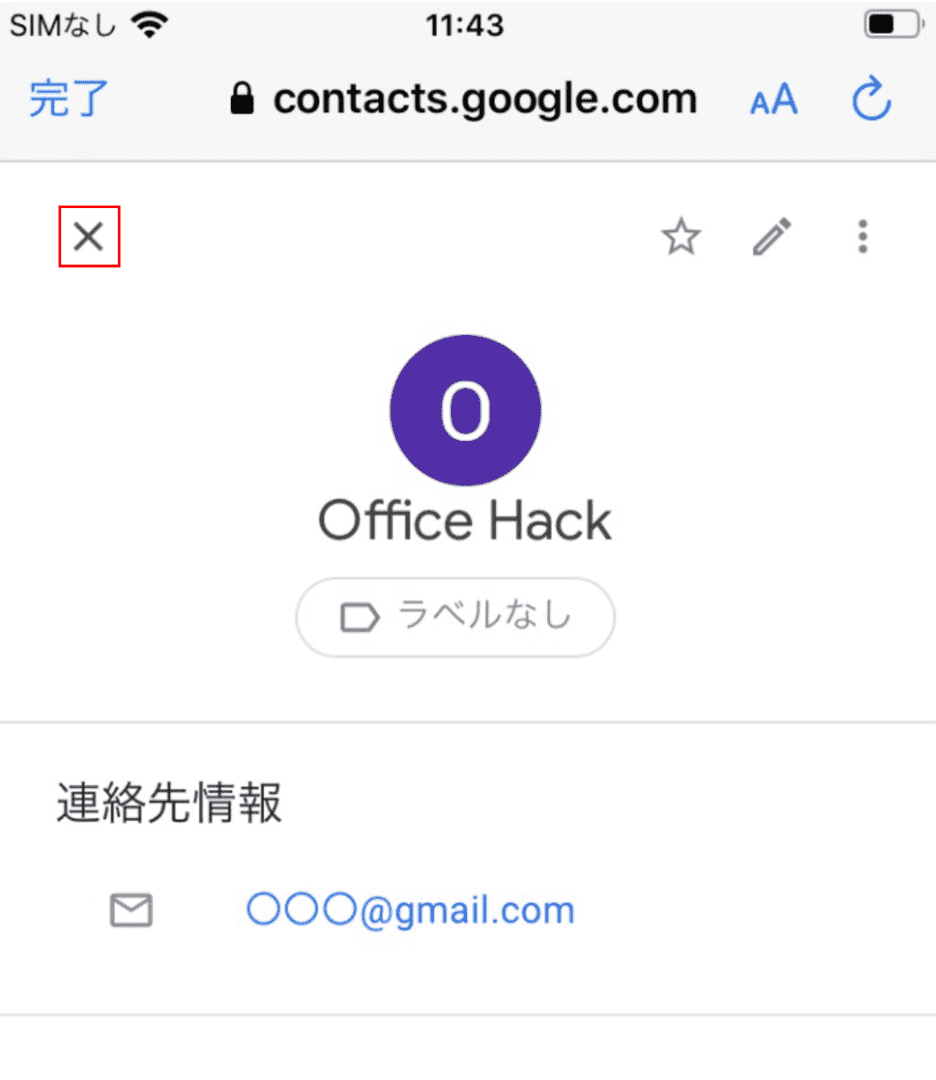
新しい連絡先の追加が完了しました。確認のため連絡先一覧に戻ってみましょう。【×】をタップします。
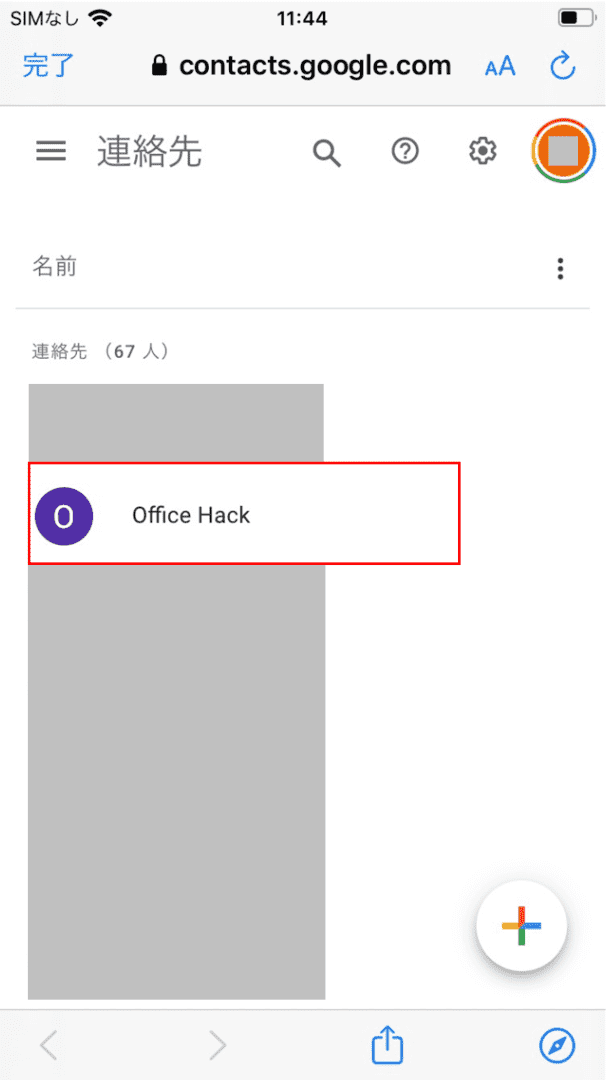
連絡先一覧に戻りました。新しい連絡先が追加されているのを確認できました。
連絡先の追加ができない
連絡先が追加できないケースが稀にあるようです。以下のケースを確認してみて下さい。
- Gmailをログアウトしてから、再度ログインしてみる
- ブラウザを最新にしてみる
- クッキーやキャッシュを削除してみる
- 複数のアカウントを持っている場合、別のアカウントに追加してしまった可能性が無いか確認する
- 他のユーザーのGmailでも障害が起きていないか確認してみる
Gmailのサービスの稼働状況はリアルタイムで確認することができます。詳しくは以下の記事をご覧ください。
