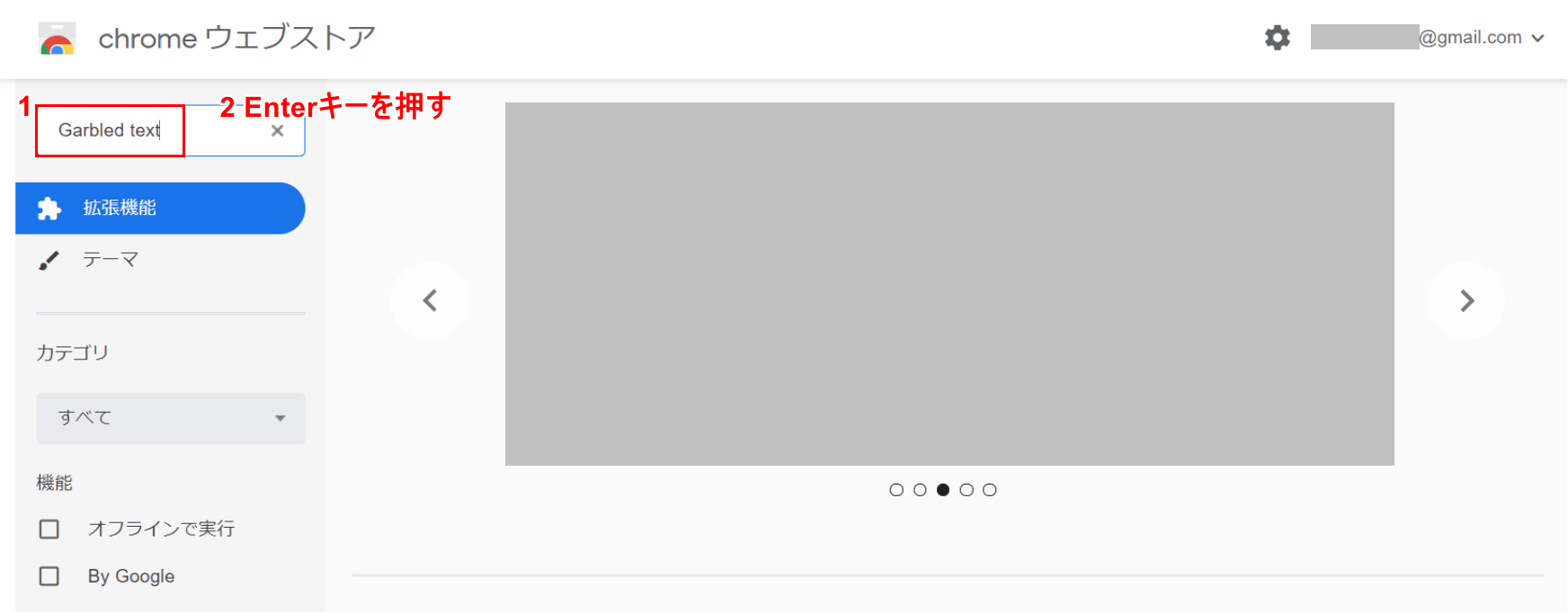- 公開日:
Gmailの文字化けの直し方
「Gmailを送信したら文字化けした」、「絵文字が文字化けしてしまった」などとお困りの方はいらっしゃいませんか?本記事では、Gmailの文字化けの様々な直し方について説明します。
文字化けに対処して、気持ちよくGmailを使いましょう。
Gmailの文字化けの原因
Gmailが文字化けしている時は、多くの場合エンコード(文字コード)が原因です。

メールを送受信するとき「送信側で設定された文字コード」と「受信側で設定された文字コード」が異なる場合、送信側で意図した文字が受信側で正しく表示されない、あるいは文字化けが発生する場合があります。
Gmailは「UTF-8」にハードコーディング(決め打ち)されていますので、受信者のブラウザの文字コードも「UTF-8」に設定することをお勧めします。次のセクションでは、PCのブラウザで「UTF-8」に設定する方法について説明します。
パソコン(Windows10)で文字化けする場合の対処法
Gmailで受信したメール、もしくは送信したメールが文字化けしている場合、以下の設定をお試しください。
Google Chrome
Google Chromeの場合は、拡張機能をインストールしてUnicode(UTF-8)を設定する方法があります。
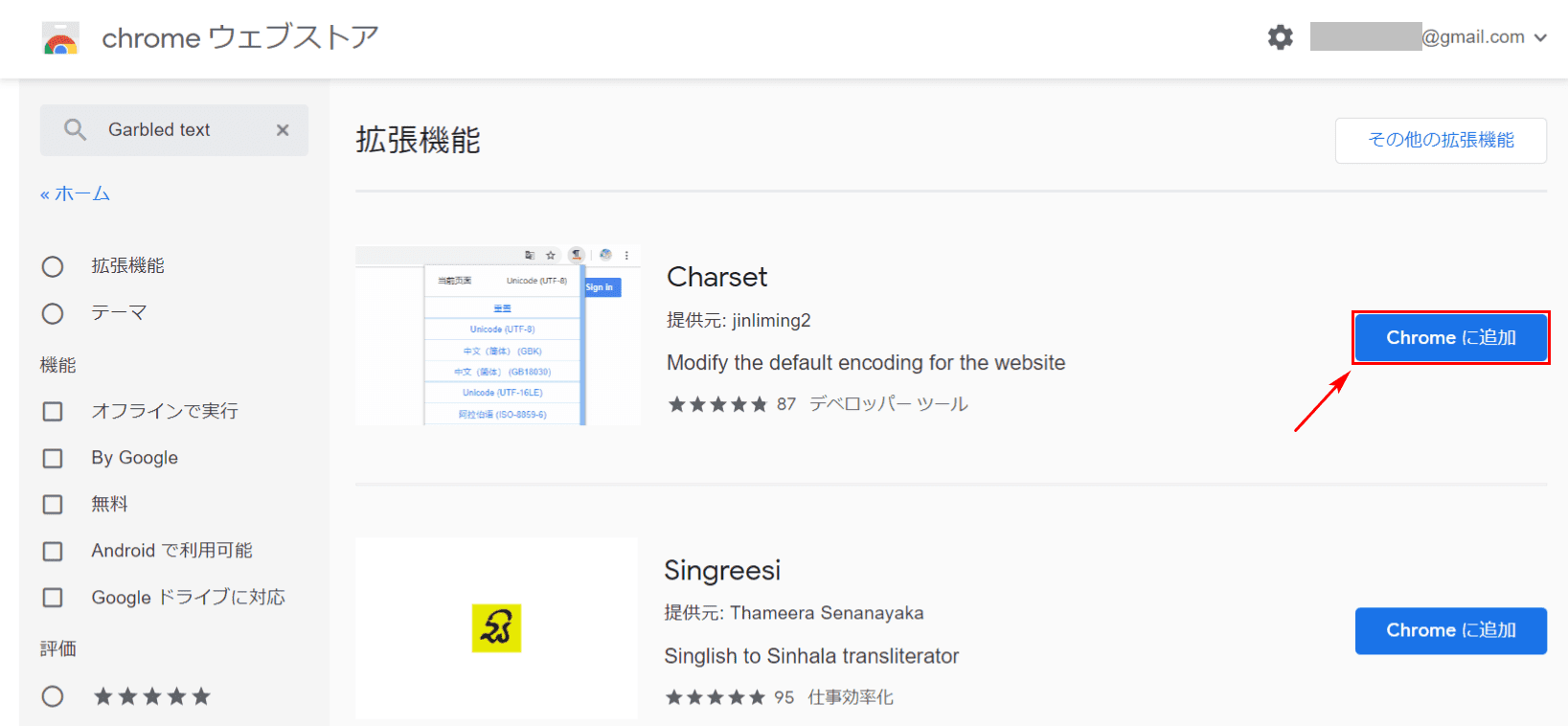
「Garbled text」の検索にかかった検索一覧が表示されました。
ここでは、【「Charset」の「Chromeに追加」ボタン】を押します。
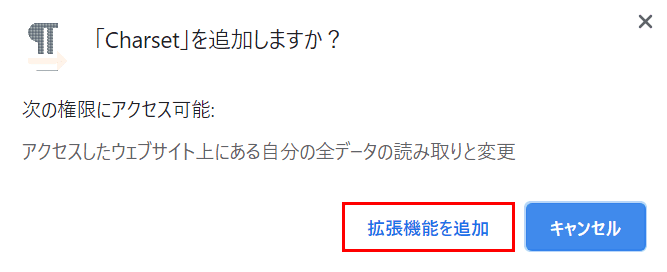
ダイアログボックスが表示されました。【拡張機能を追加】ボタンを押します。
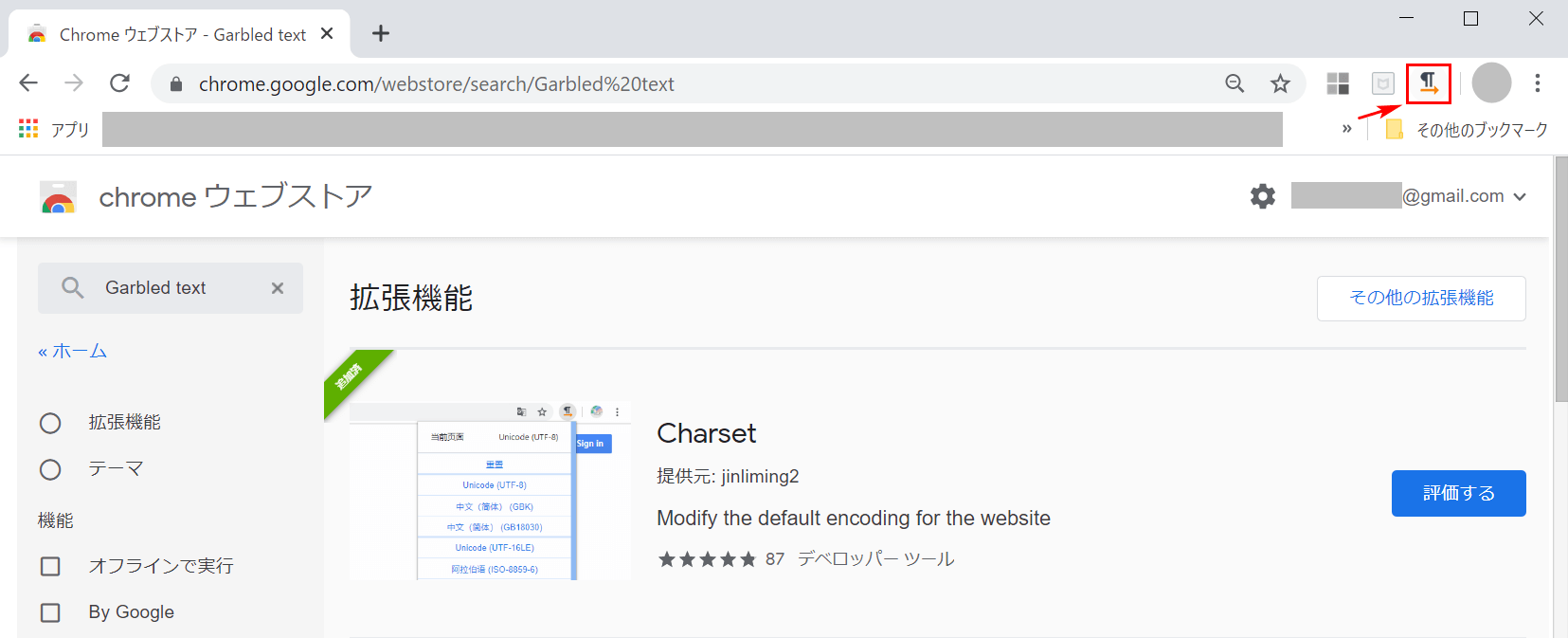
赤枠の位置に「Charset」のアイコンが表示されました。
【「Charset」のアイコン】を選択します。
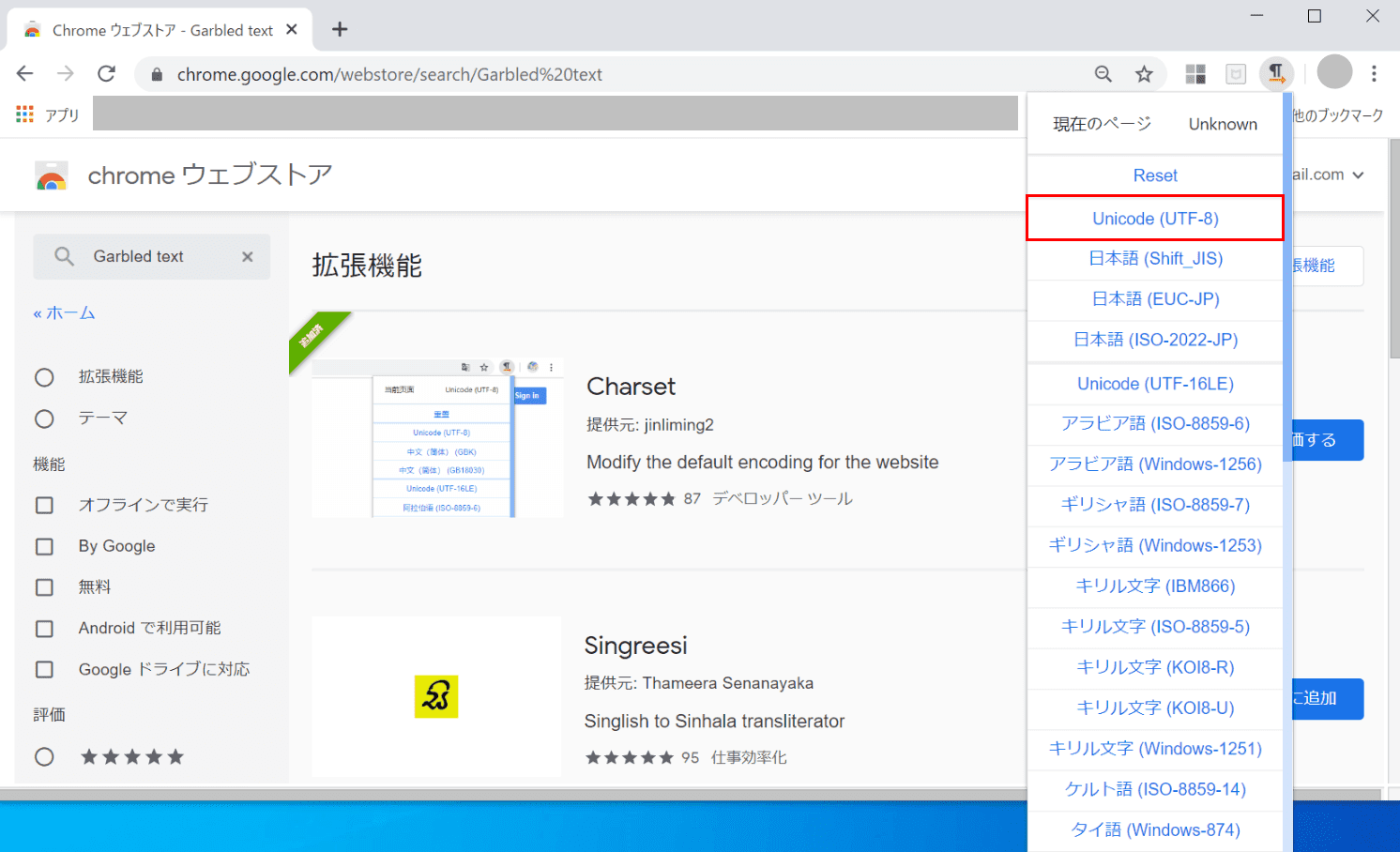
表示されたメニューの【Unicode(UTF-8)】を選択して完了です。
Internet Explorer
Internet ExplorerでGmailを使用している場合は、以下の方法を試してからGmailでの文字化けを確認してみてください。
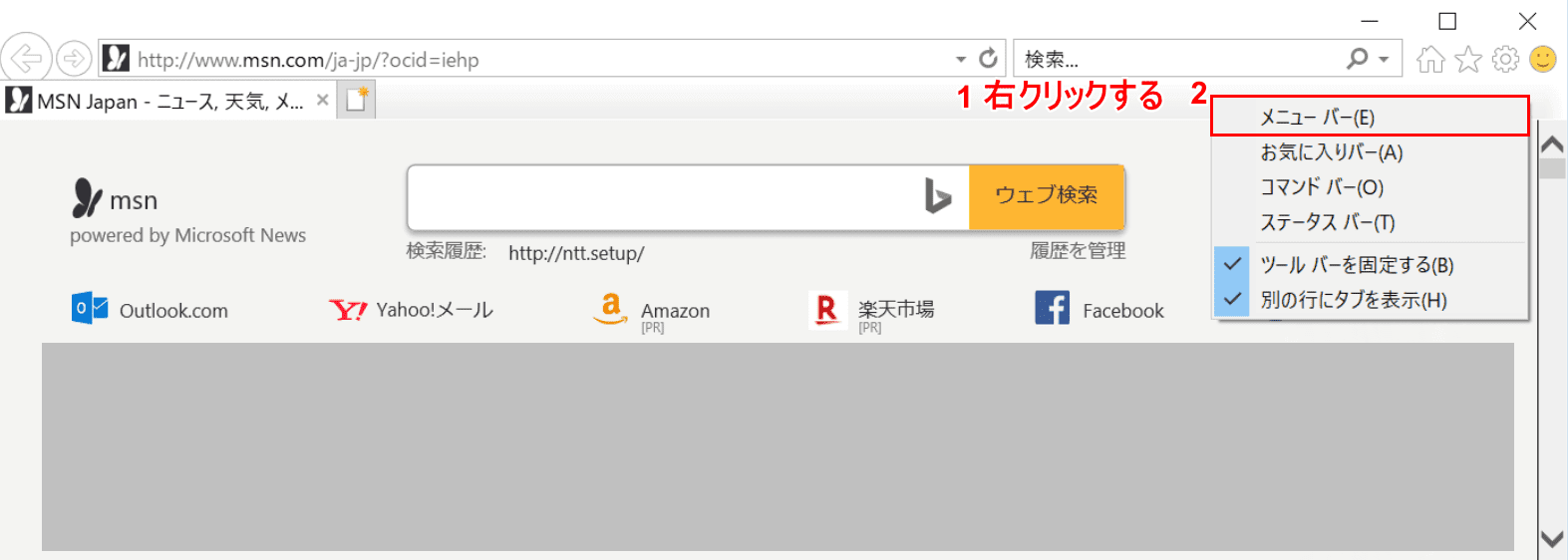
Interenet Explorerを開きます。メニューバーが表示されていない場合は、はじめにメニューバーを表示させます。
①【「ツールバー」の上で「右クリック」】し、②【メニューバー】を選択します。
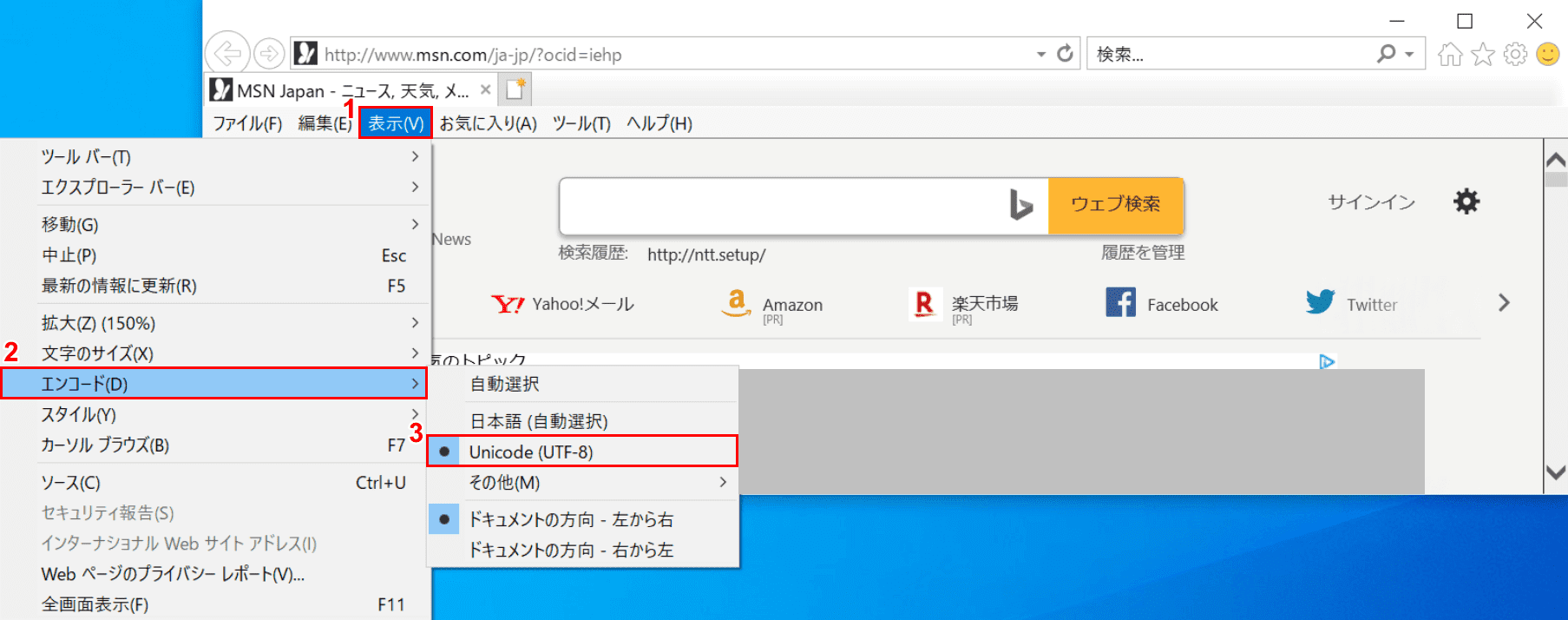
メニューバーが表示されました。
①【表示】タブ、②【エンコード】の順に選択し、③【Unicode(UTF-8)】がONの状態にしてください。
Safari
SafariでGmailを使用している場合は、以下の方法を試してからGmailでの文字化けを確認してみてください。
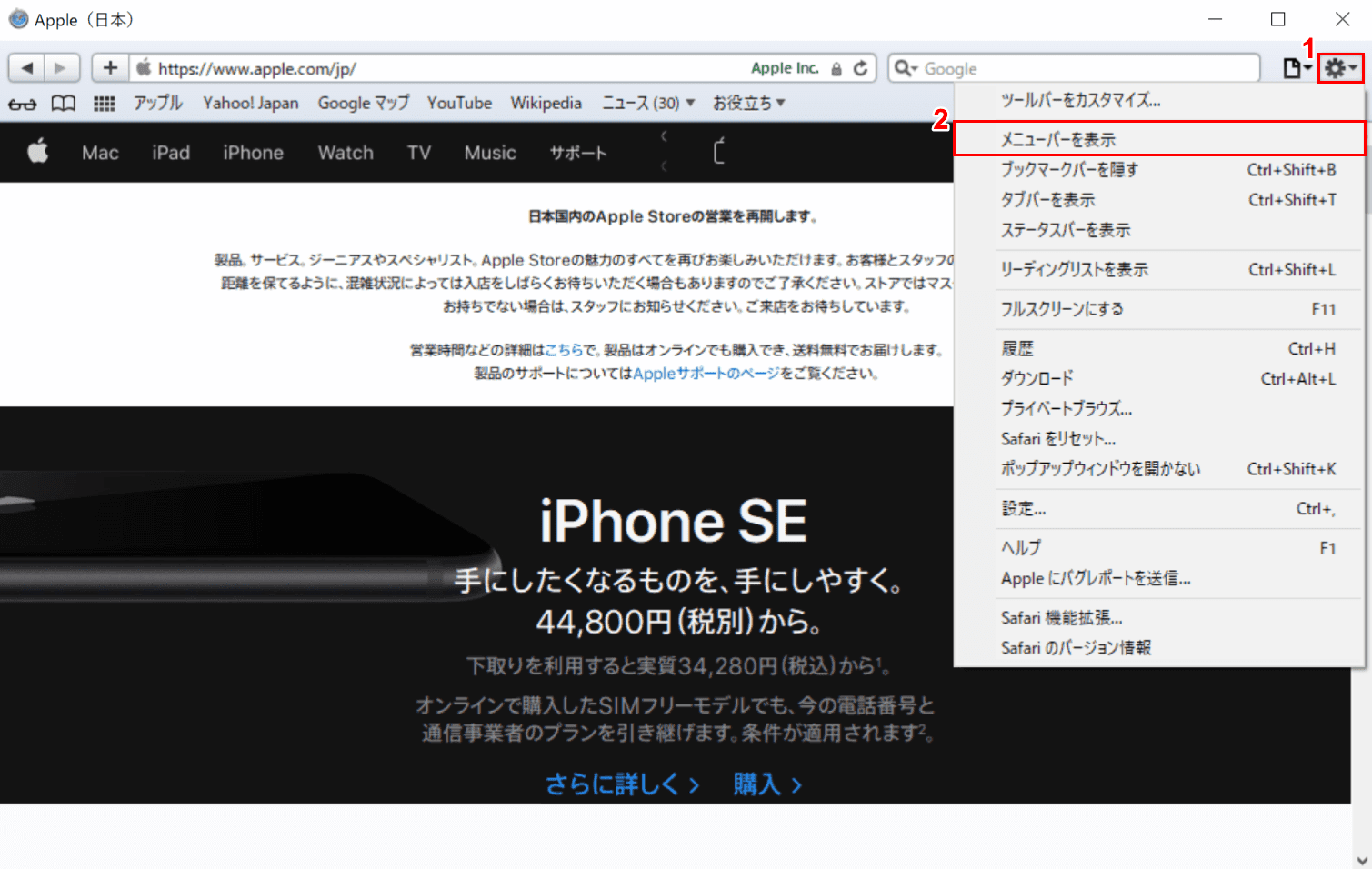
Safariを開きます。①【歯車のマーク】、②【メニューバーを表示】の順に選択します。
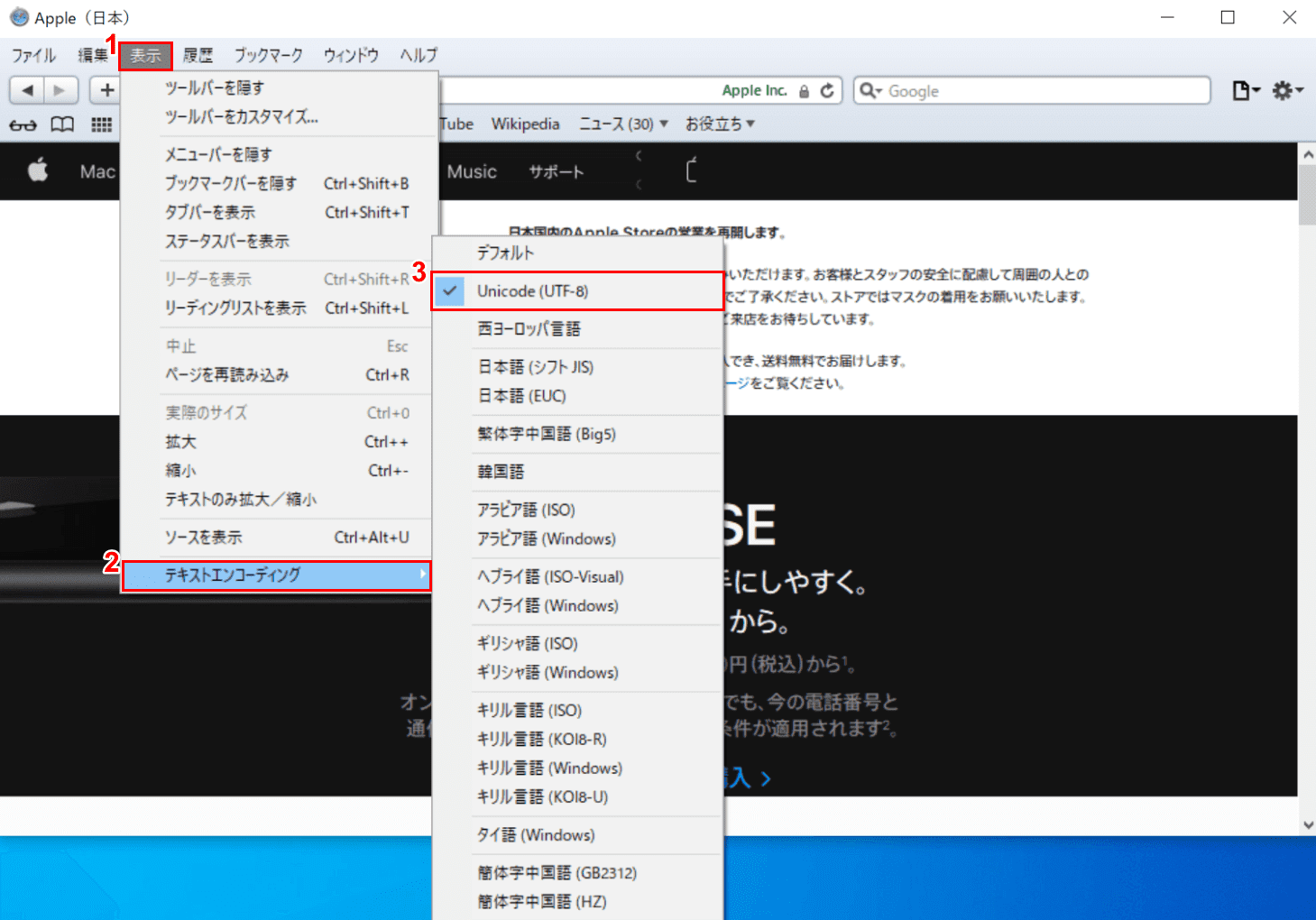
①【表示】タブ、②【テキストエンコーディング】を選択し、③【「Unicode(UTF-8)」に「チェックマーク」】が入っている状態にして完了です。
スマホ(iPhone)で文字化けする場合の対処法
スマホ(iPhone)で文字化けする場合は、以下の対処法をお試しください。
- iOSをアップデートしてみる
- iPhoneからPCに送信した場合、PCで他の文字コードに変更してみる
- 携帯電話のキャリアメールでGmailに送信していた場合は、Webメールから送ってみる
- 機種依存文字を使っている場合は、使わないようにする
その他の文字化けの対処法
絵文字が文字化けする場合
スマートフォンでは、キャリアごとに絵文字が異なります。これらの絵文字を使用すると、文字化けが発生する場合がありますのでご注意ください。
他の人のGmailに絵文字が表示されるかどうかわからない場合は、自分のGmailアドレスに送信して実験することをお勧めします。
連絡先をエクスポートするときに文字化けする場合
連絡先をエクスポートするときに文字化けが発生する場合は、次の方法を試してください。
- Google Driveのスプレッドシートで開いてみる
- Windows 10のメモ帳などで文字化けしたファイルを保存し、他の文字コードで開いてみる
Gmailの連絡先をエクスポートしたい場合は、以下の記事をご覧ください。
それでも文字化けが直らない場合は?
文字化けが直らない場合は、Gmail ヘルプ コミュニティにお問い合わせください。