- 公開日:
Gmailにログインする方法(PC/スマホブラウザ両対応)
Gmailにログインするには、基本的にはGoogleアカウントを発行している必要があります。Googleアカウントを発行していない方は以下のリンクにて新規作成してください。
https://www.google.com/intl/ja/account/about/
Gmailのログインは、パソコンやタブレット、スマートフォンのブラウザからでも可能です。この記事では、Gmailにログインする方法を「PCのブラウザ」「スマホのブラウザ」2種類をご説明します。
また最後に、安全に利用していただくためにログインしているデバイスの確認方法も併せてお伝えします。
Gmailにログインする方法
パソコンのブラウザからログインする
ログインは以下のリンクをクリックしてください。※クリック後に直接受信ボックスへ遷移した場合はログイン済みです
https://accounts.google.com/ServiceLogin?hl=ja&service=mail
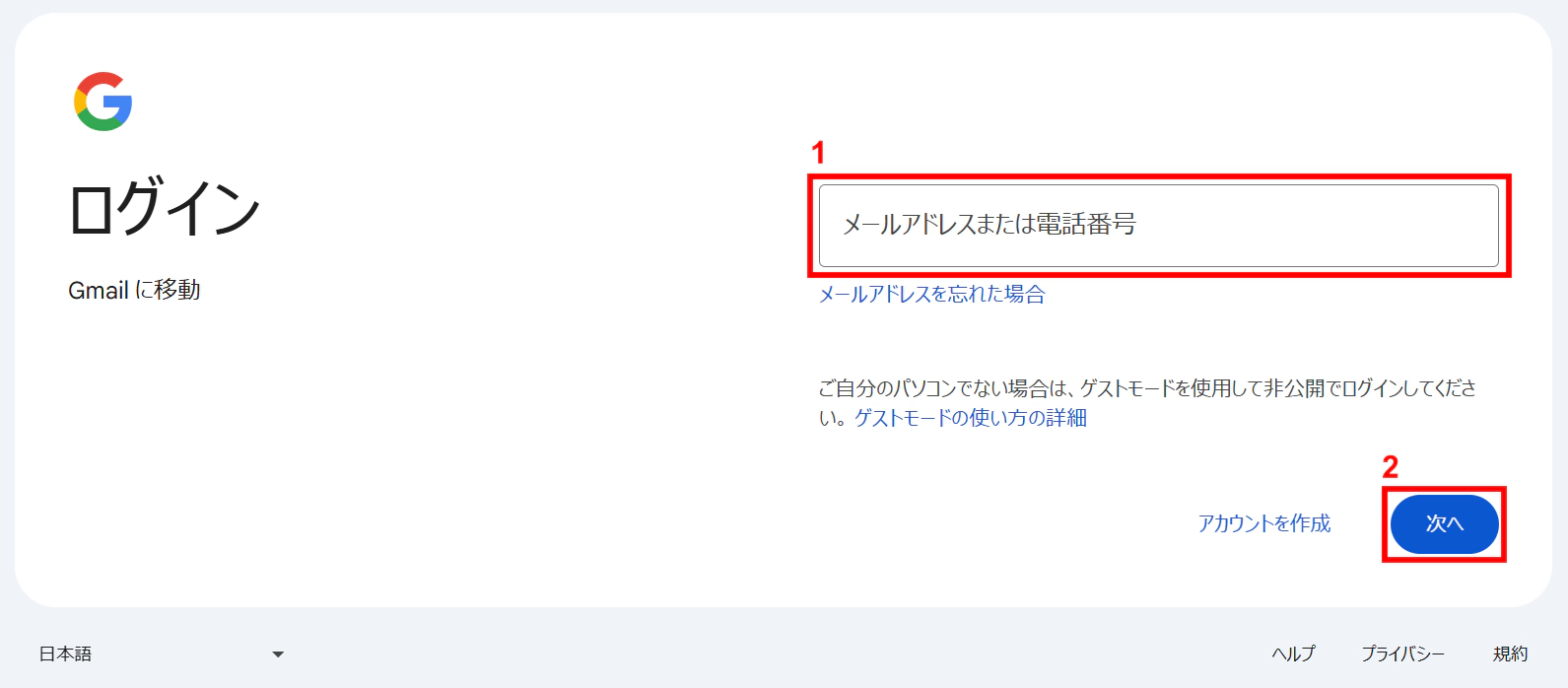
上図がGmailのログイン画面です。1に登録した「メールアドレス」または「電話番号」を入力しましょう。ここでは、@gmail.comの入力は省くことができます。
入力が終わったら2「次へ」ボタンを押します。
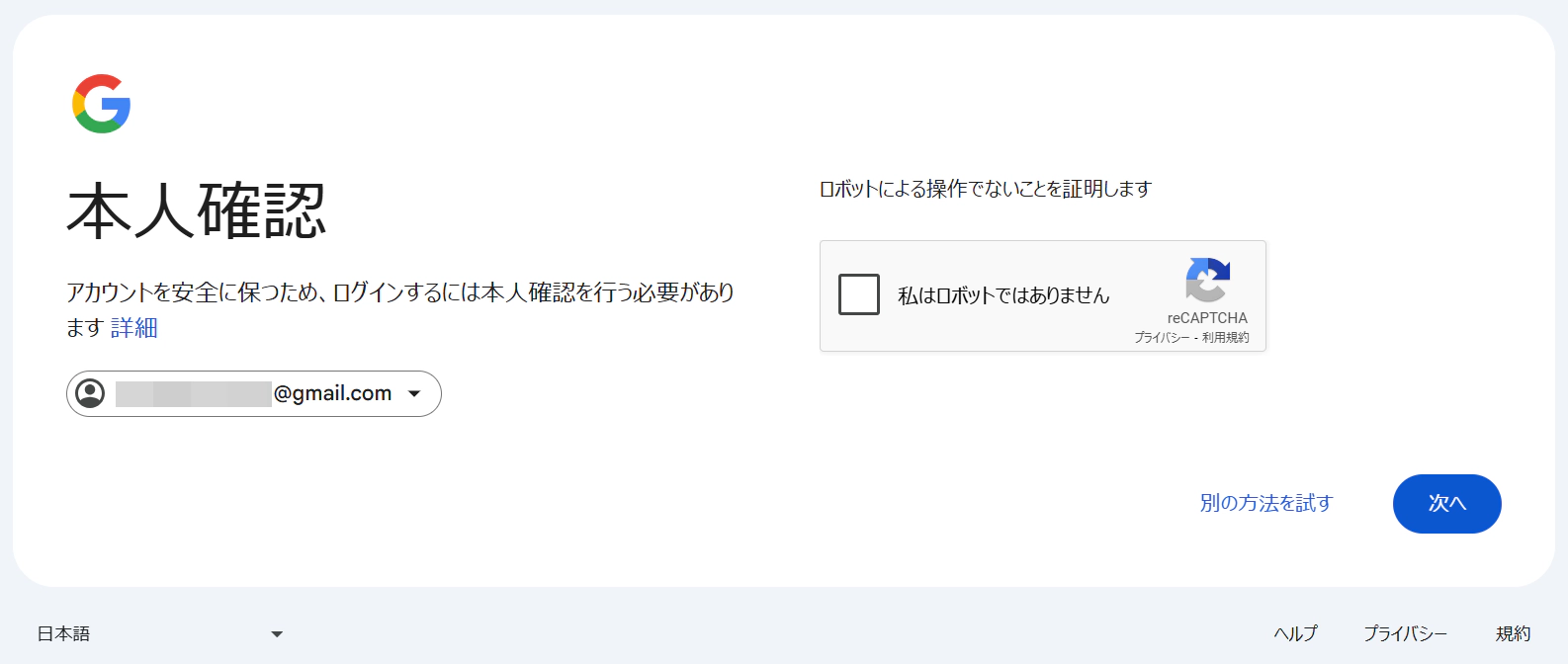
パスワードを入力する前に本人確認として「私はロボットではありません」のチェックをする必要がある場合もあります。
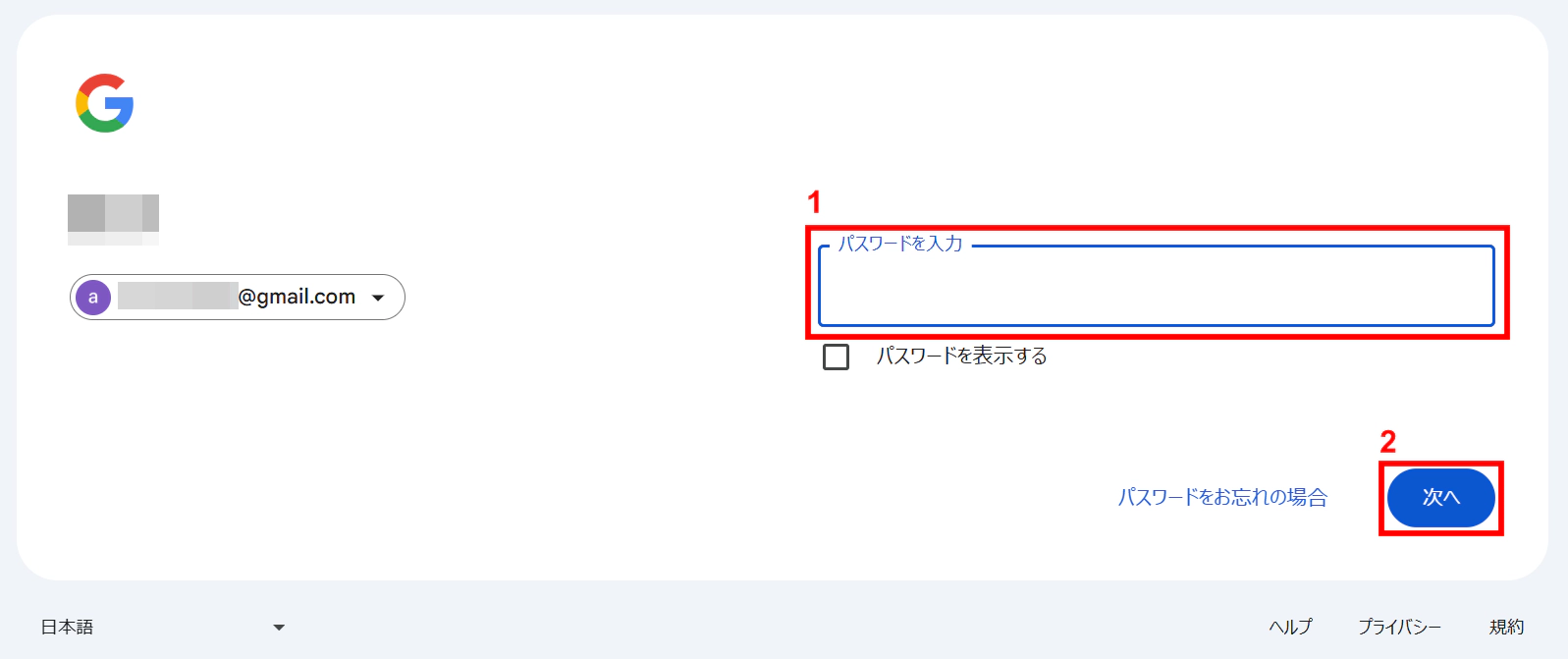
次にパスワード入力画面に遷移します。Googleアカウント作成時に設定したパスワードを1に入力しましょう。
入力が終わったら2「次へ」ボタンを押します。
またパスワードをお忘れの場合は以下のリンクを参考に再発行しましょう。
Gmail(Google)アカウントのパスワードを忘れたときの再設定方法
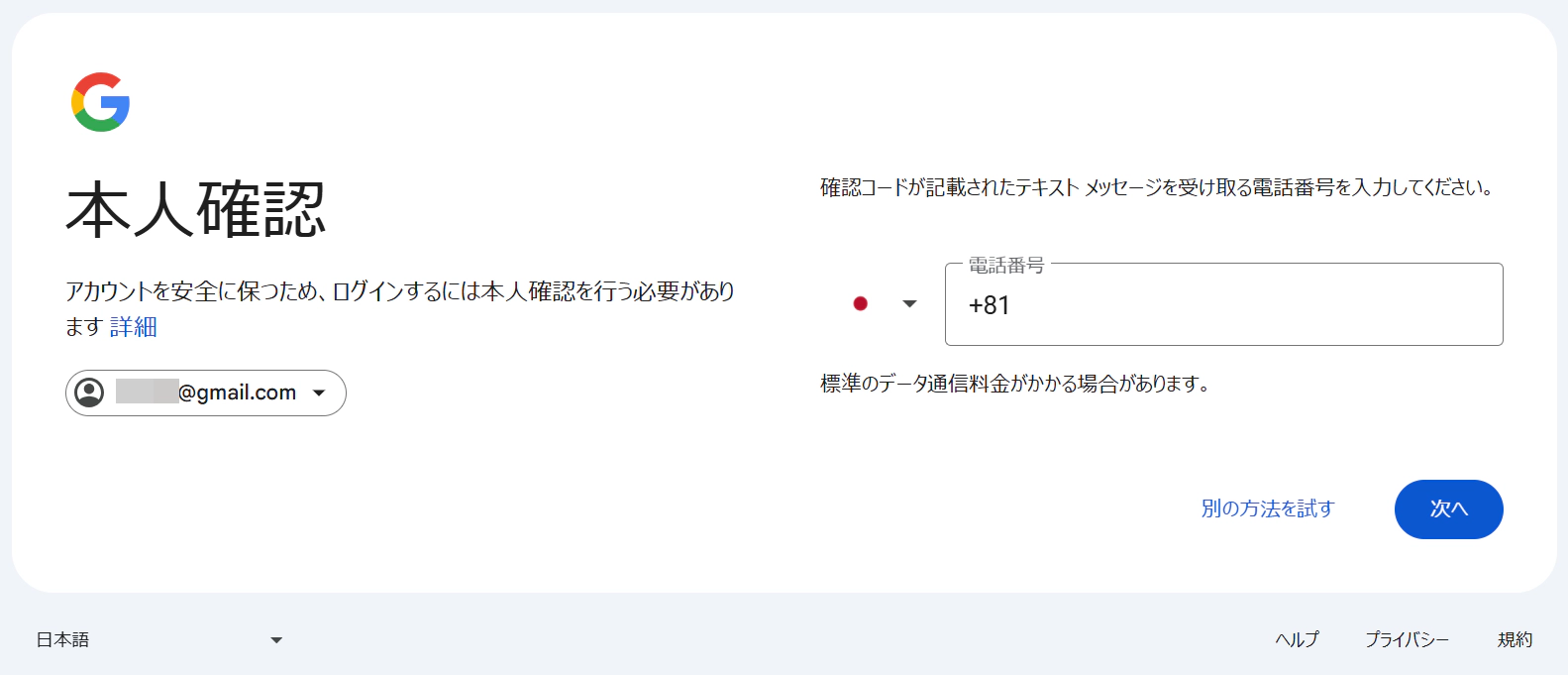
パスワードの入力が終わったら、本人確認の画面に遷移する場合もあります。普段と異なる環境やデバイスからログインされた時のセキュリティ対策です。電話番号の入力や確認コードの入力など手順通りに進めてください。
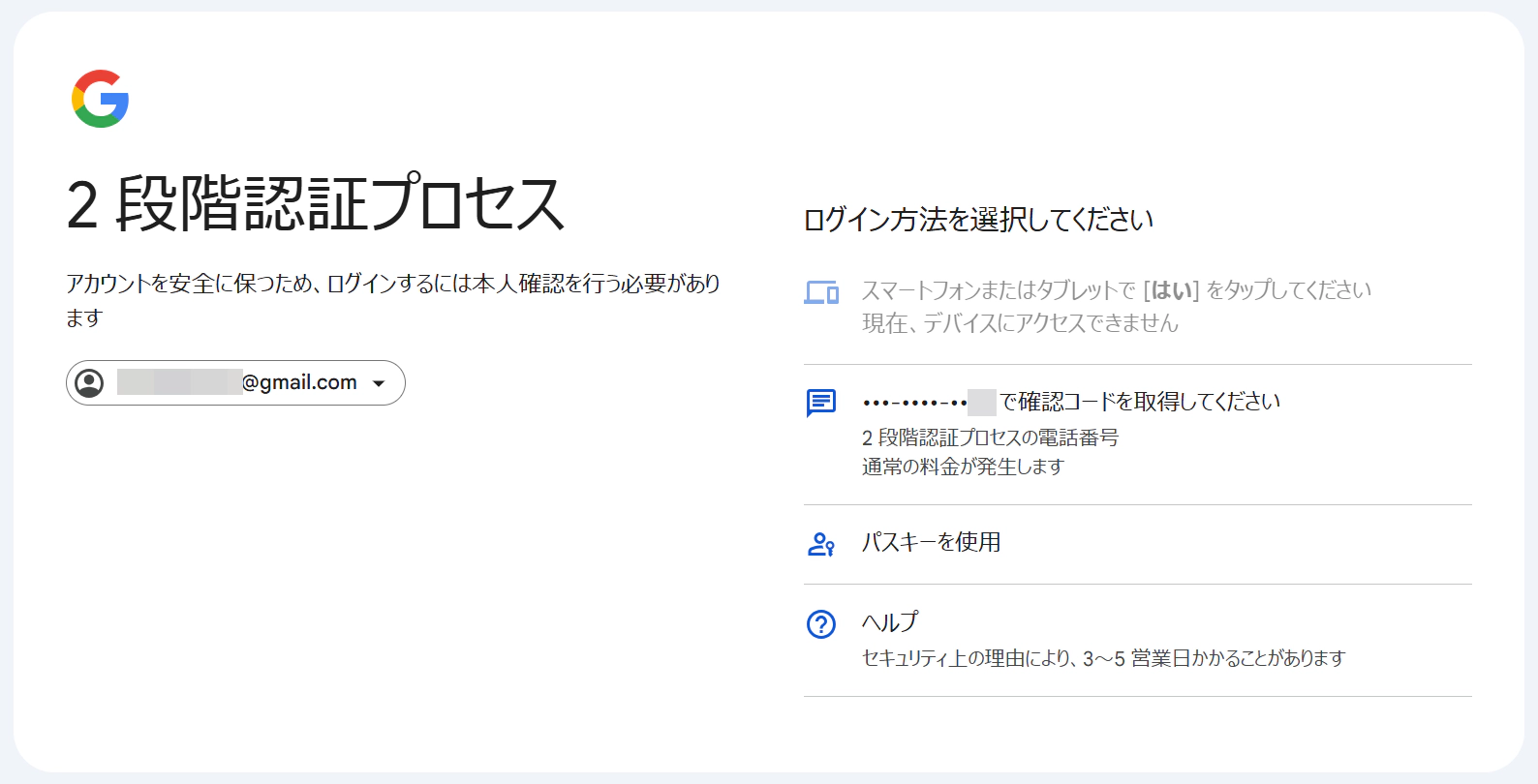
2段階認証を設定している場合にこの画面に遷移いたします。任意のログイン方法を選択して手順通りに進めてください。
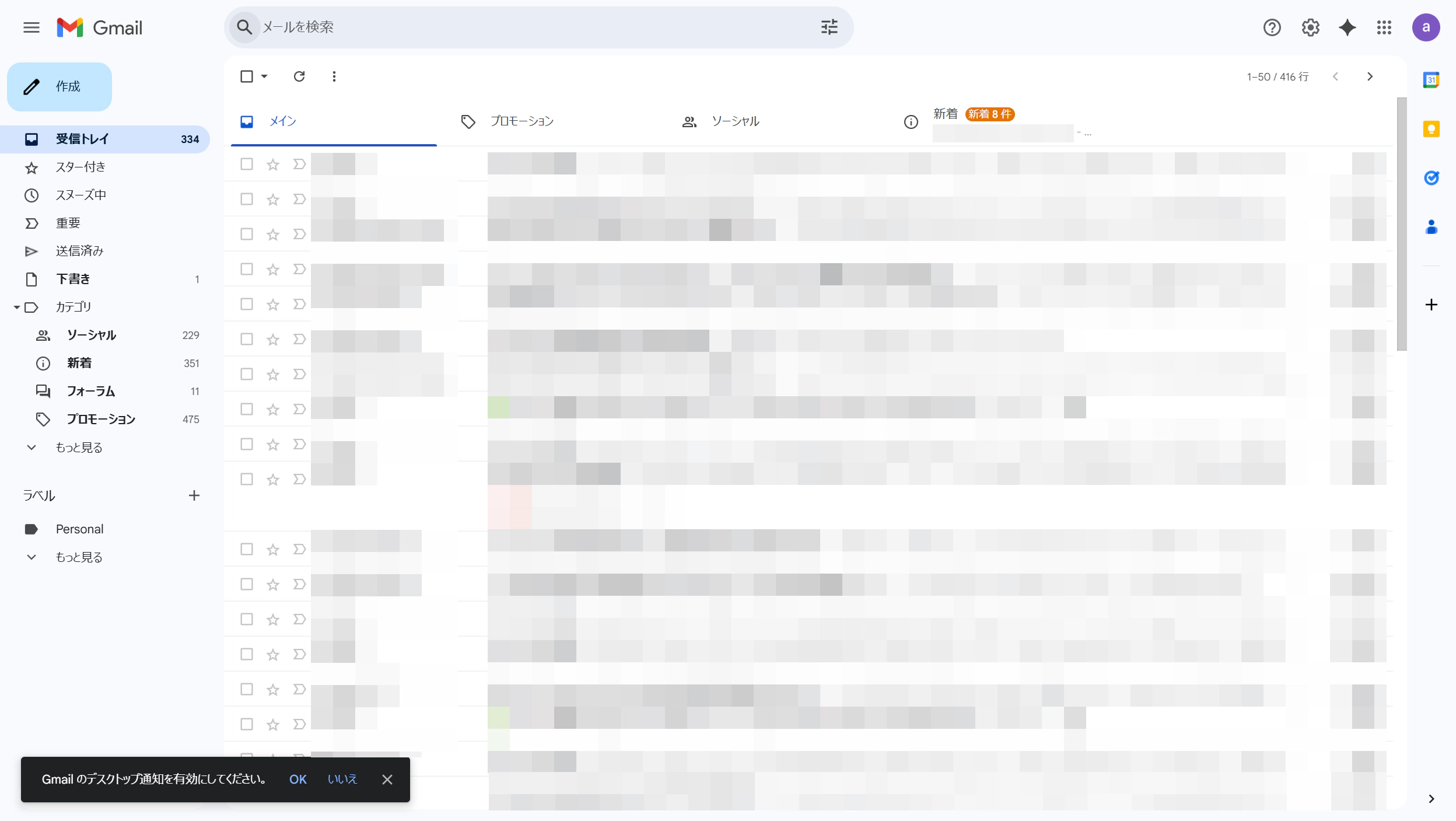
無事ログインすることができました。
スマホのブラウザからログインする(iPhone)
ログインは以下のリンクをクリックしてください。※クリック後に直接受信ボックスへ遷移した場合はログイン済みです
https://accounts.google.com/ServiceLogin?hl=ja&service=mail
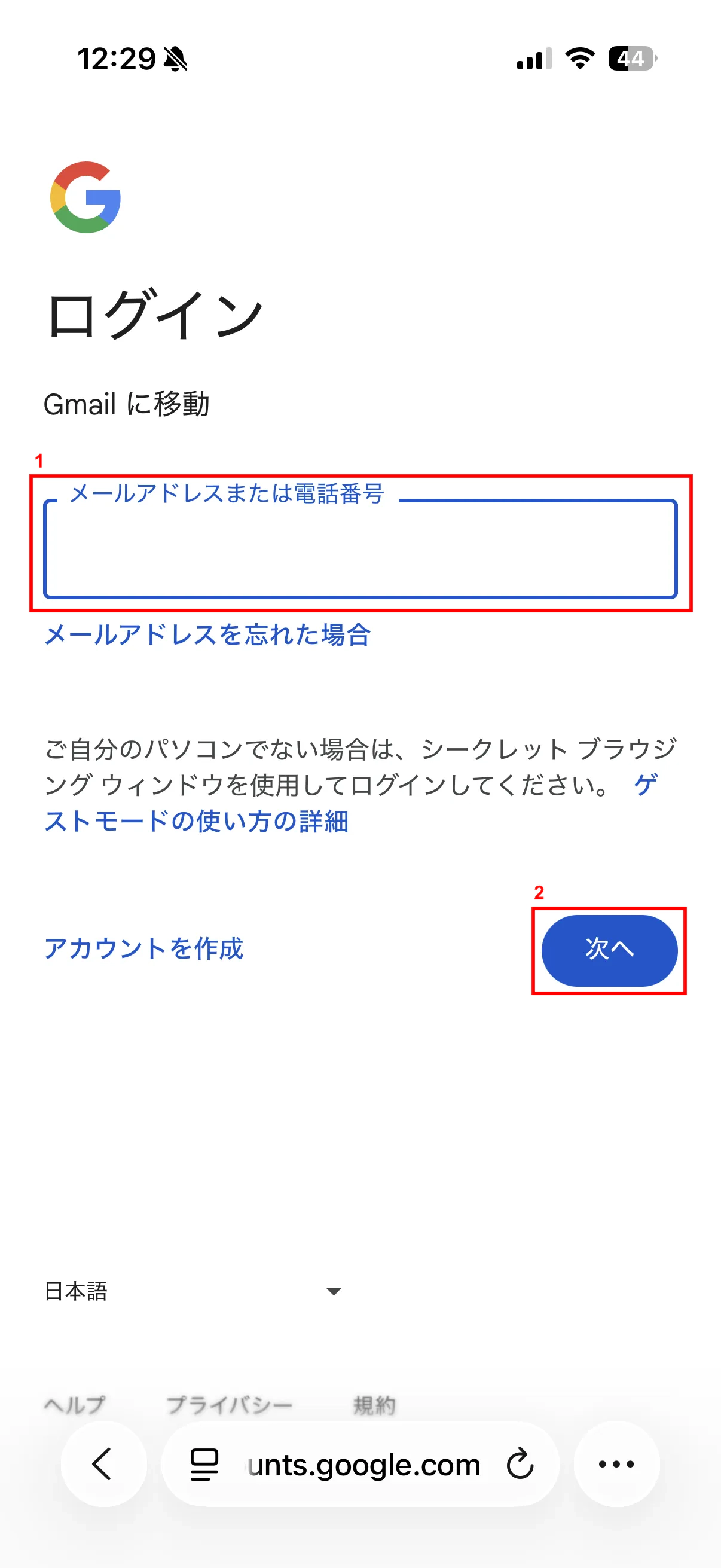
上図がGmailのログイン画面です。1に登録した「メールアドレス」または「電話番号」を入力しましょう。ここでは、@gmail.comの入力は省くことができます。
入力が終わったら2「次へ」ボタンを押します。
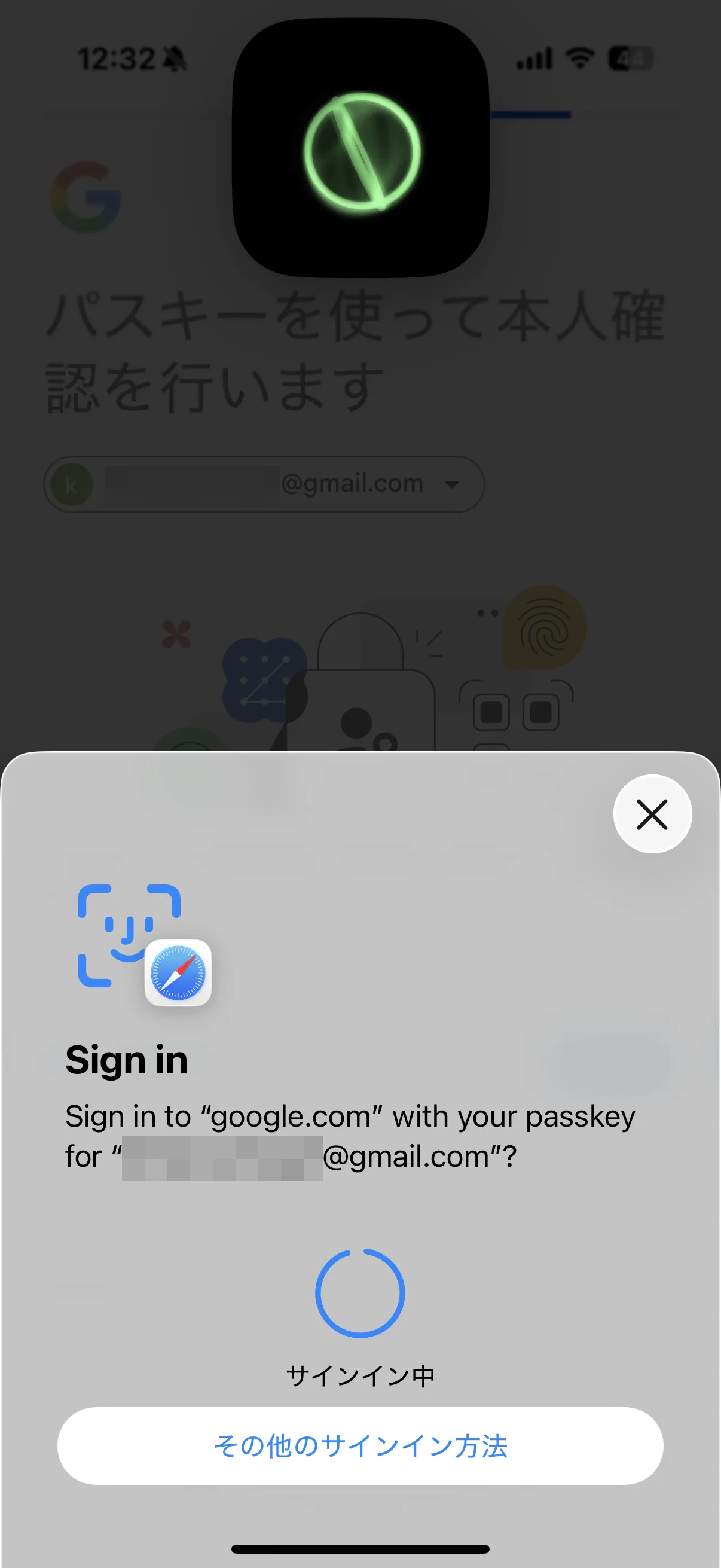
ここで、パスキーでサインインを設定している場合は「指紋認証」や「顔認証」でサインインをする画面が出てきます。
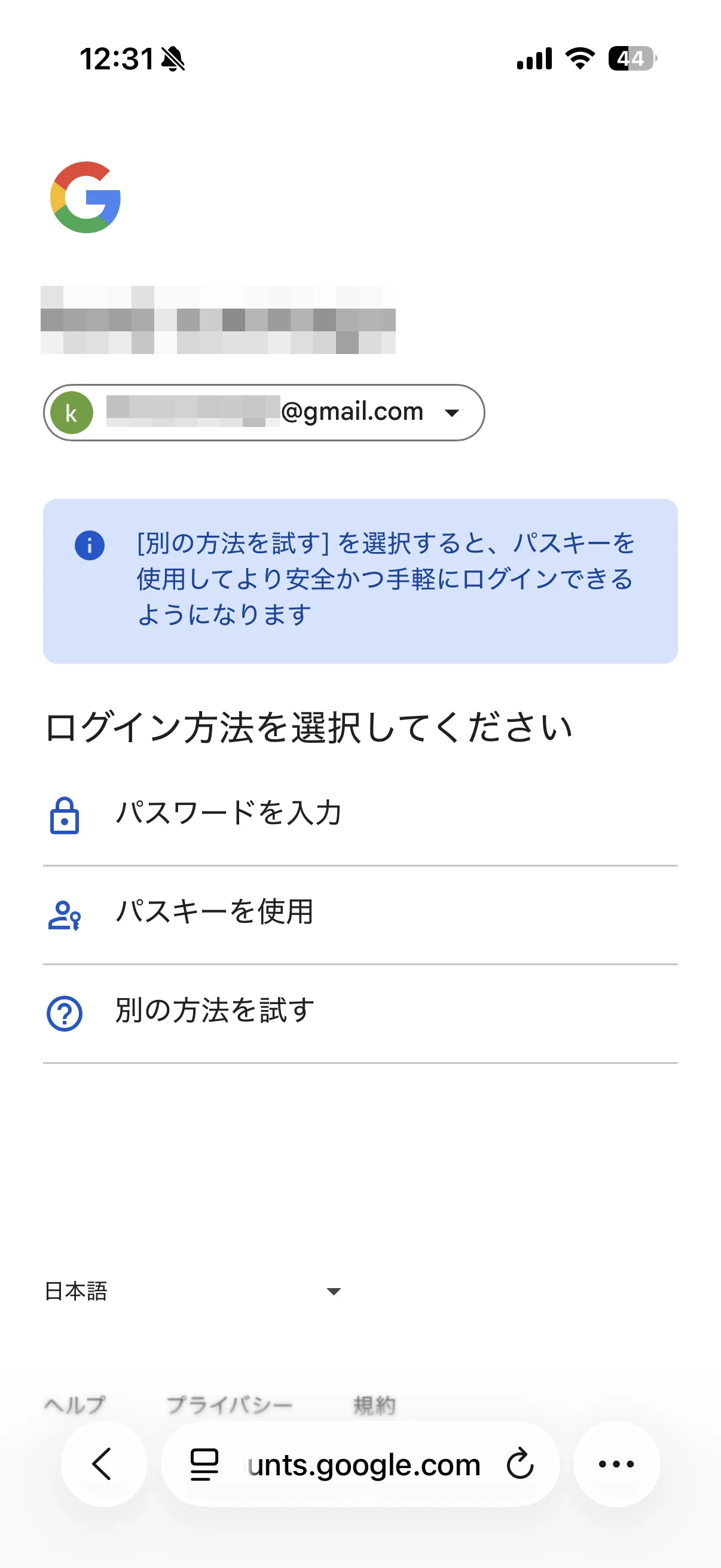
その他のサインイン方法を選択すると、パスワードで入力するか別の方法(確認コードの受け取り)など選択ができるようになります。
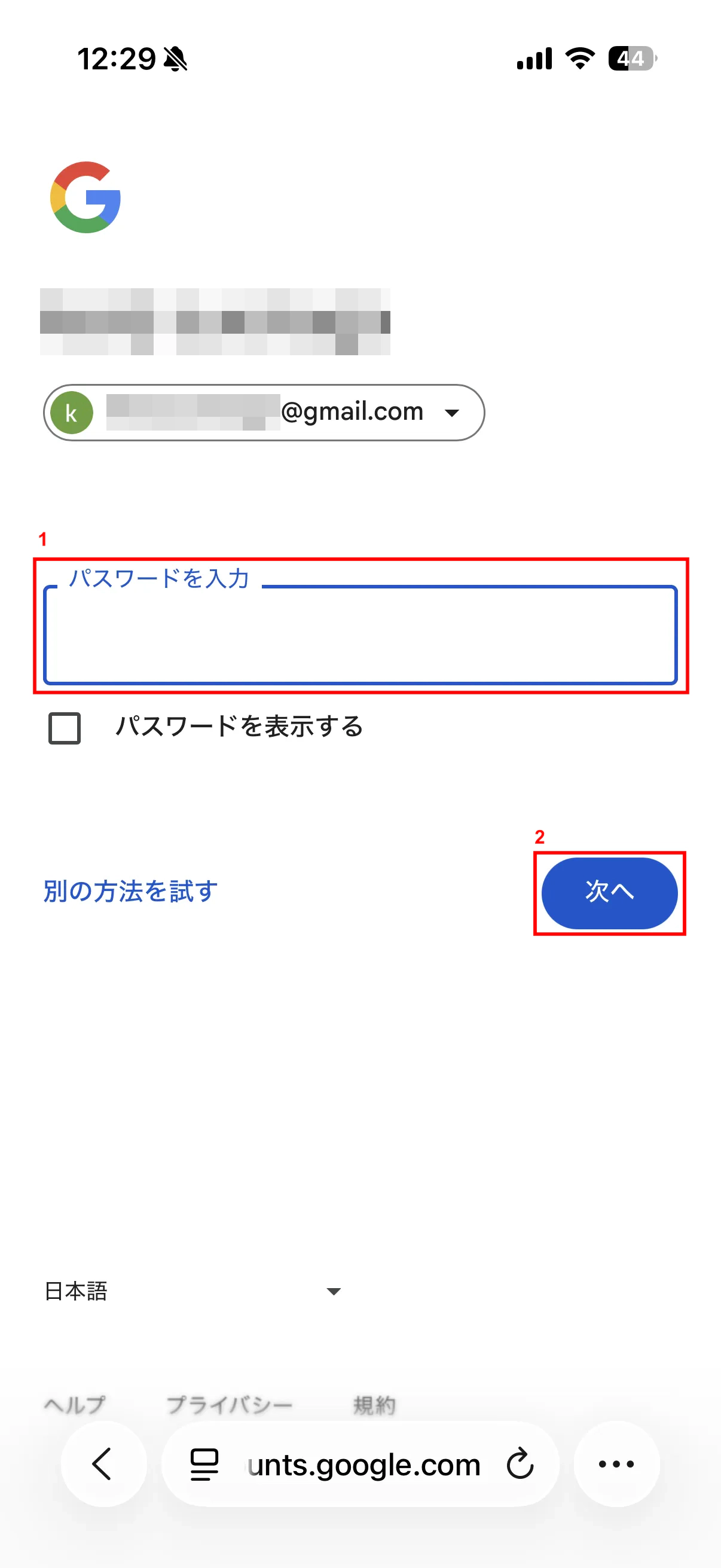
Googleアカウント作成時に設定したパスワードを1に入力しましょう。
入力が終わったら2「次へ」ボタンを押します。
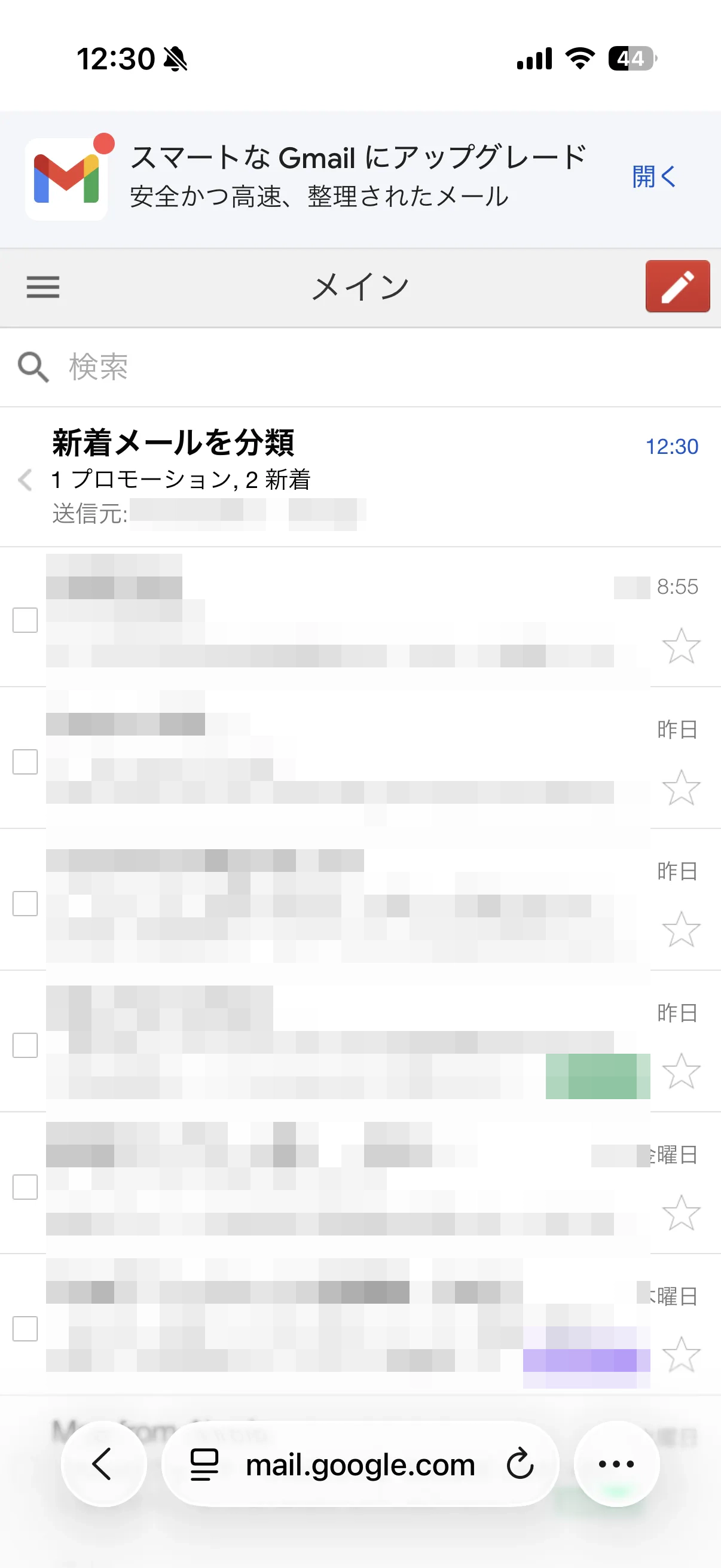
無事ログインすることができました。
以下の記事ではGmailアプリのインストール先からiPhone、Android別にログイン手順を解説しています。またスマホから別アカウントにログインする方法もご紹介しています。
スマホのGmailアプリからログインする方法(iPhone/Android対応)
過去にログインした端末を調べる
自分が知らない端末からログインされていないか調べることができます。
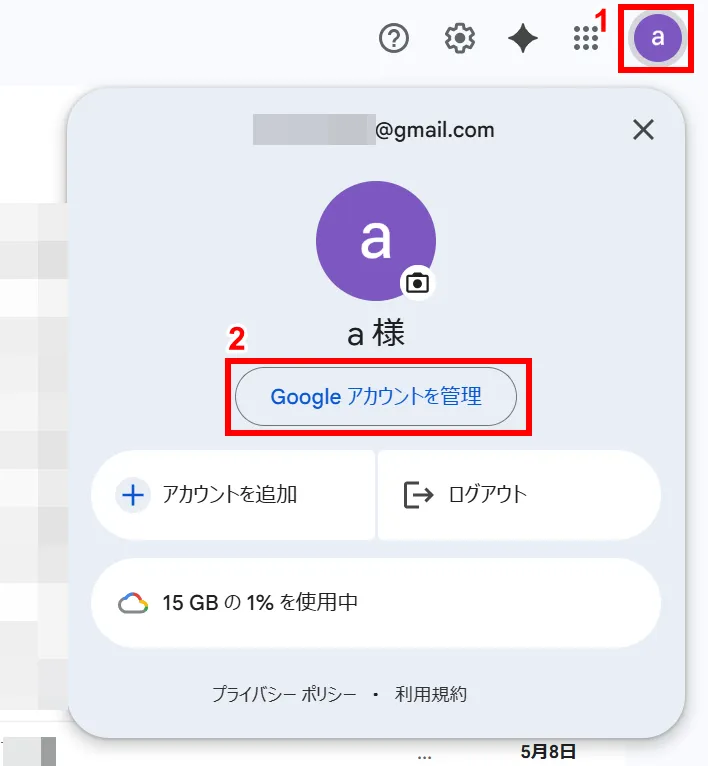
1「右上のアイコン」をクリックして、2「Googleアカウントを管理」を押します。
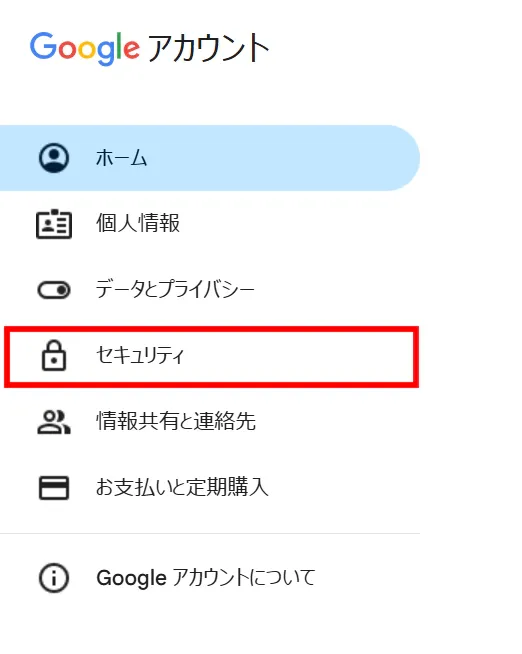
左のナビゲーションの「セキュリティ」を押します。
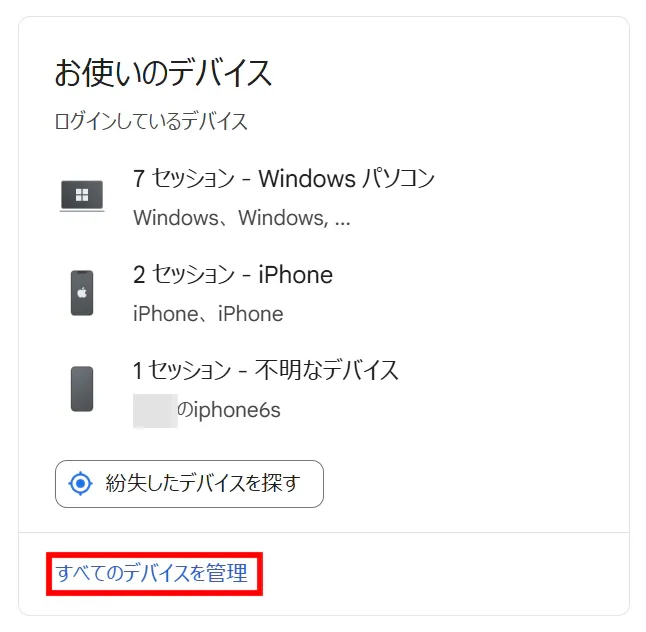
下にスクロールをすると、【お使いのデバイス】というエリアが出てきますので、「すべてのデバイスを管理」を押します。
※画面では不明なデバイスが表示されていますが、過去に契約していたデバイスです
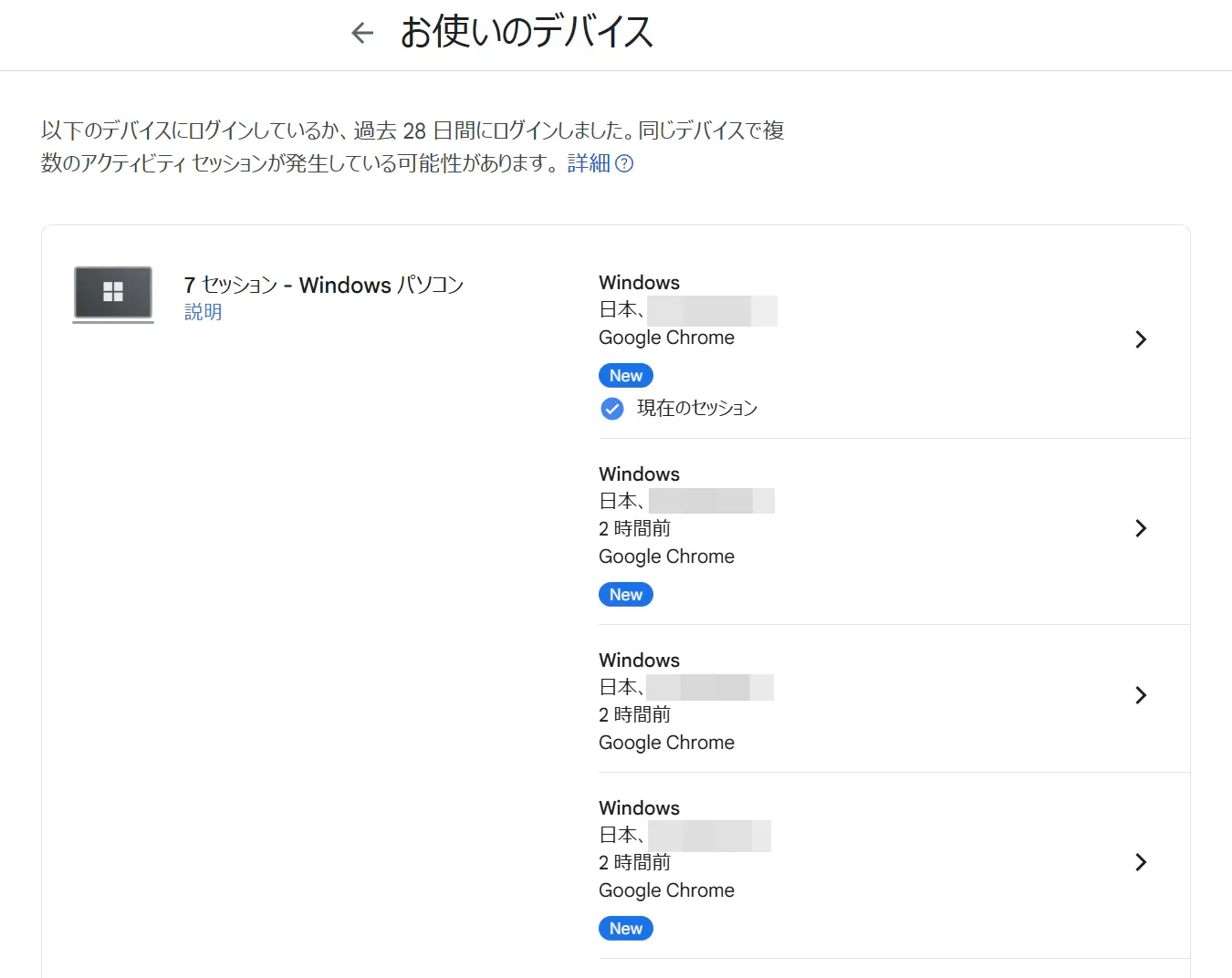
ここで、デバイス別のログイン状況(地域、時間)が確認できます。身に覚えのない形跡がありましたら、自身がその時間に何をやっていたか振り返ってみましょう。
明らかにデバイスに触っていなかったり、思い出せなくて不安な場合は、該当のエリアをクリックすると次の画面で強制的にログアウトさせることができます。
別アカウントでログインする
会社用と個人用など複数のGoogleアカウントがある場合、Gmailを確認するたびにログイン、ログアウトで切り替えるのは大変です。Gmailで複数のGoogleアカウントを使用する方法を解説します。
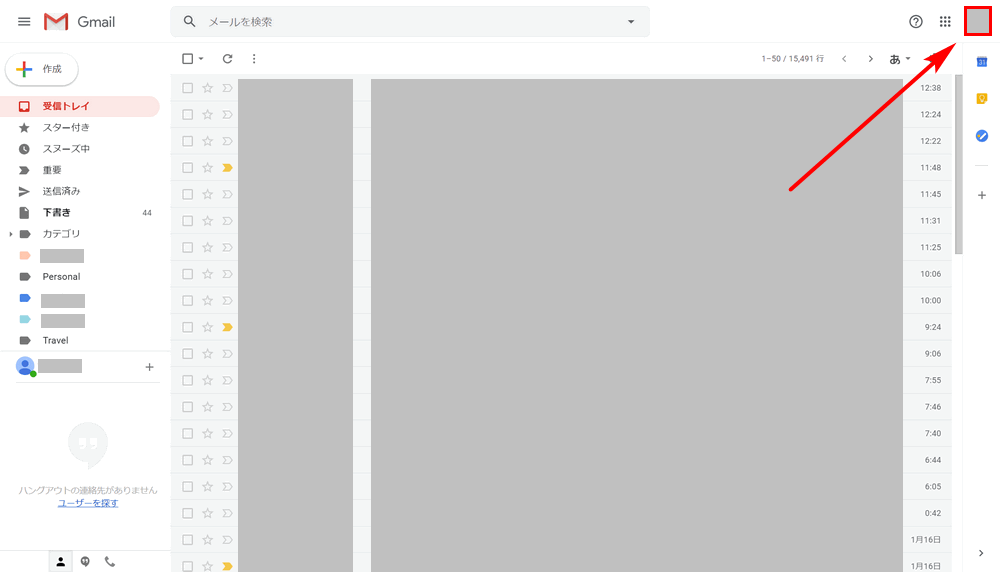
まず1つのGoogleアカウントでGmailにログインします。ログインできたら右上の自分の【アイコン】を押します。
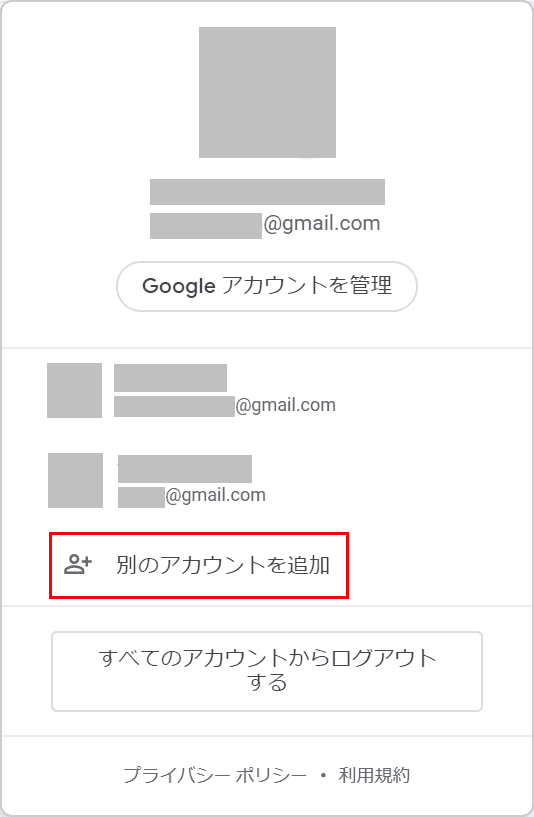
ログインしているGoogleアカウントの一覧が表示されます。別のアカウントを追加する場合は、【別のアカウントを追加】を押します。
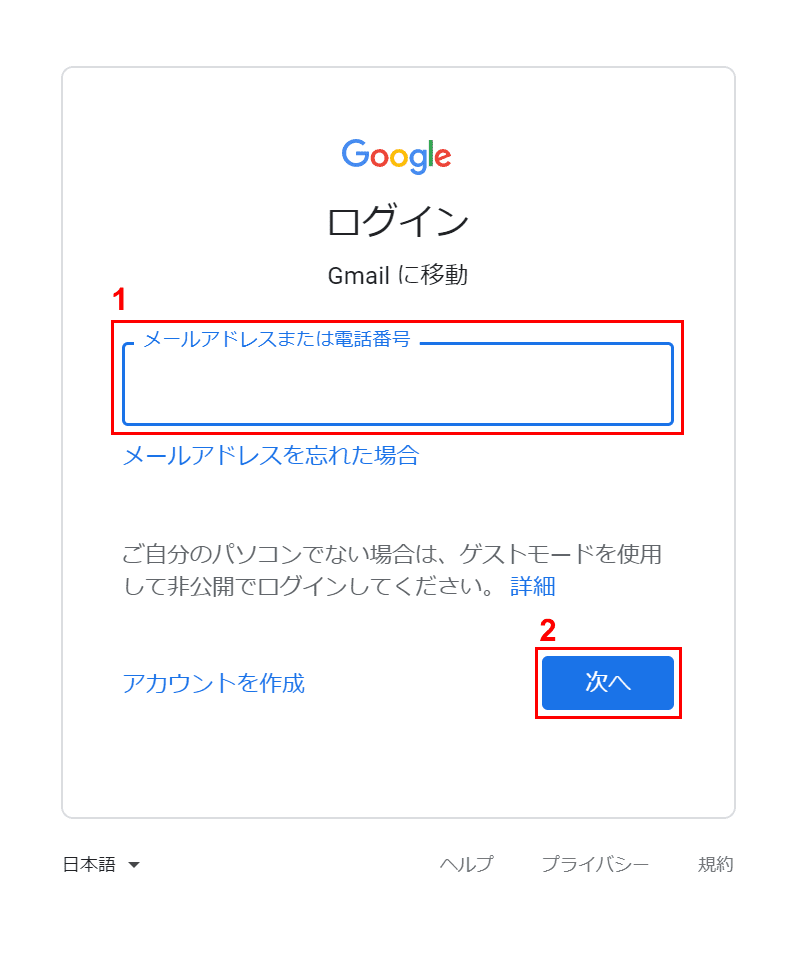
①追加したいGoogleアカウントのメールアドレスを入力し、②【次へ】ボタンを押します。
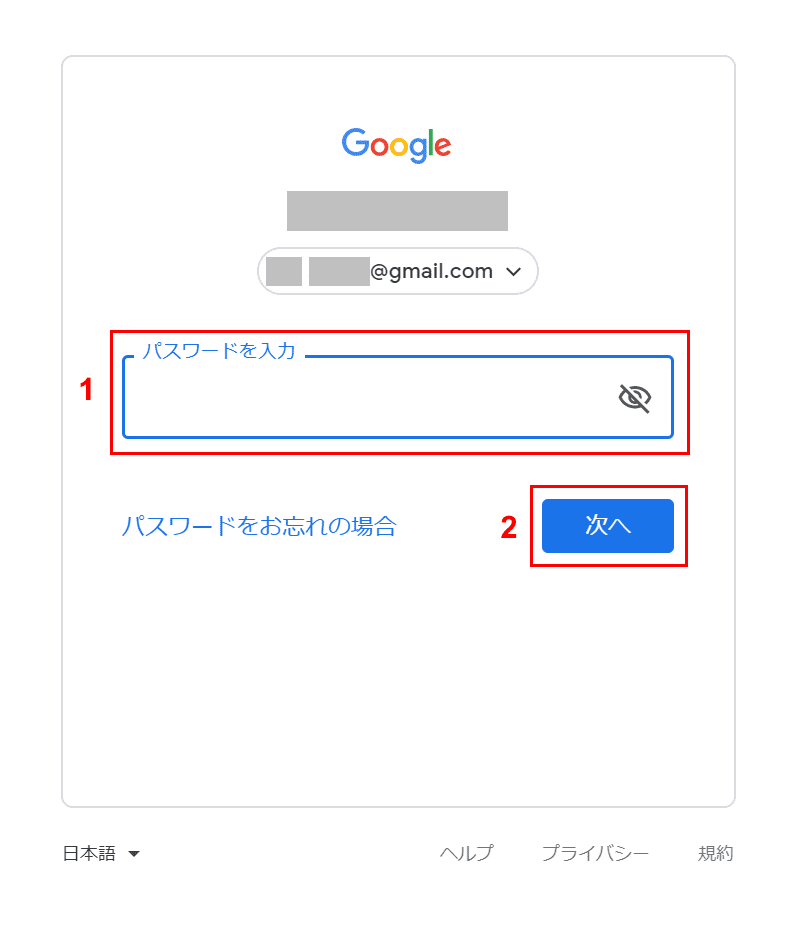
①パスワードを入力し、②【次へ】ボタンを押します。
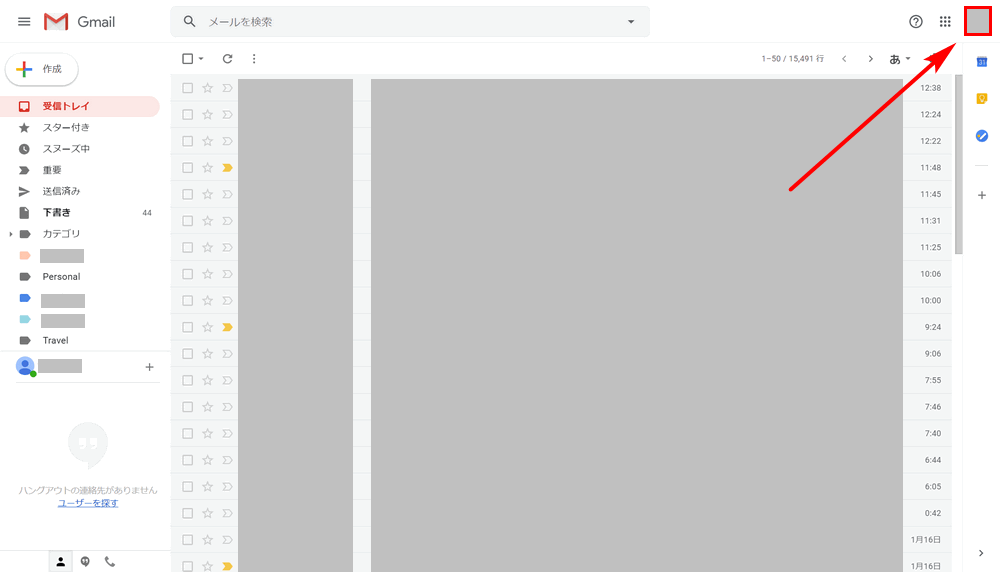
別のGoogleアカウントでログインできたら再度、右上の自分の【アイコン】を押します。
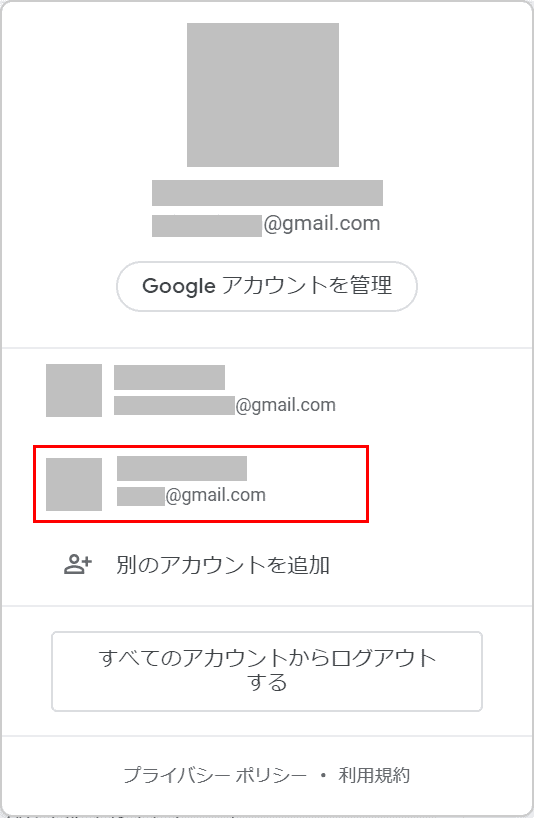
Gmailを開きたいGoogleアカウントを選択します。
セキュリティ向上のためログイン方法が多様化した
一昔前であれば、Gmailのログイン方法はアカウント名とパスワードを入力すれば直接受信トレイに遷移できました。
しかしながら現在は、様々な手法で乗っ取りを試みる悪質な業者が増えてきたため、2段階認証の導入やパスワード以外のログイン方法を選択することができます。
むしろパスワードは危険で、2025年6月21日のニュースでは「グーグルが20億ユーザーに警告、『パスワード』ではなく『パスキー』方式に変更を! 」という記事も上がったほどです。
Gmailにログインできない場合の対処方法
Gmailにログインできない場合、まずはログインできない原因をいち早く特定して適切な対応をしましょう。
以下の記事ではGmailにログインできない原因の見つけ方から対処方法まで説明していますのでご参考ください。
