- 公開日:
- 更新日:
Gmailのショートカットキー一覧表
Gmailで使える全118個のショートカットキーを表形式でまとめました。
Gmailを使う際、ショートカットキーをうまく活用することで、メール作成が驚くほどスムーズになります。
本記事にはショートカットの検索機能もあり、お探しのキーもすぐに見つかるはずです。繰り返し表を見ながら、手に馴染むまで使っていきましょう。
ショートカットキー一覧表を無料でダウンロード!
ジーメールの全ショートカットキーの一覧表を印刷できるようにPDFにしました。「登録なし」で「無料ダウンロード」できます。
ショートカットを使う際の注意点
本記事でまとめているショートカットはすべて動作確認済みです。
しかし、お使いのブラウザやWindowsのバージョンによっては動作しない可能性があります。
当サイトでは、以下のような環境でショートカットの動作確認を行いました。参考までにご確認ください。
- Surface Laptop 3 Windows 11 22H2
- Google Chrome バージョン 117.0.5938.92
ショートカットが思うように動かない場合は「上記のバージョンを満たしていない」または「バージョンアップにより動かなくなった」可能性があります。
また、Gmailでショートカットを使う際、2点注意してもらいたいことがあります。
以下で簡単に説明しますので、事前にご確認ください。
キーボードショートカットを有効にする
Gmailでは、初期設定で一部のショートカットが無効になっています。
Gmailでショートカットを使用する際は、あらかじめ設定からショートカットを有効にしておくことをおすすめします。
以下の記事「Gmailでショートカットを使うための事前準備」セクションでは、ショートカットを有効にする手順を紹介しています。
設定は1分もかからずに完了しますので、見ておきましょう。
ノートパソコンを使用している場合
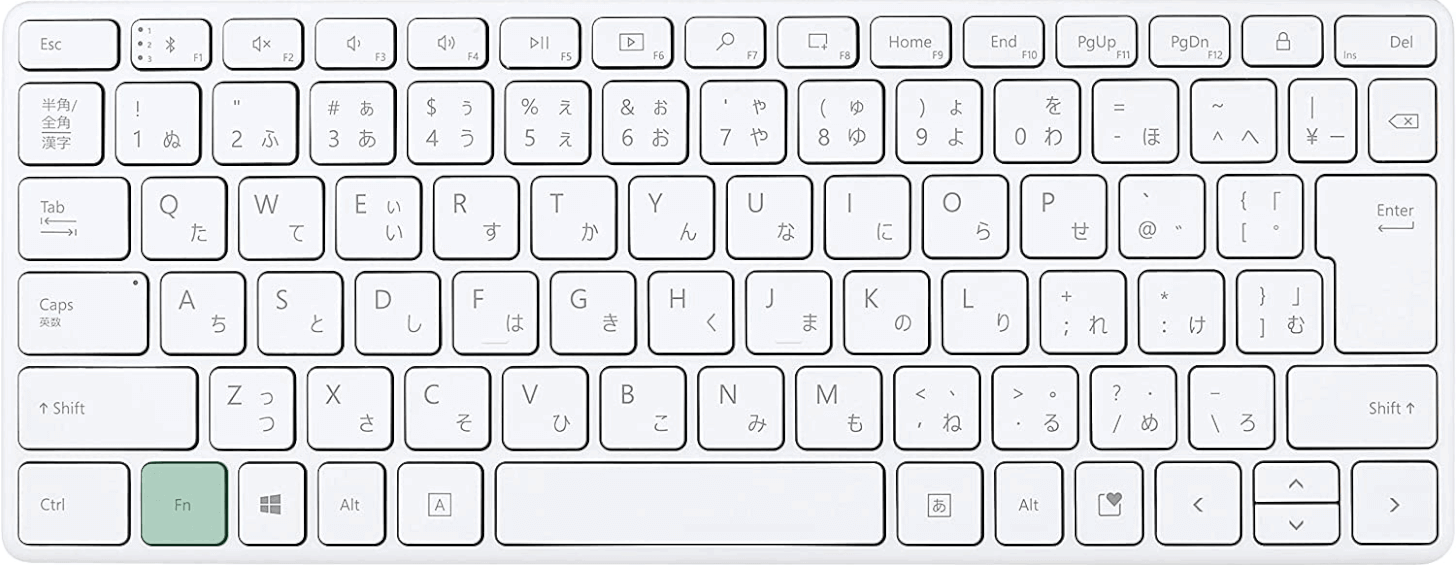
ノートパソコンまたはテンキーなしキーボードを使用している場合、ファンクションキー(F1~F12)はFnキーと一緒に押すか、Fnキーを有効にしてから押すようにしてください。
ファンクションキーをそのまま押すと、メディアキーの機能(例:音量を下げる等)が優先されてしまいます。
反対に、「Home」「End」「PgUp」「PgDn」キーを押したいときは、Fnキーは押さずにそのままファンクションキーを押しましょう。
Gmailのショートカットキー一覧表
「説明文」にある青い文字はクリックでき、各ショートカットの使い方を解説している記事にアクセスできます。
| 説明文 | ショートカットキー | 分類 |
|---|---|---|
| 操作を1つ前の状態に戻します | Ctrl + Z | 戻る |
| 戻りすぎた操作を1つ進ませます | Ctrl + Y | 繰り返し |
| 日本語入力と英語入力を切り替えます | 半角/全角 | 基本操作 |
| 大文字の英字が入力できるようになります | Shift + CapsLook | 基本操作 |
| Gmailのタブを閉じて終了します | Ctrl + W | 全般 |
| ツールバーを選択状態にします | ,(カンマ) | 全般 |
| [その他]メニューを開きます | .(ピリオド) | 全般 |
| 開いているメニューやダイアログボックス、メッセージウィンドウを閉じます | Esc | 全般 |
| ダイアログボックス表⽰時に、[OK]や選択したコマンドを実行します | Enter | 全般 |
| ダイアログボックス表⽰時に、次のタブに切り替わります | Tab | 全般 |
| ダイアログボックス表⽰時に、前のタブに切り替わります | Shift + Tab | 全般 |
| (ToDo リストなどのウィンドウを開いている際)タスクマネージャーを開きます | Shift + Esc | 全般 |
| コンテキスト(右クリック)メニューを表⽰します | Shift + F10 | 全般 |
| キーボード ショートカットのヘルプを開きます | Shift + ? | 全般 |
| 選択した文字列やオブジェクトをコピーします | Ctrl + C | コピー |
| 選択した文字列やオブジェクトを切り取ります | Ctrl + X | 切り取り |
| 切り取りまたはコピーした内容を貼り付けます | Ctrl + V | 貼り付け |
| テキストのみを保持して貼り付けます | Ctrl + Shift + V | 貼り付け |
| 直前の操作(削除、アーカイブ等)を取り消します | Z | 操作 |
| メールを転送します | F | 操作 |
| 新しいウィンドウでメールを転送します | Shift + F | 操作 |
| メールを選択します | X | 操作 |
| メールにスターを付けるまたは外します | S | 操作 |
| メールをアーカイブします | E Y |
操作 |
| メールをミュートします | M | 操作 |
| メールを迷惑メールとして区分します | Shift + ! | 操作 |
| メールをゴミ箱に移動します | Shift + #(シャープ) | 操作 |
| メールに重要マークを付けます | +(プラス) =(イコール) |
操作 |
| メールの需要マークを外します | -(マイナス) | 操作 |
| メールをスヌーズします | B | 操作 |
| スレッドを展開します | ;(セミコロン) | 操作 |
| 展開したスレッドを折りたたみます | :(コロン) | 操作 |
| メールをToDo リストに追加します | Shift + T | 操作 |
| メールを既読にします | Shift + I | 操作 |
| メールを未読にします | Shift + U | 操作 |
| メールを検索します | /(スラッシュ) | 操作 |
| メールを開きます | O Enter |
操作 |
| 下書きを破棄します | Ctrl + Shift + D | メール作成 |
| 差出人を選択します | Ctrl + Shift + F | メール作成 |
| 新しいウィンドウで全員に返信します | Shift + A | メール作成 |
| 全員に返信します | A | メール作成 |
| 新しいウィンドウで返信します | Shift + R | メール作成 |
| メールに返信します | R | メール作成 |
| 新規メッセージを作成します | C | メール作成 |
| 新しいタブを開いてメッセージを作成します | D | メール作成 |
| メールを送信します | Ctrl + Enter | メール作成 |
| Ccの宛先を追加します | Ctrl + Shift + C | メール作成 |
| Bccの宛先を追加します | Ctrl + Shift + B | メール作成 |
| ハイパーリンクを挿入します | Ctrl + K | メール作成 |
| テキストを左揃えにします | Ctrl + Shift + L | 書式設定 |
| テキストを右揃えにします | Ctrl + Shift + R | 書式設定 |
| テキストを中央揃えにします | Ctrl + Shift + E | 書式設定 |
| 手動で設定された選択部分の文字書式を解除します | Ctrl + Space | 書式設定 |
| フォントサイズを1段階大きくします | Ctrl + Shift + +(プラス) | 書式設定 |
| フォントサイズを1段階小さくします | Ctrl + Shift + -(マイナス) | 書式設定 |
| 文字に下線を引きます | Ctrl + U | 書式設定 |
| 文字を太字にします | Ctrl + B | 書式設定 |
| 文字を斜体にします | Ctrl + I | 書式設定 |
| 取り消し線を引きます | Shift + Alt + 5 | 書式設定 |
| 絵文字を挿入します | Ctrl + Shift + 2 | 書式設定 |
| 番号付きリストを設定します | Ctrl + Shift + 7 | 書式設定 |
| 箇条書きリストを設定します | Ctrl + Shift + 8 | 書式設定 |
| 引用符を挿入します | Ctrl + Shift + 9 | 書式設定 |
| 前のフォントに切り替えます | Ctrl + Shift + 5 | 書式設定 |
| 次のフォントに切り替えます | Ctrl + Shift + 6 | 書式設定 |
| インデントを増やします | Ctrl + ] | 書式設定 |
| インデントを減らします | Ctrl + [ | 書式設定 |
| 段落の中で改行します | Shift + Enter | 書式設定 |
| メールの内容を全選択します | Ctrl + A | 選択 |
| 選択範囲を上下左右に拡張します | Shift + ↑、↓、←、→ | 選択 |
| 1単語ずつ左右に選択範囲を拡張します | Ctrl + Shift + ←、→ | 選択 |
| 行の先頭まで選択します | Shift + Home | 選択 |
| 行の末尾まで選択します | Shift + End | 選択 |
| 段落の先頭まで選択します | Ctrl + Shift + ↑ | 選択 |
| 段落の末尾まで選択します | Ctrl + Shift + ↓ | 選択 |
| 上方向に1画面分選択範囲を拡張します | Shift + PgUp | 選択 |
| 下方向に1画面分選択範囲を拡張します | Shift + PgDn | 選択 |
| 文書の先頭まで選択範囲を拡張します | Ctrl + Shift + Home | 選択 |
| 文書の末尾まで選択範囲を拡張します | Ctrl + Shift + End | 選択 |
| メールを全選択します | Shift + *(アスタリスク)+ A | 選択 |
| メールの全選択を解除します | Shift + *(アスタリスク)+ N | 選択 |
| 既読のメールを選択します | Shift + *(アスタリスク)+ R | 選択 |
| 未読のメールを選択します | Shift + *(アスタリスク)+ U | 選択 |
| スター付きのメールを選択します | Shift + *(アスタリスク)+ S | 選択 |
| スターが付いていないメールを選択します | Shift + *(アスタリスク)+ T | 選択 |
| カーソルの左側の⽂字を削除します | Backspace | 削除 |
| カーソルの左側の1単語を削除します | Ctrl + Backspace | 削除 |
| カーソルの右側の⽂字を削除します | Delete | 削除 |
| カーソルの右側の1単語を削除します | Ctrl + Delete | 削除 |
| (スレッドを開いている際)前のスレッドに戻ります | P | 移動 |
| (スレッドを開いている際)次のスレッドに進みます | N | 移動 |
| 1文字分上下左右に移動します | ↑、↓、←、→ | 移動 |
| 1画面分上にスクロールします | PgUp | 移動 |
| 1画面分下にスクロールします | PgDn | 移動 |
| 行の先頭に移動します | Home | 移動 |
| 行の末尾に移動します | End | 移動 |
| 1単語分左右に移動します | Ctrl + ←、→ | 移動 |
| 1つ上の段落に移動します | Ctrl + ↑ | 移動 |
| 1つ下の段落に移動します | Ctrl + ↓ | 移動 |
| 文書の先頭に移動します | Ctrl + Home | 移動 |
| 文書の末尾に移動します | Ctrl + End | 移動 |
| 次のページに移動します | Ctrl + PgDn | 移動 |
| 前のページに移動します | Ctrl + PgUp | 移動 |
| [受信トレイ]に移動します | G, I | 移動 |
| [スター付き]に移動します | G, S | 移動 |
| [スヌーズ中]に移動します | G, B | 移動 |
| [送信済み]に移動します | G, T | 移動 |
| [下書き]に移動します | G, D | 移動 |
| [すべてのメール]に移動します | G, A | 移動 |
| [ToDo リスト]を表示します | G, K | 移動 |
| [ラベル]を検索します | G, L | 移動 |
| 新しいタブで連絡先を表示します | G, C | 移動 |
| 次のページに移動します | G, N | 移動 |
| 前のページに移動します | G, P | 移動 |
| メールリストに戻ります | U | 移動 |
| 新しいメールに移動します | K | 移動 |
| 古いメールに移動します | J | 移動 |
| 印刷画面を開きます | Ctrl + P | 印刷 |
